Перенос данных с Android на Android
Начнем с хорошей новости: часть данных будет перемещена автоматически, когда вы авторизуетесь в учетной записи Google на новом устройстве. Вместе с ней подтянется информация, хранящаяся на серверах производителя ОС. Так, если вы откроете Chrome и подтвердите синхронизацию, в нем появятся ваши закладки и история посещений.
Однако для переноса данных сторонних приложений, сообщений, контактов, документов и файлов мультимедиа понадобится выбрать другой способ бэкапа и перемещения на новое устройство. Рассмотрим основные из них.
С помощью сервисов Google
Названия пунктов меню в разных оболочках Android могут незначительно отличаться, но принцип настройки одинаков для всех устройств.
На старом телефоне:
1. Зайдите в секцию настроек «Аккаунты» («Учетные записи») — .
2. Откройте раздел «Резервное копирование» и убедитесь, что здесь включен тумблер «Загружать на Google Диск». Убедитесь, что в параметрах синхронизации проставлены нужные галочки.
3. Нажмите «Начать копирование» — «Продолжить».
4. Дождитесь окончания загрузки данных в облако.
На новом телефоне:
1. Подключитесь к интернету на новом смартфоне.
2. Во время первичной настройки при предложении перенести файлы выберите «Скопировать из облачного хранилища».
3. Введите данные для входа в аккаунт Google, найдите нужный бэкап и нажмите «Восстановить».
4. После восстановления подождите 10-20 минут, дав гаджету время установить приложения со старого устройства.
Если новый смартфон уже активирован, то можно сделать сброс настроек и восстановить данные через бэкап, как описано выше. Если вы не хотите сбрасывать устройство, то откройте в его меню раздел «Аккаунты», перейдите к вашей учетной записи и нажмите «Синхронизировать» — это также поможет перенести данные, зарезервированные на старом устройстве при последнем бэкапе.
Музыку, приложения и документы придется копировать вручную – их можно загрузить на Google Диск и скачать на новом устройстве. Снимки и видеоролики можно перенести с помощью Google Фото.
С помощью сторонних приложений
Также для клонирования можно использовать сторонние приложения. Самое популярное – CloneIt. Интерфейс интуитивно понятен, проблем с его эксплуатацией возникнуть не должно.
Если оба гаджета относятся к одному бренду, наверняка производителем предусмотрена функция или отдельная программа для переноса данных со старого смартфона на новый. Скорее всего, опция сама предупредит вас о своем существовании, когда вы включите новое устройство. К примеру, для переноса данных между смартфонами Samsung разработано приложение Smart Switch, а для устройств HUAWEI – Phone Clone.
Если у вас есть root-права на обоих смартфонах, то можете поставить на них Titanium Backup и скинуть на SD-карту резервную копию всей нужной информации (SMS, историю вызовов, установленные приложения и их данные). Метод подойдет для пользователей, которые не боятся рутировать свои устройства.
Восстановление из бэкапа на ПК
Штатными средствами Android сделать полный бэкап на компьютер не получится. Остается два варианта: либо вручную копировать данные через USB, оставив за кадром контакты, историю вызовов, сообщения и далее по списку; либо использовать стороннее ПО. Например, Apeaksoft Android Data Backup & Restore. Программа поможет скинуть все данные с телефона на ПК на базе MacOS или Windows в один клик. Причем и контакты, и документы, и сообщения, и файлы мультимедиа.
Как передать данные через WI-FI?
Надо сказать, что функция передачи информации таким путем довольно простая, особенно, если рядом есть маршрутизатор. Но и когда его нет, задача выполнима. Придется только выполнить дополнительные действия по раздаче вай фай с первого телефона. Следует подключить к нему другой смартфон, а затем приступать к отправке данных.
- Кликаем по настройкам, затем выбираем «Сеть и интернет».
- Ищем «Режим модема». Иногда он не виден сразу и приходится включать функцию «Еще».
Выбираем из меню «Точку доступа и модем».
Включаем раздачу.
Заходим в «Настройки точки доступа», чтобы поменять имя сети и пароль.
Когда раздача будет включена, подключаем к той же сети второй телефон. Теперь обмен данными возможен.
Существует несколько способов передачи данных по вай фай. Для этого существует программа «CX проводник». Приложение придется скачать, так как пока на Android нет необходимой функции. Но после того, как оно будет установлено, никаких проблем с передачей информации по вай-фай не будет. Следует только принять все условия, поставив галочки. Так программа получит доступ к внутренней памяти телефона.
Для отправки информации есть несколько возможностей
1. В приложении есть три вкладки: локально, библиотека, сеть. Если открыть первую, то будет видно информацию, которая есть в вашем смартфоне. Но чтобы было легче перекинуть данные на другой телефон, лучше зайти в «Библиотеку». После этого надо будет выбрать файл, который хотите отправить в категориях «Документы», «Аудио», «Видео» и т.д. После того как файл будет выбран, делаем следующее.
В углу справа есть три точки. Надо нажать на них, а затем на «Поделиться».
Теперь ищем «Обмен с окружением» и жмем на него.
Теперь нужен будет второй телефон, на который и будут передаваться данные. Обязательное условие – он должен быть подключен к Wi- Fi. Данные будут перекинуты.
2. Чтобы использовать второй способ, надо будет зайти на вкладку «Сеть». Затем на одном телефоне делаем FTP-сервер, к которому затем подключаемся с другого гаджета.
- Для начала жмем на «Доступ к сети», а затем на пуск.
- Пароль лучше задать самим, поэтому предварительно удалить флажок перед пунктом «Случайный пароль».
После того как появятся настройки сервера, надо будет ввести IP-адрес. Сразу за ним вписываем порт, (после двоеточия). Ниже требуется указать имя пользователя, а затем пароль.
Берем второй смартфон, также заходим в сеть, где выбираем значок +.
Из меню выбираем FTP.
Теперь вписываем те же данные (адрес, пароль и т.д.), которые вводили раньше на другой телефон и кликаем по ОК. Теперь будет видна вся информация, которая есть на первом телефоне и можно передавать файлы на второй смартфон.
Перенос контактов с помощью ПК
Чтобы перенести их с Андроид на Андроид через компьютер, понадобится непосредственно ваш старый Андроид, персональный компьютер и кабель USB. А также программа MOBILedit.
Скачайте ее на свой ПК. Дальше нужно разархивировать этот файл на ПК и запустить установку.
После того как она установится, скопируйте все что содержится в папке под названием «Crack» и переместите в папку, где установлено приложение MOBILedit.
После запуска вам предложат скачать драйвера для смартфона. Чтобы ускорить процесс вам следует выбрать своего производителя и подтвердить начало установки.
Когда процесс по установке программы MOBILedit наконец-то, завершен переходим на вкладку — «Phone — Cable connection».
При запросе типа подключения следует выбрать PC Sync (может встречаться другое название, это зависит от марки и модели, но она должна соответствовать синхронизации).
Следующим этапом будет отключение функции отладки USB.
Вам нужно перейти:
- настройка девайса
- параметры разработчиков
- поставить галочку напротив «отладка USB»
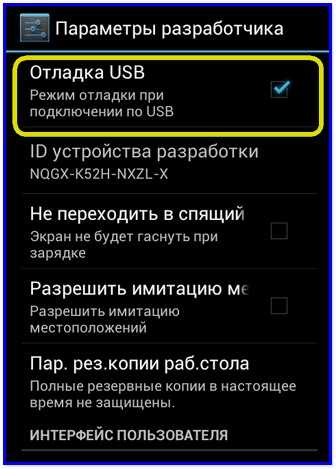
На смартфонах с Андроидом версии 4.2 зайдите в настройки телефона, дальше перейти на вкладку «Система» и включить «Информацию об устройстве».
Нажмите на вкладку «Номер сборки» и поставьте отметку на отладке USB.
Далее нужно выбрать в левой части панели вкладку Phonebook и переходим на экспорт. Укажите тип файла, это должен быть csv, а также место, где будет храниться файл.
Введите имя и сохраните файл.
Дальше перенесите записи с компьютера на новый гаджет. Это можно осуществить используя кабель USB, системы вай-фай или блютуз.
Выбираем позицию Import, где находим уже сохраненный нами файл.

Часть 2. Как перенести данные с одного телефона на другой
Многих пользователей может смутить использование незнакомого приложения и необходимости использования специальных компьютерных навыков. Однако процесс переноса данных на новый телефон без ПК элементарен, поскольку предлагается простой в использовании интерфейс.
Он доступен всем людям, в том числе, не разбирающимся в технике. Больше нет необходимости беспокоиться о потере данных или невозможности трансфера информации между моделями iOS и Android.
Программное обеспечение позволяет в один клик переносить информацию с одного смартфона на другой без помощи компьютера, вне зависимости от бренда.
Как перенести такие данные, как чат WhatsApp/Viber, фотографии, видео, на новый смартфон:
1. Передача данных с вашего телефона: контакты, журналы вызовов, текстовые сообщения, фотографии, видео, заметки:
Шаг 1: Загрузите программу MobileTrans и произведите простые настройки.
Шаг 2: Запустите приложение в системе, кликните кнопку «Перенос данных телефона» -> «Перенос телефона».
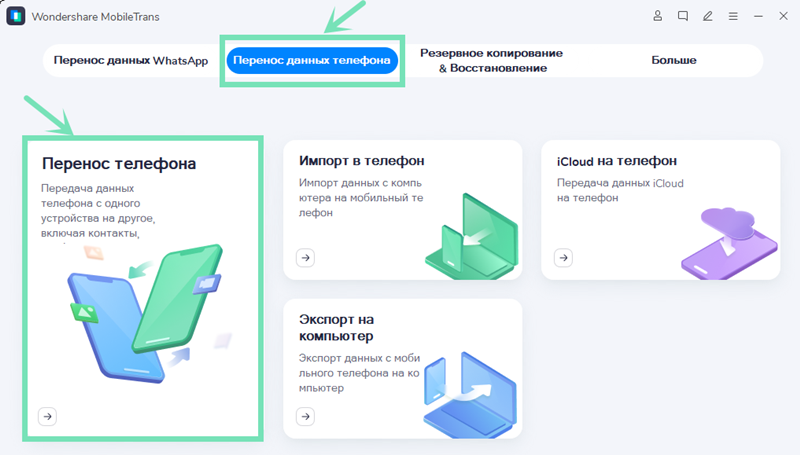
Шаг 3: Подключайте мобильные телефоны к компьютеру с помощью USB, проверьте корректность их отображения.
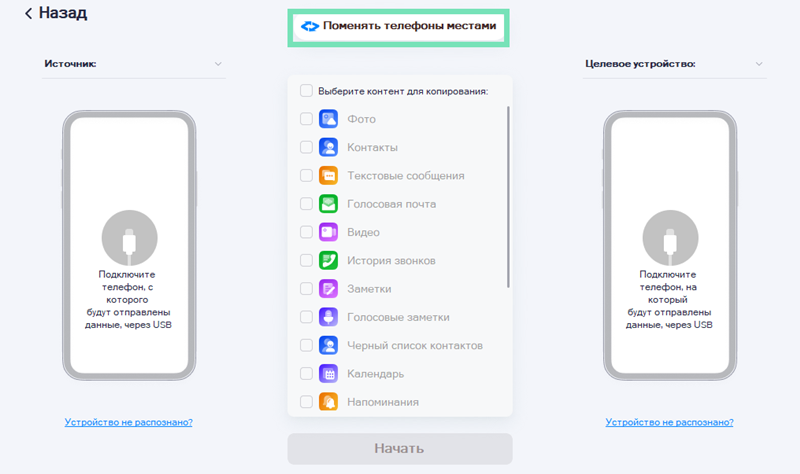
Шаг 4: Выберите нужную категорию данных. Нажмите на кнопку «Начать» для начала процесса трансфера данных.
2. Передача данных WhatsApp на другой телефон: контакты, история чатов, фотографии, видео, аудио.
Шаг 1: Загрузите программу MobileTrans, кликните кнопку «Перенос данных WhatsApp» -> «Перенос WhatsApp»
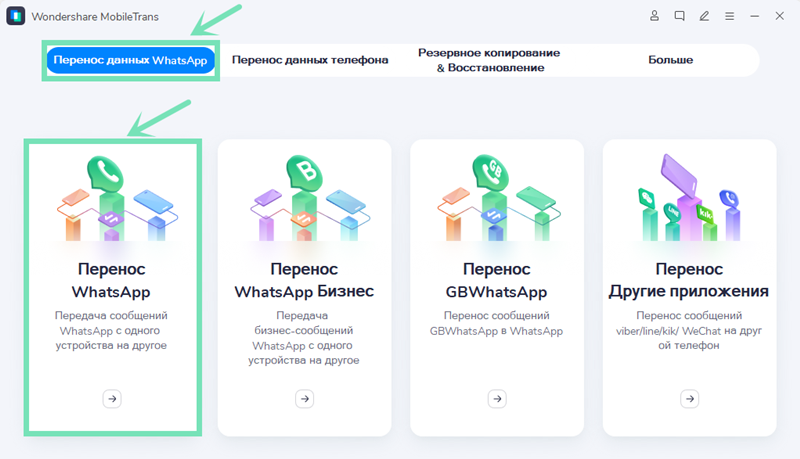
Шаг 2: Подключайте телефоны к компьютеру, выберите нужную категорию данных и нажмите на кнопку «Начать», чтобы перенести чаты ВотсАпп с Android на iPhone.

Шаг 3: Как только процесс завершится, система отправит соответствующее уведомление о возможности отключения устройства. При последующем запуске WhatsApp на новом мобильном телефоне, данные будут автоматически обнаружены.
Чтобы перенести данные со своего старого телефона на новый, не потребуется много времени. Обновленная утилита предоставляет пользователям простой, но мощный способ без труда перенести всю свою цифровую жизнь без потери данных.
Кроме того можно быстро создать резервную копию информации и получить к ней доступ из любого места и устройства. Кроме того, поддерживается шифрование фотографий и файлов разного формата.
Разработчики предлагают также подробные инструкции о том, как использовать USB на телефоне, и предоставлять программе возможность отправки полезных напоминаний.
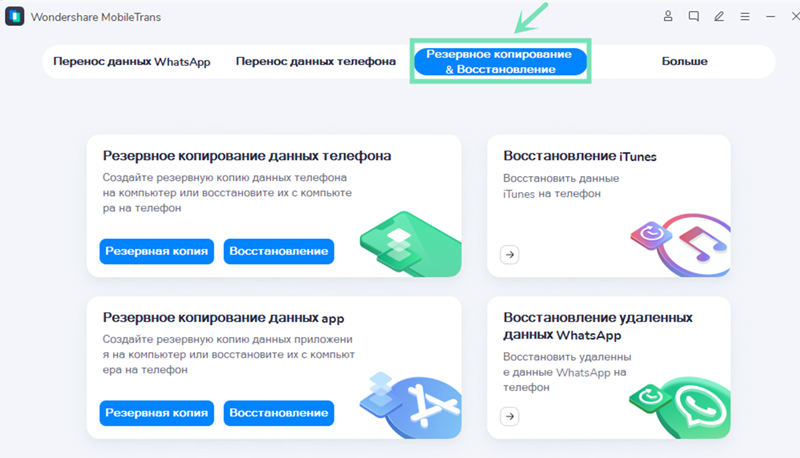
Способы переноса контактов
Есть много способов перенести номера. Некоторым требуется кабель USB или функция Bluetooth. О них поговорим ниже.
Простые способы переноса данных с Android на другой гаджет:
- экспортировать контакты на Android через Bluetooth;
- сохранять числа на карту памяти;
- сохранить список абонентов в памяти SIM-карты.
- использовать приложения, надстройки и сервисы Google;
- с помощью персонального компьютера и кабеля micro USB;
Давайте подробнее рассмотрим, как перенести контакты с Android на Android с минимальными затратами времени и усилий. Описанные ниже методы могут использоваться теми, кто ранее не выполнял эти операции.
Карта памяти
Так говорить — самый простой способ. На самом деле, это не всегда так, но об этом стоит упомянуть. В одноименном приложении нажмите на «три точки». И сделайте резервную копию всех заголовков (пункт Экспорт на SD-карту). Переносим сохраненный файл на другой смартфон или планшет. Открываем любым способом, система сама обнаружит и распакует файл .vcf
С помощью аккаунта Google
Для переноса всех необходимых номеров с одного устройства на другое можно использовать учетную запись Google и виртуальное облачное пространство. Они хранятся там и становятся доступными в течение 30 дней после удаления. Вы можете вносить изменения в синхронизированную учетную запись Google, когда само устройство находится вне досягаемости.
Использовать функцию просто: выберите меню Gmail и папку «Контакты» (или адресную книгу). Вам понадобится опция «выбрать адресную книгу», где вам нужно установить параметр типа файла и сохранить его. Теперь все номера будут автоматически перенесены на смартфон с Google Диска.
С помощью Яндекс Диска
Яндекс.Диск — еще один метод копирования данных с Android-устройств с помощью персонального компьютера. Виртуальное облако удобно использовать, так как к нему можно получить доступ в любое время суток, даже со стороннего устройства.
Яндекс.Диск устанавливается на сам мобильный телефон. После активации учетной записи и копирования информации со старого устройства запустите программу на новом гаджете и войдите в ту же учетную запись. Вы можете выполнить это действие с помощью команды.
Программа может запросить специальный код, отправленный пользователю заранее через уведомление или SMS. Вам необходимо ввести его правильно и подтвердить действие синхронизации, чтобы продолжить. По окончании экспорта данных программа уведомит вас звуковым сигналом.
Яндекс.Диск не следует удалять после переноса, так как приложение выполняет роль входа в облачное пространство. Вы также можете вставить диск через браузер.
Импорт в Mi аккаунт
Подходит для Xiaomi. Производитель устанавливает с завода собственную прошивку с предустановленными сервисами. С их помощью увлечь людей не составит труда. Откройте «Настройки» и выберите «Экспорт Импорт» и следуйте инструкциям мастера.
Синхронизация в Google
вы можете сохранить свои личные данные при смене прошивки с помощью Google Sync. Этот способ самый простой, так как человеку не нужно скачивать никаких других приложений или утилит.
Дело в том, что все сервисы Google, установленные на мобильном телефоне, автоматически синхронизируются с облаком. Это позволяет без особого труда использовать импорт на Android.
Для его использования выберите в настройках смартфона пункт меню «Аккаунт» — «Google». Затем щелкните почтовый ящик и установите флажок напротив «Контакты» (в некоторых случаях это называется «Экспорт / импорт»). Все личные данные будут сохранены в облаке аккаунта Google.
Передача по каналу Bluetooth
Пользователи, у которых эта функция встроена в свой смартфон, могут использовать Bluetooth для передачи данных. Для этого на обоих устройствах активирована передача данных. Затем на телефоне, с которого передается информация, начинают поиск нового устройства в настройках.
Откройте «Контакты» и отметьте номера для перевода. Все необходимые пользователю данные передаются по bluetooth.
Через компьютер по USB
Данный способ является максимально простым и привычным большему числу пользователей. Заключается в подключении смартфона к компьютеру и передаче нужных файлов по USB-кабелю в какую-либо папку на рабочем столе. Далее новый девайс подключается аналогичным образом и на него выполняется перенос файлов с компьютера. К передаче подходит музыка, фото, изображения и различные мультимедийные файлы.
ТОП 7 лучших облачных хранилищ данных: что выбрать, сравнение хранилищ
Как зайти в Гугл аккаунт с телефона и компьютера
Как можно восстановить удаленные фото в телефона – 3 способа
Что делать если забыл графический ключ: как разблокировать телефон или планшет
В приложении Сервисы Google Play произошла ошибка – почему и как исправить
Как восстановить удаленные СМС на устройстве с Android?
Используем vcf файл
Это тоже очень простой метод перекинуть контакты с Android на Android. Он позволяет перемещать данные в память аппарата, на флеш-накопитель и на компьютер Виндовс, а затем передавать их через Bluetooth, кабель USB, электронную почту и другие способы.
Теперь давайте разберемся, как перекинуть контакты с Андроида, файлом vcf, первым делом нужно произвести экспорт данных в файл:
1Зайдите в приложение телефонной книги и нажмите на дополнительное меню (чаще всего представлено в виде трех точек в правом верхнем углу). Чтобы скинуть информацию с телефона на телефон, выберете пункт «Импорт / экспорт».
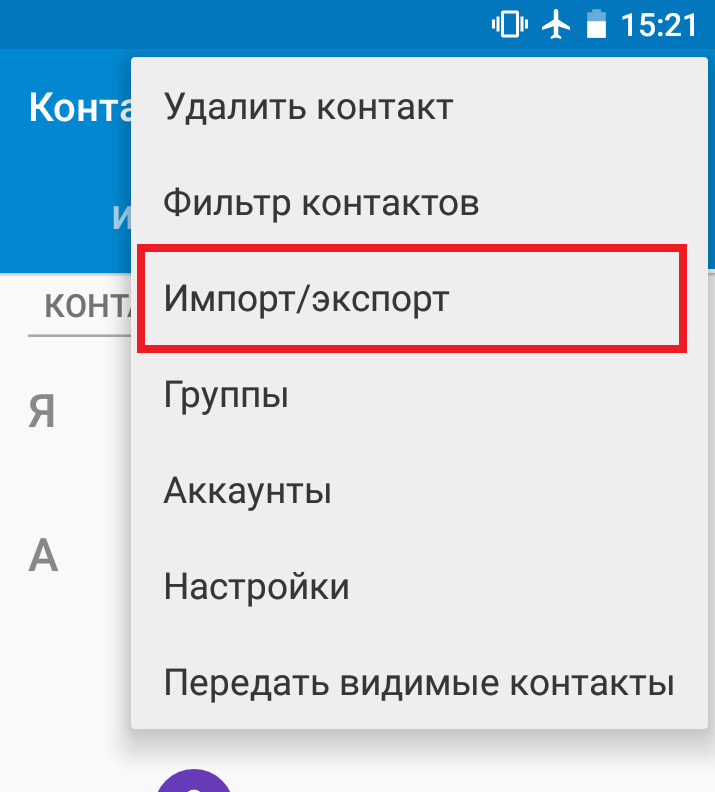
Рис. 4. «Импорт/экспорт» в приложении телефона
Примечание: В некоторых версиях Android в меню, могут быть кнопки «Экспорт» и «Импорт» (раздельно). В таком случае выбираем «Экспорт». Также бывает, что после нажатия на пункт, показанный на рисунке 4, нужно еще раз жать кнопку «Экспорт». Это вполне нормально, пугаться этого не стоит – просто мобильник имеет такую ОС.
2Чтобы переместить контакты телефона, нужно выбрать, куда именно будет записан файл с контактами. Выбирайте вариант с памятью или SD-картой.
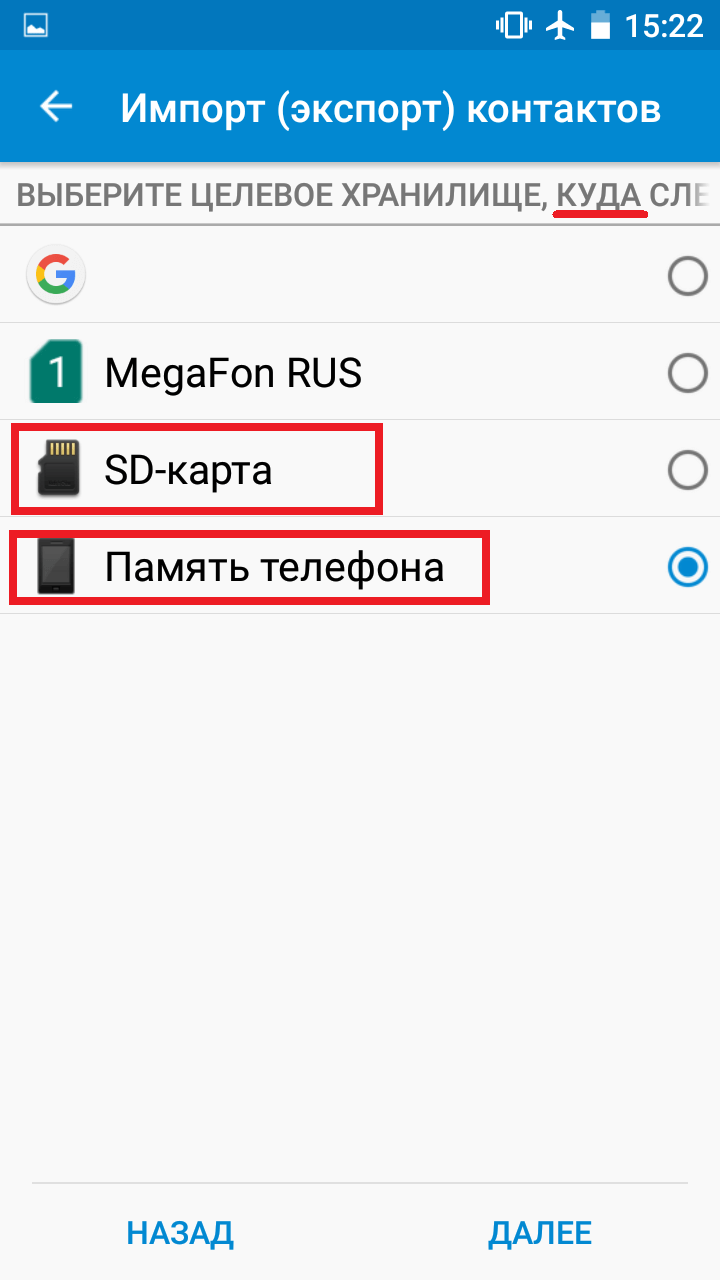
Рис. 5. Варианты пути копирования
3Поставьте галочки напротив тех записей, которые хотите передать с одного Андроида на другой путем экспорта. Также можно выбрать «Выделить все».
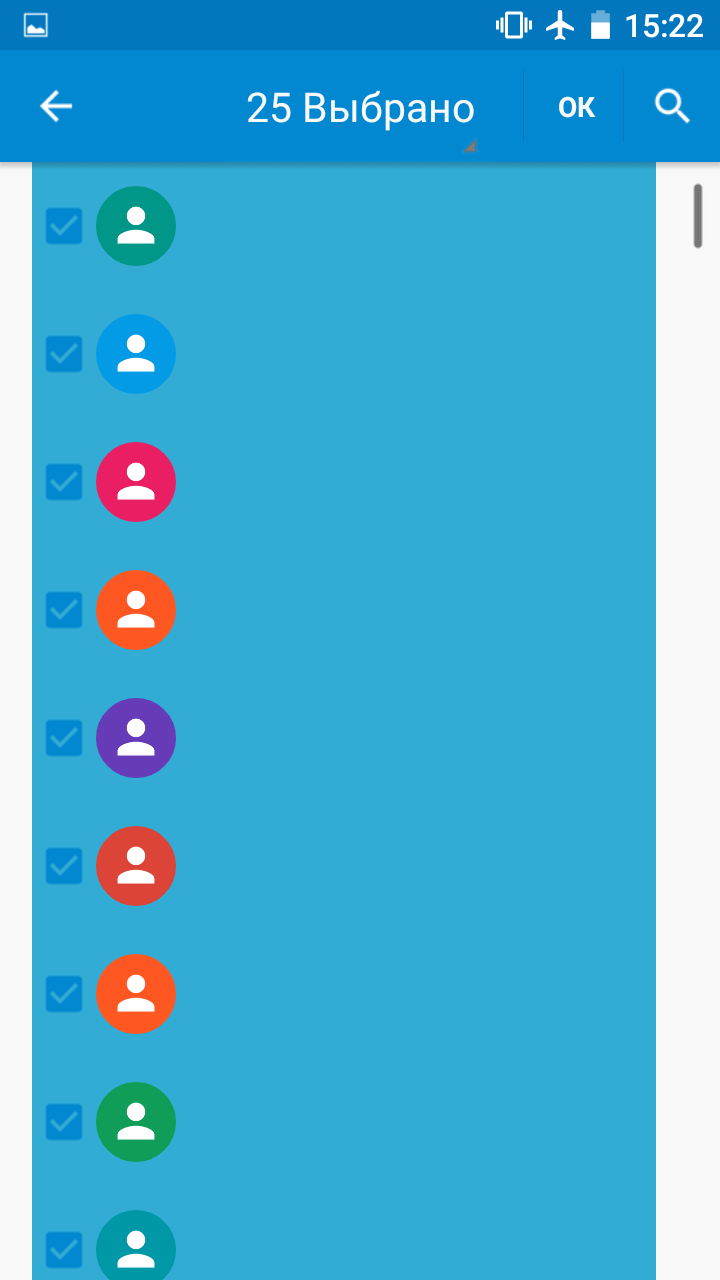
Рис. 6. Процесс выбора записей
4Появится запрос на экспорт и, соответственно, на то, будут ли передаваться контакты с одного аппарата на другой. Нажмите «ОК» или «Да».
Вот и все. Теперь у вас есть файл формата vcf (он же vCard, в некоторых случаях создается еще и csv, но он практически бесполезен), который можно скинуть через Блютуз.
Также можно перенести данные на карту памяти, потом вставить ее во второй смартфон или планшет. А еще можно использовать любое облако. Если вам удобнее всего перенести контакты на новый аппарат через компьютер (сначала на ПК, потом с него), то делается это через шнур USB.
Для этого сначала подключаем первый гаджет с помощью компьютера и кабеля, копируем файл с расширением vcf, затем меняем телефоны и передаем его на новый.
Подсказка: Если компьютер не видит телефон, возможно, не исправен data-кабель. Используйте другой или используйте другой USB порт.
Таким образом вы передадите данные с Андроида на персональный компьютер, а затем и на второй девайс. Конечно, перебрасывать информацию с телефона на компьютер – это не лучший вариант.
Намного удобнее воспользоваться Bluetooth или картой памяти. В любом случае, данный способ рабочий и так же можно быстро перенести контакты Аndroid на компьютер, а потом с него на нужное устройство.
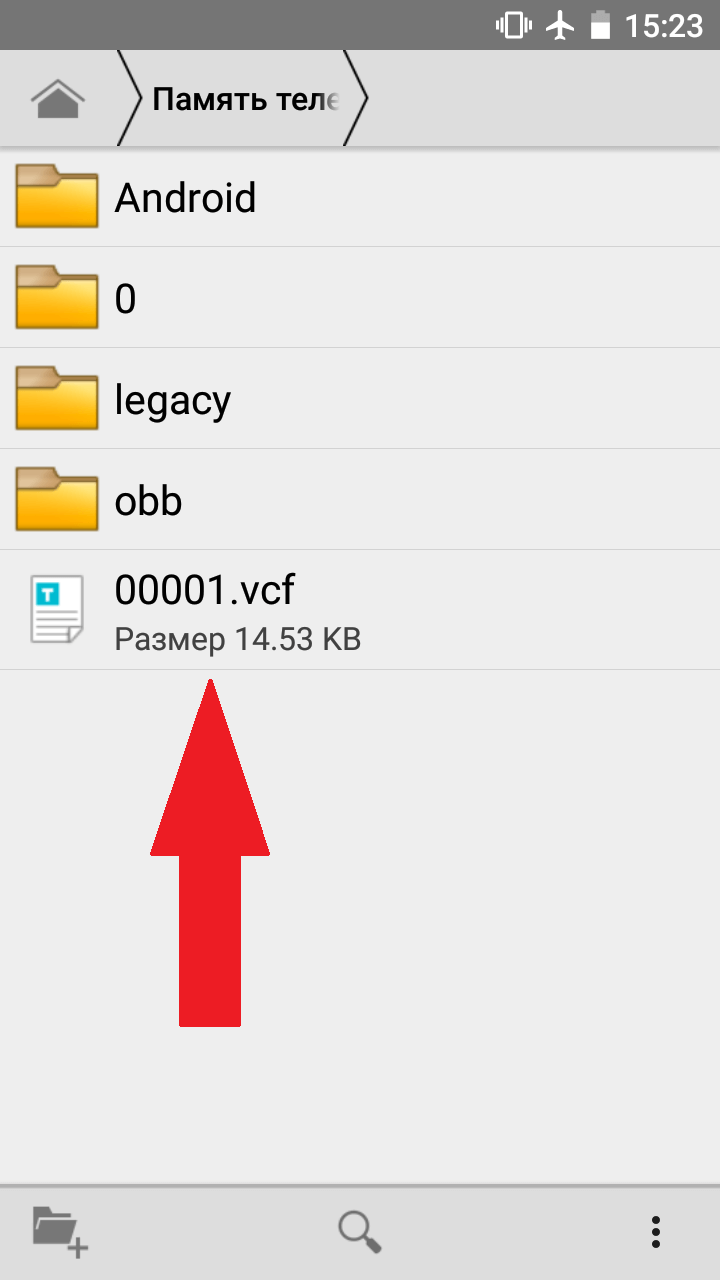
Рис. 7. Файл .vcf с данными
После того, как файл, переданный через USB или другим способом, будет находиться на новом устройстве, просто откройте его и наблюдайте, как системой Андроид проводит импорт нужных контактов.
Существует еще один «мудреный» вариант – использовать Аутлук. Его преимущество лишь в том, что можно редактировать данные по ходу того, как работает программа. Правда, могут возникнуть проблемы с кодировкой, так что если вы решите бросать с Outlook на Android, это чревато головной болью.
То, как скопировать контакты в виде файла с Андроида на компьютер, мы разобрались. Дальше их можно просто открыть в том же Outlook или программе «Контакты Windows».

Рис. 8. Открытие файла на компьютере
Для этого просто нажмите правой кнопкой мыши по файлу, выбираете «Открыть с помощью» и выбирайте нужное. Но использование этих программ позволить лишь редактировать сохраненные записи.
Что касается того, как перенести контакты Windows и как перенести контакты из Outlook в Аndroid, то в этих программах данную задачу выполнить невозможно. Приходится сохранять файл и пользоваться переносом, описанными выше.
Опция «Поделиться»
Казалось бы, первого варианта более чем достаточно, чтобы перенести контакты из телефонной книжки старого смартфона на другое устройство; однако есть у него и существенный минус — невозможность передать данные без перестановки microSD или SIM-карты. Исправить ситуацию можно, воспользовавшись опцией «Поделиться», также встроенной в систему Android и доступной владельцам смартфонов по умолчанию.
Чтобы перекинуть контакты с одного телефона под управлением ОС Андроид на другой, следует:
Открыть меню «Контакты» (телефонную книжку), выбрать одну, несколько или все записи, отмечая их сначала долгим, а затем обычными нажатиями или пользуясь чекбоксом вверху страницы, и нажать на кнопку «Поделиться».
В открывшемся окне выбрать способ передачи данных. Пользователь может перенести контакты при помощи любого из установленных мессенджеров, кликнув по соответствующему значку.
Выбрав в списке свой аккаунт или папку «Сохранённые сообщения».
И подтвердив отправку данных.
Номера появятся в окошке диалога через несколько минут. Чтобы сохранить их в памяти нового устройства, необходимо тапнуть по кнопке «Просмотр контакта».
И затем — «В контакты».
Выбрав для переноса данных электронную почту, владелец телефона на Android должен.
Указать адрес получателя (свой собственный), убедиться, что письмо содержит вложение с карточками контактов, и нажать на кнопку «Отправить».
На новом устройстве — войти в мобильный почтовый клиент, развернуть список вложений и скачать пересланную карточку контактов.
Тапнуть по загруженному файлу, открыть его с помощью меню ОС Андроид «Контакты».
И сохранить номера в памяти телефона.
Пользователь может перенести контакты с одного смартфона на другой, отправив на сим-карту сообщение с соответствующей информацией — для этого нужно в меню «Поделиться» выбрать опцию «Сообщения/SMS».
Ввести номер, на который должна поступить информация, проверить, что нужные данные содержатся в теле письма, и отправить СМС — услуга оплачивается в соответствии с установленными оператором тарифами.
Если оба телефона поддерживают передачу файлов по Bluetooth, можно перенести контакты с Андроида на Андроид и таким образом — выбрав в меню «Переслать» хорошо знакомую кнопку с пиктограммой.
Включив передатчики блютуз на устройствах.
И отметив тапом устройство Android, на которое требуется сохранить контакты.
Наконец, хозяин телефонов может воспользоваться опцией Wi-Fi Direct — при этом необходимо, чтобы оба устройства находились в одной беспроводной сети. Нажав на кнопку.
Следует найти в списке подключённый телефон, на который планируется перенести контакты, тапнуть по заголовку.
И дождаться завершения передачи данных.
Как быстро передать файлы с телефона на телефон самсунг
Если вы купили смартфон Samsung, поможет приложение Smart Switch. Программу потребуется установить и на обоих устройствах. Приложение Smart Switch позволит перенести данные и с Android-гаджетов любого производителя, но только на устройства Samsung.
- Как перенести абсолютно все данные с андроида на андроид
- Как перенести все данные и программы с андроида на андроид
- Как перенести все данные с андроида на андроид приложение
- Как перенести всю информацию с андроид на андроид
- Как перенести всю информацию с андроида на другой андроид
- Как перенести данные с андроида на андроид без интернета
- Как перенести данные с андроида на андроид без телефона
- Как перенести данные с андроида на андроид если телефон утерян
- Как перенести данные с андроида на андроид по приложению
- Как перенести данные с одного телефона на другой андроид приложение
- Как перенести данные со старого на новый телефон
- Как перенести с Android на другой Android все данные
- Как скинуть все с андроида
15.04.2023Как перенести данные с андроида на андроид без гугла
Мобильные устройства являются неотъемлемой частью нашей жизни, ведь они позволяют нам быть на связи в любое время и место, а также хранить важные данные, такие как контакты, фотографии, видео, документы и многое другое. Однако при смене телефона возникает вопрос о переносе данных, особенно если вы не используете сервисы Google.
Один из самых простых и удобных способов передачи данных между двумя Android-устройствами — это использование технологий Bluetooth или NFC. Вам нужно включить Bluetooth или NFC на обоих телефонах, активировать Android Beam и поставить устройства на коротком расстоянии друг от друга. Затем выберите необходимые для переноса файлы на старом телефоне и нажмите «Передать».
Если вы хотите перенести все данные с одного Android-смартфона на другой, то можно воспользоваться функцией «Резервная копия с устройства Android». Для этого необходимо следовать инструкциям на экране, включить новое устройство, подключиться к Wi-Fi, выбрать копирование приложений и данных со старого устройства и проверить доступ к сообщениям, фотографиям и видео.
На рынке существует множество приложений для передачи данных между Android-устройствами. Одно из самых популярных — это приложение Samsung Smart Switch. Оно позволяет передавать данные с одного устройства Android на другое по беспроводной сети или с помощью кабеля.
Если вы хотите скопировать все данные с андроида на андроид через Bluetooth, то нужно выбрать «Отправить данные», затем «отправить данные по беспроводной сети», выбрать имя нового телефона и нажать «принять». Затем выбрать данные для отправки и нажать «Далее».
Для того, чтобы перенести все данные с одного телефона на другой через вай фай, нужно проверить, установлен ли софт на обоих смартфонах, подключить оба устройства к одному Wi-Fi, включить «Phone Clone» на новом телефоне и дать ему имя, подождать, пока создастся беспроводная точка, затем зайти в программу на старом устройстве и выбрать имя нового.
Таким образом, существует множество способов перенести данные с Android-устройства на Android-устройство без использования сервисов Google. Выберите наиболее удобный для вас и наслаждайтесь использованием нового телефона со всеми своими данными и контактами.
Сервисами Google Play
При покупке нового Android устройства, практически на каждом уже предустановлены сервисы Google Play, с помощью них можно выполнять синхронизацию данных через подключенную учетную запись и проводить резервное копирование с помощью приложения Google Диск. Хочу предупредить наличие Wi-Fi интернета для переноса таким способом обязательно и процесс копирования/восстановления может занять какое-то время, потому наберитесь терпения.
Шаг 1: синхронизация контактов, календаря, Chrome и Gmail
1. В меню девайса откройте «Настройки».
2. В разделе личные данные перейдите в «Аккаунты»
3. У вас может быть подключена учетная запись, в таком случае вы увидите пункт «Google».
Если учетная запись не подключена, нажмите на кнопку «Добавить аккаунт», выберите Google и авторизуйтесь логином и паролем.
4. Нажмите на пункт «Google» и откройте аккаунт.
5. Активируйте все переключатели синхронизации.
6. Нажмите на значок «три точки» и выполните синхронизацию.
Шаг 2: перенос настроек в приложении Google Диск
Если у вас не установлен Google Диск по умолчанию, вы можете загрузить его в магазине Google Play.
1. Запустите Google Диск.
2. Нажмите на значок «три пунктира» и откройте пункт «Резервные копии».
3. Перейдите в «Настройки резервного копирования».
4. Включите переключатель в пункте «Резервирование данных».
5. Добавьте нужные файлы вручную. Для этого в главном меню Google Диск нажмите на значок «+» и выберите «Загрузить».
6. Нажмите на файл, и он автоматически загрузится.
Шаг 3: восстановление данных на новом устройстве
1. Откройте настройки и добавьте учетную запись Google с которой было произведено копирование.
2. Установите все переключатели в положение «ВКЛ» и выполните синхронизацию.
3. Войдите в приложение «Google Диск», в настройках резервного копирования активируйте галочку «Автовосстановление».
4. Подождите пока данные синхронизируются и появятся на новом устройстве.
5. Перенесите скопированные на диск файлы на новое устройство.
Из минусов могу отметить, процесс долгий и не всегда получается перенести то, что нужно. Для полного резервного копирования лучше использовать другие способы.
Приложением Mi Mover на смартфонах Xiaomi
В современных Android телефонах Xiaomi уже предустановлено специальное приложение «Mi Mover» для миграции с одного устройства на другой.
1. В меню телефона откройте «Настройки».
2. В настройках войдите в «Расширенные настройки».
3. В самом низу откройте приложение «Mi Mover».
- На телефоне с которого будут передаваться данные, выберите «I’m a sender (я отправитель)».
- На который будет выполняться передача, выберите «I’m a recipient (я получатель)».
4. Отправитель начнет сканирование на поиск получателя, по завершению нажмите на найденное устройство.
5. Отметьте данные для передачи и нажмите кнопку «Send».
6. Запустится миграция данных со старого на новый телефон.
Перенос данных на карту памяти
Этот способ также универсален и подойдет для большинства устройств. Суть заключается в копировании всех данных на карту памяти, а затем переноса с неё данных на другой Android.
Шаг 1: перенос папок и файлов
1. В меню устройства откройте любой файловый менеджер.
2. Перейдите в основную память.
3. Выделите папки, файлы для переноса и выберите пункт «Копировать».
4. Перейдите в карту памяти.
5. Вставьте скопированные данные в корень или директорию карты памяти.
Шаг 2: перенос контактов
1. В главном меню откройте «Контакты».
2. Нажмите на значок «три точки» и выберите «Импорт/Экспорт».
3. Выберите источник откуда нужно перенести контакты.
4. Выберите карту памяти для сохранения.
5. Выделите нужные контакты, на вопрос «Экспортировать контакты?», нажмите «Ок».
Файл с контактами появится в корне карты памяти, на втором Android вам нужно будет их импортировать.
Шаг 3: перенос сообщений, приложений и других настроек
К сожалению встроенными средствами все настройки перенести не получится, для этого понадобится отдельное приложение. Одно из таких приложений «Super Backup», которое можно загрузить в магазине Google Play.
1. В главном окне программы выберите один из пунктов, например, «СМС». Нажмите кнопку «Сохранить» и архив с сообщениями будет сохранен.
2. Для переноса приложений откройте пункт «Приложения», отметьте галочками нужные и нажмите кнопку «Сохранить».
3. После создания копий нужных настроек, перейдите в память телефона и скопируйте папку «SmsContactsBackup (в ней будут сохранены все файлы)» на карту памяти.
4. На новом устройстве установите программу «Super Backup» и замените папку «SmsContactsBackup» с карты памяти во внутреннюю память. Восстановить данные вы сможете, зайдя в соответствующий раздел, нажав кнопку «Восстановить».
Перенос данных стандартными средствами
Для того, чтобы перенести информацию с одного устройство Android на другое, могут даже не потребоваться сторонние средства. Разработчики операционной системы не зря обязывают своих пользователей заводить аккаунт Google.
Это в том числе и помощь при сохранении данных, когда приобретается новый смартфон. То же самое касается компаний, производящих собственные оболочки под Андроид.
Через сервисы Google
Способ подходит для всех устройств под управлением Android, будь то Samsung, Xiaomi, LG или Huawei.
Но перед тем, как начать копировать данные, нужно убедиться, что соблюдены главные условия:
На этом не заканчивается список доступных облачных хранилищ. Все они отличаются базовым объемом памяти и стоимостью дополнительного пакета гигабайт.
Но даже когда нужно переместить большой объем информации можно воспользоваться стартовым пакетом, например, на Яндекс. Диск, который предполагает 15 Гб.
Принцип переноса данных с Android на Android следующий:
- Скачать приложение с понравившимся облачным хранилищем на оба андроид-устройства.
- Запустить программу на старом смартфоне и зарегистрироваться на сервисе.
- Загрузить в облако файлы при помощи проводника или через приложение сервиса.
- Авторизоваться в сервисе на новом устройстве и загрузить данные во внутреннюю память.
- Повторять алгоритм нужно до тех пор, пока не переместятся все нужные файлы. Если необходимой информации не так много или на сервисе у пользователя премиум-аккаунт, то удастся управиться за один подход.
Оглавление
Как скопировать контакты с помощью Импорта/Экспорта
Этот способ ничем не уступает предыдущему варианту, но требует других действий. Если вы решили перенести контакты с помощью функции импорта / экспорта, перейдите к следующему руководству:
- Входим в адресную книгу, нажав на соответствующий значок программы на рабочем столе.
- Щелкните значок «три точки», расположенный в углу дисплея. Затем щелкните строку «Импорт и экспорт». Еще раз напоминаем, что нужный раздел на вашем устройстве может находиться в другом месте.
- Щелкните сейчас по пункту «Экспорт в память» или «Экспорт в файл VCF». Расширение VCF предназначено только для сохранения контактов в текстовом файле.
- Если система позволяет вам выбрать место для сохранения файла, то мы это делаем. Бывает, что такой возможности нет, поэтому мы запоминаем только путь к месту нахождения документа.
Что делать дальше? Осталось только передать файл с контактами на второй смартфон. Для этого вы можете использовать мессенджер, почту или компьютер. Далее на новом телефоне следуем совету этой инструкции:
- Входим в телефонный справочник.
- Нажмите на «три точки» вверху экрана.
- Выбираем режим «Импорт и экспорт».
- Затем нажмите на строку «Импорт из памяти» или «Импорт из файла VCF».
- Укажите путь к файлу, затем нажмите кнопку «ОК».
Скопированные контакты должны появиться на новом телефоне. Если этого не произошло, проверьте правильность инструкции.






















