Как поставить пароль через стороннее приложение
Вы можете ввести пароль в WhatsApp iOS с помощью утилит. Они скачиваются из магазина приложений. Лучше выбрать русифицированную версию, с которой не будет проблем при установке. Самыми популярными опциями утилит являются Folder Lock и App Lock.
Folder lock
Сервис блокировки папок предназначен для защиты от несанкционированного доступа не полностью Ватсап, а отдельных чатов, папок, записей, контактов и музыкальных композиций. С помощью утилиты вы можете изменять или удалять пароли, скачивать данные через компьютер. Работает на мобильных телефонах, планшетах и iPad Apple.
Для установки требуется версия операционной системы не выше 7.0. Объем свободной памяти устройства составляет 38 Мегабайт. При работе объем больше не нужен.
Folder Lock прост в использовании. Вы должны открыть приложение. Он будет автоматически сгенерирован службой WhatsApp. Вам будет предложено ввести пароль. Его нужно изобрести в соответствии с правилами, затем подтвердить. Вы также можете снять блокировку с помощью этой утилиты.
Applock
Конкурентом Folder Lock по функциональности является AppLock. «В народе» эта программа называется «Замок». Особенность в том, что он устанавливается за пару секунд, имеет приятный интерфейс и прост в использовании. AppLock устанавливает пароли для защиты ваших личных данных. Основные функции:
Утилита проста в использовании. Открывается на мобильном телефоне, выбрано приложение Watsap. Вам будет предложено ввести пароль и подтвердить его. Варьируя возможности защиты, вы можете выбрать оптимальные для конкретной ситуации.
Инструменты для Андроид
Для пользователей Ватсап на устройствах под управлением Android доступны также несколько способов: это сторонние приложения, которые можно скачать в Play Маркете, и встроенные функции самого гаджета (но не для всех).
Smart AppLock
Одно из хорошо зарекомендовавших себя приложений для установки пароля на WhatsApp – это Smart AppLock. Скачать его можно с магазина приложений Google Play:
- Запустите «Play Маркет» на своем устройстве.
- При необходимости пройдите процедуру авторизации в аккаунте Google. Введите логин и пароль от существующей учетной записи. Или создайте новый аккаунт. Это займет не более 2 минут.
- Используя поиск, найдите приложение Smart AppLock (Защита приложений).
- Установите его и запустите.
- На первом экране нажмите Start To Use. Предложение добавить ярлык оптимизации на рабочий стол можно пропустить.
- Перейдите на страницу «Настройки», тапнув по отмеченным пунктам:
- В разделе «Блокировка приложений» по умолчанию будут отмечены некоторые, особо важные, установленные приложения на смартфоне. Снимите ненужные метки и оставьте только WhatsApp (или отметьте нужные).
- Нажмите «Включить».
- Создайте графический ключ, повторите действие и завершите настройку.
- Следуя подсказкам, включите все необходимые разрешения, чтобы приложение работало корректно. Найдя в списке приложений в разделе разрешений, включите доступ к истории использования.
Встроенные функции смартфона
Пользователям таких устройств как, Xiaomi, Redmi, Huawei, Honor, Meizu, Asus и многих других, которые работают под управлением операционных систем Андроид-оболочек MIUI, EMUI, FlymeOS, ZEN UI можно воспользоваться встроенными функциями защиты приложений без установки дополнительного ПО.
Встроенный защитник позволяет устанавливать графический ключ на любое приложение идентифицировать владельца по лицу или отпечатку пальца. Такой способ защиты более надежный, чем сторонние приложения.
Инструкция, как запаролить Ватсап на Андроид для устройств с оболочкой MIUI:
- Откройте «Настройки» на телефоне, например, из шторки уведомлений
- перейдите в раздел «Приложения».
- Далее откройте раздел «Защита приложений».
- На первом экране нажмите «Включить».
- Создайте графический ключ, подтвердите действие и нажмите «Далее».
- Привяжите при желании Mi аккаунт (или другой, в зависимости от оболочки). Чтобы в случае, если вы забудете графический ключ его можно было легко восстановить.
- Добавьте функцию «Разблокировка по лицу» (при желании).
- Выберите в списке Ватсап — переключите тумблер в активное положение.
Отключить функцию сможет только владелец смартфона, так как попасть в раздел «Защита приложений» теперь можно только введя правильный пароль или, если владельца распознает камеры, в случае включенной разблокировки по лицу.
Как поставить пароль на андроид
Существует несколько способов:
Lock for WhatsApp
- Зайти в Play Market;
- При помощи поисковой системы найти дополнительную утилиту и установить ее;
- Запустить утилиту и ввести пароль к определённому или всем чатам, подтвердить ключ безопасности повторным вводом;
- Написать адрес электронной почты и сохранить, это поможет в случае утери пароля;
- Нажать клавишу «Enable». Из автоматически появившегося списка выбрать дополнительную утилиту, происходит переключение в другое окно в верхней части экрана телефона, подтвердить действие;
- В главном меню приложения выбрать «Setting», функция позволит использовать ключ безопасности ко всем чатам WhatsApp;
- В конце этапов происходит активация App Lock.
После каждого захода в мобильное приложение автоматически будет происходит переключение на утилиту.
- Установить через Play Market дополнительную утилиту;
- Запустить утилиту, выбрать WhatsApp и ввести пароль.
- Установить через Play Market дополнительную утилиту;
- Запустить утилиту, приложение все сделает автоматически.
Существует несколько способов:
В WhatsApp
- Запустить приложение;
- Нажать раздел с групповыми чатами, активировать функцию «Архив», проведя пальцем по чату вправо.
Folder lock
- Зайти в AppStore и найти с помощью строки поиска дополнительную утилиту;
- После завершения загрузки, приложение автоматически начнет установку на устройство;
- Зайти в WhatsApp и следовать всплывающим подсказкам, ввести на каждый чат или на все сразу придуманный пароль при этом выполняя действие подтверждения.
Applock
- Установить через App Store дополнительную утилиту;
- Открыть меню, перейти в раздел паролей, выбрать WhatsApp;
- Ввести пароль и подтвердить.
Изменения, которые внес пользователь вступаю в силу сразу же после перезапуска приложения, если пароль больше не требуется его всегда можно удалить.
Для этого действия потребуется выполнить следующие этапы:
- Включить мобильное приложение на нужном устройстве;
- Теперь следует нажать и удерживать нужный диалог;
- Появляется окно, где требуется нажать на «архивировать чат».
В программном обеспечении можно архивировать весь диалог всего за один шаг. Поэтому данный способ популярен среди пользователей WhatsApp.
В ваш аккаунт входили с неизвестных устройств
В соцсетях, мессенджерах и ряде других сервисов есть две важные функции: просмотр, с каких устройств был произведён вход в учётную запись, и возможность выхода из аккаунта со всех устройств.
Бывает, сайты показывают, на каких конкретно устройствах наблюдается активность. Например, «ВКонтакте» отображает, с каких аппаратов вы авторизованы. Если вы видите в списке не принадлежащее вам устройство, значит, в ваш аккаунт вошёл посторонний.
Решение: выйдите со всех устройств. Вы останетесь авторизованы только на одном своём, на котором выполняете операцию, для входа с остальных нужно будет снова авторизоваться.
- Как это сделать во «ВКонтакте»: зайдите в «Настройки» —> «Безопасность» —> «История активности». Вам будут показаны устройства, их местоположение и IP-адреса. Это позволяет точно идентифицировать взлом учётной записи.
- Как это сделать в «Фейсбуке»: пройдите по «Настройки» —> «Безопасность и вход». Вы увидите список устройств, с которых заходили в соцсеть. Нажмите «Дополнительно» (три вертикально стоящие точки) и выберите «Выход». Эта соцсеть позволяет выходить с конкретного устройства, а не со всех сразу.
- Как это сделать в WhatsApp: здесь этого не требуется, на WhatsApp можно авторизоваться только с одного мобильного устройства, а с десктопа — по QR-коду.
После выхода со всех устройств смените пароль, чтобы злоумышленник не зашёл в аккаунт снова.
Альтернативные методы защиты переписки WhatsApp
Несмотря на то, что по умолчанию в WhatsApp нельзя устанавливать пароль для входа, есть определенные меры предосторожности, которые помогут вам защитить важную информацию и утаить от посторонних лиц
Защита графическим паролем или пин-кодом
Практически на каждом смартфоне присутствует отдельная настройка, позволяющая установить графический пароль или пин-код при разблокировке девайса. Если установить его, то ни к одному вашему приложению посторонние лица не смогут добраться, пока не введут пароль. Если не хотите устанавливать дополнительные приложения на свой смартфон, то воспользуйтесь этим методом. Например, в Xiaomi этот пункт находится в «Настройках», далее в «Блокировка и защита». Причем вместо пароля также можно установить разблокировку при помощи отпечатка пальцев.
Двухфакторная авторизация в WhatsApp
В мессенджере WhatsApp предусмотрена отдельная система авторизации при смене номера, которая будет требовать ввода дополнительного кода, если вы решите перенести свою переписку с одного смартфона на другой. Это очень полезно, например, когда вы потеряли смартфон, и при этом с него могут просто вытащить SIM и вставить на другом телефоне, а потом восстановить доступ к чатам. Все что вам нужно – это выполнить следующие действия:
- Откройте WhatsApp и нажмите в правом верхнем углу на три точки;
- Далее в появившемся меню кликните по пункту «Настройки» и перейдите в раздел «Аккаунт»;
- Здесь вам нужно нажать «Двухшаговая проверка» и кликнуть по вкладке «Включить»;
- На следующем этапе укажите пароль, состоящий из 6 цифр, который будет в дальнейшем использоваться в качестве подтверждения. Обязательно запомните его;
- После ввода пароля нужно указать еще адрес электронной почты, а на следующем шаге повторить его. Он используется для восстановления доступа, например, если вы вдруг забудете пароль;
- В конце система уведомит вас о том, что двухшаговая авторизация была подключена. Теперь при смене устройства вам придется не только подтверждать номер телефона, но еще и указывать свой код, установленный при этой операции.
Несмотря на отсутствие установки пароля по стандарту в WhatsApp, предостаточно различных методов защиты, позволяющих предотвратить несанкционированный доступ посторонних лиц. Вы можете использовать как отдельные факторы защиты, описанные в статье, так и все сразу. Только уж если решили установить приложение для установки пароля, то ставьте одно. Нет смысла сразу устанавливать все, так как алгоритм у них похожий и количество никак не сказывается на качестве. Ну а вообще будем надеяться, что разработчики WhatsApp все же добавят такую возможность в свой продукт и не придется ухитряться и загружать стороннее ПО.
Поделиться ссылкой:
Как работает сканер отпечатка пальцев в современном смартфоне
Начать стоит с ответа на вопрос о том, как устроен современный сканер отпечатков пальцев на смартфоне. Это во многом даст пользователю понять, что это не фикция и не маркетинговый ход, а реальный инструмент для защиты личных данных. Сейчас даже сравнительно бюджетные модели получают такие возможности. Не исключено, что вскоре наличие сканера станет must have для любого аппарата, включая смартфоны, планшеты, аудиоплееры и прочее.
Биометрические технологии базируются на измерении уникальных характеристик человека. В данном случае речь идёт об идентификации владельца устройства по отпечаткам пальцев, этот метод защиты мобильных телефонов предполагает использование программных и аппаратных средств, позволяющих распознать владельца девайса и предоставить ему доступ к данным.
Принцип работы дактилоскопического считывателя одинаков вне зависимости от типа датчика. Образец отпечатка сначала сохраняется в памяти устройства, затем при его повторном считывании, например, при попытке разблокировки смартфона или входа в приложение и т. д., данные сопоставляются с заранее заданным образцом. Если будет зафиксировано совпадение, блокировка снимется. Примечательно, что сканеры выполняют анализ не всего рисунка, а только отдельных характерных особенностей, чего достаточно для идентификации владельца девайса и при этом занимает немного времени.
Чтобы понимать, как работает сканер отпечатка пальца на смартфоне, подробнее остановимся на типах модулей:
- Оптический сканер. Работая по принципу фотокамеры, датчик делает снимок, сканирует и распознаёт отпечаток пальца. Он с использованием ПО и особых алгоритмов обнаруживает характерные особенности узора пальца и сравнивает их с характеристиками образца, занесённого ранее в память девайса, на основании чего и принимает решение о совпадении или несовпадении рисунка. В варианте, применённом на iPhone 5s, датчик делает снимок отпечатка при касании к нему пальца, другой тип предполагает создание серии снимков, объединяемых программным способом, как в Samsung Galaxy S Это первые, появившиеся на рынке сканеры, встроенные в смартфоны, и пока самые распространённые, их недостаток в возможности обхода системы защиты путём воссоздания отпечатка.
- Ёмкостный сканер. Системы используют вместо матрицы миниатюрные схемы конденсаторов (ёмкостных датчиков), из-за чего по принципу работы напоминает сенсорные экраны. В памяти устройства сохраняются данные об электрическом заряде и в момент прикосновения к модулю значения сравниваются. Так, идентификация выполняется не по рисунку, а в результате изменений уровней заряда на конденсаторах, поэтому ввести в заблуждение ёмкостный сканер сложнее, при этом он точнее и эффективнее оптического.
- Тепловой сканер. Функционирует практически по тому же принципу, что и ёмкостный считыватель, за исключением того, что здесь используются тепловые датчики, распознающие разницу температур, а не конденсаторы.
- Ультразвуковой сканер. В его работе используется явление дифракции (отражение и рассеивание звуковых волн). Соприкасаясь со сканером, подушечка пальца генерирует звуки, не слышимые ухом. Ультразвуковой считыватель формирует точный отпечаток, основываясь на разных звуках, издаваемых «гребнями» и «впадинами» узора пальца.
Использование сканера отпечатков пальцев
Возможные проблемы
Иногда не получается разблокировать устройство с помощью отпечатка. Причины и решения приведены в таблице.
Причина
Решение
Включен режим смарт обложки 1. Перейти по пути «Настройки» => «Блокировка экрана и отпечаток пальца» => «Расширенные настройки».
2. Снять галочку в строчке «Режим смарт обложки».
3. Перезагрузить смартфон
Загрязнена поверхность датчика или палец Протереть датчик мягкой тканью, смоченной в спирте, вымыть палец Сбой прошивки Перезагрузить телефон 1. Заблокировать и разблокировать смартфон стандартным способом 3-4 раза.
2. Перезагрузить смартфон.
3. Удалить отпечатки и записать их заново
Перепрошить телефон Неисправен сканер Заменить неисправный модуль
Как установить вход по отпечатку пальца
Android
Изначально опция сканирования отпечатков пальцев была доступна только в iOS-версии смартфона, лишь потом она появилась на Android. Установить пароль по отпечатку пальца на смартфонах с Android 6.0 и выше можно по этой инструкции:
- Запустите мессенджер.
- Нажмите на иконку с тремя точками, она находится в правом верхнем углу.
- Выберите «Настройки».
- Выберите учетную запись».
- Перейдите в раздел «Конфиденциальность».
- В самом низу экрана выберите «Блокировка отпечатком пальца».
- Активируйте «Разблокировать по отпечатку пальца».
- Коснитесь экрана подушечкой пальца, чтобы программа смогла запомнить ваш отпечаток пальца и отсканировать его при входе в мессенджер.
- Сохраните изменения в настройках.
Отныне вход в приложение осуществляется по отпечатку пальца. Без сканирования вы не можете видеть сообщения, но можете отвечать на звонки из WhatsApp.
Если вы не можете установить функцию Touch ID на свой телефон, проверьте, соответствует ли ваше мобильное устройство необходимым функциям, и загрузите последние обновления приложения.
iOS
Если пользователь хочет открыть WhatsApp по отпечатку пальца на iOS-смартфоне, следуйте инструкции:
- Зайдите в приложение для обмена мгновенными сообщениями.
- Нажмите на значок с многоточием и перейдите в меню «Настройки».
- Выберите «Учетная запись» из списка».
- Нажмите кнопку «Конфиденциальность».
- Выберите «Блокировка экрана».
- Установите метод «Touch ID
- Коснитесь экрана пальцем.
- Сохранить изменения.
Теперь ваш смартфон под надежной защитой. Посторонние лица не смогут войти в него и случайно прочитать историю переписки и вызовов охраны.
Как настроить блокировку отпечатков пальцев в WhatsApp
Есть два способа применить блокировку отпечатков пальцев в WhatsApp: использовать метод по умолчанию, предоставляемый WhatsApp, или использовать стороннее приложение.
Как поставить отпечаток пальца в WhatsApp — метод по умолчанию
 Изображение: YouTube
Изображение: YouTube
WhatsApp предоставил своим пользователям возможность применять блокировку отпечатков пальцев в WhatsApp для телефонов, поддерживающих эту функцию. Вот шаги, чтобы включить аутентификацию по отпечатку пальца в WhatsApp.
Шаг 1. Убедитесь, что на вашем смартфоне установлен шаблон отпечатка пальца. Это можно сделать через приложение «Настройки».
Шаг 2: Запустите приложение WhatsApp и нажмите на три точки в правом верхнем углу, чтобы открыть раскрывающееся меню.
Шаг 3: Выберите «Настройки» и нажмите «Учетные записи».
Шаг 4: Далее нажмите «Конфиденциальность» и прокрутите вниз, пока не увидите «Блокировка отпечатков пальцев», и нажмите на нее.
Шаг 5. Включите параметр «Разблокировать с помощью отпечатка пальца» и выберите время автоматической блокировки, которое обеспечит блокировку вашего WhatsApp.
После того, как вы успешно выполнили эти шаги, в следующий раз, когда вы попытаетесь получить к нему доступ, вы обнаружите в WhatsApp блокировку, которую можно легко открыть с помощью отпечатка пальца.
Как заблокировать WhatsApp с помощью отпечатка пальца — шкафчик для приложения Whats Chat
Альтернативой приложению WhatsApp по умолчанию является использование стороннего приложения, известного как Locker for Whats Chat App. Вот шаги, как поставить отпечаток пальца в WhatsApp с помощью этого приложения.
Шаг 1. Загрузите и установите приложение Locker for Whats Chat из Google Play магазин.
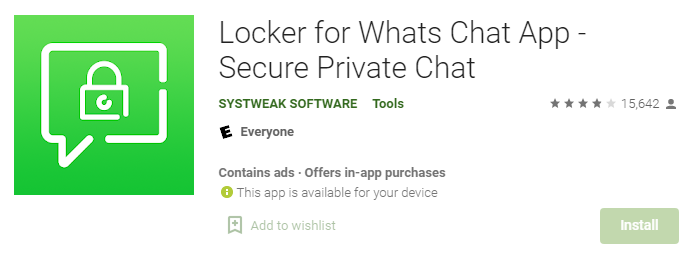
Шаг 2: Запустите приложение, нажав на созданный ярлык, и приложение предложит вам создать и подтвердить 4-значный код доступа.
Шаг 3: На следующем экране вас попросят подтвердить электронное письмо для восстановления пароля на случай, если вы забудете свой пароль. Нажмите Сохранить, чтобы продолжить, или Пропустите этот процесс, чтобы добавить позже.
Шаг 4: Нажмите на меню гамбургеров в верхнем левом углу и нажмите «Настройки».
Шаг 5. Включите параметры блокировки приложения и аутентификации по отпечатку пальца, повернув переключатель рядом с ними вправо.
Теперь выйдите из этого приложения и попробуйте запустить WhatsApp, и вам нужно будет ввести пароль, который вы установили на шаге 2, или использовать свой отпечаток пальца, чтобы разблокировать приложение WhatsApp.
Почему я должен использовать Locker для приложения Whats Chat вместо метода по умолчанию?
Если вы не знаете, какой метод ввода отпечатка пальца в WhatsApp выбрать, то есть определенные функции, которые вы должны знать, прежде чем принимать это решение. Приложение Locker for Whats Chat имеет две уникальные функции в дополнение к блокировке отпечатков пальцев в WhatsApp, которые недоступны в приложении WhatsApp по умолчанию.
Заблокируйте отдельные чаты. Функция блокировки WhatsApp по умолчанию позволяет пользователям применять блокировку отпечатков пальцев ко всему приложению WhatsApp. Однако с помощью Locker for Whats Chat App вы можете не только заблокировать все приложение, но и выбрать отдельные чаты, которые вы хотите заблокировать, и позволить оставшемуся WhatsApp открыться для всех.
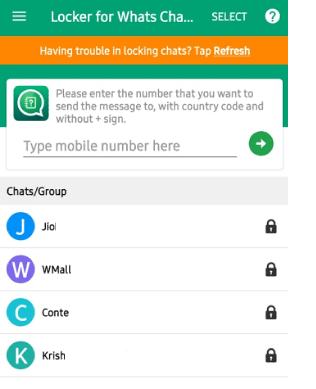
Отправить сообщение в WhatsApp на неизвестный номер. Одна из наиболее часто ощущаемых недостающих функций в WhatsApp заключается в том, что вы не можете отправить номер WhatsApp на другой номер, если он не сохранен в качестве вашего контакта. Это ограничение можно преодолеть с помощью приложения Locker For Whats Chat, так как с помощью этого приложения вы можете отправить сообщение WhatsApp на любой номер (включая себя), введя код страны, а затем номер.
Последнее слово о том, как настроить блокировку отпечатков пальцев в WhatsApp
Вышеупомянутые два метода блокировки WhatsApp с помощью отпечатка пальца — это самые простые методы, которые можно использовать для установки блокировки по отпечатку пальца в WhatsApp. Если вы хотите просто заблокировать весь свой WhatsApp, тогда вам подходит метод по умолчанию. Однако, чтобы заблокировать только отдельные чаты и отправлять сообщения WhatsApp на неизвестные номера, вам необходимо использовать бесплатное приложение — Locker for Whats Chat App.
По любым вопросам или предложениям, пожалуйста, дайте нам знать в разделе комментариев ниже. Мы будем рады предложить вам решение. Мы регулярно публикуем советы и рекомендации, а также ответы на общие вопросы, связанные с технологиями.
Как настроить свой профиль в Ватсап
Прежде чем вы начнете общаться, вы может настроить свой профиль. Это поможет вашим контактам узнать, кто вы, даже если ваш номер не сохранен в их контактах. Вы можете добавить фотографию, имя и короткую биографию.
Как настроить свой профиль WhatsApp:
- Коснитесь трех точек в правом верхнем углу приложения и выберите «Настройки».
- Коснитесь своего имени вверху экрана.
- Чтобы изменить свою фотографию, коснитесь значка камеры и выберите фотографию.
- Чтобы изменить свое имя, коснитесь значка карандаша рядом с полем «Имя».
- Введите или измените свою биографию, коснувшись значка карандаша рядом с полем «О программе».
Вы также можете изменить свой номер телефона на этом экране, и процесс будет таким же, как при первой настройке учетной записи. Сервис отправит проверочный SMS код и после подтверждения все ваши чаты и контакты будут перенесены на новый номер.
Со сторонними приложениями
Если на вашем устройстве нет блокировки по отпечатку пальца, вы можете скачать мобильное приложение, которое блокирует WhatsApp с помощью пароля, PIN-кода или шаблона . В этом списке вы увидите одни из лучших приложений из официальных магазинов.
Блокировка приложения
Это приложение доступно в Play Store (коснитесь этого залог чтобы загрузить его) и в App Store (нажмите этузалог чтобы получить это). С его помощью вы можете приватизировать не только WhatsApp, но и фотогалерею, контакты, сообщения и другие приложения, которые хотите защитить. вы можете выберите добавление ПИН-кода или рисунка, чтобы разблокировать приложения, которые вы вы настроили. Чтобы активировать расширенные возможности, вам необходимо приобрести версию Premium или VIP.
Блокировка чата +
Самым большим преимуществом ChatLock + является то, что он сфотографировать злоумышленников то есть те, кто хочет войти в приложения без предварительного разрешения, и этот захват будет выполняться всякий раз, когда они неправильно вводят PIN-код или графический ключ. вы можете заблокировать любую социальную сеть, такую как Facebook, Instagram, WhatsApp , Среди других. Если вы хотите загрузить его на свой телефон Android, коснитесь этогозалог .
Как вы видели, процедура блокировки WhatsApp и защитите свои чаты паролем или отпечатком пальца довольно просто. Вам просто нужно оценить имеющееся у вас устройство и выбрать некоторые из вариантов, упомянутых в этой статье.
Снятие блокировки
Если блокировка снимается вводом пароля, PIN-кода или графического ключа, и вы его знаете, то никаких проблем не будет – просто зайдете в настройки и уберете этот способ защиты данных.
- Разблокируйте устройство.
- Найдите «Настройки». Они могут находиться в главном меню или прямо на рабочем столе.
- Откройте раздел «Безопасность». В зависимости от прошивки название может меняться. Например, у меня стоит Android 7.0 с оболочкой NFUI. В ее настройках есть специальный раздел «Блокировка экрана и безопасность».
- В подменю «Экран блокировки» нажмите на пункт «Блокировка», чтобы выбрать способ.
- Если у вас стояла какая-то защита – например, PIN-код – необходимо подтвердить право доступа к настройкам.
У меня стоит PIN-код, но при включенном и настроенном сканере отпечатков ввод четырехзначного пароля является лишь дополнительным способом проверки. Экран же разблокируется по отпечатку пальца. Чтобы совсем убрать блокировку экрана, выберите вариант «Нет». При этом с телефона будет удален пароль разблокировки и добавленные отпечатки, если на устройстве есть сканер.
«Нет» – это не лучший вариант с точки зрения удобства использования. Если речь идет о телефоне, который вы постоянно носите с собой, то полное отключение блокировки чревато появлением случайных нажатий. Запуск приложений, отправка сообщений, исходящие звонки – спутники незаблокированного экрана телефона.
Чтобы предотвратить случайные нажатия, но не вводить никакие пароли и ключи для разблокировки, выберите вариант «Провести по экрану». В этом случае пароль и отпечатки также будут удалены, то есть вы снимите защиту с телефона. Экран будет блокироваться после истечения установленного времени бездействия, но разблокировать его можно будет горизонтальным или вертикальным свайпом.
Как поставить пароль в Ватсап на Айфон
Для установки пароль в Вотсап на Iphone в сети предлагают множество программ, но как показала практика все они платные, а большинство бесплатных вариантов давно не актуальны. Мы будем рассматривать приложение WhatsApp++,
в котором реализовано очень много полезных функций, недоступных в стандартном приложении WhatsApp, а также возможность установить пароль либо вход при помощи Touch ID.
Итак для установки пароля в Вацап на IOS, нам необходимо будет установить два приложения TutuApp и WhatsApp++. Напаситесь терпения и поехали:
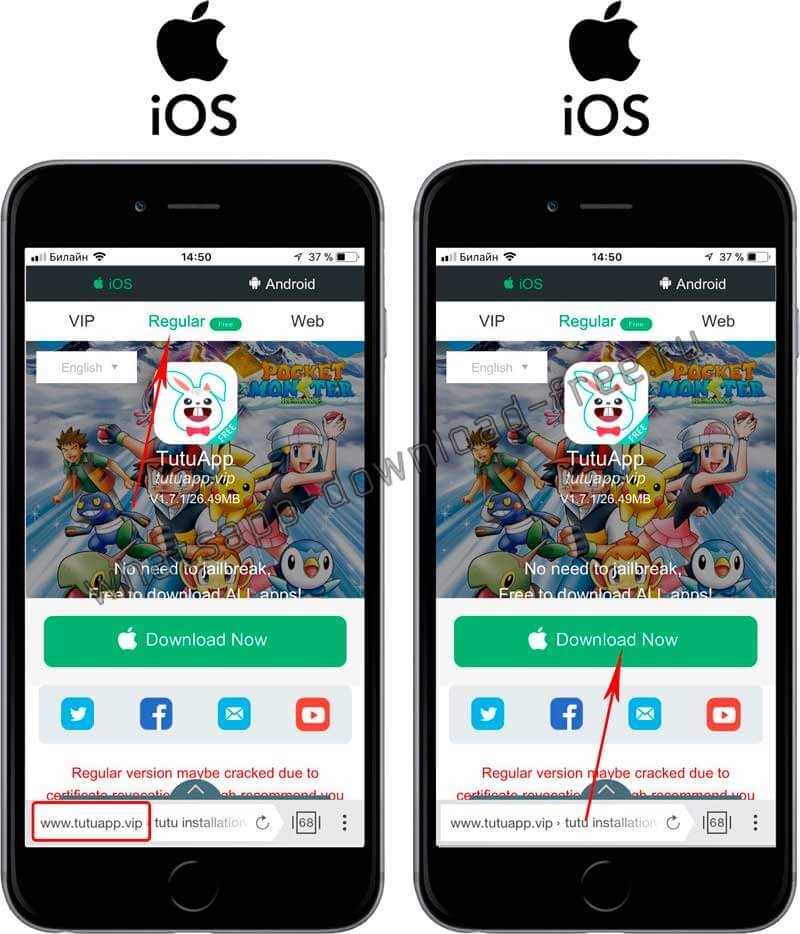
Подтвердить наше намерение установить, путем нажатия на кнопку Установить, процесс установки начнется автоматически и через некоторое время на рабочем столе появится ярлык с программой TutuApp;
Запустив только что установленную программу, появится ошибка о ненадежном источнике, не пугайтесь, нам просто необходимо добавить профиль, сделать это очень легко, для продолжения нажмите Отменить;
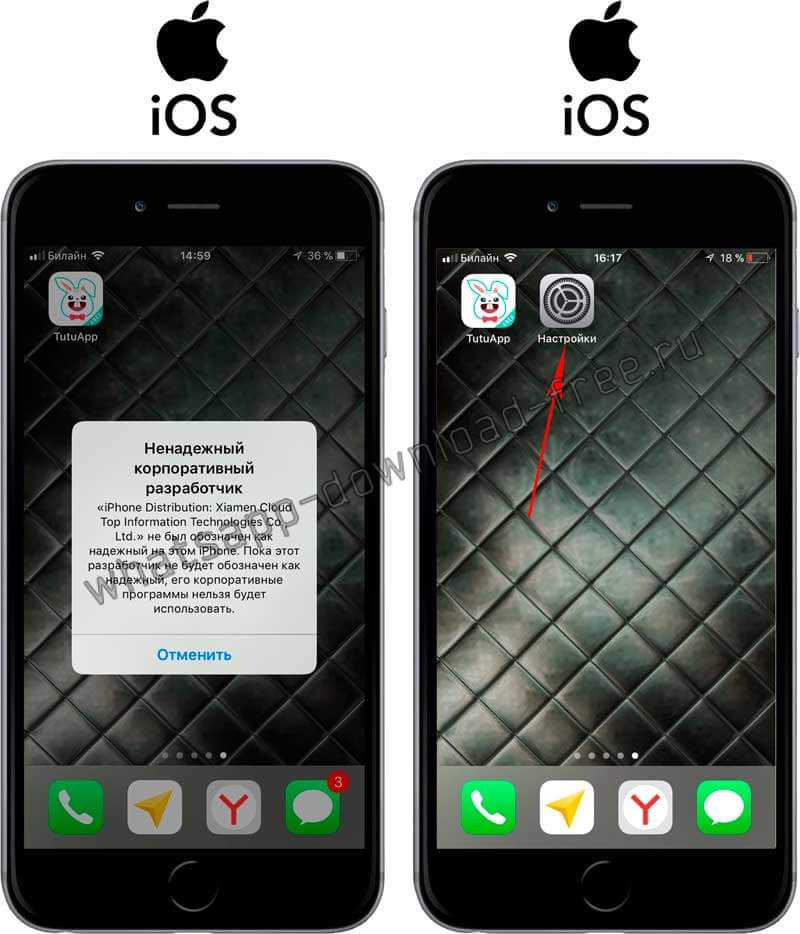
Перейдите в Настройки на вашем Iphone, найдите пункт Основные, листаем вниз и находим раздел Управление устройством;
Жмем на Xiamen Cloud Top Information Technologies Co (название может отличаться Jilin Tripglobal Network Technology Co., LTD., но суть остается прежней), далее на пункт Доверять «Xiamen Cloud Top Information Technologies Co». Добавление в надежные источники приложения TutuApp завершена;
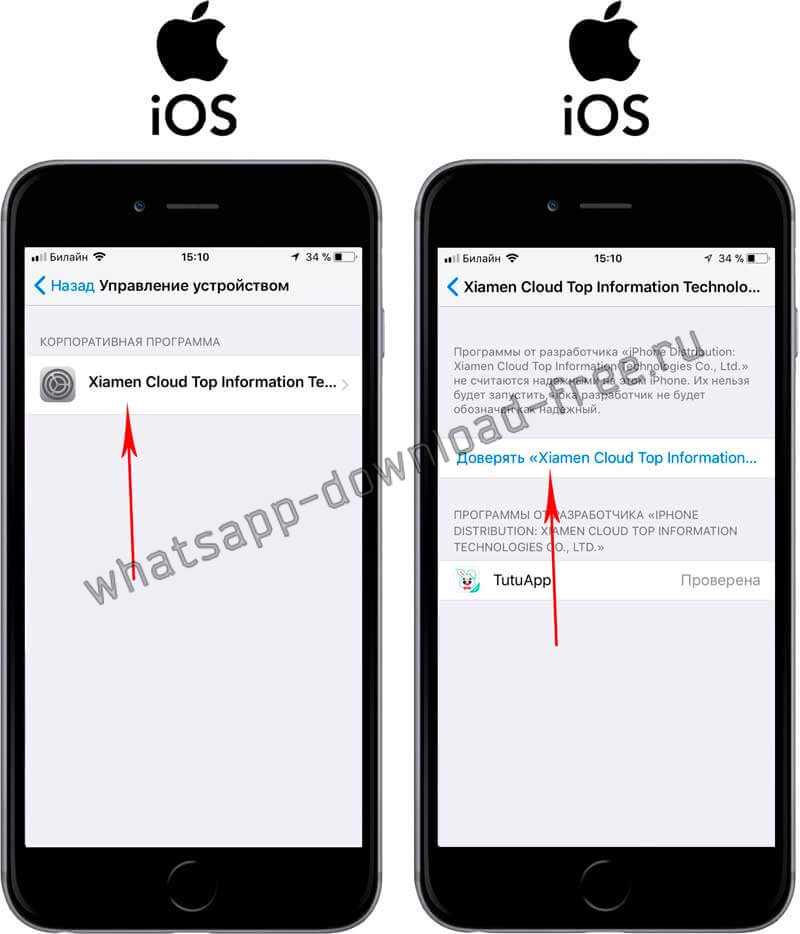
Теперь нам необходимо установить приложение WhatsApp++. Для этого запускаем приложение TutuApp еще раз, приложение запустится без ошибки, которую выдавало в первый раз, так как добавили в исключения. Жмем Get Now и следуем дальнейшим инструкциям;
Жмем на Install Now , будет предложено установить дополнительное приложение по защите данных в приложении TutuApp, можете установить либо отказаться от установки.
ТутуАпп представляет собой обычный магазин с приложениями, которые вы не найдет в обычном AppStore. В поисковой строке, находящейся в вверху приложения, наберите whatsapp++ , кликните по нему и нажмите на кнопку Установить;

Дождитесь окончания установки, перейдите на рабочий стол и найдите ярлык с логотипом WhatsApp и с названием WhatsApp++, запустите его;
Далее последует всеми нам привычный процесс активации WhatsApp. Разрешаем доступ к контактам, для формирования контактов в приложении, жмем Принять и продолжить;
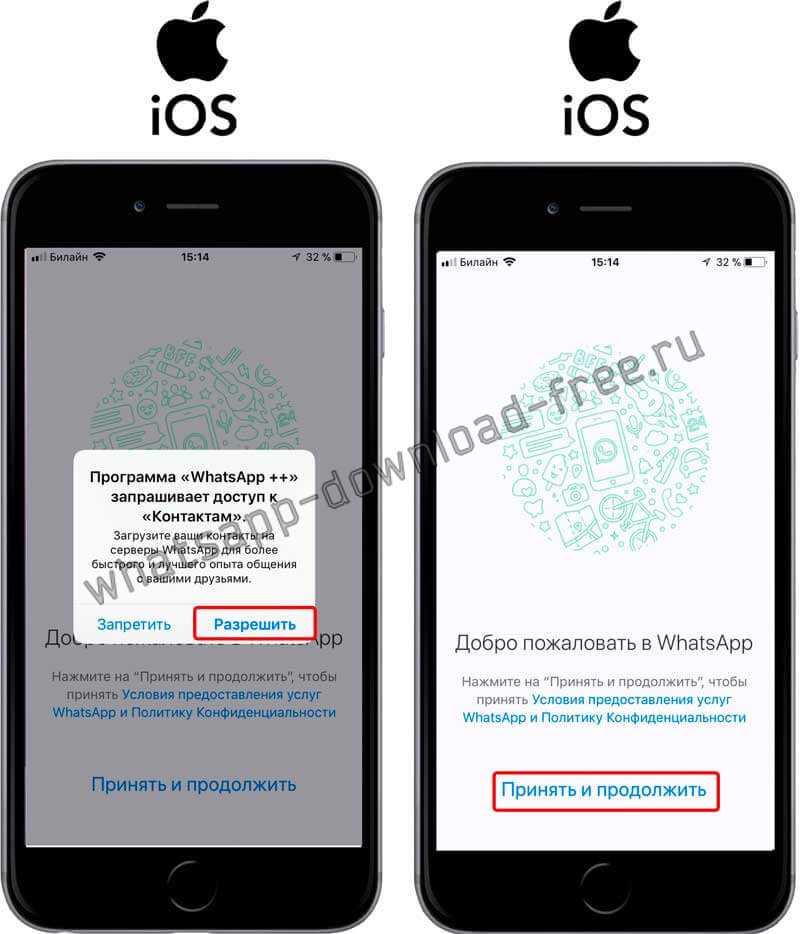
Тут самое интересное, WhatsApp++ можно использовать как второе приложение Вотсапп на вашем Айфон, т.е. если у вас есть любой кнопочный телефон либо вторая симкарта, то при вводе его номера, туда поступит сообщение с кодом активации, другими словами у вас будет возможность установить два аккаунта в Ватсап на одном устройстве. Если же вы введете номер телефона, сим карта которого установлена на вашем Айфон, то он будет работать в WhatsApp++;
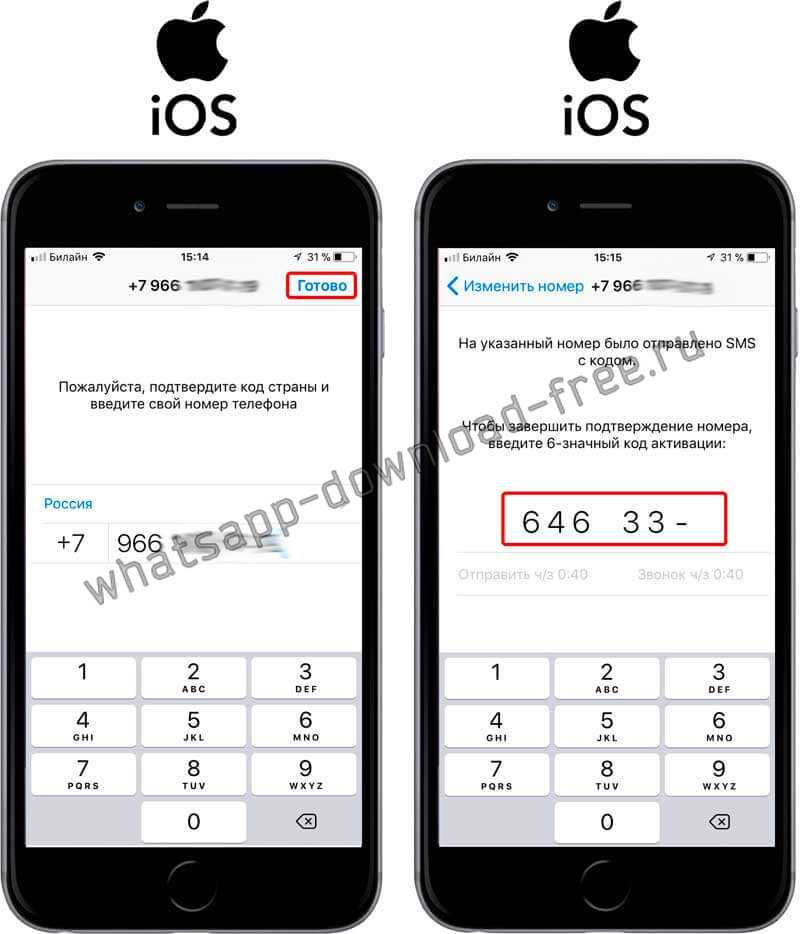
После успешного подтверждения номера, введите Ваше имя и по желанию смените картинку на аватарке, нажмите на Готово. Выскочит сообщения о том что периодически будет появляться банер с рекламой, который вы можете закрыть по нажатию на крестик сбоку банера. Появляется очень редко, поэтому можно не переживать что очередная программа с кучей рекламы;
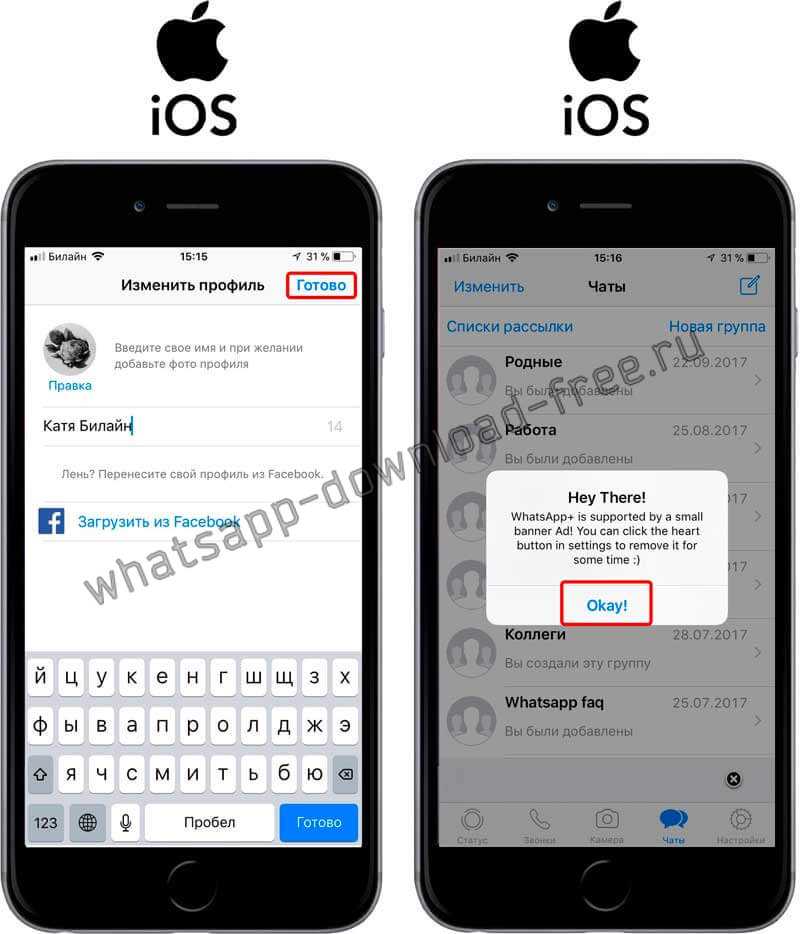
Жмем Okay! На этом процесс установки закончен. Теперь перейдем к самой сути статьи как установить пароль в Ватсап на Айфоне. Открываем WhatsApp++, переходим в Настройки, интерфейс один в один, единственное появился новый пункт в меню WA++ Settings;
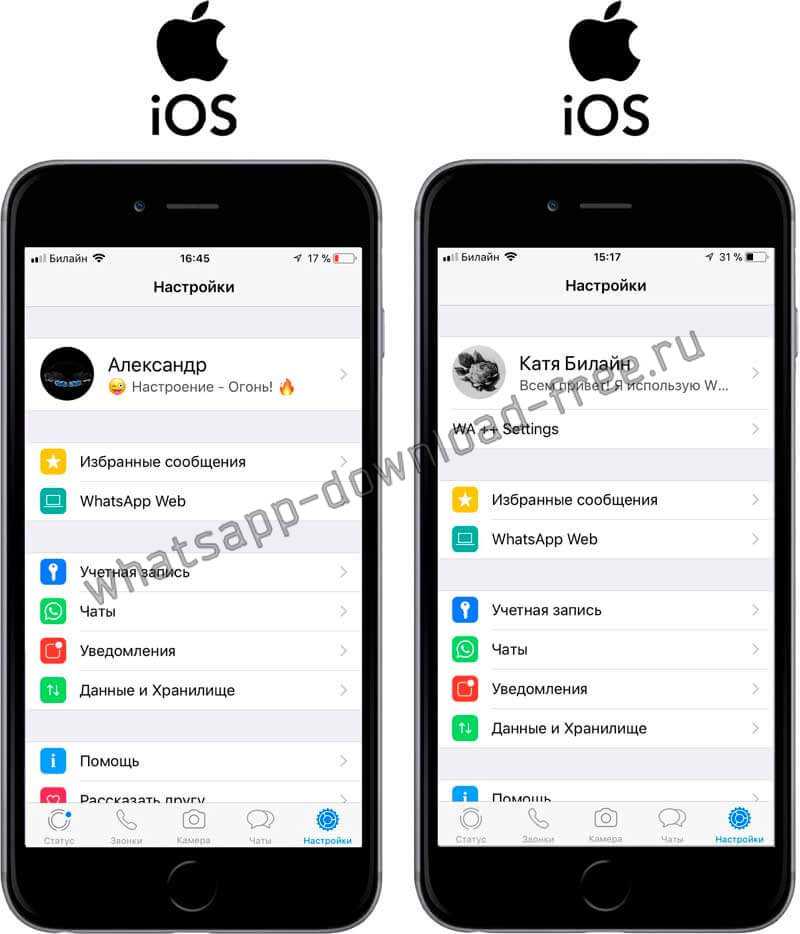
Жмем на WA++ Settings, далее переходим по пункту Set Passcode (установить пароль);
Устанавливаем четырехзначный пароль из цифр, подтверждаем его еще раз;
Если вы используете Iphone 5S и выше, то вы можете включить функцию Touch ID, сканирование отпечатка пальца вместо ввода пароля, при каждом открытии приложения, вместо ввода пароля вам будет предложено просканировать отпечаток пальца. Переводим ползунок в положительное состояние напротив пункта Use Touch ID;
На этом процесс установки пароля в WhatsApp на Iphone закончен.
Также вы можете попробовать использовать следующие приложения, на наш взгляд самым удачным из них является именно WhatsApp++, остальные приложения в своем большинстве являются платными:














![Как поставить пароль на whatsapp? [все способы]](http://befam.ru/wp-content/uploads/b/2/7/b2783f9bef6e1122c56c61662913b839.png)