Универсальный Конвертер Документов
Это приложение позволяет преобразовывать любые текстовые и графические файлы в PDF-документацию, готовую для редактирования. Программа подключается в систему как виртуальный принтер и встраивается в продукты Microsoft Office, тем самым ускоряя процесс конвертации. Софт поддерживает множество форматов, объединяет несколько файлов в один и умеет конвертировать сканы с автоматическим распознаванием текста. Дополнительно у цифровых файлов можно уменьшить размер и вес. Среди инструментов приложения имеется модуль печати, предлагается большой выбор разнообразных типов бумаги, в том числе мировые стандарты.
1. Откройте электронную книгу в любом просмотрщике. Если вы хотите распечатать PDF, но у вас нет соответствующего софта, документ можно открыть в браузере.
2. Вызовите печать при помощи сочетания клавиш CTRL + P. Среди перечисленных вариантов вывода выберите «Universal Document Converter» и найдите пункт «Свойства принтера». В разделе «Параметры страницы» укажите ширину, высоту и другие настройки.
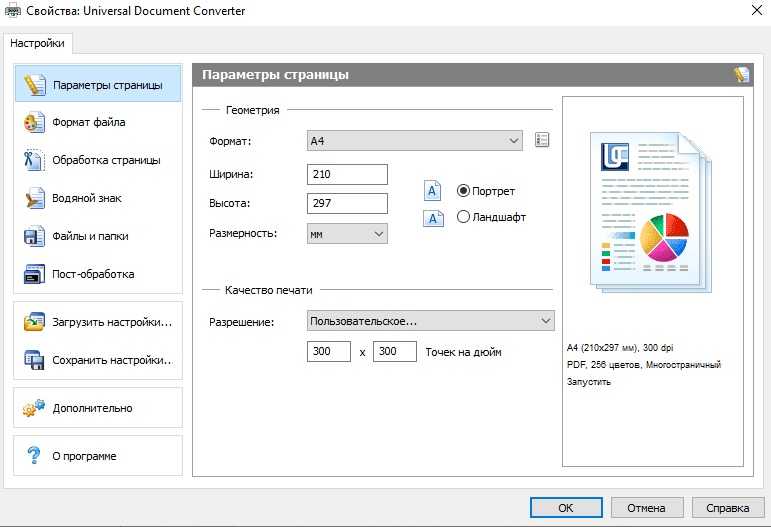
Выбор типа печати в программе Универсальный Конвертер Документов
3. Если вы хотите распечатать изображение или документ Word в ПДФ формате, перейдите во вкладку «Формат файла» и укажите PDF в пункте «Основные настройки».
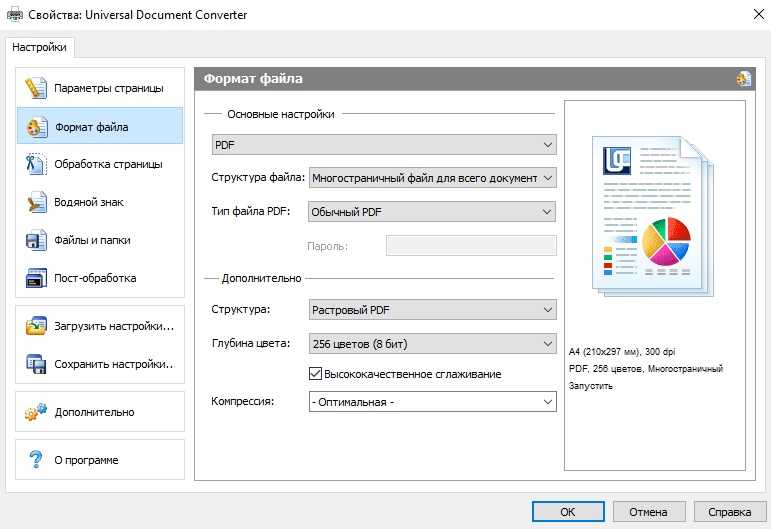
Выбор формата файла в программе Универсальный Конвертер Документов
4. Нажмите ОК, чтобы сохранить настройки. После этого запустите печать при помощи соответствующей кнопки.
Крупным недостатком для многих пользователей может стать то, что бесплатная версия накладывает водяной логотип фирмы. Полная версия стоит не так уж мало – от 1550 рублей. Также начинающих пользователей может отпугнуть то, фактически ПО не имеет своего интерфейса и должно вызываться из других приложений.
Adobe Reader может легко печатать брошюры
https://youtube.com/watch?v=6R5P7Tn1rvQ
Пользуйтесь, по-возможностям, последними версиями программ. Например, меня лично, долго устраивала программа для чтения электронных документов Adobe Reader 9 версии, пока не столкнулась с необходимостью печати больших по объему цифровых книг. Не сказать, что раньше была проблема с их печатью, ведь нужно лишь было разобраться с настройками принтера и печатать двусторонним способом, по две странице на листе. Главное в этом деле была внимательность. Необходимо было правильно переместить напечатанные листы в приемник бумаги принтера, нужной стороной и правильным направлением напечатанного текста. Приловчившись, все это выходило на «ура», но с появлением Adobe Reader 10 версии, а в последствии и 11 версии, отпала необходимость во внимании и сосредоточении. Все теперь делается в один клик. За это мне и нравится последняя версия этой программы.
Отличия версии Adobe Reader 9 от Adobe Reader 10,11:
внешний вид заголовка, строки меню и панели инструментов программы Adobe Reader 9
внешний вид заголовка строки меню и панели инструментов программы Adobe Reader 10,11 (с небольшими изменениями)
Но главное удобство заключается в возможностях печати. Если сравнить окна печати для двух версий, сразу виден больший функционал в последней версии Adobe Reader
внешний вид окна печати для программы Adobe Reader 9

внешний вид окна печати для программы Adobe Reader 10,11
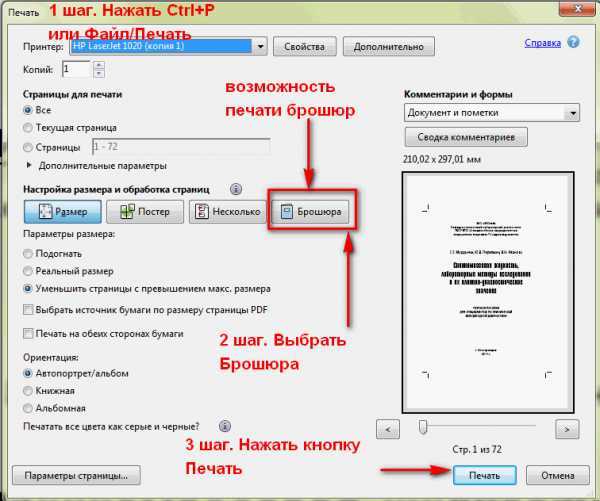
И все. Печатает этот механизм без сбоев. В итоге получим удобную для чтения брошюру, с которой пришлось бы повозиться немного дольше, перекладывая напечатанные листы в нужном направлении в приёмник бумаги принтера в версии Adobe Reader 9.
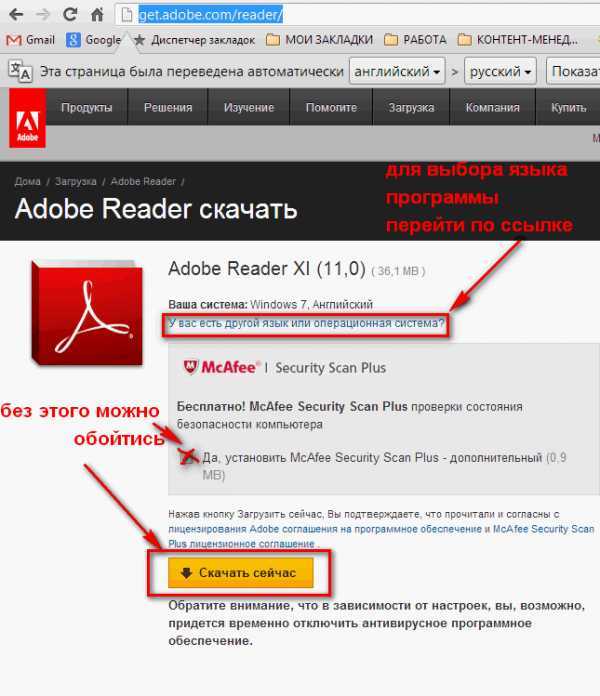

Функционала от бесплатной версии вполне хватает для просмотри и чтения книг электронных документов в формате pdf. А какой программой пользуетесь вы, для чтения pdf-файлов? Поделитесь своим опытом!
Двусторонняя печать PDF
Вы можете задать настроить ручную или автоматическую двустороннюю печать PDF на принтере (если ваш принтер поддерживает эту функцию). Печать на обеих сторон листа позволит сэкономить бумагу и упростит чтение многостраничного документа с листа.
Узнайте больше о печати в режиме двусторонней печати в Print Conductor в нашей статье (на английском).
Чтобы быстро распечатать множество файлов в режиме duplex (дуплекс) с помощью Print Conductor, воспользуйтесь любым из способов, описанных ниже.
Способ 1
- Выберите нужный принтер;
- Добавьте нужные файлы в Список Документов;
- Задайте двустороннюю печать в Свойствах принтера (Printer Preferences). Нажмите на соответствующую кнопку и включите функцию двусторонней печати в настройках принтера. Для этого нужно найти опцию «Печать на обеих сторонах листа («Printing on both sides»), «Двусторонняя печать» («Two-sided (duplex) printing») или настройку с похожим названием (зависит от модели);
-
Установите значение As in printer (Как задано в принтере) напротив настройки Duplex (Двусторонняя печать) во вкладке Расширенные:
- Нажмите OK и запустите пакетную печать, нажав на кнопку Старт печати.
Способ 2
- Выберите нужный принтер;
- Добавьте нужные файлы в Список Документов;
- Откройте Настройки Print Conductor;
-
Выберите Duplex mode > Long edge binding или Short edge binding напротив настройки Duplex (Двусторонняя печать) в Расширенных настройках:
Simplex
Односторонняя печатьLong-edge binding (Переплет по длинному краю)
Двусторонняя печать по длинной стороне листа. Документ будет напоминать книжку, которую можно листать слева направо при портретной ориентации страниц. Эта опция аналогична «Flip on long edge» в других программах.Short-edge binding (Переплет по короткому краю)
Двусторонняя печать по короткой стороне листа. Документ будет напоминать блокнот с пружинами сверху при портретной ориентации страниц. Эта опция аналогична «Flip on short edge» в других программах.As in printer (Как задано в принтере)
Так, как задано в настройках принтера. Данная опция подходит для Способа 1. - Нажмите OK и запустите пакетную печать, нажав на кнопку Старт печати.
Способ 3
Если вам нужно применить режим двусторонней печати только к некоторым файлам в списке, следуйте шагам ниже.
- Выберите нужный принтер;
- Добавьте нужные файлы в Список Документов;
- Выделите мышью или с помощью клавиши Ctrl только нужные файлы и выберите Настройки элемента…
- Выберите Двусторонняя печать > Переплет по длинному краю или Переплет по короткому краю:
Таким образом, печать с обеих сторон листа будет применена только к выбранным файлам. - Нажмите OK и запустите пакетную печать, нажав на кнопку Старт печати.
Информация ниже актуальна только для Print Conductor 6.3 или более ранней версии, а также 2Printer 5.5. Если вы используете последнюю версию Print Conductor, вы можете настроить эти параметры в интерфейсе программы.
Настроить пакетную печать PDF можно и с помощью редактора INI-файла – нажав комбинацию клавиш Ctrl + Alt + i в главном окне программы. Рассмотрим некоторые значения, которые в нем можно поменять, и на что они влияют.
Отключить аннотации при печати документов PDF
Внутри этого редактора, как и в расширенных настройках, можно отключить печать аннотаций для PDF, установив значение Pdf_PrintAnnotations на 0. (Pdf_PrintAnnotations=0).
Показать количество страниц PDF-документа
Можно также включить отображение количества страниц ваших документов. Для этого найдите значение SrcPageCount и установите его значение на 1. Перезапустите Print Conductor, и теперь в списке документов будет отображаться столбец с количеством страниц для всех вновь добавленных документов.
Напечатать PDF-документы, защищенные паролем
Для массовой печати PDF-файлов, защищенных паролем, добавьте строку SrcPwd=»password value» в конце секции General (перед строчкой App). Вместо «password value» напишите пароль от документа.
Ускорить печать PDF-файлов
Если вам нужно ускорить печать PDF-файлов, это можно сделать при помощи общедоступного функционала API Adobe Acrobat. Добавьте строку SetExt_1=»pdf»,»acrobat»,»int» в конце секции General. Перезапустите программу и напечатайте ваши файлы — скорость печати станет выше. Чтобы эта функция сработала, на вашем ПК должен быть установлен и активирован Adobe Acrobat Professional или Standard, тогда Print Conductor сможет использовать API Adobe Acrobat при печати.
Что делать если PDF файл не печатается
Здесь 3 подозреваемых: компьютер, принтер и PDF файл. Если у вас компьютер подключен по USB — нужно проверить USB кабель (подключить в другой разъем). Идеально подключить принтер с помощью другого шнура. Также хорошо распечатать пробную страницу. Если печать идет, то, скорее всего, проблема в PDF файле или в браузере (возможно, у вас были вирусы, которые могли повредить файлы браузера и теперь он отказывается печатать). Если печать пробной страницы не идет посмотрите, пожалуйста, .
Проблемы с PDF документом решаются скачиванием файла заново. Возможно, в момент скачивания соединение разорвалось и что-то не так загрузилось.
Если пробная страница печатается, а PDF документ никак то, я бы попробовал конвертировать PDF файл в отдельные изображения и печать их. Это можно сделать с помощью онлайн-сервиса http://smallpdf.com/ru/pdf-to-jpg .
Как распечатать ПДФ-документы, защищённые паролем
Конфиденциальная документация часто защищается паролем. Защита бывает двух типов: на полный запрет открытия и просмотра или только ограничивающая действия. Во втором случае вы можете не догадываться об ограничении заранее, пока оно не проявится в самый ненужный момент. Давайте разберёмся, можно ли распечатать PDF файл с защитой.
- Некоторые онлайн-сервисы позволяют снимать защиту с электронных бумаг, даже если вы не знаете данных доступа. Среди таких сайтов – PDF24, SmallPDF, PDF2Go.
- Также в интернете можно найти специальные программы, взламывающие защищенные файлы.
- Откройте ПДФ в Google Chrome или другом браузере и запустите печать, но вместо стандартного вывода бумаг пересохраните. Иногда это снимает пароль на совершение действий, так как при этом обнуляются настройки.
- Переконвертируйте PDF-документ в изображения и распечатайте стандартным образом.
Если вы легально работаете с документацией, просто запросите пароль у создателя файла. Также некоторые способы по получению нужной информации можно прочитать в нашей статье о том, как снять пароль, защищающий ПДФ.
Возможные проблемы
Документ защищен от печати: как снять запрет и разблокировать
Быстрым и простым решением было бы указать нужный пароль и таким образом снять защиту. Узнать его можно у автора документа, предварительно связавшись с ним любым удобным способом. Но сделать так не всегда возможно. Если связи с владельцем нет, то попробуйте применить специальные утилиты для снятия пароля. К примеру: PDFUnlocker, PDF Password Security.
На некоторые файлы владельцы или операционная система Windows автоматически могут наложить только защиту без требования указания каких-либо дополнительных паролей. Если Вы уверены в безопасности документа, то смело можете снимать защищенный режим.
Короткая инструкция по снятию запрета:
- Перейдите в главной панели вверху на закладку «Редактирование».
- Потом кликните по «Установки» в конце списка.
- В новом окне найдите категорию «Защита», а в ней уберите отметку напротив «Включить защищенный режим при запуске».
- Перезапустите программу и снова откройте нужный файл.
Печать документа невозможна: произошла ошибка
Несколько разных вариантов решения неисправности:
- Попробуйте отправить на печать документ с опцией «как изображение». Подробней о ее включении читайте в разделе 2.12 этой статьи ниже.
- Закройте документ, а затем переименуйте файл и снова откройте.
- Переустановите программу или используйте любую другую.
Обрезает страницу
Если принтер не выводит документ в нормальном виде на листе, а обрезает часть текста или изображения, то причин такого его «поведения» может быть несколько. Рассмотрим основные из них.
- Формат бумаги в лотке не соответствует указанному в настройках.
- Размер печатной области больше чем А4.
- Проблемы с драйвера принтера.
- Требуется обновление Acrobat Reader к последней версии.
Способы решения:
- Смените формат на А4 (в 98% случаев нужен используется именно он).
- Выполните «подгонку» или сделайте уменьшение за счет пользовательского масштаба.
- Переустановите драйвер своего «печатника».
- Скачайте свежую версию на сайте компании Adobe.
Печатает иероглифы вместо букв
Причины неисправности и способы исправления:
- Временные неполадки. Перезагрузите ПК и принтер. Выключите на 15–30 секунд и снова включите.
- Выполните печать с настройкой «Как изображение».
- Сбой в реестре. Откройте реестр системы через «Пуск -> Выполнить -> regedit.exe». В нем найдите ветку «HKEY_LOCAL_MACHINE\SOFTWARE\Microsoft\Windows NT\CurrentVersion\FontSubstitutes» и параметры «Courier,0»=»Courier New,204″ и «Arial,0»=»Arial,204″ и удалите. Сделайте перезагрузку.
- Adobe Reader нуждается в обновлении или установлена английская версия без нужных шрифтов или библиотек. Зайдите на сайт компании «Адобе» и скачайте последнюю русифицированную версию программы.
Нет кнопки «Print»
Кнопка «Печать» в окне ПК или ноутбука может отсутствовать по причине «низкого» разрешения экрана «девайса». Минимальные требования 1024×768. Выхода есть два:
- После внесения всех нужных настроек просто нажмите клавишу «Enter».
- Потяните ползунок в нижней части окна «Acrobat Reader» вправо или влево, либо мышкой «сверните» панель задач «Виндовс». В некоторых случаях есть возможность прокрутить окно «Печать».
Сохраняет страницу
Если после нажатия на кнопку «Print» принтер «молчит», а программа предлагает сохранить файл, то, скорее всего, настроен режим «Печать в файл» или указано «виртуальное» устройство для вывода. А потому внимательно посмотрите в окне выбора и укажите правильный вариант.
Как убрать поля
Просто убрать или уменьшить поля в своем пдф документе не получится. В бесплатной версии Acrobat Reader функция недоступна.
Можно попробовать получить недельную пробную, а главное, бесплатную подписку. Справа в окне программы найдите строку поиска дополнительных инструментов. Введите фразу «поля» и кликните по ярлыку «Установить поля страницы». Дальше действуйте по подсказкам на сайте «Adobe».
Распечатайте файл PDF без программного обеспечения, чтобы прочитать файл PDF.
Если у вас нет программы для чтения PDF-файлов, вы можете распечатать PDF-файл с помощью веб-браузеров.
1.1. Распечатайте PDF-файл с помощью браузера Chrome
Сначала вам нужно открыть PDF-файл в браузере Chrome, щелкнув файл PDF правой кнопкой мыши.
Выберите Открыть с помощью, а затем выберите Google Chrome.
Ваш PDF-файл откроется в браузере Chrome с интерфейсом, показанным на изображении ниже. Вы можете просматривать свои PDF-файлы прямо в фоновом режиме браузера.
Щелкните значок принтера в углу интерфейса браузера. Или используйте комбинацию клавиш Ctrl + P.
Появится интерфейс печати с указанием общего количества страниц PDF для печати, выбранного принтера и других связанных настроек, таких как:
— Страница (установить страницы для печати)
— Копия (установите количество копий для печати)
— Размер бумаги (установите соответствующий размер бумаги для документов и материалов для печати)
— Процент (вы можете выбрать правильный масштаб с исходным 100% PDF или увеличить или уменьшить по своему усмотрению)
После завершения установки выберите Печать, чтобы начать процесс печати.
1.2. Распечатайте PDF-файл с помощью браузера Edge
Как и при печати в браузере Chrome, для печати в Edge вам необходимо сначала открыть PDF-файл в этом браузере.
Щелкните правой кнопкой мыши PDF-файл, который хотите распечатать, выберите Открыть с помощью, а затем выберите Microsoft Edge.
Вы можете просмотреть свой PDF-файл в интерфейсе этого браузера. Затем выберите значок принтера «Печать» или используйте комбинацию клавиш Ctrl P.
Появится интерфейс печати Edge. Вы можете выбрать принтер в левом углу этого интерфейса.
Ниже указано необходимое количество копий.
Ориентация — это режим поворота страницы, поворот по горизонтали или вертикали.
Страницы — это настройка для просмотра страниц для печати.
Когда все будет готово, выберите Печать, чтобы отправить задание на печать.
В других браузерах большинство методов довольно просты и похожи. Выше я привел в качестве примера два браузера.
Нужен ли ремонт печатающей техники?
Если вы столкнулись с тем, что не можете распечатать исключительно pdf файлы, то в ремонте ваш принтер или МФУ точно не нуждается, поскольку, если бы в работе наблюдались какие-то неполадки, то печать других документов также была бы невозможной или сопровождалась определенными проблемами.
Решить проблему поможет один из вышеизложенных подходов. Но если вам не удается справиться с возникшими трудностями самостоятельно, то вы всегда сможете обратиться к нашим специалистам, которые проверят настройки принтера, смогут переустановить программное обеспечение и провести диагностику работы печатающей техники.
В некоторых случаях неправильная установка программного обеспечения или использование пиратских копий программ также может стать причиной разнообразных ошибок, в том числе, невозможности печати отдельных типов документов или периодических сбоев в работе принтеров или МФУ. Поэтому при частом возникновении ошибок, невозможности печати pdf или других типов файлов, стоит обновить или переустановить драйвера.
Причины неправильной печати PDF-файла и способы устранения
При печати pdf файлов через A d o b e Reader
может возникнуть такая проблема: часть текста отображается в виде иероглифов или символов. Есть несколько способов устранить ошибки при печати pdf файлов:
2 способ
1. В A c r o b a t Reader открываете Файл -> Печать
2. В появившемся нажать кнопку Дополнительно
.
3. В появившемся окне проставить галочку в поле Печатать как изображение
4. Нажать ОК
(Принять
)
5. Распечатать документ
3 способ
Cамый действенный, так как исправления происходят на уровне реестра Windows. Для опытных пользователей:
- Скачать последнюю версию adobe reader
- создать reg
файл c текстом ниже (в блокноте создаем файл, вставляем текст, имя исправляем например 1.reg) - при неправильном отображение кириллицы помогает reg
файл
создать текстовый документ, вставить нижеприведенный текст-сохранить -сменить расширение файла на reg-запустить-подтвердить
W i n d o w s Registry Editor
Version 5.00
«1250»=»c_1251.nls»
«1251»=»c_1251.nls»
«1252»=»c_1251.nls»
«1253»=»c_1251.nls»
«1254»=»c_1251.nls»
«1255»=»c_1251.nls»
«ARIAL»=dword:000000cc
«Arial,0″=»Arial,204»
«Arial Cyr,0″=»Arial,204»
«Comic Sans MS,0″=»Comic Sans MS,204»
«Courier
,0″=»Courier New,204»
«Courier,204″=»Courier New,204»
«Courier New Cyr,0″=»Courier New,204»
«Fixedsys,0″=»Fixedsys,204»
«Helv,0″=»MS Sans Serif
,204»
«MS Sans Serif,0″=»MS Sans Serif,204»
«MS Serif,0″=»MS Serif,204»
«Small Fonts,0″=»Small Fonts,204»
«System,0″=»Arial,204»
«Tahoma,0″=»Tahoma,204»
«Times New Roman
,0″=»Times New Roman,204»
«Times New Roman Cyr,0″=»Times New Roman,204»
«Tms Rmn,0″=»MS Serif,204»
«Verdana,0″=»Verdana,204»
запустить файл и перезагрузить компьютер
4 способ
В тяжёлых случаях нажать «Prt Scr» . Запустить «Paint», «Вставить»,
5 способ
Переустановите драйвер принтера.
При печати файла открывать диалоговое окно печати не с клавиатуры, а мышкой на странице документа. На экране должна быть открыта распечатываемая страница. Иногда помогает перезагрузка страницы
. Альтернативный вариант- использовать программу «Foxit Reader»
Эта страница объясняет, как Вы можете создавать PDF файлы из любых файлом с возможностью печати. Все что Вам нужно, это PDF24 Creator — бесплатный и легкий в использовании PDF принтер. Всегда распечатывайте файлы на PDF принтере, чтобы конвертировать их в PDF.
как распечатать защищенный документ PDF вручную?
Этот метод требует полной версии Adobe Acrobat Pro для снятия защиты печати с файлов PDF. Но, если вы хотите, вы также можете проверить, какие другие ограничения присутствуют в документе PDF. Для этого откройте PDF >> Файл >> Свойства. Теперь на вкладке «Безопасность» откройте панель «Сводка ограничений документов». После этого проверьте состояние печати или любых других операций, т. Е. Разрешено или не разрешено. Чтобы изменить настройки безопасности PDF на распечатать защищённый пдф файл, выполните следующие действия: .
1. Откройте Adobe Acrobat Pro, выберите «Файл» и откройте файл PDF. .
2. Нажмите на значок блокировки в левой части панели окна приложения. .
3. Затем нажмите «Показать настройки безопасности для этого документа». Затем нажмите «Метод безопасности» Здесь доступны четыре различных варианта: .
• Нет безопасности
• Изменить безопасность
• Сертификат безопасности
• Adobe Policy Server
4. Нажмите «Нет безопасности», & разблокировать распечатать защищенный PDF. После того, как вы нажали на эту опцию, вам будет предложено ввести пароль. .
5. После этого введите пароль в диалоговом окне. На экране появится подтверждающее сообщение, нажмите ОК. .
6. Наконец, сохраните незащищенный файл PDF в нужном месте локально. .
как распечатать PDF защищенный от печати с инструментом?
Из приведенного выше метода очевидно, что существует требование полной версии программного обеспечения для распечатать защищенный pdf файла. Кроме того, пользователям следует также ввести пароль разрешения, поскольку Adobe Acrobat запросит пароль разрешения для удаления безопасности печати. Поэтому лучше выбрать программное обеспечение, которое может разблокировать защиту печати из файлов Adobe PDF без каких-либо требований пароля. программа разблокировки пдф файлов – это профессиональный инструмент, который предлагается всем тем пользователям, которые не могут печатать PDF из-за безопасности. По сути, эта утилита предназначена для разблокировки всех типов безопасности из документа, включая уровень владельца и известный уровень пользователя. Помимо этого, он имеет несколько дополнительных преимуществ, и все они упомянуты ниже:
1- Yстранить все виды ограничений, таких как печать / копирование / редактирование.
2- Включить комментирование в файлах PDF.
3- Позволяет пользователям включить заполнение форм в файлах PDF.
4- Удалить документ сборки и ограничения подписи из PDF.
5 – Он может легко расшифровать файл формата документа переносимого 128/256 битного зашифрованного (PDF) .
6- С лицензией для бизнеса и предприятия убрать защиту (пароль) с pdf-файла оптом
7- Программное обеспечение совместимо с Windows 10 и всеми ее более ранними версиями. .
Время завершать
PDF – это надежный формат файла, который сохраняет форматирование текста до и после передачи файла. Кроме того, он не зависит от оборудования, прикладного программного обеспечения и операционной системы. Но в некоторых ситуациях пользователи хотят знать, как распечатать защищенный pdf файл из-за мер защиты / безопасности, применяемых владельцем к документу. Поэтому для снятия защиты печати с PDF-документа используйте сторонний инструмент, описанный в этом посте.
Печать сразу с интернета
Иногда некогда копировать и сохранять в отдельный файл интересную информацию с интернета, и пользователь принимает решение распечатать её прямо с браузера. Иногда это решение наиболее оптимально, учитывая, что в MS Word возможно неправильное отображение всего текста, так что общее содержание полученного результата всё равно придется редактировать. Однако и в печати в режиме онлайн тоже есть свои «подводные камни». Стоит познакомиться с ними поближе.
Любая стандартная веб-страница будет содержать не только текст – здесь обязательно присутствуют и посторонние материалы (реклама, ссылки, картинки). Если нужно получить только распечатанный текст, то надо выделить его левой клавишей мыши, удерживая её так до самого конца документа.
Далее, всё также удерживая компьютерную мышь, следует одновременно нажать комбинацию уже знакомых нам клавиш «Ctrl» и «P». Это сочетание откроет специальное окно: в нем пользователь и будет выставлять настройки печати. Команды могут различаться для каждого браузера. Приведем подробные алгоритмы для топ-5 наиболее популярных.
Google Chrome
Напечатать из Google Chrome с компьютера можно после настройки таких команд.
- В появившемся меню справа можно видеть область для предпросмотра. В левой части присутствуют все убирающие лишнюю информацию настройки. Еще один полезный бонус – цифра, которая покажет необходимое количество листов, которое уйдет на такую распечатку.
- Есть варианты выбора количества копий, раскладки и цвета (или монохромности в черно-белом варианте).
- Чтобы правильно убрать все лишние элементы, достаточно будет поставить галочку напротив пункта «Упростить страницу». Это действие уменьшит и количество страниц.
- Раздел «Дополнительные настройки» поможет улучшить качество печати – необходимо указать разрешение от 600 dpi.
Opera
Opera своими настройками аналогична «гугловской» – правила работы в диалоговом окне одни и те же. Дополнительно рекомендуется пользоваться опциями:
- упростить страницы;
- выбрать качество не менее 600.
Yandex
Печать через Яндекс-браузер также похожа на две уже рассмотренные выше. Только в выплывшем окне стоит выделить пункт упрощения верстки — это уберет ненужные элементы. Далее можно будет отправлять содержимое на принтер.
Mozilla Firefox
Необходимо распечатать из браузера Mozilla Firefox? Тогда в диалоговом окне печати стоит обратить внимание на следующие настройки
- Самой актуальной является вкладка про выделение фрагмента.
- После указания диапазона печати достаточно будет нажать «ОК», чтобы необходимая информация ушла на печать.
Internet Explorer
Печать из интернета с Internet Explorer по многим своим параметрам похожа на Мозиллу. Настроить можно так.
- При необходимости распечатать только выделенный фрагмент надо маркировать настройку «Выделение». Или напротив «Все», если предполагается распечатать содержимое.
- Здесь присутствует кнопка быстрого запуска. Она в обход всех настроек сразу начнет печать всего представленного на экране.
Распечатайте файл PDF с помощью программы для чтения .pdf.
В настоящее время на рынке технологий существует довольно много программного обеспечения, используемого для чтения файлов PDF, но наиболее популярным из них является продукт Adobe: Adobe Reader или легкий продукт, знакомый людям, использующим файлы PDF в качестве Foxit. Читатель.
Если вы хотите использовать продукт, который объединяет множество функций для взаимодействия с файлами PDF, вы можете выбрать Adobe Reader, но этот парень может занимать довольно много места на вашем компьютере. Если вам нужна более компактная версия, вы можете выбрать Foxit Reader.
2.1. Печать файлов PDF с помощью Adobe Reader
Загрузите Adobe Reader ЗДЕСЬ.
Скачав Adobe Reader, откройте его.
Сначала откройте файл PDF, который хотите распечатать, с помощью Adobe Reader. Выберите «Файл» в левом углу панели инструментов, затем выберите «Открыть».
Или используйте комбинацию клавиш Ctrl + O.
Выберите файл PDF для печати, а затем «Открыть», чтобы открыть его. После открытия файла PDF он будет иметь интерфейс, показанный ниже. Вы можете свободно просмотреть PDF-файл, распечатать или отредактировать его с помощью инструментов справа.
Щелкните значок принтера «Печать файла» на панели инструментов или используйте комбинацию клавиш Ctrl + P.
Интерфейс печати PDF появится в ближайшее время.
Принтер: используется для выбора принтера.
Копии: выбор количества копий для печати.
Страницы для печати: выбор страниц для печати. Выберите «Все», чтобы напечатать все страницы в файле PDF, выберите «Текущая страница», чтобы напечатать текущую страницу (в настоящее время отображается на экране предварительного просмотра справа), выберите «Страницы с номерами», чтобы напечатать страницы, соответствующие этому номеру страницы. .
Размер страницы и обработка, чтобы выбрать размер бумаги при печати.
Неправильно, когда установка будет завершена, выберите «Печать», чтобы отправить задание печати на принтер.
2.2. Распечатайте PDF-файл с помощью Foxit Reader
Загрузите Foxit Reader ЗДЕСЬ.
После установки Foxit Reader откройте его.
Откройте файл с помощью Foxit Reader, щелкните значок «Открыть» на панели быстрого доступа или используйте комбинацию клавиш Ctrl O.
После открытия файла PDF вы можете просматривать и редактировать файл документа с помощью инструментов редактирования слева.
Чтобы начать печать PDF-файла, выберите значок «Печать» на панели быстрого доступа или используйте комбинацию клавиш Ctrl P.
Появится интерфейс печати, выберите необходимые настройки:
— Имя: выберите устройство для печати.
— Копии: выберите количество копий при печати.
— Печать в оттенках серого / Печать как изображение: черно-белая печать / цветная печать
— Диапазон печати: выберите количество печатаемых страниц, вы можете распечатать текущую страницу (распечатать страницу, отображаемую в предварительном просмотре — Текущий вид), распечатать текущую страницу, щелкнув значок Печать (текущая страница), или распечатать все страницы в PDF-файлы (все страницы), также можно распечатать определенные страницы (страницы и определенные номера страниц)
Подмножество: снова выбор из страниц, выбранных выше. Все страницы в диапазоне для печати только всех страниц, как выбрано выше, Нечетные страницы печатают только нечетные страницы из выбранных выше страниц, Четные страницы печатают только четные страницы из выбранных страниц. на.
Обратные страницы: когда вы устанавливаете этот флажок, вы выбираете печать всех страниц, кроме тех, которые вы выбрали выше.
— Обработка печати: выберите размер файлов PDF по сравнению с размером бумаги. Варианты размеров здесь, вы можете посмотреть прямо в Privew, чтобы узнать, хотите ли вы этого.
— Ориентация: выберите угол поворота бумаги: вертикальный (книжная) или горизонтальный (альбомная).
После выбора всех параметров печати щелкните OK, чтобы отправить задание на принтер.
Благодарим вас за то, что вы подписались на статью TipsMake.vn о том, как напечатать документ PDF. Желаю вам сделать это успешно!





















