Общая информация
Обычная точка доступа Wi-Fi имеет 2 параметра: SSID и BSSID. Первый — это название сети, например «Роутер Андрея». Когда роутер включен, SSID «транслируется» в эфир.
BSSID — это технический адрес точки доступа. Ваши данные не передаются в общий эфир, и вы можете подключиться только вручную, задав параметры подключения (имя SSID, протокол шифрования, пароль).
Следовательно, когда роутер работает в стандартном режиме, его SSID «транслируется» на все окружающие устройства и может быть обнаружен. Но если вы включите в настройках функцию «Скрыть SSID», трансляция имени прекратится, окружающим устройствам будет виден только BSSID.
Обнаружить такую точку доступа можно только с помощью специального ПО (и совместимого адаптера Wi-Fi). Но «взломать» его очень сложно, так как нужно будет скомпрометировать не только пароль, но и SSID. А это практически невозможно.
Обнаружение и подключение к скрытому маршрутизатору
Часто в целях повышения безопасности пользователи скрывают свою точку доступа, чтобы никто больше ее не видел и не мог к ней подключиться. Конечно, существует парольная защита, но ведь находятся умельцы, которые могут обходить или взламывать подобные замки. Поэтому для того чтобы не было даже попыток взлома, можно просто скрыть роутер.
Но стоит отметить, что сама трансляция Wi-Fi при этом не прекращается. То есть интернет раздается, как и прежде. Не транслируется только название маршрутизатора. Но, по сути, и компьютер, и смартфон обнаруживают такую точку доступа, только без идентификатора.
Как правило, злоумышленники легко обходят такие меры безопасности, так как существует множество программ для работы в подобных условиях.
Подключиться к такому роутеру можно только в случае, если вы будете знать название сети и пароль. Но как найти SSID на телефоне Android, если вы не знаете имени маршрутизатора? Для этого существуют приложения, которые способны обнаруживать скрытые точки доступа.
В любом случае, чтобы подключиться к скрытой точке доступа, вам потребуется вручную ввести название и пароль в параметрах подключения на Android-устройстве. Для этого открываете меню настроек и переходите в раздел «Подключения».
Здесь выбираете пункт «Wi-Fi». Далее включаете адаптер беспроводной связи. Перелистываете в самый низ страницы и нажимаете на кнопку «Добавить сеть».
В открывшемся окне вам потребуется вручную ввести следующие параметры:
- Service Set Identifier соединения.
- Тип безопасности (если нужно).
- Ввести пароль (если требуется).
Помните, что все настройки должны в точности совпадать с теми параметрами, которые указаны в маршрутизаторе. Малейшая ошибка (или опечатка) приведет к тому, что вы просто не сможете установить связь.
Теперь вы знаете, как получить имя сети Wi-Fi на Android, даже если точка доступа скрыта. Кроме этого, связь с такими роутерами не вызовет у вас трудностей.
Подключение к скрытой сети со смартфона
Если подключение к Hide SSID с ПК (например, на Windows 10) не составляет труда, то хорошей новостью будет и то, что тот же процесс на телефоне вовсе не сложнее. Данные, необходимые для подключения к скрытой сети, те же, что и для подключения с компьютера – SSID и пароль.
Найти на телефоне настройки Wi-Fi можно в несколько движений. Рассмотрим на примере телефона с ОС Android (марка смартфона Honor). В меню настроек есть пункт «Беспроводные сети». Заходим, выбираем подпункт «Wi-Fi» и переключаем ползунок на «вкл». Затем нажимаем «Добавить».
Выбираете метод шифрования (поле «Безопасность»), затем вводите пароль – и вы легко подключаетесь (если, конечно, всё правильно ввели).
Таким образом, базовая настройка беспроводной сети не представляет особого труда даже для новичков. Конечно, можно растеряться от большого количества терминов, но стоит лишь немного вчитаться – и, например, ответ на вопрос «что такое SSID сети?», оказывается максимально простым.
Источники
- http://v-androide.com/instruktsii/obsluzhivanie/kak-poluchit-identifikator-wi-fi.html
- https://vpautine.ru/wifi/kak-uznat-ssid
- https://help-wifi.ru/tekh-podderzhka/ssid-chto-ehto/
- https://pomogaemkompu.temaretik.com/1202654975711250667/ssid-seti—chto-eto-takoe-raskryvaem-sekrety/
- https://setinoid.ru/wifi/chto-takoe-ssid-seti-wi-fi
- https://set-os.ru/imya-seti-ssid-wifi/
- https://besprovodnik.ru/ssid-wifi-kak-uznat/
- https://besprovodnik.ru/chto-takoe-ssid/
- https://4gltee.ru/kak-uznat-ssid-wifi/
- https://itumnik.ru/wifi/ssid-wifi-kak-uznat-identifikator-besprovodnoj-seti-na-routere
- https://WiFiGid.ru/poleznoe-i-interesnoe/ssid-seti
</spanpan></p>
Wi-Fi – самый распространенный на сегодня стандарт беспроводной связи. Но он достаточно уязвим ко многим вариантам атак – от DDoS до компрометации ключа или PIN-кода
А если крайне важно защитить созданную беспроводную сеть от взлома, то самый лучший вариант – это сделать её скрытой
В списке беспроводных точек доступа она при этом не отображается, но вручную подключиться все же можно (потребуется ввести и логин, и пароль). А как же скрыть SSID и какие настройки для роутера необходимо задать в таком случае?
Как скрыть SSID WiFi
Вы уже знаете, как узнать имя сети WiFi на телефоне. Пора поговорить о том, как скрыть это значение от посторонних пользователей, чтобы усилить сетевую безопасность и закрыть доступ к личной информации третьим лицам. Скрыть значение несложно – справится даже новичок. Поговорим о том, как это сделать?
- Войдите в веб-интерфейс способом, уже рассказанным выше;
- Откройте основные настройки беспроводной сети;
- Выберите пункт «Скрыть беспроводное подключение» и установите галочку;
- На некоторых устройствах используется противоположный способ – нужно снять отметку со строчки «Включить широковещание ССИД».
Результат один – точка доступа прекращает раздавать идентификатор SSID WiFi, пользователь не сможет его увидеть. Для подключения придется вводить код вручную.
D-link
У многих пользователей интернета в квартире установлен роутер D-Link. Для изменения параметров маршрутизатора необходимо выполнить следующую последовательность действий:
- Перейти в личный кабинет. Именно здесь находятся основные параметры, которые пользователь может изменить.
- Зайти во вкладку «Вай-Фай» и перейти в «Главные настройки».
- Найти строчку «SSID» и ввести новое название для подключения.
- Зайти в параметры безопасности.
- Изменить стандартный пароль и ввести новый.
- Нажать на кнопку «Применить».
TP-Link
Выше мы рассмотрели, как узнать название своей WiFi сети через TP-Link и внести правки, если это необходимо. При желании можно провести обратную манипуляцию и скрыть настройки. Для этого:
- Войдите в настройки роутера по рассмотренной выше схеме.
- Перейдите в раздел Беспроводный режим, а далее настройки доступа.
- Уберите отметку с пункта Включить широковещание SSID.
- Сохраните отметки.
После перезагрузки узнать SSID в обычном режиме уже не получится. В результате посторонние лица не смогут подключиться к WiFi.
Keenetic
Инструкция для роутеров Zyxel Keenetic:
- Открыть настройки маршрутизатора.
- Кликнуть «Сеть Wi-Fi».
- Нажать на «Соединение».
- Включить точку беспроводного доступа.
- В поле «Имя» ввести новое название.
- Во вкладке «Безопасность» можно установить или изменить пароль.
Кнопкой «Применить» сохранить изменения.
Asus
Вкладка «Общие» содержит основные настройки модемов от Asus
Некоторые люди подключают свои телевизоры и телефоны к интернету при помощи маршрутизаторов Asus. Чтобы изменить в них название, нужно выполнить следующие действия:
- Перейти в дополнительные параметры.
- Щелкнуть на настройки Беспроводной сети.
- Зайти в подменю «Общие».
- Найти текстовое поле с SSID и ввести новые данные.
- При необходимости сменить пароль и сохранить внесенные изменения.
Tenda
Инструкция для роутеров Tenda:
- Открыть интерфейс устройства.
- Перейти в раздел «Wireless Settings».
- Включить Wi-Fi.
- В поле «Wi-Fi Name» указано имя соединения. Его можно изменить или отставить в прежнем виде.
Для сохранения новых значений нужно нажать «Ок».
ZyXEL
Чтобы спрятать имя сети на маршрутизаторах Zyxel, войдите в настроечный режим, а далее кликните по значку WiFi внизу. В открывшемся разделе выберите пункт скрывать SSID и примените настройки.
После сохранения данных связь разорвется. Для надежности лучше перезапустить роутер, а после снова подключиться уже к скрытой WiFi. При этом другие пользователи ее не увидят.
Как установить в роутере пароль на домашнюю Wi-Fi сеть? Пошаговое руководство
Грамотно составленный сетевой ключ является ключевым инструментом, способным обезопасить Wi-Fi. Надежный пароль должен включать в себя строчные и заглавные буквы – «а», «А». Не забывайте о том, что это разные символы. Кроме того рекомендуется использовать цифры, специальные знаки по типу -, ., №, %. Обязательно стоит избегать предельно простых комбинаций вроде цифр, или букв, набранных «в ряд» с клавиатуры.
Пошаговая инструкция по установке пароля на домашнюю Wi-Fi сеть.
- Необходимо зайти в панель управления роутером(названия пунктов меню, может отличаться у разных роутеров).
- Найти в меню пункт «Беспроводной режим», войти в подменю «Безопасность», «WLAN».
- После этого появится поле «Пароль PSK», в нем следует ввести придуманный пароль доступа к беспроводной сети. В дальнейшем его нужно будет вводить при подключении новых устройств, гостей.
- Сохранить внесенные изменения. Далее, возможно, потребуется перезагрузить роутер. После этого, нужно заново ввести пароль доступа к беспроводной сети для всех устройств, которые будут подключены к домашнему Wi-Fi.
Кроме того можно сменить имя беспроводной сети на более уникальное. Этот шаг будет особенно полезен в том случае, если в стандартном имени было изначально введено название роутера. В некоторых панелях управления роутером SSID меняется не в данном пункте меню. Тогда нужно проверить вкладку «Соединение».
Что происходит, если есть несколько сетей Wi-Fi с одинаковым SSID?
Как только Вы подключитесь к сети Wi-Fi с определенным SSID один раз, Ваше устройство, как правило, попытается подключиться к SSID с этим именем в будущем.
Все становится сложнее, если есть несколько сетей Wi-Fi с тем же SSID. Если они находятся в одной области — например, две сети с именем «Дом» — некоторые устройства будут пытаться автоматически подключаться к сети с самым сильным сигналом, в то время как некоторые попытаются подключиться к первой сети, которую они видят.
Конечно, если две сети Wi-Fi под названием «Дом» имеют разный пароль, Ваше устройство сможет успешно подключиться только к одному из них. Таким образом, если Вы используете тот же SSID, что и Ваш сосед, Вы, вероятно, столкнетесь с некоторыми проблемами соединения, пока один из Вас не изменит его.
Шаги
Метод 1 из 2:
В Windows
-
1
Щелкните по значку . Откроется окно со списком доступных беспроводных сетей.
- Чтобы отобразить вышеуказанный значок, возможно, вам придется щелкнуть по значку ^.
- Если возле значка беспроводной сети есть значок «x», щелкните по нему, а затем нажмите «Беспроводная сеть отключена», чтобы включить беспроводную сеть.
-
2
Найдите имя активной сети. Сеть, к которой подключен компьютер, отобразится в верхней части всплывающего окна. Под именем активной сети отобразится слово «Подключено».
-
3
Определите идентификаторы других доступных сетей. Во всплывающем окне отобразится список сетевых имен, каждое из которых является идентификатором конкретной сети.
Метод 2 из 2:
В Mac OS X
-
1
Щелкните по значку .
Если вы видите значок {«smallUrl»:»https:\/\/www.wikihow.com\/images_en\/d\/da\/Macwifioff.png»,»bigUrl»:»https:\/\/www.wikihow.com\/images\/thumb\/d\/da\/Macwifioff.png\/41px-Macwifioff.png»,»smallWidth»:460,»smallHeight»:337,»bigWidth»:41,»bigHeight»:30,»licensing»:»
«}, щелкните по нему, а затем нажмите «Включить беспроводную сеть». Он находится в верхнем правом углу экрана.
-
2
Найдите имя сети. Слева от него должен быть значок «✓». Имя, возле которого находится этот значок, является идентификатором сети, к которой подключен компьютер.
-
3
Определите идентификаторы других доступных сетей. Каждое сетевое имя, которое отображается на экране, является идентификатором конкретной сети.
Что такое SSID
Дословно аббревиатура расшифровывается так – Service Set Identifier. В переводе это означает идентификатор сервиса. Таким образом, становится понятно, что это, по сути, имя сети. Когда мы хотим подключиться к точке доступа, то включаем беспроводной адаптер и система обнаруживает доступные соединения. Мы же видим только список подключений. Каждое из них имеет свое имя.
Если скрыть Service Set Identifier, то система просто не увидит название. Другими словами, соединение будет скрыто и мы не сможем подключиться к нему. Для того чтобы создать соединение, нам обязательно знать Service Set Identifier роутера. Итак, SSID сети для Wi-Fi в Android нужен для того, чтобы подключиться к точке доступа.
Пользователи могут установить абсолютно любое название для своей сети. Делается это в параметрах роутера, в разделе «Настройка беспроводной связи».
Мульти-ССИД
Зная, что такое SSID Wi-Fi сети, можно переходить к получению более большей информации. Например, точка доступа ТП-Линк, имеет функцию, которая называется «Мульти». Она дает возможность трансляции 4 сетей одновременно. Когда используется эта функция, пользователь может назначить VLAN ID на выбранный код вай-фай сети. Это способствует использованию любых точек доступа TP Link во время работы с сетями, разных уровней возможностей.
Все способы бесплатной авторизации для сети WIFI в метро и возможные проблемы
Например, точка доступа в подключении одновременно не с одной VLAN группой. Допустим, что таких групп 4. № 1, 2, 3, 4, тогда у них разные сети и полномочия. № 1-Влан 1, № 2-Влан 2, № 3 — Влан 3 и № 4 — Влан 4. Выходит:
- ССИД 1 с ВИД 1;
- ССИД 2 с ВИД 2;
- ССИД 3 с ВИД 3;
- ССИД 4 с ВИД 4.
Каждая группа имеет доступ к определенному ресурсу VLAN. Например, первая группа, ее клиент подключается к ССИД 1 и будет иметь возможность пользоваться ресурсами № 1.
Обратите внимание! Весь контроль работает на настройках в коммутаторе. Здесь доступ служит для увеличения полномочия ВЛАН из локальных сетей в беспроводные
ESSID и BSSID
Это настройка infrastructure, которая имеет возможность работать в роуминге с мобильными пользователями. Несколько установленных BSS имеют название Extended Service Set (ESS). Пользователь, принадлежащий одной из групп ESS, поддерживает связь между BSS до тех пор, пока есть соединение проводной сети с беспроводной станцией, к тому же, во всех точках ЕСС, должен быть идентичный ESS ID и тот же самый радиоканал.
Шаг 3. Добавьте слова в настройки
Вы можете фильтровать объявления по одному или нескольким словам сразу. Есть три варианта добавить минус-слова и минус-фразы в Яндекс.Директ:
Для всей кампании сразу — на главной странице внизу найдите кнопку «Специальные настройки».
Для группы объявлений — нужен раздел «Минус-фразы» в настройках объявлений.
Для одной ключевой фразы — отдельное поле не требуется, достаточно использовать оператор «-». Например, вот так — «Выучить английский-бесплатно»
Обратите внимание — минус-слово можно добавить только для ключевого слова. В остальных
Помните про иерархию — слова для кампании учитываются во всех объявлениях, для группы объявлений — во всех ключевых фразах списка.
Так выглядит ссылка на специальные настройки — сразу под разделом с уведомлениями
Добавлять минус-фразы нужно с помощью оператора «—». Или просто перечислить слова через запятую.
Скопируйте ваши список минус-слов в нужное поле
Система минус-фраз в Яндекс.Директе довольна сложная. Вот еще несколько особенностей:
- Если нужно исключить показы по одному минус-слову, то его нужно использовать для ключевого слова.
- Можно отфильтровать объявления по словосочетанию целиком. Если минус-фраза встретится в запросе полностью, то показы закроют. Если частично — кампания будет работать.
Алгоритмы и настройки в Яндекс.Директ постоянно обновляются. Если вы только начинаете заниматься запуском контекстной рекламы, добавляйте минус-слова к ключевым фразам и тестируйте их работу в другом браузере. Постепенно добавляйте другие способы в кампанию, проверяя активность показов.
Ключ безопасности (PIN) от Wi-Fi и другая заводская информация
Какую информацию можно найти на роутере:
- Имя сети, или SSID – это заводское название Wi-Fi сети. Оно может пригодится для того, чтобы найти свою сеть среди соседних сетей. Как правило, выглядит примерно так: «TP-LINK_3Ao8». Разумеется, на устройствах от TP-Link.
- Пароль от Wi-Fi, Wireless Password, PIN, WPS/PIN – это заводской ключ доступа к беспроводной сети. Обычно он состоит из 8 цифр. Но может быть и более сложный. После входа в настройки роутера, я советую сменить заводской пароль, как и имя сети.
- Адрес роутера (IP, веб-адрес) – этот адрес нужен для входа в настройки маршрутизатора. Может быть как IP-адрес, обычно это 192.168.1.1, или 192.168.0.1, так и хостнейм (из букв). Например: tplinkwifi.net, my.keenetic.net, miwifi.com. При этом, доступ по IP-адресу так же работает.
- Имя пользователя и пароль (Username, Password) – заводской логин и пароль, которые нужно указать на страничке авторизации при входе в настройки роутера, или модема. Обычно, в процессе настройки роутера мы их меняем.
- MAC-адрес – так же может пригодится. Особенно, если ваш провайдер делает привязку по MAC-адресу.
- Модель роутера и аппаратная версия (Rev, H/W Ver) – может пригодится, например, для поиска прошивки, или другой информации.
- F/W Ver – версия прошивки установленной на заводе. Указана не на всех устройствах.
На примере роутера TP-Link
Цифры со скриншота соответствуют списку, который вы можете увидеть выше. На всех устройствах от TP-Link заводская информация находится на наклейке, снизу роутера.

Заводская информация на роутере ASUS
Обратите внимание, что на роутерах ASUS пароль будет подписан как «PIN Code». А сеть скорее всего будет называться «ASUS»

На устройствах компании D-Link заводская информация выглядит примерно вот так:

Ключ безопасности и другая информация на ZyXEL
Небольшая особенность. На ZyXEL Keenetic с завода не установлено имя пользователя и пароль, которые нужно вводить при входе в панель управления. Роутер предложит вам установить свои данные сразу после входа в настройки.

У Tenda все стандартно. Разве что не указано название Wi-Fi сети, и имя пользователя.

Totolink
На моем маршрутизаторе Totolink часть информации нанесена на корпус.

А MAC-адрес, модель, аппаратная версия и насколько я понял серийный номер указан снизу, на небольшой наклейке со штрих-кодом.
Информация на маршрутизаторе Netis
Адрес для входа в настройки: netis.cc. А так вроде бы все стандартно: MAC, SSID, Password.

Думаю, этой информации будет достаточно.
Если заводская информация не подходит, например, логин и пароль, то вполне вероятно, что эта информация была изменена в настройках маршрутизатора. Чтобы вернуть роутер к заводским настройка, нужно сделать сброс настроек. Для этого нужно на 15 секунд зажать кнопку RESET (Сброс). После этого роутер будет как новый. Все настройки будут удалены.
63
Сергей
Полезное и интересное
Понятие скрытой сети
Для осуществления раздачи интернета нескольким устройствам необходимо подключать к системе дополнительное устройство – роутер.
Обратите внимание! Чтобы полноценно настроить роутер, необходимо подключить устройство к компьютеру или ноутбуку, с которого будет осуществляться выход во всемирную сеть. Чтобы защитить подключение, следует сделать Wi-Fi невидимым для посторонних глаз
Это означает, что после поиска доступных устройств, раздающих интернет, данная сеть отображаться не будет
Чтобы защитить подключение, следует сделать Wi-Fi невидимым для посторонних глаз. Это означает, что после поиска доступных устройств, раздающих интернет, данная сеть отображаться не будет.
В период работы точка доступа беспроводного соединения передает собственный идентификатор (SSID), необходимый для облегчения поиска техническим средствам. Ввиду наличия широковещательной трансляции вышеуказанный идентификатор доступен не только требуемым гаджетам, но всем другим, находящимся в зоне приема. С технической точки зрения сокрытие сети говорит о том, что прекращается рассылка собственного имени точки доступа в служебных кадрах, тем самым роутер обезличивается.
Обратите внимание! Подключиться скрытой системе могут только те устройства, в которых вручную прописан код SSID. Другие устройства находить ее не могут
Недостатком данного метода защиты передачи данных является тот факт, что при трансляции осуществляется передача иного кода – BSSID, который отображается при программированном сканировании. Также появляется больше проблем с автоматическим подключением смартфонов, планшетов или персональных компьютеров.
Важно! При подключении к вай-фай мобильных устройств марки Apple (iphone, mac)в обычном режиме и последующем ее сокрытии доступ к подключению будет недоступен. Требуется для начала сделать сеть невидимой, а потом производить соединение
Как скрыть SSID?
Практически все современные маршрутизаторы (работающие со стандартом 802.11b и новее) поддерживают создание скрытой беспроводной сети. Этот параметр включается через веб-интерфейс.
Инструкции для роутеров TP-Link доступны здесь:
Примерный алгоритм настройки:
Включите роутер и подключитесь к нему любым удобным способом. Вы можете просто подключиться к своему Wi-Fi, вы можете подключить его кабелем RJ45 к сетевой карте компьютера или ноутбука.
Откройте любой браузер. Введите в адресную строку адрес 192.168.1.1 или 192.168.0.1 (на некоторых моделях роутеров веб-интерфейс находится по другому адресу, вам нужно указать эту информацию в инструкции). В случае ошибок временно отключите все остальные сетевые подключения (если они есть).
Введите свой логин и пароль (стандартный тоже можно найти в инструкции, обычно это admin/admin).
Перейдите на вкладку «Беспроводная связь».
Ставим галочку «Скрыть SSID», выбираем «Сохранить».
При необходимости вы можете заставить скрытую точку доступа работать в другом частотном диапазоне. То есть сеть на 5 ГГц будет скрытой, а на 2,4 ГГц открытой (но сам роутер должен поддерживать одновременную работу двух модулей). Далее рекомендуется перезагрузить роутер.
Точный алгоритм на некоторых моделях роутеров и модемов может незначительно отличаться. Эта опция актуальна для устройств Asus, TP-Link, Netis. Перед тем, как скрыть точку Wi-Fi, нужно запомнить текущие настройки беспроводного адаптера, а именно:
- имя (SSID);
- метод аутентификации (известный как WPA, WPA2, WEP, Radius и т д);
- ключ.
Как настроить?

У меня есть один хороший товарищ, который не сказать чтобы чайник — свою домашнюю проводную сеть он настроил сам. А вот с беспроводной так просто не получилось. Казалось бы, в чём разница?! Всё то же самое, только в одном случае всё организовано с помощью кабеля, а в другом — по радиоканалу. На самом деле разница есть и существенная. Он запнулся на самом простом — не понял что такое SSID и зачем это использовать. Думаю, что подобным вопросом задаётся не только мой товарищ и самые-самые основы организации сети Вай-Фай интересуют многих пользователей. Как начинающих, так и более-менее опытных. Поэтому в этом посте я хочу подробнее рассказать про имя беспроводной сети SSID — что это, зачем нужно и как используется.
В отличие от кабельных сетей, где подключение осуществляется непосредственно через физическое соединение и всё зависит напрямую от того какой кабель подключишь в сетевую плату, в беспроводных клиент видит все доступные сети в диапазоне. Представьте себе, что рядом с Вами работает сразу несколько точек доступа WiFi — как Вы выберите из них нужную, то есть ту, к которой Вам надо подключиться?! Вот тут-то Вам на помощь и придёт Имя сети — SSID, которое расшифровывается как Service Set Identifier. Этот идентификатор позволяет выделить каждую сеть Вай-Фай присвоив ей нужное название.
SSID представляет собой алфавитно-цифровой уникальный идентификатор с максимальной длиной в 32 символа. Он прикрепляется к заголовку пакетов, передаваемых по беспроводной локальной сети WLAN. В обычных условиях точка доступа WiFi транслирует идентификатор в широковещательном формате и все у кого рядом включен адаптер без проблем её видят.
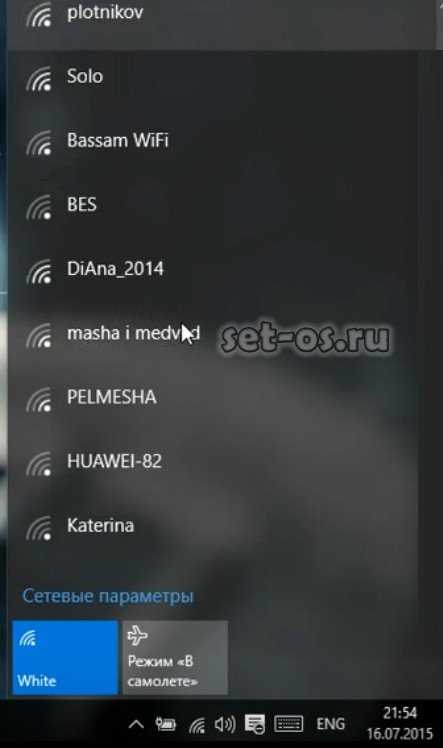
Точка доступа передаёт свой идентификатор сети используя специальные сигнальные пакеты-маяки на скорости 0,1 Мбит/с с периодикой каждые 100 мс. Кстати, именно поэтому 0,1 Мбит/с —это наименьшая скорость передачи данных для Wi-Fi.
Со стороны клиента ССИД играет роль логина при подключении клиента к в режиме точка-многоточка (BSS), который мобильное устройство передаёт при попытке соединится. Это неотъемлемый компонент WLAN. Только зная SSID сети, клиент может выяснить, возможно ли подключение к данной точке доступа. А пароль уже задаётся отдельно в настройках роутера или точки доступа. Соответственно в одном диапазоне не должно быть двух одинаковых идентификаторов, иначе они не смогут нормально работать и будут значительно осложнять друг другу существование.
По уровню безопасности идентификатор сети SSID сложно назвать безопасным. Даже если он скрыт в настройка точки доступа и не транслируется в широковещательном формате, то злоумышленник всё равно может не особо затрудняясь его «выловить» используя специализированное программное обеспечение для анализа передаваемого «по воздуху» трафика.
Как узнать SSID на роутере или точке доступа
Давайте рассмотрим типичную ситуацию. Есть несколько беспроводных сетей и Вам надо выяснить какая из них транслируется с конкретного WiFi-роутера, к которому есть физический доступ. В этом случае всё делается следующим образом. Подключаемся с компьютера или ноутбука к этому устройству используя сетевой кабель LAN. Заходим в веб-интерфейс настройки используя IP-адрес роутера — 192.168.1.1 или 192.168.0.1(Узнать это можно на наклейке, которая приклеена на корпусе девайса). Там же обычно указан логин и пароль для входа.
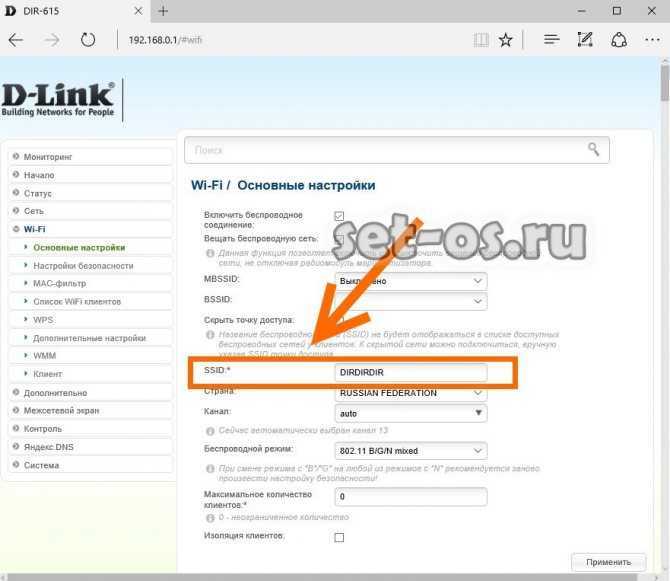
После авторизации заходим в раздел WiFi или Wireless и находим подраздел «Основные настройки» (Basic Settings). В нём будет строчка SSID или Имя сети (в некоторых случаях «Network Name»). В ней Вы можете найти тот сетевой идентификатор Вай-Фай, который транслируется беспроводным модулем роутера.
Как скрыть SSID беспроводной сети
Как я уже говорил выше, многие эксперты по сетевой безопасности настоятельно советуют для надежности в обязательном порядке включить опцию, которая позволяет скрыть SSID раздаваемого роутером Вай-Фая. Сделать это не сложно. Опять же через веб-интерфейс роутера в базовых настройках WiFi находим галочку «Скрыть беспроводную сеть» и ставим её. В некоторых моделях, как например на маршрутизаторе TP-Link, наоборот, надо снять галочку «Включить широковещание SSID»:
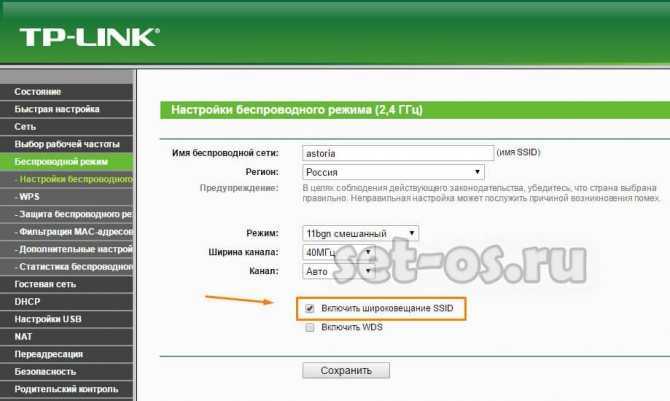
В обоих случаях смысл будет один — точка доступа перестанет вещать имя сети (идентификатор ССИД). Но теперь её не будет видно клиентам и чтобы подключиться надо будет уже у клиента указывать идентификатор вручную.
Интересное по теме:
- Маски тесты Инстаграм — как найти, подключить и пользоваться
- Компьютер не виден в сети после обновления Windows…
- Что такое ПК и персональный компьютер
- Что такое юстировка объектива камеры
- Что такое 5G Интернет и зачем он нужен
- Что такое ШИМ-контроллер PWM и для чего он нужен
Как повысить безопасность WIFI
Есть несколько шагов, которые вы можете предпринять, чтобы повысить безопасность вашего Wi-Fi. Помимо отключения трансляции SSID пользователи могут использовать надежные ключи безопасности сети и включить шифрование WPA 2. Большинство маршрутизаторов поставляются с этим параметром по умолчанию, но если ваш маршрутизатор не установлен, это хорошая идея. Эту опцию легко найти в настройках роутера.
В то время как все эти шаги сделают вас невидимым для невооруженного глаза, постоянный хакер может по-прежнему идти за вашим сетевым подключением, используя другие методы. Самый частый способ — изучить ваш трафик данных. И угадай что? У вас есть возможность замаскировать это тоже.
С VPN! Эти программы разработаны, чтобы сделать все ваши сеансы просмотра анонимными. Надежный сервис, такой как Ivacy, не только предоставит вам базовые функции маскировки вашей личности, когда вы подключены к Интернету, но также обеспечит дополнительную безопасность общего доступа Wi-Fi. Эти соединения являются наиболее уязвимыми, когда речь идет о взломе Wi-Fi.
Ivacy не только защитит вас от хакеров, но и даст дополнительное преимущество в виде переключателя в Интернет. Эта функция отключает интернет-соединение вашего устройства в случае сбоя защиты VPN. Это держит вас в безопасности, а не сожалеть.
Что скрывает сеть Wi-Fi?
Сокрытие других сетей Wi-Fi довольно очевидно: вы не сможете видеть сеть. Когда вы выбираете сеть WiFi для подключения, любое имя сети, совпадающее с тем, которое вы заблокируете, не будет отображаться в вашем списке доступных сетей.
Скрытие сетей WiFi работает только на вашем компьютере. Другими словами, то, что вы будете делать, выполняя описанные ниже шаги, — это не допускать их перечисления в других сетях WiFi; другие люди вокруг вас все еще могут видеть их и подключаться к ним.
Блокировка сети Wi-Fi не предупредит владельца и не является незаконной или неэтичной. Опять же, вы действительно просто мешаете себе увидеть это.
Скрытие других сетей Wi-Fi на самом деле не мешает беспроводным сигналам достигать вашего района. Если вы хотите заблокировать близлежащие сети WiFi, потому что вы пытаетесь усилить слабые сигналы, вызванные помехами, лучшим вариантом будет изменить канал WiFi. Сканер каналов WiFi помогает определить, какие каналы используют близлежащие сети.


![Ssid - что это? как его узнать и изменить [2020]](http://befam.ru/wp-content/uploads/a/b/e/abe04ec49a2db06d389615e505167797.jpeg)










