Why Are My Pictures Blurry?
There are many reasons or causes for blurry pictures. It could be because of camera settings or something pretty minor, like your camera being shaken just as you took a photo. Blur effects can also be created on purpose to serve a certain style.
Motion Blur
Motion blur happens when there is or are moving objects in the frame of the photo. For example, a photo taken of a race car in action will most likely have motion blur surrounding the photo.
Lens Blur
Lens blur is another type of blur effect that causes images to appear out of focus. Again, depending on the usage of this effect, the image can look aesthetic or low quality.
Soft Blur
When you apply soft blur to images, their finer details are softened in order to make the image look better or the focus object look more pleasing. This can be used for a variety of things.
Как убрать со скриншота замазку на Андроиде
Пользователи Android могут убрать замазку с фото, используя встроенные и сторонние средства.
Через системные функции
Телефон на базе Андроид имеет встроенный фоторедактор. Его мы и будем использовать далее.
![]()
После обработки под замазкой можно будет разглядеть надпись
- Откройте рисунок для редактирования и перейдите в раздел коррекции. У каждой модели этот раздел может называться по-разному.
- Поставьте параметры яркости, экспозиции и теней на самый высокий показатель.
- Отыщите пункт контраста и уберите его до значения минус 100.
После этих манипуляций под закрашенным участком проступят буквы, которые можно прочитать.
Через сторонний софт
Разные модели телефонов оснащены разными фоторедакторами, и не все пользователи могут найти нужные настройки. Если системное средство вам не подошло, то поможет приложение Snapseed.
![]()
Для нужного результат в Snapseed отрегулируйте все показатели коррекции
- Скачайте редактор фото из магазина Google и добавьте фото, тапнув по иконке плюсика.
- Внизу отыщите кнопку «Инструменты», затем выберите функцию «Коррекция».
- По очереди выставляйте настройки «Яркость», «Насыщенность», «Световой баланс» на самый высокий показатель. Для этого выбирайте нужный пункт и проведите пальцем по экрану.
- Переключите «Контраст» на самый низкий уровень.
- Осталось настроить параметр «Тени». Этот пункт настраивается, исходя из результата, но обычно лучше всего работает самый высокий уровень.
В результате зарисованный участок должен стать полупрозрачным, и под слоем краски станет видна вся раннее закрашенная и скрытая информация.
Photo Editor Pro

Приложение Photo Editor Pro можно использовать бесплатно или получить улучшенную версию за небольшую плату. В нем есть еще несколько полезных инструментов для обработки изображения, кроме простого устранения размытия. Вы можете экспериментировать с изображениями: применять разнообразные эффекты, использовать фильтры, добавлять текст, создавать коллажи и многое другое.
Что касается качества, оно и правда на уровне, особенно если учесть, что это бесплатное приложение. А если вы хотите получить еще больше преимуществ, профессиональная версия стоит не так уж дорого.
Кроме того, в Photo Editor Pro есть специальный инструмент для устранения размытия. Всего за минуту вы можете загрузить приложение, исправить фотографию и опубликовать ее в сети.
В целом это достаточно удобное, интуитивно понятное и многофункциональное приложение. Единственным неудобством бесплатного использования является демонстрация рекламы.
Часть 2: Как сделать изображение размытым на iPhone и Android
Шаг 1. Запустите приложение Adobe Photoshop Express. Загрузите свое размытое изображение в это приложение Photoshop.
Шаг 2: Найдите и коснитесь инструмента волшебной палочки в верхней строке меню. Он может автоматически сделать размытое изображение в Photoshop Express четким.
Шаг 3: Переместите ползунок в нижнюю часть, чтобы настроить улучшение вручную.
Шаг 4: После увеличения резкости размытой фотографии вы можете сохранить ее как новый файл.
2. Как сделать снимки размытыми в приложениях на Android
Шаг 1. Загрузите Fix Photo Blur из Google Play, а затем установите программу на свой Android.
Если вы хотите сделать размытое изображение четким онлайн бесплатно, вы можете использовать Fotor, Raw.pic.io, Pine Tools и многие другие инструменты. Существует множество бесплатных онлайн-фоторедакторов, которые могут снимать размытие изображений. Если вы платите за ежемесячное премиум-членство, вы можете разблокировать больше функций. Из этого раздела вы можете получить руководство, чтобы сделать изображение более четким онлайн с помощью Raw.pic.io.
Шаг 1. Посетите онлайн-редактор Raw.pics.io. Нажмите «Пуск», чтобы получить доступ ко всем инструментам редактирования фотографий.
Шаг 2: Нажмите «Открыть файлы с компьютера», чтобы добавить нечеткое изображение.
Шаг 3: Нажмите «Изменить» на левой панели. Затем прокрутите вниз и найдите «Резкость» в списке «Инструменты».
Шаг 4: Каждый раз, когда вы нажимаете «Резкость», ваше размытое изображение будет на один раз резче. Вы можете нажать «Отменить» и «Вернуть» в верхнем левом углу, чтобы контролировать процесс.
Шаг 5: Нажмите «Сохранить» в раскрывающемся списке «Файл».
2. Как разблокировать фотографии в Интернете с помощью Fotor
Вы также можете использовать Fotor Photo Blur, чтобы улучшить свои фотографии в Интернете. Не только для исправления размытых изображений в Интернете, но и для ряда других функций и параметров для обрезки, улучшения, изменения размера, выравнивания и редактирования фотографий.
Шаг 1: войдите в Fotor Photo Blur и нажмите кнопку «Начать», чтобы превратить размытые фотографии онлайн в аккуратные.
Шаг 3: Затем вам нужно загрузить размытые фотографии, нажав кнопку «ИМПОРТИРОВАТЬ ФОТОГРАФИИ».
Вы также можете использовать другие функции для устранения размытия фотографий в Интернете. После исправления изображения вы можете сохранить файл на свой компьютер или напрямую поделиться им в Интернете.
Первое место: Enhance.Pho.to
Enhance.Pho.to — отличный онлайн-инструмент для исправления размытых изображений. Более того, вы также можете найти другие функции для оптимизации фотографий, такие как корректировка освещения, регулировка температуры, насыщенности и другие функции обнаружения. После того, как вы загрузите размытое изображение в онлайн-программу, вы можете использовать опцию Deblur, чтобы избавиться от размытой фотографии.
Топ 3: Учебное пособие
Если вы хотите найти простые решения для устранения размытия фотографий, вы можете обрезать, изменять размер, вращать, добавлять текст, резкость, добавлять фотографии, создавать рамки и эффекты для фотографий. После добавления фильтров к фотографии вы можете настроить различные параметры для получения наилучшего результата, прежде чем публиковать фотографии на веб-сайтах социальных сетей.
Топ 4: Фотопея
Photopea не только имеет аналогичный интерфейс с Photoshop, но и работает с файлами PSD. Более того, вы также можете получить фотографии с GIMP и приложение Sketch. После того, как вы добавите фотографии в программу, вы можете использовать аналогичный процесс для исправления размытых фотографий, как в Photoshop, щелкнув «Инструмент повышения резкости», чтобы получить желаемый результат.
Lensa
- Скачать: Google Play
- Бесплатная версия: есть
Lensa – продвинутый софт для ретуши. Полнофункциональная программа распространяется бесплатно, но с оговоркой – в неделю можно редактировать всего 5 фотографий. Получить больше можно пригласив друга (плюс еще 50 бесплатных обработок) или оформив платную подписку.
В Lensa есть не только фильтры и базовые инструменты для корректировки экспозиции, контрастности и прочих параметров снимка, но и продвинутые функции ретуши. Например, можно размывать фон, корректировать лицо, удаляя дефекты кожи и мешки под глазами, менять цвет волос, размер губ, носа, глаз и овал лица.
Также имеется полностью автоматический режим: при нажатии всего одной кнопки приложение самостоятельно оптимизирует фото, и чаще всего картинка действительно преображается в лучшую сторону. Для тех, кто хочет быстро выложить что-то в Инстаграм, а не морочитсья с ручными настройками – вариант отличный. Ну а для энтузиастов, предпочитающих контролировать каждый шаг обработки самостоятельно, дальше есть программы покруче.
Исправляем размытые шрифты
Часто нечеткими бывают только шрифты. Это можно исправить в Панели управления в разделе настройки текста ClearType. Нажмите комбинацию клавиш Win+S и в поисковой строке введите название параметров.
В первом окне мы видим описание технологии. Инструмент ClearType делает текст четким и удобным для чтения. Маркер напротив «Включить…» стоит автоматически, но убедитесь лишний раз, что он точно установлен.
Кликаем «Далее». Будет информация о разрешении монитора. Кликаем снова «Далее». Затем будет 5 настроек текста. Выберете те, которые считаете лучшими для вашего восприятия. Вот пример одной из настроек.
После настроек текста появится завершающее окно. Кликните «Готово»
Обратите внимание: чтобы завершить настройки текста для монитора, нужны права администратора. У нас есть подробная статья о том, как получить эти права. Рекомендуем после настроек шрифтов перезагрузить компьютер
Рекомендуем после настроек шрифтов перезагрузить компьютер.
Каковы ограничения Ремини?
Некоторые из изображений, которые мы использовали, не подлежали ремонту текущей версией Remini. Давайте посмотрим на некоторые изображения до и после. Мы обсудим каждый из них и попытаемся определить, почему Ремини смог или не смог выполнить работу.
Remini пытается улучшить глаза
Проблема с полной заменой черт лица — например, глаз — состоит в том, что глаза действительно являются идеальным опознавательным знаком для человека.
Если вы используете Remini для восстановления изображения кого-то, кого вы знаете, и глаза в конечном итоге заменяются, то этот факт невозможно скрыть. Даже если Remini удастся получить правильные цвета и освещение, что, по-видимому, является проблемой для некоторых изображений, которые мы обработали, глаза не будут выглядеть приемлемыми для избранной аудитории.
Исходное изображение:
Ремини-улучшенный:
Чтобы еще больше усложнить ситуацию, изображения, подобные приведенным выше, никогда не следует улучшать с самого начала. Это потому, что фотограф сфокусировался на растении и хотел, чтобы человек был не в фокусе.
Если вы поручите Ремини починить его, вы получите нелестные результаты. Почему? Потому что Remini нужно преодолеть два препятствия: он должен заменить глаз, и он должен поместить его в область изображения, где фокус никогда не предполагался по замыслу.
А как насчет закрытых глаз?
Исключение из этого правила часто бывает, если глаза объекта закрыты. Вот где Remini сияет в замене функций. Не беспокоясь об открытых глазах, Remini добивается улучшения изображений гораздо более правдоподобным способом.
Это верно даже в тех областях изображения, которые многие фотографы не пытаются удалить размытость, потому что это понимается в контексте изображения — как в случае с изображением выше, где объект погружен в воду.
Если мы кадрируем это изображение, вы действительно можете увидеть, насколько лучше Remini обрабатывает остальную часть лица. Он почти такой же острый, как если бы его вытащили из воды. Исходное изображение находится слева, а улучшенная версия Remini — справа.
Ремини справляется с работой в сложных ситуациях
В конце концов, пользователи Remini выяснят для себя ограничения приложения. Поскольку до и после демонстрации для широкой публики было проведено несколько отличных демонстраций, у пользователей возникнет соблазн скармливать приложению самые расфокусированные, размытые снимки с низким разрешением, которые они могут найти. Результаты будут широко варьироваться в зависимости от любого количества факторов.
Ниже приведен еще один пример объекта, который должен был быть размытым. Давайте посмотрим, как справится Ремини, когда ему поставят задачу улучшить расфокусированный объект.
Размытое изображение:
Ремини-улучшенный:
Remini выполняет половину приличной работы по фактической замене отсутствующих данных пикселей. Приложение, скорее всего, не заменит всю голову с расплывчатыми волосами или кусочки одежды, но, за исключением нескольких странных отметин на новом носу, это изображение может быть приемлемо для использования в Интернете.
Основные инструменты Photoshop, такие как Clone Stamp или Spot Healing Brush, можно легко использовать для очистки некоторых вещей на новом пустом слое поверх редактирования Remini.
SmartDeblur
SmartDeblur — полностью бесплатное приложение, которым можно пользоваться сколько угодно раз, и во многих отношениях оно дружелюбнее, чем Focus Magic. С другой стороны, его работа не отличается стабильностью (программа зависала несколько, пока я ее тестировал, особенно при загрузке слишком тяжелых изображений), а результаты, которые выдает программа, могут быть разными.
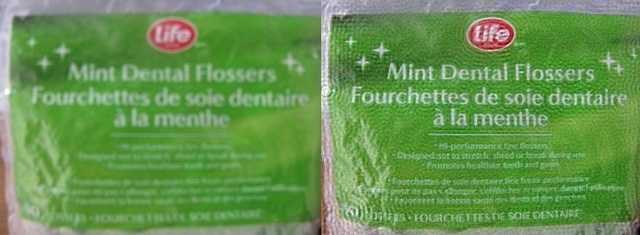
Есть несколько полезных возможностей в SmartDeblur — наличие zoom-опции, а также опции Fit To Window (Подстроить под размер окна). Также можно сравнивать результаты с оригиналом, нажав на «Show Original». Предобзор доступен для всего изображения. Программа содержит образец на котором можно научиться увеличивать резкость, чтобы прочесть размытый текст.
Испытав инструмент на своих собственных фотографиях, я обнаружил, что он не работает так же хорошо как Focus Magic. Но мне удалось получить хорошие результаты с картинкой, содержащей текст.
- Плюсы: Абсолютно бесплатное, обладающее дружелюбным интерфейсом, очень полезное для прочтения на фотографии размытого текста.
- Минусы: Не очень стабильное, не так уж хорошо работает с реальными фотографиями (но испытайте приложение сами, чтобы вынести свой вердикт).
Пытаясь восстановить потерянные детали, вы почувствуете, будто работаете с CSI, но не ожидайте ничего выдающегося.
Ищете программу для увеличения резкости фотографий?
Просто скачайте программу и следуйте инструкции ниже!
Фотография с концерта или спортивного мероприятия может получиться смазанной и нечеткой. Возможно, снимаемый объект двигался, руки дрогнули при съемке, сбилась фокусировка или освещение было плохим. Если изображение получилось мутным, то исправить его можно с помощью программы для увеличения резкости. Воспользуйтесь Picverse Фоторедактором, чтобы сделать фото более четким.
Узнайте, как улучшить четкость фото, из пошаговой инструкции ниже. Достаточно скачать Picverse Фоторедактор и использовать специальные инструменты и эффекты, чтобы исправить размытое изображение и улучшить его качество.
Шаг 1. Установите Picverse Фоторедактор
Скачайте установочный файл на компьютер и запустите его. Следуйте инструкциям по установке на экране. По окончании установки программа откроется автоматически.
Шаг 2. Загрузите изображение в фоторедактор
Нажмите кнопку Открыть файл и выберите фото для обработки или просто перетащите картинку в окно программы.
Snapseed: скрытые возможности — Уроки мобильной фотографии
Шаг 3. Отредактируйте изображение
Чтобы повысить резкость, откройте раздел Детали во вкладке Коррекция. Передвигайте ползунок Четкость, пока изображение не станет более резким. Потяните вправо ползунок Детали, чтобы выделить текстуру. Эти инструменты помогут уменьшить размытие и смазанность изображения.
Помимо повышения резкости, во вкладке Коррекция есть еще множество различных инструментов. Используйте их, чтобы увеличить насыщенность изображения, сделать его ярче и контрастнее.
Вы также можете обработать отдельный фрагмент изображения. Используйте любой Инструмент выделения, чтобы обозначить область для редактирования. Установите подходящие значения параметров Четкость и Детали.
Шаг 4. Сохраните отредактированное изображение
Нажмите иконку дискеты в правом верхнем углу окна программы. В появившемся окне введите имя файла, затем выберите папку для сохранения и формат исправленного фото. Затем нажмите кнопку OK.
Теперь вы знаете, как убрать размытость на фото и сделать его более четким с помощью Picverse Фоторедактора всего за пару минут! Возможности программы не ограничиваются исправлением качества фото: в ней можно удалять ненужные объекты, заменять фон, добавлять надписи, применять художественные эффекты, делать коллажи и многое другое.
Источник
Как убрать блюр с фото: 4 лучших способа
Фото получилось размытым? Исправьте это прямо сейчас — скачайте ФотоМАСТЕР!
1. Откройте фотографию в программе. 2. Настройте параметр «Резкость». 3. Сохраните результат!
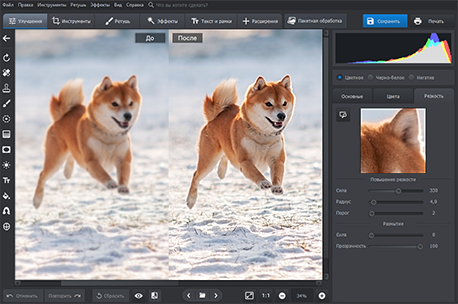
Размытое фото может получиться вне зависимости от того, на что вы снимаете. Среди причин: плохая видимость, дрожь рук, сильный ветер или дефект самой линзы. В этой статье мы расскажем, как убрать блюр с фото быстро и просто.
Как убрать размытие на фотос помощью ФотоМАСТЕРа
ФотоМАСТЕР – универсальная программа для работы с фотографиями. Она одинаково подходит как для ретуши снимков, так и для графического дизайна. Софт содержит множество автоматических инструментов, которые ускоряют процесс работы.
Фоторедактор позволяет убрать с фото даже сильную смазанность. Он имеет простой интерфейс на русском языке, поэтому разобраться в функционале не составит труда.
- Скачайте инсталлятор и запустите установку двойным щелчком.
Когда софт установится, откройте его и загрузите изображение для редактирования. Нажмите «Открыть фото» или перетащите нужный файл из Проводника в окно программы.
Отличием ФотоМАСТЕРа является небольшая нагрузка на процессор: он быстро работает даже с фотографиями в высоком разрешении на слабых ПК и ноутбуках. Софт совместим как с устаревшими, так и с новейшими сборками Windows.
Как убрать размытость на фото на телефоне
Если вы не хотите переносить фото для обработки с телефона на ПК, можно исправить изображение в мобильном фоторедакторе. Оптимальным вариантом является Snapseed – он работает на Айфоне и Андроиде и имеет достаточно богатый арсенал инструментов.
Небольшим недостатком данного редактора является не очень интуитивно-понятный интерфейс. Чтобы вам было проще разобраться, далее пошагово рассмотрим, как убрать размытие на фото при помощи этого приложения.
- Добавьте изображение в фоторедактор, кликнув по центру экрана. Когда фото загрузится, раскройте раздел «Инструменты» и найдите параметр «Резкость».
- Тапните по иконке в виде трех полосок на нижней панели. Выделяйте нужные параметры и изменяйте их, проводя пальцем по экрану вправо.
- Сохраните изменения, нажав на галочку в правом нижнем углу.
В этом варианте недостатком является невозможность убрать блюр с отдельных областей.
Как убрать размытие с фото онлайн
Не хотите устанавливать на компьютер дополнительные программы? На выручку придут онлайн-сервисы. Например, IMGonline. Этот сайт содержит разнообразные модули для редактирования изображений, в том числе помогает исправить смазанное фото.
Инструмент, убирающий смазанность, работает в полуавтоматическом режиме. Вам нужно загрузить кадр и установить настройки, а далее сервис самостоятельно обработает фото.
- В главном меню онлайн-сервиса отыщите пункт «Улучшить» и найдите инструмент «Авто обогащение».
- Загрузите фото через кнопку «Выбрать файл». Укажите высокую детализацию и выберите формат и качество исходного изображения, нажмите ОК.
- Когда обработка завершится, вы можете скачать результат на компьютер, просмотреть его или вернуться к обработке.
В данном случае недостатком является то, что вы не можете отслеживать изменения, как в программе на ПК. Также минусом является отсутствие точечной обработки.
Как сделать фотографию четчес помощью нейросети
Если вы не хотите настраивать параметры вручную, как в предыдущем варианте, но вам нужно быстрое онлайн-решение, воспользуйтесь онлайн-редакторами с функцией AI. Обычно они работают по двойному принципу – помогают увеличить размер фото и устранить смазанность.
Мы рассмотрим процесс в AI Image Upscaler, который предлагает фотохостинг icon8.
- Перейдите на страницу модуля и при необходимости измените язык сайта. Для этого кликните по флажку справа сверху и установите русскую локализацию.
- После этого загрузите фотографию на сервер, нажав «Выбрать файл».
- Когда фото обработается, скачайте ее при помощи соответствующей кнопки.
Бесплатная версия сайта позволяет обработать три фотографии и ставит на обработанную картинку водяной знак. Максимальный размер загружаемого файла – 5 МБ. Недостатком сервиса является длительность обработки, а без оплаты лицензии фото может быть поставлено в очередь, что занимает дополнительное время.
Заключение
Теперь вы знаете, как убрать размытость на фото, а значит, сможете спасти фотографии с подобным дефектом. Подводя итог, разберемся, какой вариант наиболее удобный.
SmartDeblur
Благодаря простому интерфейсу в SmartDeblur можно быстро научиться тому, как исправить размытое фото. Этой программой можно отредактировать естественный и творческий смаз и последствия расфокусировки. Софт умеет различать разные типы размытия и применяет настройки, исходя из силы дефекта. Возможностей приложения хватает даже на то, чтобы сделать различимым смазанные надписи.SmartDeblur умеет распознавать разные степени дефектов и выставляет настройки самостоятельноПлюсы:
- Способно восстанавливать размытый текст.
- Удобный русскоязычный интерфейс.
- Автоматический анализ и исправление.
Минусы:
- В пробной версии накладывается водяной знак.
- Некачественный результат при сильных размытиях.
Для исправления фотографии проделайте следующее:
- Загрузите снимок через кнопку «Открыть» в правом нижнем углу.
- Нажмите «Анализ», чтобы софт определил силу и метод размытия.
- Для более точных результатов отметьте пункт «Агрессивный анализ».
- Укажите степень сглаживания: сильное или слабое.
- Приложение автоматически исправит фото. При желании процесс можно повторить, если результат показался недостаточным.
- Для экспорта изображения воспользуйтесь кнопкой «Сохранить».
Adobe Lightroom CC
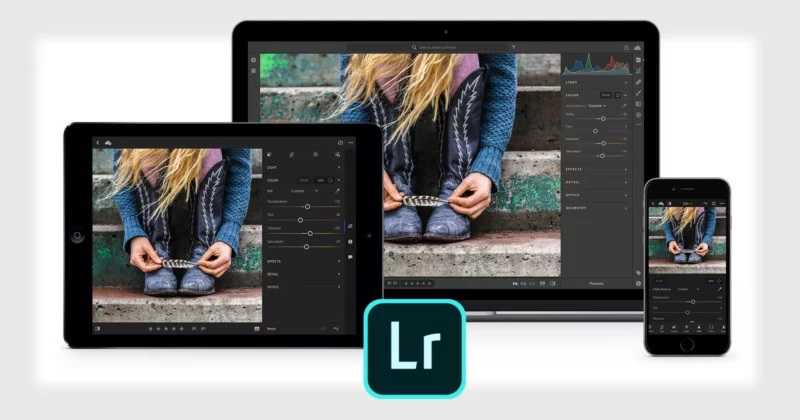
Adobe Lightroom — это профессиональное приложение, которое способно на все возможные манипуляции с фотографией. Lightroom, пожалуй, самое лучшее приложение для редактирования фотографий, и на это есть достаточно оснований. Приложение доступно на как на компьютере, так и на телефоне, что позволит вам максимально оперативно устранять размытость изображений.
Если у вас есть подписка, вы можете переключаться между обеими версиями и размывать изображения на свое усмотрение не зависимо от используемого девайса. Доступный в Lightroom инструмент маскирования, позволяет выбирать, какие именно части изображения вы хотите сделать четкими.
Да, Adobe Lightroom более сложное в использовании программное обеспечение, чем большинство других, но именно благодаря широкому набору функций оно считается лучшим. Однако, если ваша цель только устранить размытие, и вы не желаете внимать в тонкости постобработки, нужно что-то попроще.
Как вступить в сообщество?
Чтобы вступить в уже существующее сообщество, нужно зайти в это сообщество и нажать кнопку «Вступить в сообщество».Вступление в сообщество происходит автоматически без одобрения кандидатуры вступающего другими членами сообщества.
SmartDeblur 2.0 — новая версия бесплатной программы, которая может автоматически восстанавливать смазанные и размытые снимки. Реализован алгоритм Blind Deconvolution, качество работы примерно такое же, как на недавней демонстрации от Adobe. Тип и форма размытия/смаза определяются автоматически, без участия пользователя. Сайт проекта: http://smartdeblur.net
Пример работы:
Решись — и ты свободен!Если цель не определена, результат будет таким же.
Canon 5D Mark III / EF 28-70 mm 2.8L USM
а чтобы номер машины проявить . и штраф выписать
SmartDeblur 2.0 — новая версия бесплатной программы, которая может автоматически восстанавливать смазанные и размытые снимки. Реализован алгоритм Blind Deconvolution, качество работы примерно такое же, как на недавней демонстрации от Adobe. Тип и форма размытия/смаза определяются автоматически, без участия пользователя. Сайт проекта: http://smartdeblur.net
Не, не может, размер снимка 0,7 МП всего. Сейчас даже видеокмеры имеют бОльшее разрешение.
Может снимите ограничение на размер?
Что это? На вашем примере явно не смаз, а какой-то интересный алгоритм размытия.
А смысл? В жизни такого не случается. Это как надо камерой мотылять? Реально в жизни чаще брак случается не в виде смаза, а в виде промаха фокуса. Вот если бы был волшебный инструмент исправляющий эту беду. Было бы намного полезнее.
В примере как раз реальный смаз фотиком Canon 500D без какой-либо доп обработки исходника.
Александр Блоцкий писал(а):
Дефокус тоже может устранять (вкладка Out of Focus blur) — но там нужно вручную задавать параметры размытия. Покажу один пример — тоже реальный расфокус:
Кстати, в предыдущей версии SmartDeblur 1.27 нет особых ограничений на размер фотографии, но там нет автоопределения размытия. Ссылка: https://github.com/Y-Vladimir/SmartDeblur Там же можно скачать исходники и версию для линукса и мака
Спасибо за пример! Он оказался, действительно, сложным для SmartDeblur. Вот что получилось у меня.
А можете привести пример (еще лучше несколько) смазанного изображения, которое не получилось восстановить SmartDeblur’ом?
Как устранить размытие изображения с ПК и мобильного телефона
Вот несколько сервисов, которые можно использовать для устранения размытия изображений в Интернете. Все перечисленные услуги бесплатны и могут содержать некоторую рекламу. Они также могут содержать разовую покупку, чтобы избавиться от рекламы.
Ремини
Remini – отличное и полезное приложение для восстановления изображений. Приложение доступно бесплатно для Android и iOS с некоторыми покупками и рекламой внутри приложения. Итак, что делает это приложение? Все, что вы могли придумать. От восстановления изображений до раскрашивания черно-белых изображений и даже устранения размытых изображений.
- Загрузите бесплатное приложение на свое устройство Android или iOS.
- Откройте приложение и предоставьте ему необходимые разрешения.
- Затем нажмите на опцию «Улучшить» и нажмите кнопку «Использовать».
- Теперь он попросит вас выбрать изображение с вашего устройства.
- После того, как вы выбрали изображение, нажмите красную кнопку с галочкой.
- Теперь вы увидите рекламу, которая будет воспроизводиться. После того, как объявление готово, функция улучшения приложения начнет работать.
- Вы сможете сравнить результаты между исходной и расширенной версиями.
- По какой-то причине, если результат вас не устраивает, можно воспользоваться опцией «Улучшение 2».
- Теперь это дополнительно улучшит уже улучшенное изображение. Но вам нужно будет посмотреть рекламу, чтобы сделать второе улучшение.
- После внесения обоих улучшений вы можете сразу сравнить три изображения.
- Если исходное изображение было размытым, результат улучшения будет намного лучше и даже сделает изображение полезным.
Adobe Spark
Теперь мы все знаем, насколько хороши продукты Adobe. Будь то редактирование изображений или видео или даже проектирование. У Adobe есть собственный онлайн-инструмент для устранения размытия под названием Adobe Spark. А что еще в нем хорошего? Это бесплатно для всех и каждого. Но хуже всего на настольном компьютере. Давайте посмотрим, как вы можете удалить размытие изображений в Интернете с помощью Adobe Spark.
- На своем ПК перейдите на сайт Adobe Spark.
- Вам нужно будет войти в свою учетную запись, если она у вас есть.
- Если вы этого не сделаете, просто создайте учетную запись Adobe. Создавать просто и бесплатно.
- Теперь, когда вы вошли в систему, нажмите синюю кнопку Unblur Image.
- В своей библиотеке Adobe загрузите изображение, которое хотите отменить размытие.
- Выберите изображение и нажмите на опцию Улучшения.
- Теперь перетащите ползунок «Регулировка», чтобы изменить уровень резкости и сделать изображение более размытым.
- Помимо устранения размытия изображения, вы можете использовать другие функции редактирования изображений, чтобы ваше изображение выглядело идеально.
- После внесения всех изменений просто сохраните его в своей библиотеке и сразу же загрузите файл.
Заключение
И вот у вас есть две из лучших служб unblur, которыми вы можете пользоваться бесплатно. Да, есть и другие онлайн-сервисы для устранения размытия, но у них есть ограничения, такие как ограничения на размер файла, размеры изображения и другие ограничения. В то время как Remini использует AI для правильной работы своей техники размытия, Adobe Spark требует, чтобы вы могли настроить изображение так, как вам нравится.
Использование онлайн редакторов
Есть специальные сервисы, которые позволяют отредактировать снимок и обработать его. В числе прочего можно и убрать ненужное содержимое. Лучшим в этом плане является ресурс Photopea. Он совершенно бесплатен и прост в использовании.
Давайте посмотрим, как нужно с ним работать.
Вот пошаговая инструкция:
2
Далее кликаем по пункту Открыть с компьютера
3
Затем щелкаем по кнопке с нужным инструментом и выбираем Точечная восстанавливающая кисть
4
Увеличиваем нужную область на картинке при помощи инструмента «Лупа».
5
Теперь нужно настроить размер кисти и ее жесткость в соответствующем меню.
6
После этого проходимся кистью по наиболее близкому к надписи участку. Это нужно для захвата образца восстановления. Затем начинаем замазывать саму надпись.
7
По завершении процесса кликаем по пункту Файл и выбираем вариант Экспортировать как. Затем выбираем формат для экспорта.
8
В следующем диалоговом окне нужно будет настроить параметры картинки и нажать кнопку Сохранить
Как видите, управляться с сервисом очень просто
Тем более, что русский язык присутствует. Кстати, вместо восстанавливающей кисти можно использовать инструмент Штамп. Он годится в том случае, если фон чересчур разномастный.
Кстати, можно было бы использовать и заливку, но с этим инструментом слишком много возни. Описанный выше способ куда быстрее. А лишние действия нам сейчас ни к чему. Есть еще один подобный ресурс – Pixlr Editor. Некоторые предпочитают его.
Как проверить айфон (iPhone) по имей (IMEI): ТОП 5 простых способов





![Как размыть видео на компьютере, телефоне или онлайн [9 лучших способов]](http://befam.ru/wp-content/uploads/6/2/4/624d3d2d6732bbbbbd2a908fa7c18c48.png)








