Определение модели системной платы при помощи BIOS и визуального осмотра платы
Все приведенные выше способы, естественно, годятся лишь в том случае, если у вас на компьютере уже есть установленная операционная система, такая, как Windows XP, Vista, 7, 8 или 10. Но как быть, если на вашем ПК не установлена операционная система или она не функционирует? В таком случае можно определить модель материнской платы и при помощи сведений, предоставляемых BIOS. Для этого следует перезагрузить компьютер и в тот момент, когда на экране монитора появится первая текстовая информация, быстро нажать кнопку Pause на клавиатуре. Текст на экране застынет и среди него можно будет прочесть название модели материнской платы. Также посредством данной информации можно будет узнать версию материнской платы.
Экран загрузки POST BIOS, показывающий название модели материнской платы и ее версию.
Следует иметь в виду, что в самом BIOS может и не содержаться информация о материнской плате, поэтому, если вы войдете в BIOS при помощи клавиши Del, то в информации BIOS Setup данных о модели может и не быть. Однако это не относится к современной версии BIOS – UEFI. В большинстве случаев информация о материнской плате в UEFI присутствует.
Однако может случиться и так, что вы имеете на руках одну лишь материнку без компьютера или компьютер по какой-либо причине невозможно загрузить. В таком случае вам остается лишь единственный способ определения модели материнки – при помощи визуального осмотра ее поверхности. К счастью, данный способ в большинстве случаев не представляет никаких сложностей, если не считать того, что вам, возможно, придется для этого вскрывать корпус системного блока. Обычно производители материнских плат пишут название своего бренда, а также название модели платы на ее верхней поверхности крупными буквами.
Внешний вид материнской платы с названием ее модели (показано стрелкой)
С помощью специальных программ.
Существует множество программ, которые дают полную информацию пользователю о содержимом системного блока. Они показывают не только какая модель материнской платы установлена в системе, но и какой процессор, память, жесткий диск и их описывают характеристики.
В рамках этой статьи нас интересует только системная плата и мы посмотрим, что нам о ней расскажут такие программы. Для примера я выбрал четыре программы и один онлайн сервис, которые нам помогут узнать маркировку системной платы нашего компьютера.
Не обязательно пользоваться сразу несколькими программами, достаточно выбрать одну или две, которые вам больше понравятся или которые просто будут в нужный момент под рукой.
Программа CPU-Z.
Первая программа, это утилита CPU-Z от CPUID, очень популярная утилита для проверки характеристик системного блока
Работает очень быстро и ее не нужно устанавливать и что важно, программа бесплатна. Должна быть в арсенале любого пользователя компьютера
Чтобы получить сведения о системной плате, нужно перейти во вкладку «Mainboard», где вы и увидите название фирмы-изготовителя и маркировку модели системной платы.
Скачать программу CPU-Z вы можете по этой ссылке: http://www.cpuid.com/softwares/cpu-z.html
Программа Speccy.
Вторая программа, которую я хочу представить, это утилита Speccy от Piriform, которая многим известна своей программой CCleaner.
Эта утилита также, как и предыдущая показывает всю информацию о комплектующих вашего компьютера. Пользоваться ей очень удобно и легко, вся информация разделена на категории, есть бесплатная версия, которой хватит, чтобы узнать, что находится внутри системного блока.
Чтобы узнать какая модель материнской платы у вас установлена, перейдите во вкладку «Системная плата», где вы увидите всю информацию о ней.
В строке «Изготовитель», вы увидите название фирмы, которая произвела «материнку», а в строке «Модель», ее обозначение.
Чтобы получить сведения о системной плате, нужно перейти во вкладку «Mainboard», где вы и увидите название фирмы-изготовителя и маркировку модели системной платы.
Программа PC Wizard.
Следующая программа называется PC Wizard от того же автора, что и CPU-Z. Эта программа также показывает, какие комплектующие установлены внутри системного блока, но имеет другой графический интерфейс.
Чтобы узнать какая системная плата установлена в компьютере, нужно во вкладке «Железо», которая находится слева, выбрать иконку с системной платой и в правой части программы вы увидите ее характеристики, где будет указана ее фирма-изготовитель и название модели.
Программа AIDA.
Еще одна программа, с помощью которой можно узнать маркировку системной платы, это AIDA. Эта программа известна пользователям компьютеров еще и под названием Everest и позволяет проводить тестирования компьютерного железа.
Программа платная, поэтому мне она не подходит для постоянного пользования, потому что есть целая куча бесплатного софта.
Но для того, чтобы узнать маркировку системной платы, хватит и триальной версии AIDA, которая работает 30 дней.
Для этого установите и запустите программу и в меню слева выберите пункт «Системная плата», затем в правой части окна программы вы увидите ее маркировку.
С помощью онлайн сервиса и программы Intel Detection.
Завершает мой список программ, с помощью которых можно определить модель системной платы программа Intel Detection, которая работает в паре с сервисом intel.
Данный сервис сканирует систему с помощью утилиты Intel Detection и показывает ее характеристики на своем сайте.
Порядок действий следующий..
Зайдите на сайт:
http://www.intel.com/support/ru/siu.htm
Вы увидите следующее окно с описанием программы.
Нажмите на кнопку «Идентификация ПО и аппаратного обеспечения на вашем компьютере».
Затем вам будет предложено скачать программу Intel Detection, сохраните ее на жестком диске, а затем откройте ее, после чего она сделает анализ вашей системы.
Когда вы увидите такое окно, закройте его, анализ вашей системы готов.
Чтобы увидеть, какая системная плата установлена в вашем компьютере, снова перейдите на сайт intel. В том же окне, где вы скачивали программу, вы увидите информацию о вашей системе. В строке «Изготовитель компьютера» вы увидите название фирмы системной платы, а в названии «Модель компьютера» ее маркировку. Во вкладке «Базовый уровень» вы увидите короткую информацию о системе, а во вкладке «Продвинутый уровень», более подробную.
Чтобы сделать повторный анализ с помощью этого сервиса, нужно будет заново скачать программу и запустить диагностику системы.
Идентификация сторонними ПО
Определить начинку вашего персонального компьютера могут и сторонние приложения. На бесплатные программы надежд не много, так как они порой не выдают настолько подробную информацию. В их компетенции – просмотр основных сведений. При этом даже в рамках одной модели могут быть различия.
В этом плане платные программы работают действительно хорошо. Если вы занимаетесь сборкой компьютеров на постоянной основе, платная программа будет для вас полезна. Если же для вас запрос информации о материнской плате – это разовый случай, то почти все платные программы имеют бесплатный пробный период, которым можно воспользоваться для этих целей.
Speccy. Это приложение создано производителями известного «чистильщика» компьютера CCleaner. Для некоммерческого использования программа будет работать бесплатно, в противном случае вам придется купить лицензию. Оригинальная версия будет только на английском языке, однако можно скачать и русифицированную версию от наших умельцев. Запустите приложение и уже на главном экране вы увидите нужную вам информацию в блоке «Системная плата». В левом сайдбаре вы найдете одноименную вкладку. Раскройте ее, и вы увидите подробную характеристику материнки.
CPU-Z. Эта программа поможет вам бесплатно определить характеристики компьютера. Скачать ее можно на официальном сайте, но она будет на английском или китайском языке. В Интернете можно найти и «обрусевшую» утилиту. Если вы выберите английскую версию, то после установки и запуска программы, нужную информацию вы найдете на вкладке «Mainboard». В русской версии эта вкладка будет называться «Плата».
AIDA64. Отличная программа для поиска подробной информации о системных возможностях вашего компьютера. В бесплатной версии вы сможете узнать производителя и модель вашей материнской платы, однако полный функционал доступен только в платной версии. Но, как мы уже говорили, у AIDA64 есть бесплатный 30-дневный период, в который доступен полный функционал.
Форм-фактор, или размерность
При выборе материнской платы под определенный корпус компьютера важно также учитывать такое понятие, как форм-фактор, а попросту говоря, ее размер, так как не каждая плата может быть установлена в определенный корпус. Сейчас существуют следующие стандарты:
Сейчас существуют следующие стандарты:
- ATX (30.5 х 24.4 см) — самый популярный и распространенный размер. Пригоден для сборки как офисного, так и мощного игрового компьютера. Имеет до 9 стандартных отверстий для крепления.
- XL-ATX (32.5 х 24.4 см) — бОльшая по размеру, чем просто ATX для мощных игровых компьютеров с возможностью установки максимального количества устройств расширения (видеокарт, памяти и т.д.). Требует более габаритного корпуса.
- Micro ATX (mATX, uATX) (24.4 х 24.4 см) — имеет меньше отверстий для монтажа и из-за меньшего размера — меньше слотов расширения и разъемов, т.е. к ней можно подключить меньше устройств и она имеет меньше возможностей и функционала. Используется для компактных офисных или домашних компьютерах без больших требований к последующему апгрейду.
- Mini-ITX (17 х 17 см) — самая маленькая плата для нересурсоемких компьютеров. Как правило, в ней уже есть встроенные видео- и аудиокарты, а также процессор без возможности его замены. Имеет смысл использовать для маломощного компьютера, который будет выступать в роли сервера или медиацентра.
Стандартные средства Windows
msinfo32
Начиная с Windows 8, в составе операционной системы есть утилита под названием msinfo32, которая отображает всю основную информацию о системе. Для её запуска нужно просто открыть окно Выполнить (зажатием клавиш Win + R), ввести туда команду и нажать кнопку «ОК», или же клавишу Enter.
После этого, в окне программы msinfo32, нужно смотреть на поля «Изготовитель основной платы» и «Модель основной платы».
wmic
С помощью командной строки и использования технологии wmic, которая лежит в основе всей системы Windows, можно легко узнать производителя материнской платы. Для этого открываем командную строку, и выполняем там следующую команду:
Как видно ниже, то в результате выполнения этой команды, мы узнали, что производитель материнской платы — Gigabyte Technology Co., Ltd., или попросту Gigabyte, а модель платы — Z77X-UP7.
C:\Users\Recluse>wmic baseboard get Product,Manufacturer
Manufacturer Product
Gigabyte Technology Co., Ltd. Z77X-UP7
Как опознать материнскую плату нерабочего компьютера и ноутбука
Единственный способ определить модель девайса, установленного в неисправный аппарат – это найти информацию на самом девайсе. В случае с декстопными материнками это несложно – имя модели крупно напечатано на их лицевой стороне. Чаще всего оно находится в районе разъемов PCI-express или возле процессорного сокета. Если его не видно, скорее всего, оно прикрыто системой охлаждения или видеокартой.
На ноутбуках всё снова перепутано и засекречено. Информация в незакодированном виде опять же встречается у Asus (спасибо им за это). Модель и ревизия материнки указана перед фразой «MAIN BOARD», в моем примере это K72DR rev 3.0. Рядом или где-нибудь на этой же стороне платы размещается фирменный логотип.
Samsung маркирует свои платформы так: верхняя строка начинается со слова «MODEL», за которым идет ее наименование (Bremen M). Нижняя строка содержит информацию о ревизии.
Материнские платы Compal International опознаются по характерной двухбуквенной маркировке «LA», за которой следуют 4 цифры. На некоторых моделях после цифр стоит буква P.
Маркировку платформы Quanta, которая указывает на модель, разглядеть непросто. Она представляет собой единственную малоприметную строчку, начинающуюся с «DAO» или «DA». Далее идет 8-9 символов. Наименование модели – часть этой строчки в промежутке между DA (DAO) и MB. В этом примере приведена маркировка материнской платы Quanta LZ3A.
Сведения о моделях платформы Wistron находятся внутри небольшого белого прямоугольника. Здесь показан фрагмент материнской платы Wistron LA56. Две оставшиеся строки с числами – это версия и партномер материнки (начинается с 48). Если у модели есть словесное название, оно указано первой строчкой.
Платы других производителей тоже имеют уникальные опознавательные знаки, но я не вижу смысла приводить здесь все, так как их довольно много. Потом, владельцам ноутбуков такая информация нужна исключительно редко, ведь всё необходимое – драйвера, BIOS, запчасти и прочее, можно найти, зная лишь модель аппарата. А с этим проблем, как правило, не возникает.
Сведения о системе
Чтобы узнать, какая материнская плата стоит в компьютере или ноутбуке, можно воспользоваться и утилитой «Сведения о системе». Запустив «Панель управления», владелец устройства должен:
В правом верхнем меню «Категория» переключиться на «Крупные значки».

Открыть раздел «Администрирование».

Запустить приложение «Сведения о системе», дважды кликнув по соответствующему ярлыку.
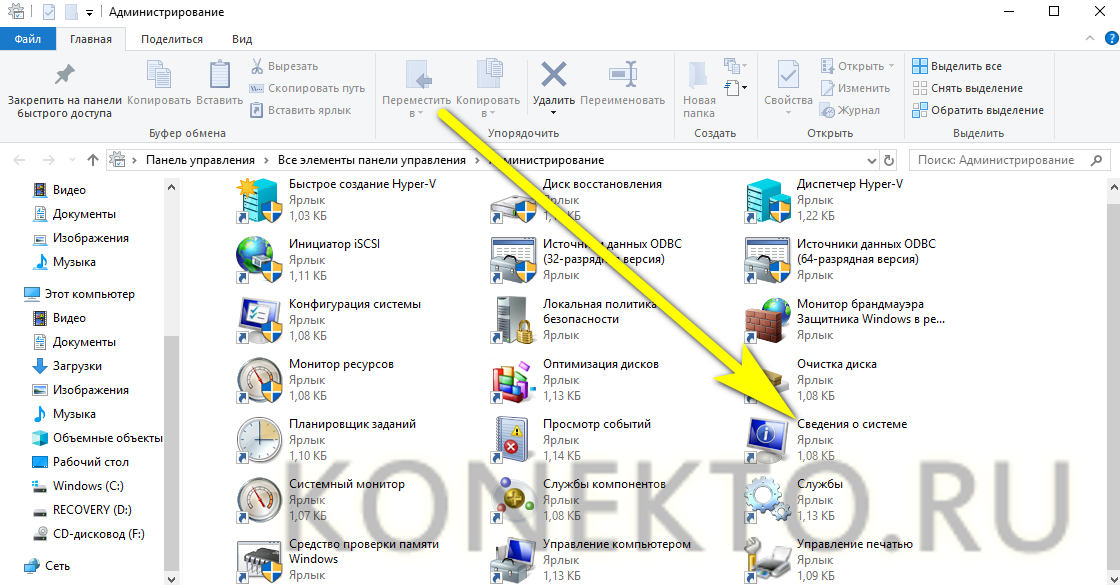
На вкладке с тем же названием найти строку «Модель» — здесь и содержится необходимая информация.
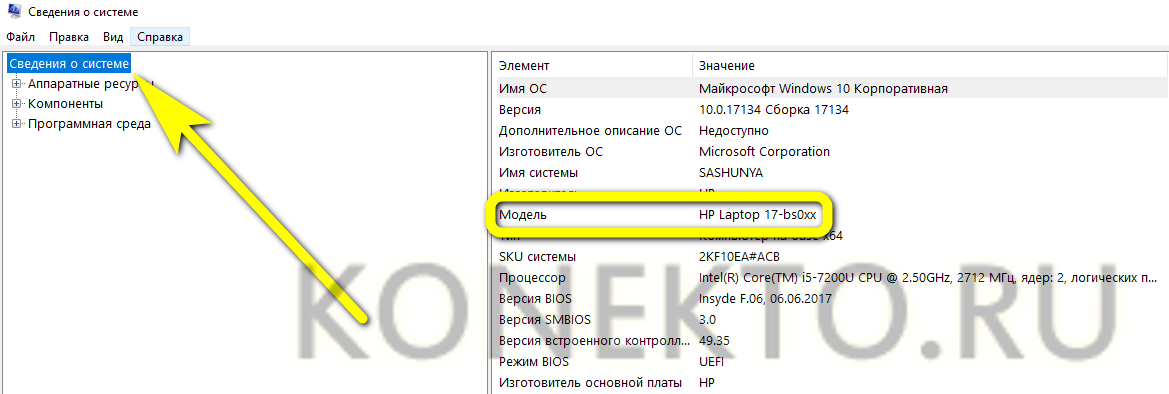
Получить расширенные сведения о материнке на ноутбуке, скорее всего, не удастся: строка «Модель основной платы» будет пуста. Но, как говорилось выше, данные из раздела «Модель» полностью соответствуют искомым и могут быть без проблем использованы для идентификации материнской платы.
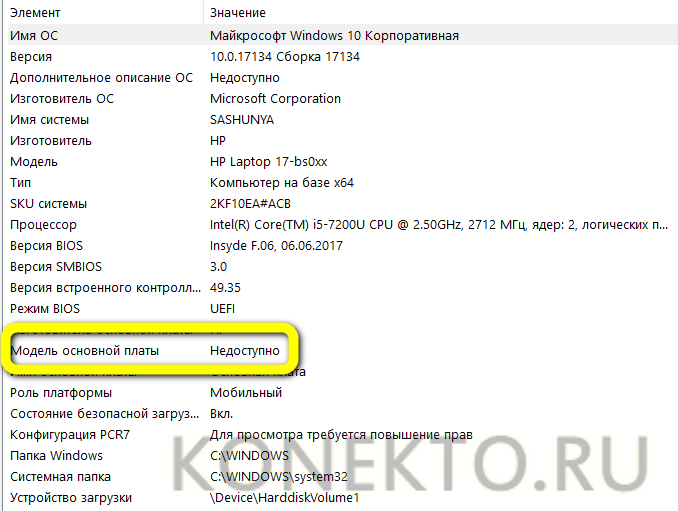
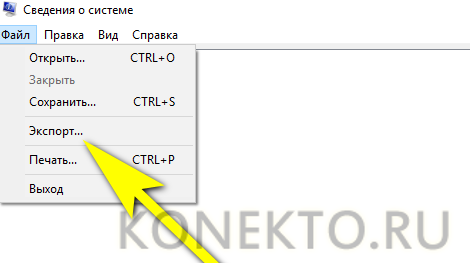
Визуальный способ
Для того чтобы определить модель платы на компьютере визуальным способом, потребуется отключить питание, найти подходящую по размеру отвёртку и обеспечить достаточное освещение.
Далее следует:
- Открутить болты с боковой крышки системного блока. Иногда их две и обе снимаются. В этом случае вам, скорее всего, нужна та крышка, на которой имеется меньше отверстий для вентиляции.
Или противоположная той, которая сильнее всего греется при работе компьютера; - После снятия крышки смотрят на маркировку платы. Не всегда она находится на видном месте. Часто «материнку» маркируют у слота PCI-E или у процессора.
- Как видно из изображения, название платы в данном случае H61MV-ITX. Именно его придётся вбивать в поисковой строке браузера для поиска драйверов или характеристик.

Визуальный способ определения модели платы
Приведенный способ нельзя назвать удобным и безопасным.
Во-первых, потому что системный блок может находиться на гарантии, а после вскрытия корпуса она, скорее всего, будет недействительной.
Во-вторых, найти название платы могут мешать другие установленные устройства, а снимать их, не имея опыта, лучше не стоит.
В-третьих, есть и другие варианты узнать название платы.
Производители — Gigabite, ASUS, MSI, AsRock
Среди множества фирм, представленных сегодня на рынке, репутацию достаточно беспроблемных и надежных зарекомендовали себя материнские платы от Asus и Gigabyte.
Недорогие ASRock и MSI является хорошим вариантом для создания бюджетного домашнего компьютера, т.к. они достаточно недорогие и при этом весьма качественные и отвечают той стоимости, за которую их продают. Но при возможных поломках помните о цене…
Для более производительных компьютеров я бы рекомендовал приглядеться к Asus и Gigabyte. При этом последние уже в течение многих лет отличаются очень высокой надежностью и стоят немного дешевле, чем аналогичные модели от Asus, которые больше подойдут для премиум сегмента.
Остальные фирмы не рекомендую даже рассматривать, так как раз на раз не приходится — может попасться хорошая плата, а может бракованная — намного выше процент брака, чем у мной перечисленных. Особенно не рекомендую Elitegroup из-за высокого процента брака — кстати, именно их из-за дешевизны любят устанавливать в брендовые, то есть продающиеся уже собранными в магазине компьютеры.
Как узнать модель материнской платы с помощью Belarc Advisor?
Belarc Advisor – еще одна бесплатная программа, которая предоставляет данные об оборудовании вашего ПК. Программное обеспечение можно бесплатно загрузить с веб-сайта Belarc Advisor.
Преимущество Belarc в том, что ваши данные не отправляются ни на какие веб-серверы. А после завершения анализа вы увидите сводку в открытой с помощью браузера расположенной локально веб-странице. Чтобы узнать модель вашей материнской платы с помощью Belarc Advisor, запустите программу.
Как только вы дадите ей разрешение на запуск, она осуществит ряд сканирований. Вы можете пропустить определенные шаги, например, сканирование сети.
Когда программа соберет всю необходимую информацию, она будет показана в новой вкладке браузера. Результаты включают в себя сводку об операционной системе, компонентах оборудования, подключенных устройствах и сеансах входа в систему.
А чтобы просмотреть нужную нам сводку по материнской плате, найдите справа заголовок с надписью Main Circuit Board.
Именно здесь вы и найдете информацию о вашей материнской плате: название модели, серийный номер тактовую частоту шины и версию BIOS.
Как узнать модель материнской платы с помощью командной строки Windows.
Следующий способ узнать маркировку системной платы подойдет более продвинутым пользователям, которые умеют пользоваться командной строкой Windows.
Сложность этого варианта еще заключается в том, что надо помнить команды, которые нужно вводить или их просто необходимо где-то записать, так как через некоторое время их просто забываешь.
И так, сначала нам нужно запустить консоль командной строки.
Для этого нажмите комбинацию клавиш WIN+R и окне ввода введите три буквы: cmd.
Откроется окно командной строки Windows, где мы и будем вводить команды. Я приведу два варианта, как можно узнать название фирмы и модель системной платы.
Первый вариант попроще, команду запомнить легче, так как она состоит всего из одного слова.
Введите в командной строке команду:
systeminfo
И в окне появится полная информация о вашей системе.
Нас интересует две строчки в этой информации, это «Изготовитель системы» — название фирмы и «Модель системы» — маркировка платы.
Второй вариант немного сложнее, нужно будет ввести по очереди две команды:
wmic baseboard get manufacturer
wmic baseboard get product
Первая команда нам покажет название фирмы-изготовителя, а вторая название «материнки».
Как видите здесь нет ничего сложного, все предельно просто и никакой лишней информации.
Узнаём номер модели
Есть три основных способа, позволяющих узнать модель любой материнской платы: физический осмотр, использование стандартных средств Windows и дополнительных программ от сторонних разработчиков
Неважно, каким из них вы воспользуетесь — в результате получите точную информацию о модели установленной платы
Физическое изучение
Почти на каждой плате имеется нарисованная надпись, содержащая номер модели. Если у вас настольный компьютер с блоком, вы можете без особого труда снять верхнюю крышку, отыскать взглядом плату и прочитать модель. Скорее всего, плата будет сразу видна и не загорожена чем-либо.
На плате указан номер модели и название изготовителя
Если у вас ноутбук, вы также можете разобрать его и изучить внутренности. Но снять нужные части ноутбука сложнее, чем открыть крышку блока настольного компьютера. Занимайтесь этим только в том случае, если имеете достаточный опыт работы с техникой. В противном случае можете физически повредить компоненты компьютера, что приведёт к его поломке.
Использование встроенных средств Winodws 10
В Windows 10 есть несколько встроенных средств, позволяющих узнать модель платы. Можно прибегнуть к помощи как командной строки, так и специальных утилит, предоставляющих сведения о составляющих компьютера.
Через командную строку
Выполните следующие шаги, чтобы узнать модель платы:
- Воспользовавшись системной поисковой строкой или окошком «Выполнить», которое открывается клавишами Win+R, отыщите и откройте файл cmd (командную строку) с правами администратора.
Раскрываем командную строку
- Пропишите и выполните один из нижеописанных запросов.
Выполняем запрос wmic baseboard get product
Есть два варианта команды, выподящих информацию:
- wmic baseboard get product — для показа модели;
- wmic baseboard get manufacturer — для показа имени фирмы фирмы, изготовившей устройство.
При помощи информационной утилиты
Существует встроенное приложение, которое содержит различную информацию о системе и компьютере. Чтобы воспользоваться им, пройдите следующие шаги:
- Зажмите клавиши Win + R, раскроется окошко «Выполнить». Пропишите значение msinfo32 и выполните запрос.
Выполняем запрос msinfo32
- Развернётся новое окно, в котором содержится вся информация. Вас интересует две строки: модель и изготовитель. Просмотрев их, вы узнаете нужные данные о плате.
Узнаем информацию о плате
Через специальные утилиты
Существует несколько сторонних программ. Все они предоставляют не только информацию о плате, но и множество других данных о системе и комплектующих компьютера.
AIDA 64
О.
Чтобы отыскать нужный пункт, используйте древо разделов в левой части окна. Перейдите к блоку «Системная плата», а в нём к подблоку «Системная плата». Здесь вы увидите название модели.
В AIDA64 можно найти информацию о плате
Speccy
- Открыв программу, на главной странице вы увидите модель платы.
На главной странице Speccy есть информация о плате
- Если вам нужна более подробная информация, перейдите в пункт «Системная плата». В нём указаны все постоянные характеристики и нынешнее состояние платы: температура и напряжение на разных частях.
Дополнительная информация о плате
Как визуально определить название, модель материнской платы на своем компьютере, ноутбуке? Где на материнской плате написана модель?
Пожалуй, самый грубый способ выявить производителя и модель материнской платы – разобрать системный блок и найти необходимые сведения непосредственно на плате. Делается это следующим образом:
Шаг 1.
Возьмите в руки отвертку и при хорошем освещении выкрутите винты на боковой крышке системного блока.
Изображение 2. Выкручиваем винты боковой крышки.
Шаг 2.
Снимите крышку и отложите ее в сторону вместе с винтами. Положите системный блок на бок, чтобы свет падал внутрь, и внимательно изучите его содержимое, читая надписи на плате, к которой подключено все остальное оборудование (это и есть материнская плата).
Изображение 3. переворачиваем системный блок для лучшего обзора.
Шаг 3.
- На глаза Вам попадется множество всяких надписей, однако нужная нам, как правило, располагается рядом с процессором или возле слота для видеокарты, как показано на рисунке ниже.
- Перепишите ее название и модельный номер, после чего прикрутите боковую крышку обратно к корпусу.
Изображение 4. Ищем наименование производителя.
Шаг 4.
Впишите в поисковик приобретенную информацию и Вам выдаст кучу ссылок на драйвера и подходящие для данной «материнки» комплектующие.
Изображение 5. Ищем комплект драйверов.
Данный метод стопроцентный, однако пользоваться им не рекомендуется в том случае, если Ваш компьютер куплен недавно и его гарантийный срок до сих пор не истек. Как только Вы откроете корпус, гарантия моментально аннулируется. На корпусе любого системного блока имеется наклейка, которая рвется при попытке его открыть.
К тому же данный метод не предназначен для владельцев ноутбуков и нетбуков. Теоретически, конечно, раскрутить ноутбук и вычитать наименование «материнки» на самой плате можно, но делать это настоятельно не рекомендуется. Во-первых, неопытные пользователи могут повредить шлейфы, корпус, контакты и все остальное, а во-вторых, существует более простой способ узнать производителя и модель материнской платы, который подойдет всем.
Определяем модель материнки средствами Windows
Если ПК под управлением Windows нормально запускается и работает, определение модели его материнской платы — дело нескольких минут. И в этом вам помогут следующие системные инструменты:
- Консольная утилита Windows Management Instrumentation Command (WMIC.exe).
- Инструмент «Сведения о системе» (MSInfo32.exe).
- Средство диагностики DirectX (Dxdiag.exe).
Windows Management Instrumentation Command
Windows Management Instrumentation Command работает в командной строке (cmd). Для распознавания марки и модели материнской платы компьютера выполните в ней по очереди 2 инструкции:
Первая поможет узнать производителя, вторая — конкретный продукт.
Как видно на скриншоте, на компьютере установлена материнская плата Asus A88XM-Plus.
Этот пример получен на стационарном ПК. Однако при запуске на ноутбуках консоль может показать вместо матплаты модель самого мобильного компьютера или даже линейку моделей, как, например, на картинке ниже:
Впрочем, эту же информацию на данном устройстве отображают и другие утилиты. Дело в том, что на некоторых ноутбуках и нетбуках определить точную модель материнской платы программным способом невозможно. Такова их особенность, и с этим ничего не поделаешь.
Если вы тоже наблюдаете нечто подобное, для поиска драйверов, BIOS или информации об устройстве используйте наименование самого мобильного компьютера. Как его определить, читайте здесь.
«Сведения о системе»
Следующий инструмент Windows — «Сведения о системе», информативен примерно в половине случаев. Зачастую он показывает только производителя материнской платы, а о модели пишет «Недоступно».
Чтобы получить сведения о системе, запустите инструмент поиска Windows, введите запрос «msinfo32» (без кавычек) и кликните найденное приложение. Интересующая информация отобразится в основном окне.
Средство диагностики DirectX
Средство диагностики DirectX чаще приносит пользу владельцам мобильных аппаратов. Стационарные платформы оно распознает еще реже, чем предыдущий инструмент.
Нужные данные, если они получены, содержатся в разделе «Сведения о системе» на первой вкладке. Это «Изготовитель компьютера» и «Модель компьютера».
Чтобы запустить средство диагностики DirectX, наберите в поиске Виндовс имя утилиты — «Dxdiag», и кликните по найденному.
Все вышеперечисленные способы опознавания моделей материнских плат работают в Windows XP, Windows 7, Windows 8-8.1 и Windows 10. Но так как они не слишком удобны и не всегда информативны, возможно, вы предпочтете им сторонние программы.
Как запустить HWiNFO, CPU-Z и AIDA64 в среде MSDaRT
Диск восстановления работоспособности Windows MSDaRT (Microsoft Diagnostic and Recovery Toolset) создан на основе WinPE – небольшой операционной системы на ядре Windows с минимальным набором служб, которая может загружаться с переносных носителей. Программы, установленные на жесткий диск компьютера, за редким исключением не запускаются в среде WinPE, поэтому вы сможете работать только с их портабельными версиями.
- Итак, загрузите компьютер с флешки или DVD с MSDaRT. Скачайте на другом ПК любую из вышеназванных утилит (или все три) и поместите их на съемный накопитель.
- В списке средств восстановления MSDaRT выберите «Проводник».
- Откройте в проводнике накопитель с программой и запустите исполняемый файл.
Зачем нужно знать название и модель материнской платы?
Причин, по которым каждый владелец персонального компьютера должен знать название своей «материнки» существует несколько. Например, без этого знания Вы не сможете скачать подходящий пакет драйверов для звука, чипсета и прочего оборудования, встроенного в материнскую плату.
Конечно, необходимые драйверы идут в комплекте с компьютером на диске, однако дискам свойственно теряться и сыпаться. Когда Вы в следующий раз будете переустанавливать операционную систему и не сможете найти диск с драйверами, зная имя своей материнской платы Вы без проблем сможете скачать их из Интернета.
Также знать модель «материнки» необходимо при покупке видеокарты, процессора или других комплектующих. Современные видеокарты, как правило, имеют два разных вида разъемов – AGP и PCI Express
Соответственно, чтобы не потратить зря деньги и не приобрести неподходящий видеоадаптер, крайне важно знать, под какой разъем имеется слот на Вашей материнской плате.
Даже если Вы совершенно не разбираетесь в разъемах, слотах и прочем «железе», достаточно сказать продавцу производителя и модель Вашей «матери» и он в считанные секунды подберет Вам подходящую видеокарту.
Сторонние программы
Если описанные выше способы у вас не сработали либо показались вам слишком сложными, то вы можете узнать свою материнскую плату с помощью сторонних программ. Существует множество программ, предоставляющих информацию о характеристиках компьютера. С помощью таких программ можно получить практически любые нужные данные. При этом такие программы отлично работают не только в Windows 7 и Windows 10, но и в других версиях операционной системы Windows.
CPU-Z

После запуска программы CPU-Z, откройте вкладку «Mainboard». Здесь вы сможете найти всю основную информацию о материнской плате. В частности здесь выводится информация о производителе материнской платы, названии модели, названии использованного чипсета, а также версия и дата использующегося BIOS.
Piriform Speccy
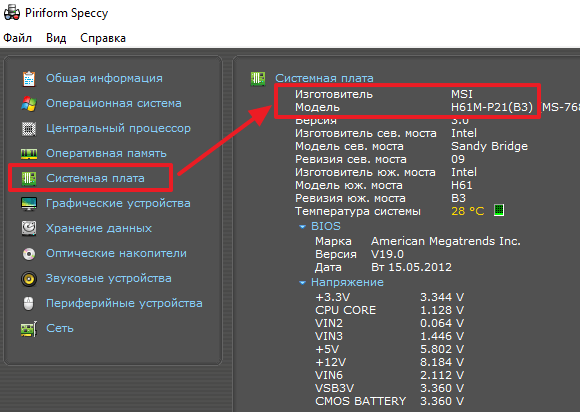
Например, для того чтобы определить материнскую плату на компьютере вам нужно запустить данную программу и перейти в раздел «Системная плата». Здесь вы сможете посмотреть производителя материнской платы, точное название ее модели, а также ее остальные характеристики.
AIDA64
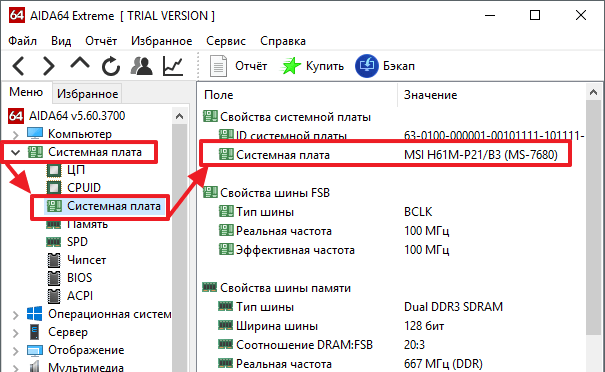
Для того чтобы определить материнскую плату на компьютере с помощью AIDA64 вам нужно запустить данную программу и перейти в раздел «Системная плата – Системная плата».
Как узнать «clock generator» материнской платы?
Разобраться с поставленной задачей способен только инструмент SetFSB, а потому и действовать придется следующим образом: * Загрузить архив с инструментом с официального сайта.
- Сразу после пробного запуска ввести в пустующее текстовое поле идентификационный номер, расположенный в верхней части интерфейса (на скриншоте, к примеру, видна комбинация 1726030115).
- После того, как будет пройдена своеобразная проверка на наличие лицензии, появится новое информационно-справочное окошко, где перечислено колоссальное количество разнообразной информации. В том числе и показатель Clock Generator. Если указанное окошко пустует придется или заново провести тестирование, или же закрыть SetFSB, а затем вновь ввести идентификационный номер в пустующее текстовое окошко. Как подсказывает практика, с третьего или четвертого раза нужная информация обязательно появится.
Удивительно, но аналоги SetFSB в сети до сих пор не появились. А потому для проверки Clock Generator придется следовать за инструкцией, описанной выше!
AIDA64
Один из самых продвинутых комплексов, который детально анализирует оборудование и выдает подробные отчеты по каждому компоненту. Скачивать рекомендую только с официального ресурса. В перечне увидите версию Extreme (в формате ZIP архива или EXE), а справа – кнопка «Download», позволяющая выполнить загрузку.
Приложение платное, хотя первые тридцать дней предоставляются на халяву. После запуска нужно подождать около минуты, пока софт соберет данные. Слева переходим к категории «Системная плата» (Motherdoard), а правее видим описание:
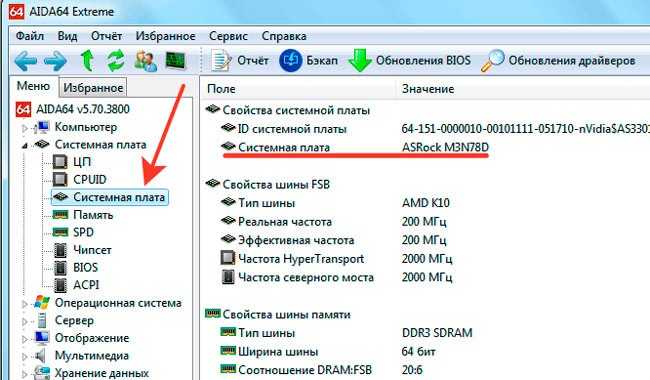
Автор рекомендует:
- Как подключить ноутбук к телевизору через Wifi без проводов, HDMI кабелем
- WPS на роутере – что это, как активировать, настроить
- Рекомендуется заменить батарею на ноутбуке: что делать с этим уведомлением?












