Сон — это основа
Приложения белого шума на iPhone позволяют превратить наш дом в мечтательное убежище, устроив звуковой побег на безлюдный тропический пляж или в дождливый лес. Помочь заснуть ночью – лишь один из вариантов ежедневного использования этих приложений.
Их можно считать одним из лучших методов, помогающих сосредоточиться, и даже получить сказку перед сном. Постоянство – залог успеха, и как только вам удастся найти идеальное приложение для белого шума на iPhone, сразу же с помощью функций отслеживания сна можно будет увидеть его улучшение.
Больше интересного в нашем Telegram: https://t.me/applespbevent
- 6 лучших приложений для очистки и оптимизации Mac
- 6 VR-приложений для виртуальных путешествий на смартфоне
- 12 лучших бесплатных приложений для iPhone, с открытым исходным кодом
Как проверить микрофон на айфоне
Если в iPhone 6 или 7 не работает микрофон, то специалисты рекомендуют воспользоваться следующими вспомогательными процедурами.
Снять чехол со смартфона
Иногда помехи создаются неподходящими чехлами, которые закрывают собой репродукторы и микрофон смартфона. После снятия необходимо изучить их работоспособность через Сири, голосовые заметки«или камеру утилиты.
Выключение шумоподавления
Этот функционал считается одним из самых полезных в устройстве. Он избавляет от посторонних шумов во время звонков и создания видеороликов и аудиозаписей. Для отключения необходимо перейти в главное меню, выбрать «Доступность» и в выпавшем списке отыскать надпись «Шумоподавление». Рядом с ней будет гореть зеленый ползунок, который переводят в положение «Выключено».
Перезагрузка смартфона
Телефон требует проведения операции при зависании или ошибках в работе программы. Во многих случаях дисфункция микрофона напрямую связана с дисфункцией программного обеспечения. Для проведения процедуры нужно нажать на клавишу «Пробуждение/Сон», дождаться появления на дисплее красной кнопки и сдвинуть ее в правую сторону. Через несколько секунд аппарат включают заново и жмут на клавишу до появления логотипа компании.
Очистка микрофона
Со временем на девайсе скапливаются пыль и грязь, что влияет на качество его работы во время видеозаписи или беседы. Сильные загрязнения способны полностью блокировать связь. Очистку проводят салфеткой или мягкой тряпкой.
Важно! Если используют зубочистку или иглу, то манипуляция производится с максимальной осторожностью, чтобы не повредить хрупкие части
Проверка разъема для наушников
Скопление посторонних частиц (грязи или пыли) так же может мешать нормальной работе смартфона. Очистка проводится по вышеуказанному алгоритму с использованием мягкой тряпки или салфетки.
Изменение функционала микрофона
Если вопрос с работоспособностью возникает только при включении определенных утилит, то нужно настроить микрофон. Все программы должны иметь к нему доступ. Для проверки из главного меню переходят в «Приватность» и нажимают на ярлык микрофона. Если он отключен, то проводят активизацию рядом расположенного тумблера.
Обновление операционной системы
Проверить свежесть версии iOS можно переходом из главного меню в «Общие» и последующим перемещением в «Обновление программного обеспечения». Если на смартфоне горит предложение о преобразовании, то нужно провести его закачку и установку. Такой способ часто решает вопрос с неработоспособностью микрофона в гаджете. Чтобы начать скачку, достаточно нажать на клавишу «Установить», которая локализуется в окне со сведениями о ПО.
Сброс до первоначальной установки
Если ни один из вышеуказанных методов не привел к ожидаемому результату, то нужно осуществить сбрасывание программного обеспечения до заводских установок. После входа в главное меню перемещаются в «Общие», затем спускаются в низ списка и выбирают значение «Сброс» и «Сброс всех настроек». Система потребует введения пароля и подтверждения манипуляции.
Важно! Перед проведением процедуры необходимо сделать резервную копию всего содержимого смартфона
Восстановление устройства
Производится через утилиту iTunes. Для осуществления необходимы подключение к персональному компьютеру и стабильно работающий Интернет. На ноутбуке проверяют версию программы, при необходимости ее обновляют до актуальной. После подключения смартфона к ПК запускают программу и в панели отыскивают блок «Восстановить устройство». После подтверждения действий ожидают окончания процедуры.
Почему нужно обратиться в технический отдел компании или ближайший сервисный центр, если все способы не помогли исправить ситуацию? Специалисты быстро найдут причину дисфункции смартфона, при необходимости проведут замену сломавшегося микрофона.

Очистку микрофона от пыли нужно проводить очень аккуратно
Настройка драйвера
Следует также попробовать выполнить обновление ПО:
- Вызвать Диспетчер устройств, кликнув правой кнопкой мышки по иконке «Пуск» и выбрав из меню одноименный инструмент.
- Раскрыть раздел «Аудиовходы и выходы», дважды кликнуть по нужному устройству.
- В открывшемся окне перейти на вкладку «Драйвер» и нажать кнопку «Обновить».
- Можно осуществить как автоматический поиск драйвера системой, так и ручной. Но в последнем случае нужно предварительно скачать самостоятельно драйвер с официального ресурса.
Таким же образом обновить Realtek High Defenition Audio.
Если это не помогло, то рекомендуется переустановить драйвер:
- Клацнуть по названию устройства правой кнопкой мышки, выбрать пункт «Удалить». Подтвердить действие.
- Перезагрузить компьютер, чтобы изменения вступили в силу. После перезапуска система попытается переустановить драйвер.
- Если это не могло, найти и скачать соответствующий драйвер микрофона на официальном сайте производителя ПК и установить его через опцию «Обновить».
Таким же образом переустановить Realtek High Defenition Audio.
Изолировать фоновый шум при звонках FaceTime (2022)
Прежде чем мы рассмотрим шаги по включению этой функции, давайте сначала посмотрим, как изоляция голоса работает в FaceTime и какие устройства ее поддерживают.
Как работает изоляция голоса в FaceTime?
Voice Isolation использует преимущества технологии машинного обучения (ML) для подавления окружающего шума и определения приоритета вашего голоса при вызовах FaceTime. Следовательно, окружающий окружающий шум не влияет на ваш текущий разговор.
По умолчанию FaceTime использует стандартный микрофон на вашем устройстве Apple. Однако, как только вы настроите изоляцию голоса в качестве предпочтительного варианта, приложение для видеозвонков с самого начала блокирует нежелательный шум для всех других вызовов.
Что касается эффективности шумоподавления, то она на должном уровне и неплохо справляется независимо от местоположения. В то время как нам удалось добиться впечатляющего качества звука в не очень шумной обстановке, оно не дало такого же результата в шумной обстановке, такой как автобусная остановка. Тем не менее, вы можете комфортно вести разговоры где угодно.
Какие устройства поддерживают функцию изоляции голоса FaceTime?
Функция голосовой изоляции FaceTime доступна только для устройств Apple с чипом A12 Bionic (64-битная система на базе ARM на чипе) или более новыми процессорами. Это означает, что для использования этой функции в FaceTime вам понадобится одно из следующих устройств:
- iPhone SE (второе поколение)
- iPhone XR
- iPhone XS
- iPhone XS Max
- iPhone 11
- iPhone 11 Pro
- iPhone 11 Pro Max
- iPhone 12
- iPhone 12 mini
- iPhone 12 Pro
- iPhone 12 Pro Max
- iPhone 13 mini
- iPhone 13
- iPhone 13 Pro
- iPhone 13 Pro Max
Работает ли изоляция голоса FaceTime со сторонними приложениями?
Да, это так! Вероятно, лучшая часть функции изоляции голоса в FaceTime – это возможность работать со сторонними приложениями. Тем не менее, разработчики полностью должны сделать свои приложения совместимыми с этой функцией. Основываясь на нашем личном тестировании, мы можем подтвердить, что функция изоляции голоса FaceTime работает с:
- Увеличить
- Facebook Посланник
- Skype
- Viber
Включите изоляцию голоса, чтобы удалить фоновый шум при звонках FaceTime на iPhone и iPad
- Запустите приложение FaceTime на своем iPhone или iPad и совершите звонок как обычно.
2. Теперь откройте Центр управления.
- На iPhone и iPad без кнопки «Домой»: проведите вниз от правого верхнего угла экрана.
- На iPhone и iPad с кнопкой «Домой»: проведите вверх от нижнего края экрана.
- Затем нажмите плитку « Режим микрофона » в правом верхнем углу центра управления.
- Далее у вас есть три варианта на выбор:
- Стандартный микрофон: как следует из названия, он позволяет использовать стандартный микрофон, который не фильтрует шум.
- Изоляция голоса: если эта функция включена, она изолирует фоновые звуки и позволяет другим участникам вызова FaceTime четко слышать вас.
- Широкий спектр: этот режим микрофона предназначен для передачи каждого звука во время разговора. Когда вы хотите, чтобы другие слышали все, что происходит в вашем окружении, включите эту функцию.
5. Теперь вам нужно выбрать « Изоляция голоса » в «Режиме микрофона» и вернуться к разговору.
Примечание
Важно отметить, что изоляция голоса работает аналогичным образом в поддерживаемых сторонних приложениях, таких как WhatsApp и Zoom. После того, как вы начали звонок, откройте Центр управления -> Режим микрофона -> Изоляция голоса
Включите изоляцию голоса, чтобы удалить фоновый шум при вызовах FaceTime на Mac
Так же просто использовать функцию голосовой изоляции в FaceTime на Mac. Чтобы узнать, как это работает, выполните следующие действия:
- Сначала начните или присоединитесь к вызову FaceTime. После этого щелкните значок Центра управления в правом верхнем углу строки меню и выберите « Режим микрофона».
- Теперь выберите « Изоляция голоса» из списка доступных режимов микрофона и вернитесь к разговору. Вот и все. Теперь весь окружающий шум в вашем вызове FaceTime будет удален.
Как изменить громкость будильника на iPhone?
время чтения: 2 минуты
Будильник в телефоне – важная и полезная функция, которая помогает не захламлять пространство противно «пиликающими» китайскими часами. Мобильное устройство разбудить в установленное время или напомнит о событии. Вместо стандартной трели возможна установка приятного пения птиц, ободряющей или просто любимой мелодии. Еще одна возможность будильника – регулирование уровня громкости, ведь динамики Айфона иногда слишком громко проигрывают установленный звук. Поэтому пользователям «яблочной» продукции интересно, как изменить громкость будильника на iPhone.
Как отключить звук для определенных приложений
Если вы просто хотите отключить определенные приложения, чтобы они не вибрировали или не издавали звуки уведомлений, iOS позволяет сделать это в настройках.
Чтобы заставить замолчать конкретное приложение:
- Зайдите в Настройки .
- Нажмите на Уведомления .
- Когда откроется эта страница, найдите приложение, для которого хотите изменить настройки, прокрутив список вверх или вниз.
- Когда вы найдете приложение, которое ищете, нажмите на название приложения .
- На этом экране вы увидите переключатель « Звуки» , переведите его в положение «выключено».
Имейте в виду, что это не позволит конкретному приложению вообще издавать какие-либо звуки или вибрации. Это справедливо независимо от того, в каком режиме находится ваш iPhone. К сожалению, вы не можете отключить ни один из этих двух параметров самостоятельно.
Удалите фоновый шум и эхо из записи голоса iPhone.
Apple представила функцию Enhanced Recording в приложении Voice Memos на iOS 14 и iPad OS 14. Итак, если вы записали любой звук с помощью встроенного диктофона на вашем iPhone, то есть приложения Voice Memos, вы можете легко удалить фоновый шум. и эхо несколькими простыми нажатиями.
Все, что вам нужно, это убедиться, что на вашем iPhone / iPad установлена последняя версия iOS 14 или iPad OS 14. Если нет, перейдите в «Настройки»> «Основные»> «Обновление программного обеспечения» и обновите свой iPhone до последней версии. После этого вы можете выполнить следующие действия, чтобы удалить фоновый шум из записи голоса iPhone.
Шаги по использованию улучшения записи голоса в голосовых заметках на iOS 14
- Открыть Голосовые заметки на вашем iPhone. Не можете найти? Найдите его в библиотеке приложений.
- Проведите пальцем влево по записи, которую хотите отредактировать.
- Нажмите на три точки, чтобы открыть меню.
- Теперь выберите Редактировать запись из доступных вариантов.
- На экране редактирования щелкните значок Усилить (похожая на волшебную палочку) кнопку в верхнем левом углу.
- Теперь вы можете прослушать запись, чтобы заметить разницу, поскольку эффект применяется в реальном времени.
- Затем нажмите на Готово в правом нижнем углу, чтобы сохранить запись.
Вот и все. Теперь вы успешно удалили фоновый шум и эхо из записанного звука. Мы опробовали эту функцию, и она отлично работает для удаления незначительных шумов и шипения на протяжении всего клипа. Он также убивает эхо, делая звук более четким.
Как уже отмечалось, функция улучшенной записи голоса доступна на всех iPhone под управлением iOS 14. Это включает в себя iPhone 12-й серии, iPhone 11-й серии, iPhone XS и XS Макс, iPhone XR, iPhone X, iPhone 8, iPhone 8 Plus, iPhone 7, iPhone 7 Plus, iPhone 6s, iPhone 6s Plus, iPhone SE (2020 г.), и iPhone SE (2016 г.).
Заметка: По умолчанию голосовые заметки перезаписывают исходный файл, когда вы применяете улучшенный эффект записи и сохраняете. Если вы хотите, чтобы исходная запись оставалась нетронутой, обязательно создайте копию перед редактированием.
Сторонние приложения для удаления фонового шума на iOS
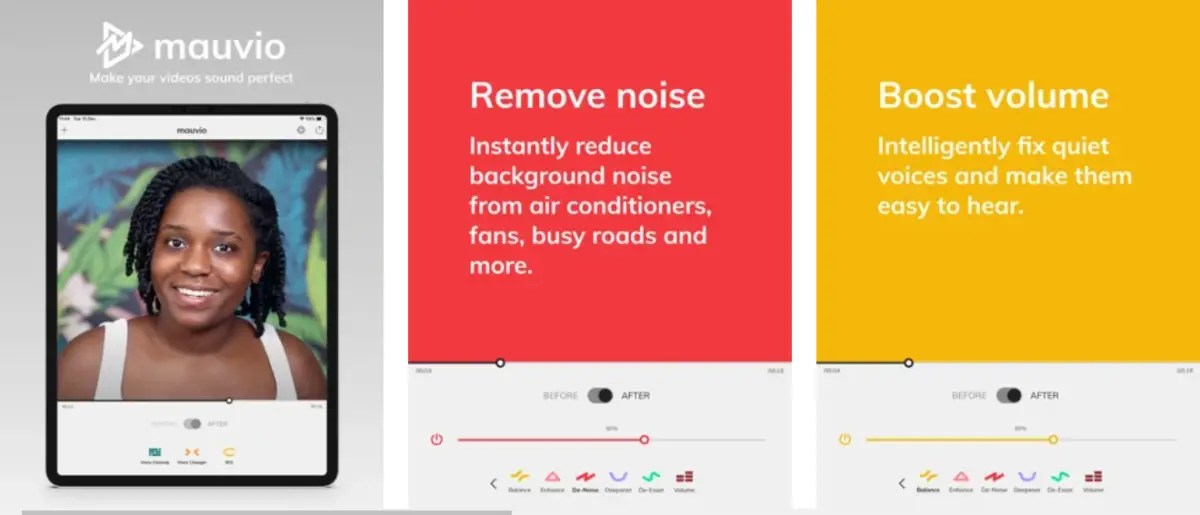
Существует множество сторонних приложений, которые способствуют снижению звукового шума на iOS. Некоторые из популярных включают Denoise (2,49 доллара), Mauvio, AudioFix, Редактор аудио Lexis, и больше. Вы можете попробовать их, чтобы увидеть, работают ли они лучше для вас.
Эти приложения могут быть полезны, если вы используете более старую версию iOS или устаревший iPhone, на котором не было обновления iOS 14. Однако, если результаты не такие, как вы ожидаете, вы всегда можете использовать профессиональные инструменты, такие как Audacity или Adobe Audition на компьютере, для редактирования звука.
Советы по записи лучшего звука на iPhone
Приведенные ниже советы помогут вам лучше записывать звук с вашего iPhone, будь то запись подкастов, голоса за кадром или аудио для любых проектов и заданий.

открыто Настройки> Голосовые заметки и изменить Качество звука к Без потерь.
Убедитесь, что объект, который вы снимаете, находится недалеко от вашего iPhone. Подойдите ближе, если можете, особенно во время публичной записи.
Убедитесь, что микрофоны не заблокированы пальцами, футляром или любыми другими принадлежностями
Обычно они расположены в нижней части телефона и у задней камеры.
Обратите внимание на среду, в которой вы записываете. Если вы записываете закадровый голос, старайтесь делать это в закрытом, хорошо изолированном помещении.
Перед началом записи переведите iPhone в беззвучный режим
Так вы не испортите запись звуками уведомлений и раздражающей вибрацией.
Попробуйте использовать внешние микрофоны. Они значительно улучшат качество звука.
Способ 4: Сторонние приложения
В Апп Сторе можно найти довольно много приложений, основной функциональностью которых является решение озвученной в заголовке статьи задачи. В качестве примера воспользуемся одним из таких, отметив, что алгоритм использования в большинстве случаев аналогичен.
- Запустите приложение и первым делом предоставьте ему необходимые разрешения.
В нашем примере таковыми являются доступ к геопозиции и отправка уведомлений.
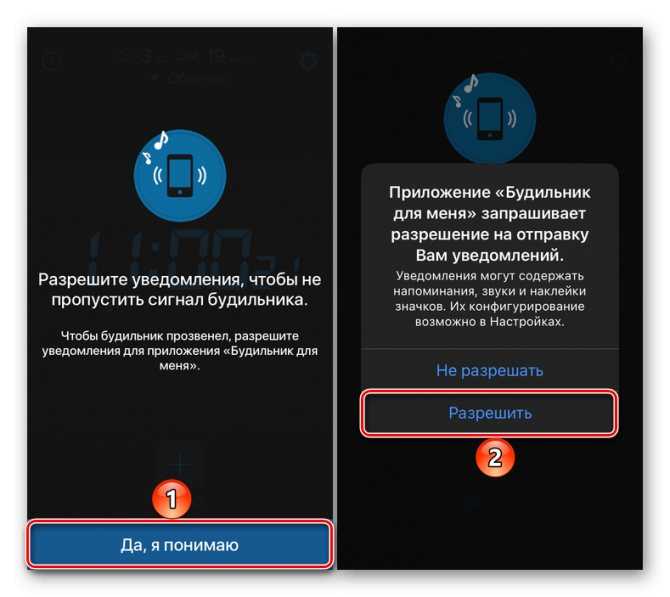
Ознакомьтесь с простой инструкцией по использованию и/или описанием основных возможностей (зависит от используемого приложения).

Оказавшись на главном экране, коснитесь кнопки добавления нового сигнала к пробуждению, которая в большинстве подобных решений выполнена в виде «+», отличаться может лишь ее расположение. В нашем же случае для этого нужно перейти на находящийся справа экран либо выбрать соответствующий пункт в меню элемента «+».
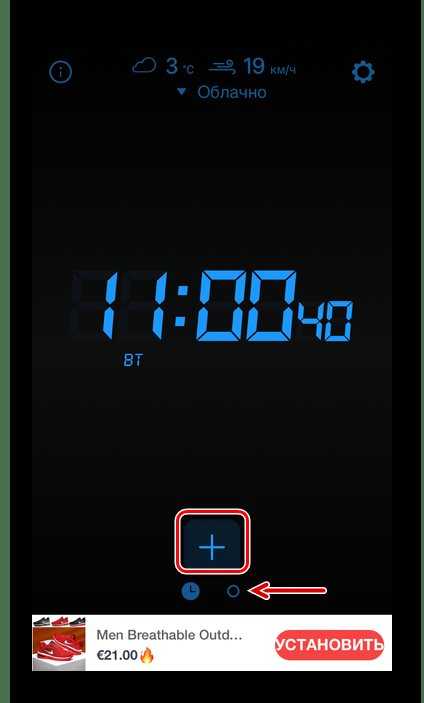
Если установленное по умолчанию время сигнала вас устраивает, просто активируйте его. Для добавления новой записи коснитесь «+».
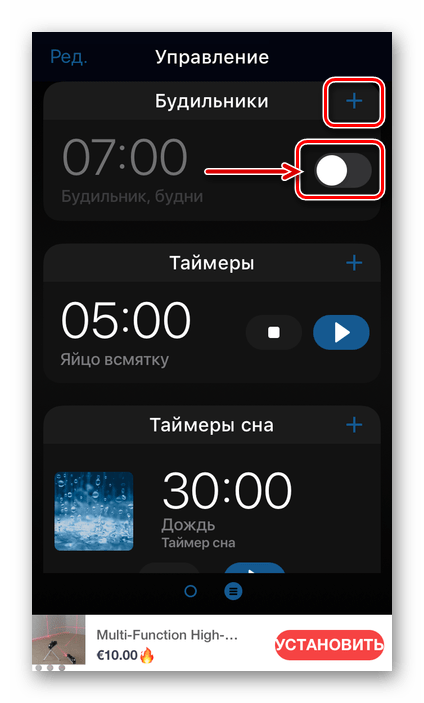
Укажите желаемое время пробуждения, после чего определите дополнительные параметры (опять-таки, в зависимости от используемого приложения они могут отличаться).
«Звук»;
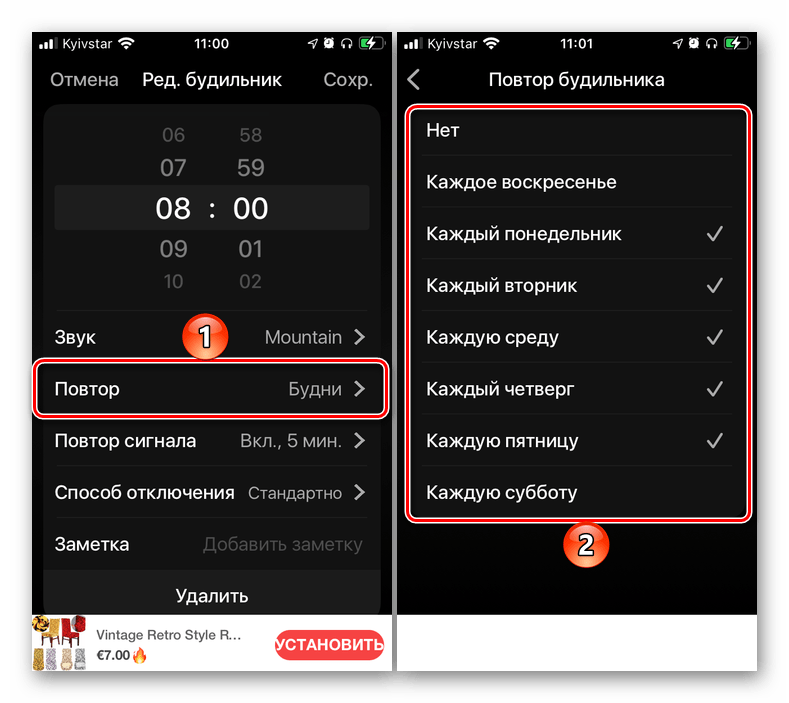
«Повтор сигнала»;
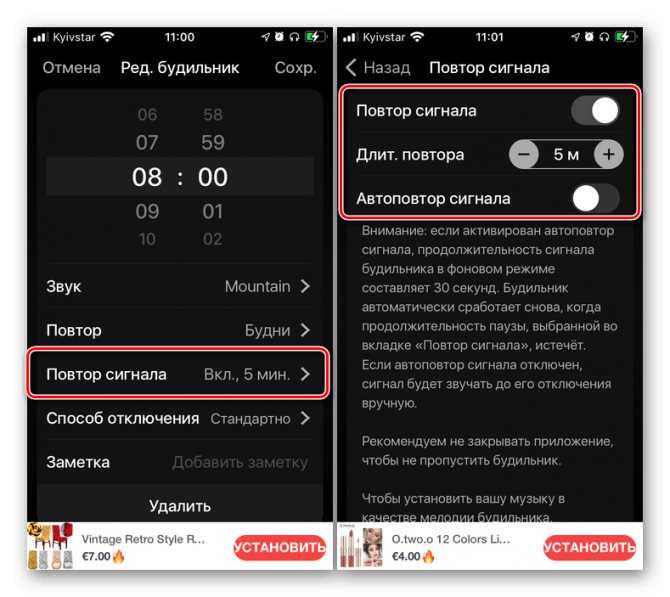
«Способ отключения»;
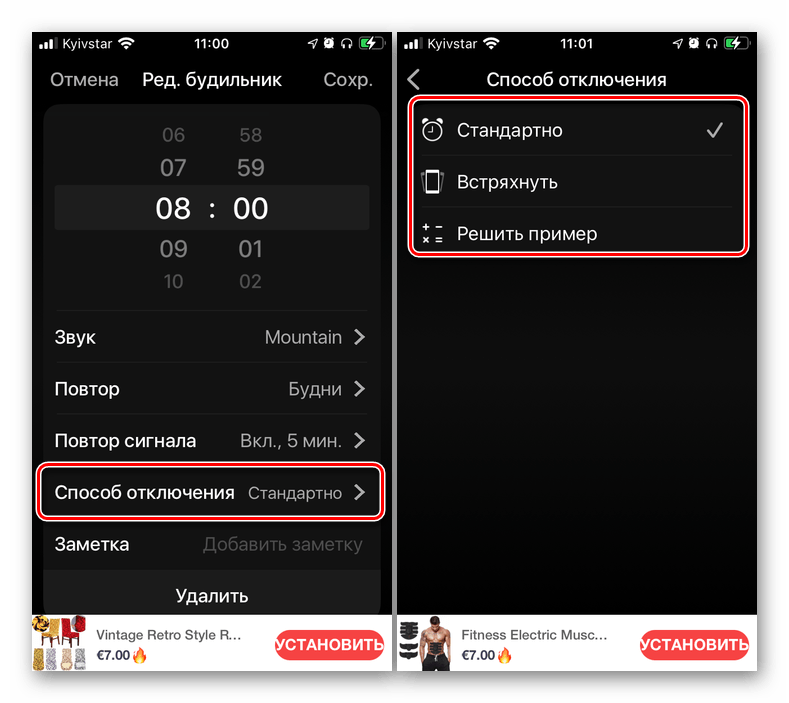
«Заметка».
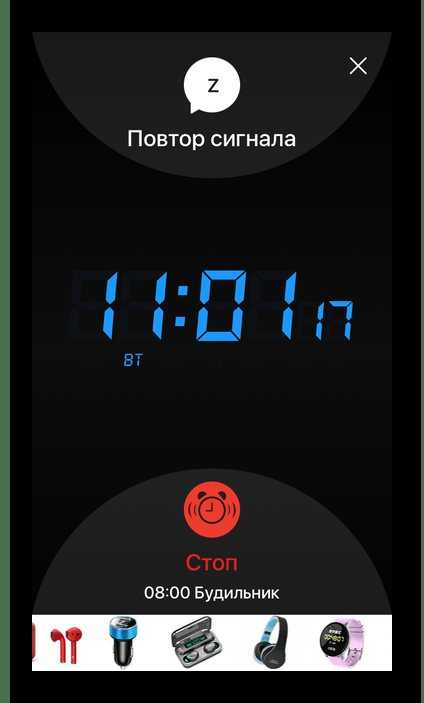
Особые уведомления
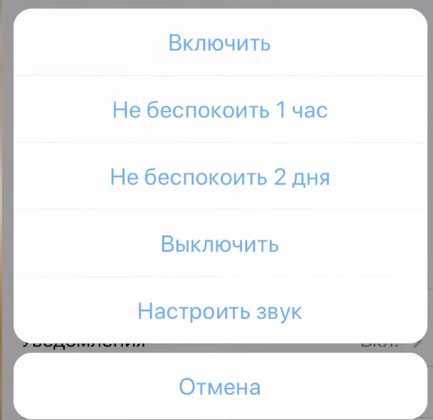
В мессенджере можно настроить появления уведомлений от чата, человека или канала. Можно убрать появление уведомлений от определенных чатов или собеседников на определенное количество времени: от одного часа до 2 дней или вообще отключить уведомления.
На Android можно пойти еще дальше и в настройках уведомлений чатов поставить возможность получать умные уведомления. Если в чате происходит какое-то бурное обсуждение, и у вас нет желания получать уведомления о каждом новом сообщении, можно настроить так, чтобы от 1 до 10 уведомлений приходило в промежутке от 1 до 10 минут.
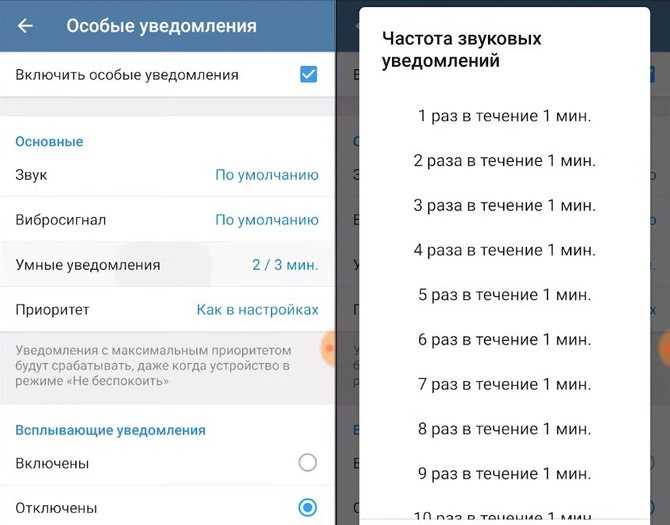
Например, в чате написали 20 сообщений в промежутке 10 минут, и в настройках для этого чата вы указали 1 уведомление в течение 10 минут, то вам придет только одно звуковое оповещение, вместе 10 в обычном случае.
Это действительно очень нужная фишка в Телеграм, так как позволяет очень гибко настроить ваши чаты.
Как заглушить ваш iPhone
Есть несколько способов отключить звук на вашем iPhone. Вы могли заметить специальный переключатель над кнопками громкости – это переключатель «Звонок / Без звука».
Если вы не являетесь поклонником переключателя или используете его для автоматической блокировки, вы также можете использовать кнопки регулировки громкости, чтобы отключить звук на iPhone.
Использование переключателя Ring / Silent
Переключатель Ring / Silent находится над кнопками громкости на левой стороне вашего iPhone. Вы сможете найти переключатель здесь на всех iPhone, так как его положение никогда не менялось.
Чтобы отключить звук на iPhone, переместите переключатель в сторону задней части iPhone. Когда вы это сделаете, вы сможете узнать, что на переключателе появится оранжевый индикатор.

Как только вы это сделаете, вы также увидите уведомление о том, что ваш iPhone находится в беззвучном режиме на дисплее.
Если вы хотите отключить звук на вашем iPhone, сделайте то же самое в обратном порядке. Переместите переключатель в сторону передней части iPhone, и на экране появится подтверждение, указывающее, что беззвучный режим отключен.

Использование кнопок громкости
Хотя вы не можете использовать кнопки регулировки громкости, чтобы полностью отключить звонок iPhone, вы можете отключить другие звуки.
Когда вы находитесь в приложениях, которые воспроизводят звук или потребляют мультимедиа на вашем устройстве, вы сможете использовать кнопки громкости, чтобы полностью отключить звук. Нижняя кнопка – уменьшение громкости, а верхняя кнопка – увеличение громкости.
Одним из примеров использования кнопок регулировки громкости является отключение звука затвора камеры в приложении «Камера».
Вы также можете использовать кнопки громкости, чтобы уменьшить громкость звонка до минимального уровня шума с помощью кнопок громкости. Это тот же процесс, но убедитесь, что вы не пытаетесь сделать это, пока воспроизводятся другие звуки.
Если воспроизводятся другие звуки, просто быстро перейдите на главный экран, чтобы отрегулировать громкость звонка.
Как настроить громкость будильника iPhone [Инструкция]
Как часто вы просыпались утром, подпрыгивая от громкого звука будильника, который вы сами же вечером настроили? Я вскакиваю с постели довольно регулярно, и обычно это происходит как раз в то время, когда моя жена должна вставать на работу.
По какой-то причине громкость ее будильника всегда настроена на максимум, а в качестве звукового сигнала выбрана “бьющая по ушам” мелодия.
Для того чтобы не дергаться каждый раз по утрам от страха, пришлось показать жене как настроить громкость будильника на iPhone. Если кто не знал как это делается, сейчас я вам расскажу…
На самом деле в Настройках iPhone нет специального ползунка для регулировки громкости будильника. Делается это путем регулировки основной громкости iPhone. Чтобы было более понятно, давайте разберем все пошагово.
ШАГ 1 — Настройте желаемое время и мелодию (а также остальные параметры) Будильника в приложении Часы.
ШАГ 2 — Теперь качелькой +/- на торце iPhone настраиваем основную громкость iPhone, которая влияет не только на уровень громкости звонка поступающего вызова, но и на уровень громкости будильника.
По роду деятельности (я работаю в газонефтяной компании) мне иногда приходится вставать в 4:20 утра. Для того чтобы не проспать это время, я завожу два будильника: один на 4:10, второй на 4:20. От первого я обычно отбиваюсь, но организм уже в полудреме.
Второй заставляет меня встать с кровати. В качестве настроек для обоих будильников лично я выбираю средний уровень громкости, а в качестве звука устанавливаю «Тимба«.
Такое щадящее для ушей сочетание НЕ приводит мое сонное тело в шоковое состояние и мне удается еще часик подремать в автобусе по пути на работу.
Раз мы затронули тему будильника iPhone, давайте уясним еще пару нюансов. Я изложил их в виде тезисов ниже:
- Если нажать кнопку Home когда трезвонит будильник, то будильник будет выключен без дальнейшего повтора
- Если нажать кнопку Power когда трезвонит будильник, то будильник будет выключен с дополнительным повтором через 9 минут
- Эти же две функции будильника могут быть выбраны с экрана iPhone (во время сработавшего будильника)
- Если активировать переключатель бесшумного режима, звук будильника все равно будет слышен
Источник
Удаление белого шума из вызовов FaceTime
Вы можете устранить повреждение оборудования или компонентов как виновника, если ваше устройство не роняли или не контактировали с водой. Если ни динамик, ни микрофон не повреждены, вы все равно можете исправить белый шум в FaceTime, не обращаясь в сервисный центр.
Решение 1. Мягкий сброс или перезагрузка устройства iOS.
Сбои в работе приложений — не редкость. Вы можете исправить незначительные сбои приложения FaceTime, перезагрузив iPhone, iPad или Mac.
Выполните следующие действия, чтобы выполнить мягкую перезагрузку:
- Нажмите и удерживайте кнопка питания для iPhone и iPad. В зависимости от вашей модели, вы можете найти эту кнопку на правой или верхней стороне устройства. Устройства iOS отобразят на экране сообщение «Power Off», предлагающее перетащить ползунок, чтобы завершить процесс.
- Если вы используете ноутбук или настольный компьютер Mac, выберите Неисправность….
- Подождите 30 секунд и снова включите устройство Apple.
- Как только ваша система iOS полностью загрузится, сделайте тестовый вызов FaceTime. Убедитесь, что нет фоновых шумов и достаточно тихо, чтобы слышать белый шум. Если проблема незаметна, сделайте не менее трех вызовов FaceTime с других устройств или попросите другого пользователя позвонить вам несколько раз. Это подтвердит, что вы решили проблему.
Решение 2. Отключите режим «Не беспокоить»
«Не беспокоить» или «Не беспокоить» — это встроенная функция, которая отключает входящие вызовы, уведомления и другие звуковые сигналы. Известно, что эта функция также мешает исходящим вызовам, что приводит к появлению статического или потрескивающего белого шума при использовании FaceTiming.
Для пользователей iPhone и iPad, особенно пользователей iOS 12 и 13, убедитесь, что ваш режим «Не беспокоить» выключен.
- Зайдите на свое устройство Центр управления или открыть Настройки.
- Выберите Просьба не беспокоить меню.
- Коснитесь переключателя в настройках или значка полумесяца в Центре управления, чтобы отключить режим «Не беспокоить».
- Сделайте тестовый звонок по FaceTime.
Пользователи Mac также могут отключить свои настройки «Не беспокоить».
- Зайдите в строку меню и выберите значок уведомления.
- В раскрывающемся списке выберите кнопку «Не беспокоить».
- Нажмите, чтобы отключить режим «Не беспокоить». Тусклая кнопка изменится на яркую.
Решение 3. Закройте все приложения, работающие в фоновом режиме
Когда вы использовали устройство Apple перед тем, как позвонить или принять вызов FaceTime, фоновые приложения могут замедлять обработку звука. Это, конечно, повлияет на вашу четкость звука.
- Чтобы остановить фоновые программы на вашем iPhone или iPad, нажмите или щелкните кнопку «Домой», чтобы загрузить предварительный просмотр приложений. Это позволяет вам видеть все приложения в режиме ожидания.
- Смахните их с экрана, чтобы закрыть.
Вы можете использовать сочетание клавиш, чтобы закрыть фоновые приложения на вашем Mac.
- Нажмите и удерживайте Команда, Вариант, а также Побег кнопки одновременно.
- В Принудительно закрыть приложения появится окно.
- Выберите фоновые программы, которые вы больше не используете, чтобы закрыть или принудительно остановить их.
Новые приложения и те, которые запрашивают обновления, также могут нести ответственность за системные конфликты.
Воспроизведение фоновых звуков на iPhone под успокаивающий белый шум
Если у вас есть iPhone/iPad под управлением iOS 15/iPadOS 15 или более поздней версии, вы можете использовать функцию «Фоновые звуки», которая позволяет пользователям воспроизводить встроенные фоновые звуки, также известные как окружающие звуки или белый шум. Давайте рассмотрим различные способы воспроизведения белого шума на вашем iPhone всю ночь или сколько угодно долго.
Включите фоновый шум на iPhone в настройках.
- Запустите приложение «Настройки».
- Нажмите «Универсальный доступ» → «Выбрать аудио/видео».
- Коснитесь «Фоновые звуки».
- Включите фоновые звуки.
Фоновые звуки сразу же начнут воспроизводиться на вашем iPhone или iPad. Вы можете выбрать «Сбалансированный шум», «Яркий шум», «Темный шум», «Океан», «Дождь» и «Поток».
Чтобы отключить его, выполните те же действия и отключите фоновые звуки.
Активируйте фоновые звуки с помощью ярлыков специальных возможностей.
Помимо настроек, вы также можете активировать фоновые звуки на iPhone или iPad с помощью ярлыков специальных возможностей. Вот как:
- Запустите приложение «Настройки».
- Коснитесь Доступность.
- Прокрутите вниз и нажмите «Ярлык специальных возможностей».
- Проверьте фоновые звуки.
После активации трижды щелкните боковую кнопку или кнопку «Домой», чтобы воспроизвести белый шум на iPhone. Чтобы отключить его, еще раз трижды щелкните ту же кнопку.
Включите белый шум из Пункта управления
Если вам интересно, как воспроизвести белый шум на iPhone из Центра управления, выполните те же действия, что и в предыдущем методе, а затем:
- Запустите приложение «Настройки».
- Нажмите Центр управления.
- Нажмите кнопку «плюс» рядом с ярлыками специальных возможностей.
Теперь вы можете легко активировать белый шум на своем iPhone из Центра управления. Все, что вам нужно сделать, это вызвать Центр управления и коснуться значка быстрого доступа.
Если вы хотите удалить его, перейдите в «Настройки» → «Пункт управления». Коснитесь знака «минус» рядом с ярлыком «Специальные возможности» и коснитесь «Удалить».
Управление фоновыми звуками на iPhone
Вы можете отсортировать фоновые звуки на вашем iPhone, посетив страницу «Фоновые звуки» в настройках. После этого вы можете изменить следующие настройки:
- Звук Выберите тип звука, который вы хотите услышать. Вы можете выбрать «Сбалансированный шум», «Яркий шум», «Темный шум», «Океан», «Дождь» или «Поток».
- Объем Перетащите ползунок, чтобы отрегулировать громкость.
- Используйте при воспроизведении мультимедиа Отрегулируйте громкость фонового звука при воспроизведении музыки или других медиафайлов на iPhone.
- Остановить звуки при блокировке Включение этого параметра приведет к тому, что фоновые звуки перестанут воспроизводиться, как только вы заблокируете свой iPhone или iPad.
Удалить фоновые звуки на iPhone
Если вы планируете освободить место на своем iPhone, вы можете удалить фоновые звуки. Вот что вам нужно сделать:
- Перейдите в «Настройки» → «Специальные возможности».
- Коснитесь «Аудио/видео».
- Выберите «Фоновые звуки».
- Выберите Звук.
- Коснитесь «Изменить».
- Коснитесь знака минус рядом со звуком, чтобы удалить его.
- Затем нажмите «Удалить» и выберите «Удалить» для подтверждения.
- Наконец, нажмите «Готово» для завершения.
Даже если вы удалите файл, сэмпл этих звуков останется там.
Как правильно настроить Safari на Айфоне
Думаю, что ни у одного владельца яблочной техники не возникает вопроса о том, какой браузер использовать в качестве основного. Родной Safari на iPhone справляется с большинством задач на порядок лучше аналогов, вроде Chrome. Высокая скорость работы, отличная оптимизация, удобное взаимодействие между всеми гаджетами внутри экосистемы — за это мы его и любим.
А что, если я вам скажу, что вы не используете и половины функциональности Сафари? Увы, но часто бывает именно так: пользователь скачивает Chrome, потому что ему не хватает какой-то функции и только спустя некоторое время узнает, что Safari так тоже умеет. Дабы подобных ситуаций в вашей жизни не было, предлагаю раз и навсегда разобраться со всеми настройками и не забивать смартфон новыми приложениями.
Настройки Safari, на которые следует обратить внимание всем. Мы любим технику Apple за простоту и интуитивно понятный интерфейс
В целом, в экосистеме Apple так и происходит, но случаются исключения. Например, Safari. В браузере есть куча разных настроек, добраться до которых гораздо сложнее, чем кажется на первый взгляд. Ранее мы уже много раз рассказывали о фишках Safari: расширения, перевода страниц, просмотр всех паролей
Мы любим технику Apple за простоту и интуитивно понятный интерфейс. В целом, в экосистеме Apple так и происходит, но случаются исключения. Например, Safari. В браузере есть куча разных настроек, добраться до которых гораздо сложнее, чем кажется на первый взгляд. Ранее мы уже много раз рассказывали о фишках Safari: расширения, перевода страниц, просмотр всех паролей.
Сегодня мы этих тем касаться не будем.
Как выключить звук на Айфоне
Заглушить сигнал можно всего парой касаний — достаточно пару раз нажать на нижнюю «качель», предназначенную для регулировки громкости. Когда шкала на дисплее достигнет минимума, звук отключится.
На телефоне iPhone выделяют два типа звукового сигнала:
- при поступлении на устройство уведомлений;
- при воспроизведении файлов.
Уменьшив громкость, например, при просмотре видеороликов, сигнал звонка не отключится.
Кроме использования боковых кнопок, регулировать звук возможно при помощи шкалы громкости, расположенной в строке состояния. Пользователю достаточно опустить шторку уведомления вниз или войти в специальное меню, после чего передвинуть ползунок к нулевой отметке.

Если требуется не полностью обеззвучить телефон, а отключить звуки для отдельных приложений, необходимо перейти к настройкам и придерживаться следующей инструкции:
открыть настройки, пролистать вниз до пункта «звуки»;
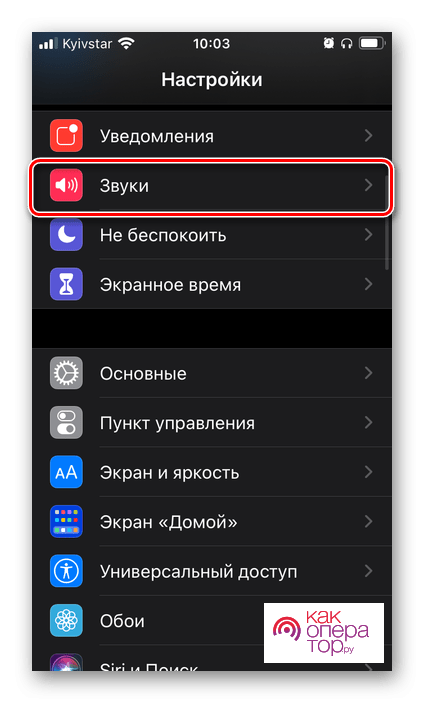
здесь можно полностью отключить громкость уведомлений, переведя влево нужный элемент;
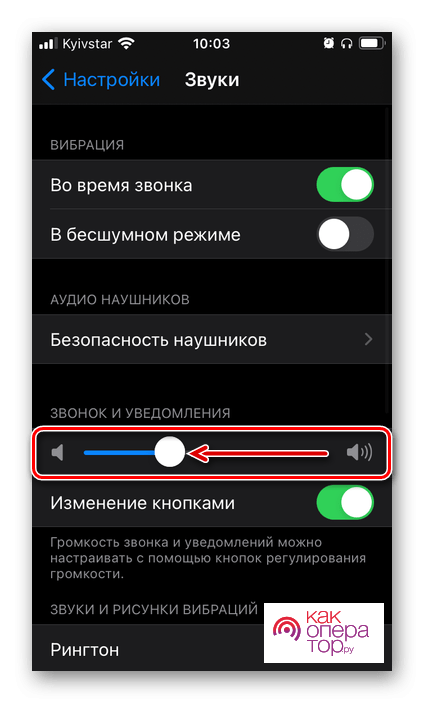
- ниже в меню можно выбрать мелодию для рингтона, сообщений, уведомления или по отдельности их отключить;
- в разделе допускается деактивировать звук клавиатуры и щелчки при блокировке экрана.
Sleep Sounds by Sleep Pillow
Sleep Sounds имеет более ограниченную библиотеку, чем некоторые другие приложения с белым шумом. Однако оно является идеальным базовым приложением с белым шумом для тех, кого не интересует множество необычных функций, поскольку предлагает звук исключительно высокого качества.
Хотя в бесплатную версию включено всего около 10 видов, в ней содержатся некоторые наиболее часто используемые эффекты белого шума, например, звуки тропического леса, легкого дождя и пляжных волн. В премиум-версии приложения можно приобрести пакеты микширования звука, позволяющие добавить дополнительных аудиоклипы в список.
Доступно скачать Sleep Sounds by Sleep Pillow бесплатно и премиум-версию.
Как в Сафари закрыть все вкладки
За годы использования Safari я уже привык закрывать все вкладки вручную. Даже если их накопилось больше 10. Уверен, что таких как я очень много. Какого было удивление, когда я узнал, что все вкладки можно закрыть, нажав всего пару кнопок. Где вы были раньше? — примерно так я подумал, когда узнал про эту фишку.
Чтобы закрыть все вкладки в Сафари на айфоне, вам необходимо:
- На любой из открытых вкладок долго удерживать кнопку переключения между страницами (в правом нижнем углу).
- Далее высветится меню, где необходимо нажать Закрыть вкладку или Закрыть все вкладки.
Функциональные кнопки в Safari нельзя обойти сторой. Пользуйтесь!
Вроде бы предельно простая фишка, но по моим представлениям, знает о ней далеко не каждый. Ну, согласитесь, абсолютно не интуитивно? Лично я перестал пользоваться долгим нажатием еще в тот момент, когда Apple убрала из своих смартфонов 3D Touch. Так что пользуйтесь, друзья.
Конечно, это далеко не все настройки Safari. Мы стараемся регулярно рассказывать вам обо всех фишках яблочных приложений и держать вас в курсе актуальных новостей. Чтобы ничего не пропустить, рекомендую подписаться на наш Телеграм-канал. А если возникли какие-то вопросы, смело обращайтесь в наш чат. Он работает 24/7, 7 дней в неделю.
Источник
Вывод
Если вы обновили свой iPhone до последней версии iOS 14, вы можете использовать функцию улучшения, чтобы удалить фоновые шумы в голосовых заметках. К сожалению, эта функция недоступна для старых версий iOS. Поэтому вам придется установить приложение для редактирования аудио из App Store.
Выбор редактора:
- Исправлено: не удается погасить подарочную карту Apple, подарочную карту App Store и iTunes?
- Как отключить предложения Siri в iPhone Share Sheet
- Я не могу повторно добавить купленную песню, фильмы, приложения или книги: исправление
- Исправьте отключение учетной записи в App Store и iTunes
- Как добавить или настроить виджеты Smart Stack на iPhone



















