Как поменять цвет подсветки клавиатуры
Некоторые модели ноутбуков оборудованы разными цветами. Например, Dell Latitude 14 Rugged 5414. Серия Latitude Rugged оснащена клавиатурой с подсветкой, которую можно настроить вручную. Предусмотрены следующие цвета:
- Белый;
- Красный;
- Зелёный;
- Синий.
В качестве альтернативы, в System Setup (BIOS) можно настроить систему на использование двух установленных дополнительных цветов. Чтобы включить/выключить диоды или настроить параметры яркости:
- Чтобы активировать переключатель, нажмите Fn+F10 (если включена функция Fn lock, клавиша Fn не нужна).
- Первое использование предыдущей комбинации кнопок включает освещение на минимальной яркости.
- Повторное нажатие комбинаций клавиш циклически меняет настройки яркости на 25, 50, 75 и 100 процентов.
- Попробуйте несколько вариантов, чтобы выбрать подходящий или полностью выключить свет под клавиатурой.
Чтобы изменить цвет диодов:
- Для просмотра доступных цветов нажмите клавиши Fn+C.
- По умолчанию активны белый, красный, зелёный и синий. В System Setup (BIOS) можно добавить до двух настраиваемых цветов.
Настройка клавиатуры с подсветкой в System Setup (BIOS):
- Выключите ноутбук.
- Включите его и, когда появится логотип Dell, несколько раз нажмите клавишу F2, чтобы открыть меню «Настройка системы».
- В меню «Настройка системы» выберите «Подсветка клавиатуры RGB». Здесь можно включать/отключать стандартные цвета (белый, красный, зелёный и синий).
- Чтобы установить пользовательское значение RGB, используйте поля ввода в правой части экрана.
- Нажмите «Применить изменения» и «Выход», чтобы закрыть «Настройка системы».
ВАЖНО. Клавиатура имеет функцию блокировки кнопки Fn
При её активации вторичные функции в верхней строке клавиш становятся стандартными и больше не требуют использования клавиши Fn. Блокировка Fn влияет только на кнопки от F1 до F12.
Чтобы заблокировать Fn, нажмите Fn+Esc. Другие вспомогательные функциональные клавиши в верхней строке не затрагиваются и требуют использования клавиши Fn. Чтобы отключить блокировку, снова нажмите Fn+Esc. Функциональные клавиши вернутся к действиям по умолчанию.
Ноутбук NumLock
Многие ноутбуки решают проблему отсутствия цифровой клавиатуры, включая скрытую цифровую клавиатуру, активируемую клавишей NumLock. Числа обычно выделяются цветом, отличным от цвета обычных клавиш (обычно серого или синего цвета). Если вы пытаетесь найти их, они часто разделяют клавиши 7, 8 и 9 в верхней строке номера.
Чтобы активировать цифровую клавиатуру, найдите клавишу блокировки номера (обычно обозначенную NumLock , Num Lk или Num ). Найдя его, найдите клавишу Fn или Alt . Если цвет клавиши Fn или Alt совпадает с альтернативными номерами, нажмите ее вместе с клавишей блокировки номера.
Вы можете сказать, что вам это удалось, включив или выключив подсветку клавиши блокировки номера. Теперь альтернативные цветные клавиши будут работать как цифровая клавиатура для вашего ноутбука. Просто не забудьте отключить блокировку номера, используя ту же комбинацию клавиш.
Есть ли подсветка клавиатуры в ноутбуке
Не все ноутбуки имеют клавиатуру с подсветкой. Чтобы проверить, есть ли у вашего ноутбука клавиатура с подсветкой, перейдите на страницу поддержки на сайте разработчика или воспользуйтесь инструкцией к устройству. Найдите нужную модель и её параметры, а затем проверьте технические характеристики вашего ноутбука. Определить наличие такой возможности можно и визуально – внимательно изучите дополнительные функциональные клавиши на устройстве. Обычно они отмечены символами другого цвета на кнопках F1-F12 или на стрелках. В большинстве случаев для использования дополнительных функций горячих клавиш необходимо также удерживать кнопку Fn (Function), если таковая имеется.
Использование AutoHotKey в качестве цифровой клавиатуры
Если вам нужно встроенное решение, не требующее экранной клавиатуры или ноутбука, AutoHotKey — отличное решение.
Вот скрипт, который позволит вам использовать клавишу Caps Lock для отправки ваших цифровых клавиш в качестве цифровых клавиш клавиатуры:
SetCapsLockState, AlwaysOff
#If GetKeyState("CapsLock", "P")
1::Numpad1
2::Numpad2
3::Numpad3
4::Numpad4
5::Numpad5
6::Numpad6
7::Numpad7
8::Numpad8
9::Numpad9
0::Numpad0
Этот скрипт не позволяет вашей клавише Caps Lock выполнять свою обычную функцию, но как часто вы все равно используете эту клавишу?
Если вы хотите использовать клавишу Caps Lock в качестве переключателя для отправки клавиш цифровой клавиатуры, замените первые две строки этой единственной:
#If GetKeyState("CapsLock", "T")
Теперь, когда включена функция Caps Lock, ваши номера будут работать как цифры с клавиатуры.
Вы можете делать всякие полезные вещи с AHK и numpad. Например, мне нужно было создать маркеры в Excel, что вы можете сделать с помощью Alt + Numpad 7 . У меня нет цифровой клавиатуры, поэтому я написал скрипт, который заставлял Alt + # отправлять как Alt + Numpad # (!7::!Numpad7). Если вы готовы экспериментировать, вы можете решить практически любую проблему.
Сочетание клавиш
При нажатии определённого сочетания клавиш, выполняется та или иная команда для компьютера.
Часто используемые сочетания клавиш:
- Ctrl + Shift + Esc – открытие Диспетчера задач.
- Ctrl + F – окно поиска в активной программе.
- Ctrl + A – выделяет весь контент в открытом окне.
- Ctrl + C – копировать выделенный фрагмент.
- Ctrl + V – вставить из буфера обмена.
- Ctrl + P — вывод на печать текущего документа.
- Ctrl + Z – отмена текущего действия.
- Ctrl + X – вырезать выделенный участок текста.
- Ctrl + Esc — открывает/закрывает меню Пуск.
- Alt + Printscreen – скриншот активного окна программы.
- Alt + F4 – закрывает активное приложение.
- Shift + Delete – безвозвратное удаление объекта (мимо корзины).
- Win + Pause – свойства системы.
- Win + E – запускает проводник.
- Win + D – сворачивает все открытые окна.
- Win + F1 – открывает справку Windows.
- Win + F – вызывает окно поиска.
- Win + L – блокировка компьютера.
- Win + R – открыть «Запуск программы».
Настройки программы
Меню настроек открывается по кнопке экранной клавиатуры «Параметры». Там перечислены все опции, которые пользователь сможет изменить по своему усмотрению.
Включить виртуальную клавиатуру на ноутбуке во время загрузки ОС, нужно в «Центре специальных возможностей», для чего следует запустить «Панель управления» и перейти в раздел «Специальные возможности». Затем кликнуть по строке «Использование компьютера без мыши или клавиатуры», отметить пункт «Использовать экранную клавиатуру» и щелкнуть по кнопке «Применить».
 Попасть в этот раздел можно и через параметры виртуального устройства ввода: в самом низу окна с перечнем настроек находится ссылка с текстом «Управлять запуском экранной клавиатуры при входе в систему», при клике по которой открывается та же категория «Центра специальных возможностей.
Попасть в этот раздел можно и через параметры виртуального устройства ввода: в самом низу окна с перечнем настроек находится ссылка с текстом «Управлять запуском экранной клавиатуры при входе в систему», при клике по которой открывается та же категория «Центра специальных возможностей.
Выключить приложение можно несколькими способами:
- Закрыть окно кликом по крестику в верхнем правом углу.
- Завершить процесс osk.exe на вкладке «Процессы» в «Диспетчере задач».
- Убрать галочку напротив строки «Использовать экранную клавиатуру» в упомянутом выше «Центре специальных возможностей».
Наличие клавиатуры на экране в некоторых случаях усложняет работу.
Использование панели Эмодзи
На сенсорной клавиатуре можно использовать Эмодзи, открыв специальную панель. Вставка эмодзи в текстовые документы проходит с помощью функции операционной системы Windows.
Выполните следующие действия:
- На сенсорной клавиатуре коснитесь значка с изображением маленького сердца или щелкните по нему, чтобы отобразить смайлики, GIF-файлы, каомодзи и другие символы.
- Нажмите на верхней панели на один из маленьких значков после значка «Недавно использованные», чтобы перейти к соответствующим разделам.
- Можно использовать окно поиска в правом верхнем углу для поиска эмодзи и анимированных GIF-изображений.
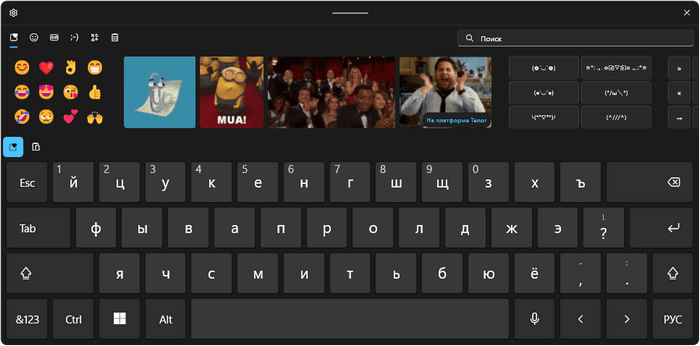
- Коснитесь или щелкните по символу, чтобы вставить его в соответствующее место.
Короткий путь для запуска программы
Чтобы каждый раз не проделывать все описанные выше действия, можно сократить путь одним из следующих способов:
- Кликнуть на иконке левой кнопкой мыши, в контекстном меню выбрать пункт «Отправить», а в появившемся подменю нажать на строку с вариантом «Рабочий стол (создать ярлык)». Второй метод — выбрать в контекстном меню элемента «Копировать», после чего щелкнуть правой кнопкой на любой свободной области рабочего стола, а левой — на варианте «Вставить ярлык».
- В меню, которое появляется по правому клику, выбрать «Закрепить на панели задач». Значок приложения будет отображаться на незанятом участке панели.
- Зафиксировать программу в меню «Пуск», для чего нажать на соответствующую строку в контекстном меню элемента.
- Вывести ярлык на стартовый экран (для Windows 8 и 10). Понадобится выбрать пункт «Закрепить на начальном экране».
Эти методы полезны, если открывать виртуальную клавиатуру требуется часто. Когда необходимость в приложении отпадет, ярлыки можно будет удалить за считаные секунды.
Выключение
Когда дело доходит до экономии батареи, один из самых эффективных методов – отключить подсветку клавиатуры устройства. Такая функция является огромным преимуществом всех портативных гаджетов. Но, к сожалению, её поддерживают далеко не все модели ноутбуков. Рассмотрим выключения освещения на примере Microsoft Surface Pro. Surface Pro оборудован встроенным датчиком, который активирует диод под кнопками, чтобы лучше их выделить. Если Surface подключён к сетевой розетке, проблем с потреблением энергии не возникнет. Но если он работает от аккумулятора, активация диодов ускорит разрядку аккумулятора в несколько раз!
ВАЖНО. Разработчики из Linus Tech Tips недавно провели тесты на энергосбережение, которые показали, что отключение подсветки продлевает использование батареи примерно на 16%. . Другие полезные настройки для экономии заряда батареи:
Другие полезные настройки для экономии заряда батареи:
- Удаление периферийных устройств, мыши и клавиатуры (на 20%-30% больше времени автономной работы за один заряд).
- Уменьшение яркости дисплея до 50% (на 16% больше времени автономной работы).
Освещение автоматически включается и выключается с помощью встроенного датчика. Также предусмотрены элементы ручного управления опцией, но в более старых версиях клавиатуры Surface их может не быть. Первые две клавиши рядом с Esc – функциональные кнопки F1 и F2, управляют освещением на устройстве. Если просто нажать на них, ничего не произойдёт. Точнее, нажатие F1 или F2 не приведёт к изменению яркости подсветки или её отключению/включению. Для доступа к специальным функциям клавиатуры Surface нужно удерживать Alt:
- Увеличение яркости – Alt+F2.
- Уменьшение яркости – Alt+F1.
Если нужно выжать максимальную продолжительность работы батареи из Surface, от таких «плюшек» придётся отказаться. Конечно, в некоторых ситуациях, например, в тёмное время суток, подсветка просто необходима, поэтому производитель предусмотрел увеличение или уменьшение яркости.

Что делать, если не работает клавиатура
Если у вас вдруг перестала работать клавиатура – не спешите расстраиваться, сначала выясните, что стало причиной поломки. Все причины, из-за которых она не работает можно разделить на аппаратные и программные.
В первом случае, если сломалась аппаратная часть, устранить проблему без специальных навыков весьма проблематично. Порою проще заменить её новой.
Прежде, чем распрощаться с, казалось-бы, неисправной клавиатурой, проверьте кабель, которым она подключена к системному блоку, Возможно, он немного отошел. Если с кабелем всё в порядке, убедитесь, что поломка не вызвана программным сбоем компьютера. Для этого перезапустите свой ПК.
Если после перезагрузки, клавиатура не подаёт признаков жизни, попробуйте растормошить её с помощью имеющегося в Windows решения. Последовательность действий приведена на примере Windows 7, если у вас другая версия операционной системы Виндовс – действуйте по аналогии. Принцип примерно тот же, могут немного отличаться названия разделов меню.
Зайдите в Пуск – Панель управления – Оборудование и звук – Диспетчер устройств. В открывшемся окне, если у вас неполадки с клавиатурой, она будет помечена жёлтым ярлыком с восклицательным знаком. Выделите её мышью и выберите из меню Действие – Удалить. После удаления закройте Диспетчер устройств.
Вернитесь на вкладку «Оборудование и звук» и выберите пункт «Добавление устройства». После поиска, найдется новое оборудование и будут установлены драйвера.
Если установка прошла успешно и поломка была связана с программным сбоем, на клавиатуре загорится индикатор клавиши Num Lock.
Если устранить неисправность не удалось, то временным решением может стать .
Возможные проблемы и их решение
Вполне может быть, что включение/выключение боковой клавиатуры никак не влияет на ее работу: вы нажимаете NumLock, а вводить цифры все равно не получается. Или может не работать одна конкретная кнопка. Рассмотрим каждую проблему отдельно и попробуем найти оптимальные решения.
Боковая клавиатура с цифрами не работает после включения компьютера
Если вы хотите, чтобы боковая панель с цифровыми клавишами работала сразу после включения операционной системы, нужно поменять соответствующую настройку в BIOS. Первым делом перезагрузите (включите) компьютер и нажмите кнопку входа в меню BIOS. Это может быть кнопка Del, F12 или любая другая, в зависимости от модели компьютера (ноутбука). Узнать какую клавишу необходимо нажать можно на экране, который появляется сразу после включения устройства.

Кнопка входа в меню BIOS
В открывшемся окне перейдите на вкладку «Boot». Там вы найдете опцию «NumLock Key» (она может называться по-другому, например, «NumLock Enable»). Нажмите Enter и переключите значение на «On» или «Enabled». Перейдите на вкладку «Exit» и выйдите из BIOS, сохранив изменения.
Включите опцию «NumLock Key»
При следующем включении компьютера боковая клавиатура будет работать сразу.
Боковые цифры справа не работают
Если боковая цифровая клавиатура не работает при нажатии NumLock (или другой функциональной клавиши), проблема именно в этой клавише. Вероятно, отошел контакт или клавиатура засорилась. Так или иначе, понадобится помощь специалиста.
Чтобы открыть программу «Экранная клавиатура», которая встроена в Windows по умолчанию, откройте меню «Пуск». Нажмите на «Все программы» и найдите папку «Стандартные». В ней содержится еще одна папка — «Специальные возможности». Искомая программа находится здесь.
Найдите программу «Экранная клавиатура» в меню «Пуск»
«Экранная клавиатура» — полноценный заменитель обычной. Клавиши в ней нажимаются левой кнопкой мыши. Чтобы проверить, работает ли каждая отдельная кнопка цифровой клавиатуры, в окне программы нажмите «Параметры» и выберите «Включить цифровую клавиатуру».
Поставьте галочку напротив «Включить цифровую клавиатуру»
Теперь нажмите на кнопку «NUMLOCK» в интерфейсе программы, а затем попробуйте ввести цифры с помощью аппаратной боковой клавиатуры.
Нажмите на кнопку «NUMLOCK»
Если цифры вводятся, значит, проблема конкретно в клавише «NumLock». Обратитесь к мастеру, чтобы он почистил клавиатуру и проверил ее исправность.
Видео: что делать, если клавиатура не работает вовсе
Набираются буквы вместо цифр
Эта проблема может быть знакома пользователям ноутбуков. Если ваша клавиатура при нажатии на кнопку буквы печатает цифру, значит, включен режим «NumLock». Чтобы выключить его, нужно нажать комбинацию клавиш, о которой говорилось выше. Кроме того, может быть и такое, что всегда после включения компьютера буквенные клавиши печатают цифры. В таком случае нужно отключить опцию «NumLock Key» в BIOS. Как это сделать тоже рассказано выше.
Выключите опцию «NumLock», если клавиатура печатает цифры вместо букв
Видео: программная настройка переферии в Windows
Печатаются не те буквы
Данная проблема одинаково часто встречается как на компьютерах, так и на ноутбуках. Причиной такого поведения клавиатуры чаще всего является неисправность, связанная с засорением.
Клавиатура печатает не те буквы из-за механической неисправности
Так, несколько датчиков нажатия клавиш могли слипнуться или вовсе выйти из строя после того, как на клавиатуру пролили какую-то жидкость. Заметим, что если ваша клавиатура печатает не те буквы, причина такая же. В любом случае нужно обратиться к специалисту. Вполне может быть, что отремонтировать устройство не получится вовсе. Тогда придется покупать новое.
Всегда следите за чистотой компьютера или ноутбука. Протирайте экран и клавиатуру сухой тряпкой или специальными влажными салфетками. Это поможет сберечь исправность устройства сейчас и сэкономить деньги на ремонте в будущем.
Использование сенсорной клавиатуры
Сенсорная клавиатура – новое приложение, по большей части предназначенное для ноутбуков с сенсорным экраном.
Запуск сенсорной клавиатуры
Включение сенсорной клавиатуры, если она не появляется автоматически, происходит путем нажатия по соответствующему значку на панели задач. Однако по умолчанию он отсутствует, поэтому понадобится добавить его самостоятельно, что осуществляется так:
-
Щелкните правой кнопкой мыши по любому пустому месту на панели задач. В случае работы с сенсорным экраном просто сделайте долгий тап в любом месте на панели задач. Нажмите по появившейся строке «Параметры панели задач».
-
Активируйте переключатель «Сенсорная клавиатура».
-
Как видно, значок был добавлен на панель задач, а нажатие по нему включает сенсорную клавиатуру.
-
На следующем скриншоте вы видите, как выглядит это приложение по умолчанию. Его расположение на рабочем столе можно изменить, передвинув как обычное окно.
Настройка сенсорной клавиатуры
Осталось только разобраться с параметрами сенсорной клавиатуры. В большинстве случаев пользователи изменяют исключительно тему оформления, но можно затронуть размер самого окна и текста. Разберемся со всем по порядку.
-
Перейдите в параметры, нажав по значку с шестеренкой в левом верхнем углу сенсорной клавиатуры.
-
Вместо этого можно отыскать параметр «Параметры сенсорной клавиатуры» через меню «Пуск».
-
Регулируйте ползунок, отвечающий за размер окна, выставляя оптимальное значение.
-
Ниже ознакомьтесь с доступными темами и отметьте маркером подходящую.
-
Если нужно отключить фон клавиш, деактивируйте переключатель. Из списка «Размер текста клавиш» можно выбрать другой шрифт, сделав его больше или меньше.
Остается только разобраться с тем, какая виртуальная клавиатура оптимальна конкретно для вас. Для этого достаточно ознакомиться с представленными скриншотами и понять, какие клавиши представлены в окнах данных инструментов.
В чем проблема
Проблема заключается еще и в том, что заменить отдельные клавиши чаще всего невозможно — и если клавиатура сломалась, она подлежит ремонту полностью, что, зачастую, оказывается довольно затратно как с точки зрения денег, так и точки зрения времени. По счастью, существует альтернативный вариант — экранная клавиатура, которой можно управлять при помощи мышки или тачпада. Конечно, механическую она полностью не заменит – управлять ей все-таки не слишком удобно — но зато позволит продержаться какое-то время или экстренно выполнить какую-либо работу.
Итак, чтобы вывести альтернативную клавиатуру на экран, вам необходимо проделать следующую последовательность действий.
Почему не работает цифровая клавиатура
Если по какой-то причине цифры на клавиатурном поле справа не задействованы, а остальные кнопки работают – возможными причинами неполадки могут быть:
- Они отключены клавишей «Num Lock» или сочетанием функциональных кнопок.
- Выключена соответствующая опция в BIOS.
- Включена функция управления указателем в разделе «Панель управления».
Самым распространенным является первый вариант, когда до этого случайно была нажата кнопок «Num Lock», что привело к отключению правого цифрового поля. Другой причиной того же самого эффекта может быть отключение данной опции в BIOS. Еще один вариант – включена функциональная возможность «Управление указателем мыши». Последняя причина встречается значительно реже, но проверить ее следует обязательно.
Apple Magic Keyboard with Numeric Keypad
Для пользователей компьютеров Mac оптимальным выбором станет стильная Apple Magic Keyboard с цифровым блоком. Также у нее есть клавиши навигации и быстрой прокрутки страниц.
В устройстве используется ножничный механизм, из-за чего у клавиш довольно низкий ход. Клавиатура поддерживает операционные системы MacOS 10.12.4 (или новее) и работает с устройствами под управлением iOS 10.3 и более поздних версий. А вот с Windows она дружит плохо – без установки дополнительных утилит вы не сможете воспользоваться привычными комбинациями клавиш для запуска команд и запрограммировать кнопки F1-F12 (по умолчанию они работать не будут).
Беспроводная клавиатура Apple Magic Keyboard with Numeric Keypad
На задней грани находится разъем Lightning и переключатель питания на случай, если вы будете использовать проводное подключение.
Как заявляет производитель, заряда батареи хватает на месяц работы, хотя пользователи отмечают, что эксплуатировали клавиатуру без подзарядки по 2-3 месяца: все зависит от того, насколько часто вы будете работать с устройством.
Сочетания клавиш для работы со справкой Windows
| Клавиши | Действие |
|---|---|
| F1 | Открытие справки текущего элемента. |
| Win + F1 | Запустить встроенный диалог Windows: Справка и Поддержка. |
| F3 | Перемещение курсора в поле «Поиск». |
| F10 | Переход к меню «Параметры». |
| Alt + A | Переход на страницу поддержки пользователей. |
| Alt + C | Отображать оглавление. |
| Alt + N | Переход к меню «Параметры подключения». |
| Alt + ← (стрелка влево) | Возврат к предыдущему просмотренному разделу. |
| Alt + → (стрелка вправо) | Переход к следующему (ранее просмотренному) разделу. |
| Alt + Home | Переход на домашнюю страницу справки и поддержки. |
| Home | Переход в начало раздела. |
| End | Переход в конец раздела. |
| Ctrl + F | Поиск в текущем разделе. |
| Ctrl + P | Вывод раздела на печать. |
Когда нужны виртуальные клавиши
Хотя вводить символы при помощи мыши не слишком удобно, в ряде ситуаций это наиболее быстрое и простое решение, которое предусмотрено разработчиками популярных операционных систем. Кнопки на дисплее незаменимы, если:
- все клавиши или их часть не реагируют на нажатия;
- у пользователя не хватает времени или знаний, чтобы исправить проблему собственными силами, а сдать технику в ремонт пока не представляется возможным;
- физические ограничения пользователя (слабое зрение, заболевания суставов) мешают работе с обычной клавиатурой;
- существует риск заражения ОС вирусами-кейлоггерами, которые отслеживают нажатия кнопок и передают эти сведения злоумышленникам, что приводит к утечке логинов и паролей от онлайн-сервисов;
- у лэптопа сенсорный экран, позволяющий работать с устройством как с планшетом.
Дизайн
Клавиатура Fstyler FBK25 сделана из прочного и приятного на ощупь (слегка шершавого) пластика. Легкая, компактная – не занимает много места на рабочем столе. Благодаря беспроводному подключению можно вообще убрать со стола без потери связи (повторно коннектить тоже не надо). Клавиши плоские, невысокие, нажимаются мягко; ход тихий – но не бесшумный: звук при печати приглушен, но все равно есть (пробел громковат, люфтит и цокает). Быстрая печать без пропуска клавиш.
Благодаря встроенным прорезиненным ножкам клавиатура не стучит и не скользит по столу при печати. Встроенный невысокий, вполне комфортный для повседневного использования, подъем корпуса.
Батарейный отсек прочный, крышка не люфтит. В нем же отдельно расположен ресивер. Кнопки включения/выключения и 2,4 Ггц находятся на кромке с тыльной стороны корпуса.
Главная конструктивная особенность Fstyler FBK25 – цветная панель со встроенной подставкой для смартфона. Смартфон можно расположить в любой ориентации, даже самый большой (максимальная диагональ 6,8 дюйма). У меня iPhone 12 mini без проблем помещается в объемном силиконовом чехле.
С одной стороны, встроенная подставка помогает организовать рабочее место (смартфон не болтается по столу, к тому же в подставке достаточно удобный угол чтения), с другой – если вы не выпускаете телефон из рук, то постоянно класть и брать его обратно неудобно.
Панель сменная, в комплекте с каждой клавиатурой сразу две дополнительные пластины разных цветов. Можно менять по настроению или когда хочется обновить рабочую зону. Минус – панель не так просто надеть на корпус: можно сломать пластиковые защелки при смене, если сильно давить.
На черной клавиатуре остаются следы от пальцев, на белой они видны меньше.
Как поменять язык на экранной клавиатуре
При использовании экранной клавиатуры в Windows можно переключить язык ввода с русского на английский и наоборот. Для экранной клавиатуры действует такое же переключение, которое установлено для обычной клавиатуры. Экранная и обычная клавиатура неразрывно связаны друг с другом. Например, можно любую часть текста печатать с помощью экранной клавиатуры, а другую часть – на обычной клавиатуре. По этой причине переключение языков у этих клавиатур одинаковое.
Допустим, что на компьютере или ноутбуке установлено стандартное переключение языка. Обычно это две клавиши: Shift + левый Alt. Тогда для переключения языка на экранной клавиатуре необходимо нажать мышью Shift, потом нажать Alt и снова нажать Shift — после этого должны пропасть выделения этих клавиш, а язык ввода будет изменен.
То же самое можно проделать, начиная с клавиши Alt. Тогда последовательность нажатия клавиш будет следующая: Alt — Shift — Alt.
Изменение размеров экранной клавиатуры
Если подвести мышку к краям экранной клавиатуры, то она поменяет свою форму и станет похожа на стрелку с двумя концами в разные стороны. Когда мышку приняла такую форму, надо нажать на левую кнопку мышки и, не отпуская мышку, «протянуть» боковую границу (левую или правую) экранной клавиатуры влево или вправо. А верхнюю или нижнюю границу нужно «тянуть» вверх или вниз.
Как переместить экранную клавиатуру в нужное место
Для пеермещения клавиатуры в то место, которое удобно пользователю: 1) Следует подвести курсор мыши к шапке, где написано название «Экранная клавиатура». 2) Затем нужно нажать на левую кнопку мыши и, не отпуская ее, переместить клавиатуру в нужное место. Окно останется в том месте, где Вы отпустите кнопку мыши.
Выводы статьи
В операционную систему Windows встроена сенсорная клавиатура, которая может использоваться на устройствах с сенсорным и обычным экраном. В некоторых случаях оправдано использование сенсорной клавиатуры. В Windows 11 можно настроить внешний вид сенсорной клавиатуры, использовать голосовой и рукописный ввод, историю буфера обмена, вставлять эмодзи и другие символы.
Сенсорная клавиатура Windows 11 (видео)
Похожие публикации:
- Как перенести панель задач Windows 11 — 2 способа
- Как в Windows 11 вернуть меню «Пуск» Windows 10
- Как обновить Windows 11 на неподдерживаемом компьютере: 2 способа
- Как установить редактор групповой политики в Windows 11 Home
- Как удалить обновление в Windows 11 — 4 способа


















![Как включить клавиатуру на ноутбуке? [здесь точно есть решение вашей проблемы]](http://befam.ru/wp-content/uploads/1/0/2/1026c0716673f1dbbf9cf31bb6ed6174.png)