Video & Screen Recorder for Work
Vidyarg – бесплатное средство для записи GIF и видео из происходящего на дисплее
Захватывает аудио с микрофона и звуковой карты, акцентирует внимание на перемещениях курсора и кликах мышью. Поддерживает наложение трансляции с веб-камеры. Интегрируется с Zoom, Gmail, LinkedIn
Позволяет контролировать просмотры посредством бота Drift Video Bot
Интегрируется с Zoom, Gmail, LinkedIn. Позволяет контролировать просмотры посредством бота Drift Video Bot.
Особенности:
- Отслеживание просмотров.
- Добавление и удаление звука.
- Конвертирование в гифку.
- Настройка доступа по почте.
- Бесплатный и платные тарифные планы.
- Управление библиотекой видеороликов.
- Четыре тарифных плана.
Как пользоваться.
- Кликните по иконке дополнения, выберите режим захвата и нажмите Start recording.
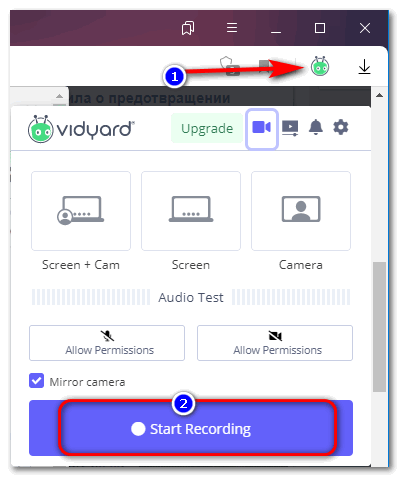
- Укажите окно или вкладку для захвата, нажмите Поделиться.

Щелчок по пиктограмме Vidyarg остановит процесс и загрузит файл на сервер.
Недостатки:
- Редактирование файла после загрузки на сервер.
- Нельзя рисовать на видео.
- Много платных функций.
Для чего необходимо расширять функции браузера?
Итак, плагин, расширение или дополнение (у каждой программы своя терминология) для браузера представляет собой небольшую компьютерную программу, которая связана с обозревателем, «работает» внутри него и наделяет его новыми полезными функциями. В свою очередь, все плагины можно разделить на две группы:
- Общие – могут пригодиться любому пользователю;
- Специфические – востребованы узким кругом пользователей.
На собственном опыте знаю, как важно быть в курсе всех событий, происходящих в мире и тех, что касаются моей личной жизни. К примеру, меня всегда интересует курс валют, прогноз погоды на неделю вперёд, «горячие» новости, кто из моих друзей был недавно в соцсети и т.д
Мне очень нужна программа для скачивания видео с youtube, переводчик страниц, написанных на иностранном языке, советник.
Конечно, любую прогу или инфу можно найти поисковиком и с его помощью выйти на специализированные сайты. Переключаясь между их страницами, мы нагружаем браузер вкладками, снижая скорость его работы и производительность всей системы, да и просто теряем время. Несколько важных дополнений к браузеру решат все перечисленные проблемы – вы сможете получить полезную для вас информацию, не прибегая к помощи поисковика.
С помощью дополнения в браузер можно добавить функциональную поддержку любого формата данных. Так, например, расширение Adobe Reader позволяет просматривать содержимое файла этого формата непосредственно в браузере. У меня нет необходимости предварительно скачивать его на свою машину и открывать с помощью специальной программы. Аналогично работают плагины офисных программ.
Я лишь немного приоткрыл завесу, за которой спрятаны возможности дополнений, функции которых ограничиваются, разве что их востребованностью у пользователя и фантазией разработчиков.
DotVPN
Использовать VPN необходимо, чтобы скрыть онлайн-активность и предотвратить перехват пересылаемых данных. Для пользователей Яндекс.Браузера DotVPN, вероятно, является лучшим инструментом VPN: быстрым, надёжным и бесплатным. Он предоставляет неограниченную пропускную способность и позволяет бесплатно переключаться между 12 местоположениями. Ограничений на количество переключений тоже нет.
Функции DotVPN шире, чем у обычных VPN-приложений. Например, оно позволяет открывать веб-сайты .onion, использует 4096-битное шифрование, сжимает данные и имеет встроенный брандмауэр для защиты входящих соединений.
Профессиональная помощь
Если не получилось самостоятельно устранить возникшие неполадки, то скорее всего, проблема кроется на более техническом уровне. Это может быть: поломка материнской платы, блока питания, жесткого диска, видеокарты, оперативной памяти и т.д.
Важно вовремя диагностировать и устранить поломку, чтобы предотвратить выход из строя других комплектующих. В этом вам поможет наш специалист
В этом вам поможет наш специалист.
Это бесплатно и ни к чему не обязывает. Мы перезвоним Вам в течении 30 мин.
Многие пользователи задаются вопросом, «какой браузер самый безопасный?». Спорить можно сколько угодно, ссылаясь на тот или иной браузер, рассуждать о возможностях безопасности, о критических уязвимостях и прочем, но,
настроить для максимальной безопасности можно любой современный браузер, для этого достаточно установить необходимые расширения.
Как добавить и настроить
Чтобы установить любое дополнение из каталога, сначала нужно зайти на его страницу.
Скачивание и последующая установка начнутся после нажатия кнопки «Добавить в Яндекс.Браузер». В этот момент может возникнуть диалоговое окно, требующее от пользователя согласиться с выполняемыми действиями.
После завершения установки в правом углу верхней панели появится значок нового расширения. При нажатии на него откроются функции, которые можно регулировать.
Значки можно менять местами перетягиванием мыши. Также в любое время можно скрыть или сделать видимым значок дополнения. Чтобы убрать ненужный элемент, следует нажать на него правой кнопкой мыши и выбрать действие «Скрыть кнопку». Для того чтобы поставить элемент обратно, зайдите в настройках в раздел «Дополнения». У нужного расширения необходимо нажать «Подробнее», откроется подробная информация и функции, где следует выбрать «Показать кнопку».
В настройках к расширению можно отрегулировать его функции. Если такой кнопки не предусмотрено, то расширение работает по алгоритмам, заданным разработчиками.
Все дополнения можно временно отключить, а если необходимо, то и удалить в любой момент. Для выключения необходимо перетащить бегунок в нужное положение. Если нажать соответствующую кнопку, браузер оповестит пользователя и попросит подтвердить удаление.
Для того чтобы быстро открыть или включить расширение, предусмотрены горячие клавиши. Эта функция полезна тем, у кого установлено много дополнений, а на поиск нужного уходит немало времени и действий. Назначить горячие клавиши для расширений можно в соответствующей вкладке, которая находится в разделе «Дополнения».
В открывшемся окне поставьте напротив нужного расширения удобную вам комбинацию клавиш и затем нажмите «ОК».
Рекомендуется выбирать комбинацию из кнопок Ctrl, Shift, Alt и одной буквы.
Возможные ошибки при инсталляции: почему происходят и как решить
Во время инсталляции или уже в процессе работы могут возникать разные проблемы с дополнениями — рассмотрим решение самых распространённых.
Постоянное отключение дополнения
«Яндекс.Браузер» всегда блокирует работу дополнений, загруженных с сайтов, которые система считает подозрительными. В процессе работы пользователь получает сообщение о том, что дополнение принудительно деактивировано.
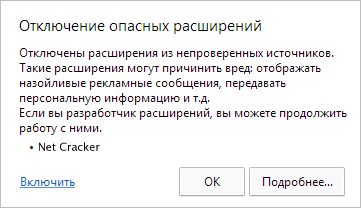
Браузер сам принудительно отключает непроверенные скрипты
В этой ситуации решение проблемы только одно — включать дополнение для каждого сеанса, только при каждом запуске обозревателя, так деактивировать данную меру безопасности невозможно.
Если блокировка и отключение касаются плагинов, установленных из официальных магазинов, попробуйте удалить их и инсталлировать вновь.
Не удаётся проверить подлинность дополнения
Часто «Яндекс.Браузер» повторно проверяет все ранее инсталлированные расширения. В итоге может появиться сообщение о том, что утилита для «сёрфинга» не может отыскать подтверждение подлинности дополнения. В этом случае рекомендуется последовать совету в уведомлении — нажать на клавишу «Переустановить». Браузер удалит, а затем загрузит уже проверенную версию скрипта.
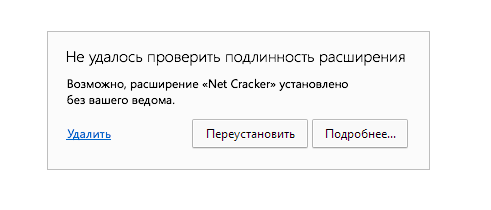
Если браузеру не удалось проверить подлинность расширения, значит, вам необходимо переустановить скрипт
Плагин не поддерживается
Если сообщение об отсутствии поддержки возникло при инсталляции скрипта из магазина «Хрома», вы ничего сделать не сможете — попробуйте найти то же расширение в магазине Opera Addons.
Если ошибка появилась при установке из стандартного магазина, попробуйте сначала обновить браузер, а затем очистить кэш обозревателя:
- Запустить браузер. Открыть меню и выбрать пункт «Настройки».
- Немного промотать страницу вниз и нажать на кнопку «Показать дополнительные настройки».
Откройте дополнительные настройки - Перейти в раздел «Личные данные», где нужен пункт «Очистить историю загрузок».
Кликните по «Очистить историю загрузки» - В появившемся окне необходимо выставить параметр «За всё время», а также поставить галочку у пунктов «Файлы, сохранённые в кэше» и «Файлы cookie». Остальное можно выставить в соответствии со своими желаниями. Запустить очистку.
Выделите необходимые пункты и нажмите на «Очистить историю»
Если апдейт и очистка не помогли, переустановите обозреватель: удалить его с помощью стороннего деинсталлятора, например, Revo Uninstaller, чтобы удалить даже остаточные файлы утилиты (стандартное удаление этого сделать не позволит). После этого установите снова браузер, скачав дистрибутив с официального сайта.
«Яндекс.Браузер» заблокировал установку потенциально опасного расширения
Объяснений у этой ошибки два: включённая опция Protect для защиты или вирусная активность на ПК.
Браузер может заблокировать установку опасного расширения
Если вы хотите загрузить плагин, который блокируется «Яндекс.Браузером», выполните такие шаги:
- Откройте «Меню» браузера (справа вверху три полоски) и перейдите в «Настройки».
- Выберите пункт «Безопасность».
Перейдите в настройки безопасности - Снимите галочку с «Проверять безопасность посещаемых сайтов и загружаемых файлов».
Отключите первый пункт в разделе «Защита от угроз» - После этого откройте вкладку «Дополнения», где ниже будет блок «Блокировка рекламы». По умолчанию должны быть активны всего два — «Антишок» и Adguard. Отключите их.
Деактивируйте «Антишок» и Adguard - После этого перезагрузите страницу магазина расширений через CTRL + F5 и всё должно загрузиться.Сразу же после установки рекомендуется вернуть в активное положение все настройки.
- Если не помогло, тогда нужно сменить источник загрузки. Например, используйте расширения от Chrome. Многим такая смена помогает. Дополнительно очистите кэш и «куки» «Яндекс.Браузера».
Если ошибка появляется уже в процессе работы в интернете, значит, проблема связана с вирусной активностью. Просканируйте свой ПК на наличие вирусов. Воспользуйтесь сторонней защитной портативной утилитой: Malwarebytes, AdwCleaner, Dr. Web CureIt и прочее. Также очистите систему с помощью стандартного сервиса «Виндовс» «Очистка диска» или через CCleaner или другую подобную утилиту от стороннего разработчика. Также рекомендуется обновить браузер и отключить расширения, которыми вы не пользуетесь.
Предыдущая запись Что делать, если забыл пароль от Apple ID
Следующая запись Как подключить к ноутбуку блютуз-наушники (подключение bluetooth гарнитуры) — windows 7, windows 10, windows 8, беспроводные, не могу подключить
Nimbus
Инструмент для захвата скриншотов и экранного видео. Nimbus позволяет рисовать поверх видеоряда, добавлять вотермарк для защиты авторских прав. Редактор содержит инструменты для обрезки ролика, удаления ненужных фрагментов.
Особенности:
- Разрешение файла от HD до 4K (в платном тарифе).
- Конвертирование MP4 в
- Добавление комментариев.
- Загрузка на облачные сервисы.
- Шустрый захват.
- Управление горячими клавишами.
- Кадрирование и вырезание кадров.
Для эксплуатации:
- Через иконку Nimbus па панели инструментов Яндекс.Браузера откройте главное меню аддона.
- Выберите Запись….
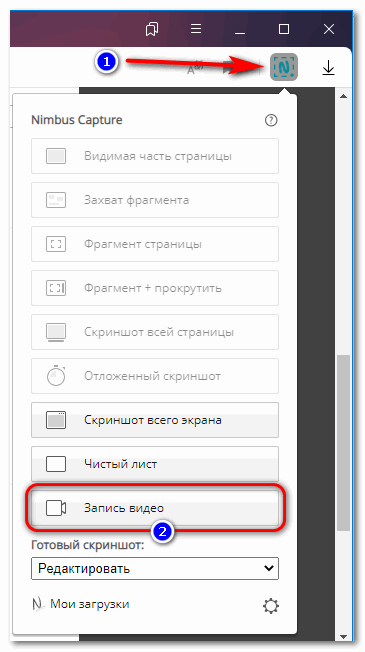
- Определитесь с настройками и запускайте процесс.
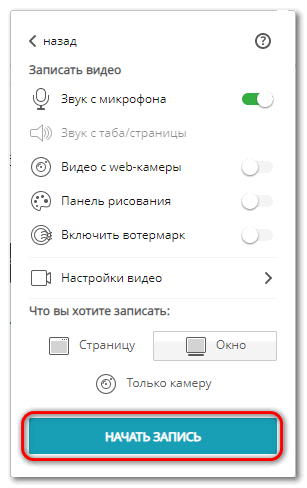
- Обработайте видеоролик во встроенном редакторе.
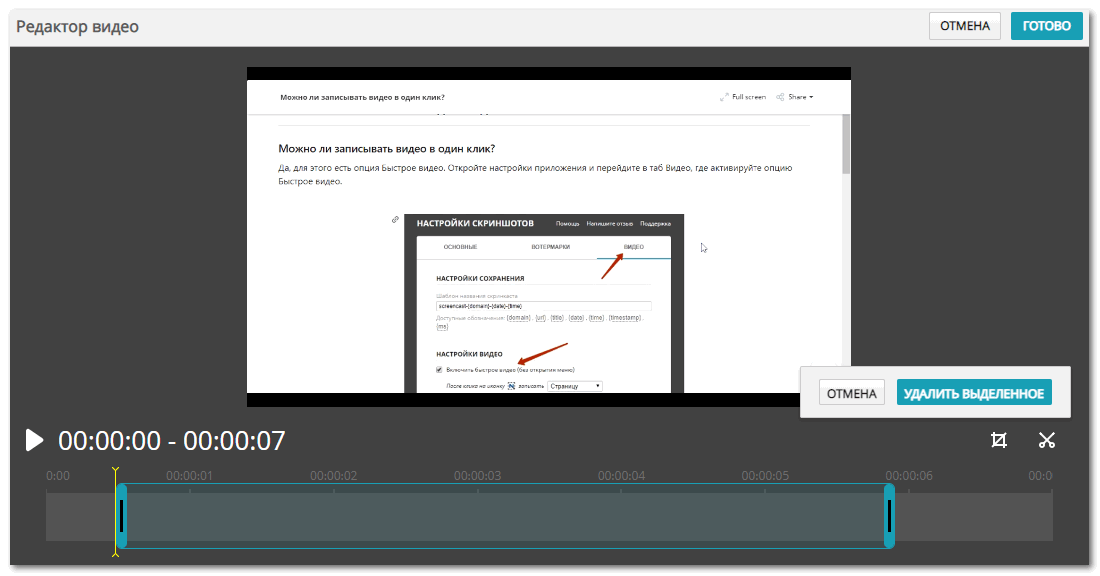
- Укажите место хранения файла.

Недостатки:
Большинство функций доступны по подписке.
#9 UC Browser – кроссплатформенный браузер с облачным хранилищем данных

Браузер от китайской компании UCWeb разработан на движке Chromium обладает высокой скоростью работы, имеет встроенный блокировщик рекламы и режим инкогнито. Имеется функция ночного режима. Также разработчиками предусмотрено облачное хранилище.
Поддерживаются расширения Chrome, по умолчанию имеется функция докачки файлов – в некоторых других браузерах для этого требуется установка дополнения. В качестве минуса можно отметить несколько перегруженный интерфейс, а также редкие обновления – версия для ПК практически не поддерживается разработчиками.
Плюсы:
- встроенный блокировщик рекламы;
- функция сжатия мультимедийного контента;
- встроенная по умолчанию функция докачки файлов.
Password Checkup
Это надстройка к браузеру Yandex, которая позволяет проверять безопасность при входе на различные страницы. Расширение контролирует пароли, введенные в браузере, и данные, сохраненные менеджером паролей. Информация сравнивается с огромными базами паролей, которые общедоступны в Интернете, на форумах и в Darknet. Если безопасность была нарушена, расширение проинформирует пользователя и посоветует сменить пароль.
Расширение Password Checkup было разработано для защиты приватности. Оно не предоставляет информации, позволяющей распознать учетную запись, устройство или считывать пароли. Тем не менее, сообщает анонимную поисковую информацию и домен, чтобы расширить область поиска.
Варианты установки дополнений в браузере
В Яндекс.Браузере присутствует необходимый минимум расширений – в их числе и средство блокировки рекламы AdGuard, и антишок-модуль, и фирменные сервисы компании, и некоторые другие. Все остальное устанавливается с помощью одного из магазинов – Google Chrome Web Store или Opera Addons, с которыми целиком и полностью совместим данный веб-обозреватель.
Способ 1: Настройки браузера
Рядовым интернет-пользователям нет необходимости нагружать браузер от компании Яндекс сторонними дополнениями – тех, что интегрированы в его состав, многим будет более чем достаточно. Получить к ним доступ и активировать можно следующим образом:
- Откройте меню веб-обозревателя, кликнув левой кнопкой мышки по трем горизонтальным полосам в правом верхнем углу, и выберите пункт «Дополнения».
- Пролистайте список встроенных в Яндекс.Браузер расширений и найдите среди них то (или те), которое вам нужно.
- Просто переведите переключатель справа от наименования дополнения
в активное положение.
Вот так просто можно включить любое из расширений, интегрированных в состав рассматриваемого веб-обозревателя. Некоторые из них, например, упомянутый выше AdGuard, сразу после активации и установки нуждаются в настройке.
Способ 2: Opera Addons
Если тех дополнений, которые присутствуют в базовом составе браузера от Яндекс, вам недостаточно, для поиска и установки новых можно перейти в Магазин Оперы.
- Повторите пункты 1-2 из описанного выше способа, пролистав страницу «Дополнений» до самого конца.
Нажмите на кнопку «Каталог расширений для Яндекс.Браузера».
Оказавшись на сайте Opera Addons, найдите на его главной странице необходимое дополнение либо воспользуйтесь поисковой строкой, расположенной в правом верхнем углу.
Определившись с выбором, кликните по превью расширения, чтобы перейти на страницу с его описанием.
Нажмите по расположенной в правом верхнем углу кнопке «Добавить в Яндекс.Браузер»,
после чего начнется процедура инсталляции.
Практически сразу под поисковой строкой веб-обозревателя появится небольшое окно, в котором следует нажать по кнопке «Установить расширение» для подтверждения своих намерений.
После того как установка дополнения будет завершена, справа от строки поиска появится его иконка.
Левый клик по ней вызывает собственное меню и/или функции,
а правый – стандартные настройки.
Установка дополнений из Opera Addons не вызовет сложностей даже у новичка. Одним из ключевых достоинств такого подхода, помимо ассортимента в 1500 позиций, можно назвать его удобство и безопасность – перейти в фирменный магазин расширений можно прямо из настроек Яндекс.Браузера.
Способ 3: Chrome Web Store
Несмотря на то что Яндекс.Браузер поддерживает расширения и для Google Chrome и для Opera, интегрирован он только с магазином последнего. Найти и установить расширения, предназначенные для конкурентного веб-обозревателя, можно либо через поиск, либо перейдя в его магазин по предоставленной ниже ссылке.
-
На главной странице веб-магазина Chrome найдите нужное расширение или воспользуйтесь для этих целей поисковой строкой.
- Если вы использовали поиск, то после нажатия «Enter» появится сразу несколько похожих результатов.
Выберите интересующие вас расширение, ориентируясь на его разработчика, описание, оценки и количество пользователей, после чего нажмите по кнопке «Установить».
Затем в появившемся всплывающем окне нажмите «Установить расширение» и дождитесь завершения процедуры.
- После того как дополнение будет установлено в Яндекс.Браузер, вы сможете выполнить его настройку (если потребуется) и открыть меню (ЛКМ)
или перейти к списку стандартных параметров (ПКМ).
Как видите, поиск и установка расширений из Chrome Web Store в Яндекс.Браузер осуществляется по тому же алгоритму, что и из Opera Addons. Разница заключается лишь в удобстве и скорости доступа – рассмотренный в рамках данного способа магазин не интегрирован в веб-обозреватель, поэтому ссылку на него придется либо сохранить в закладки, либо каждый раз искать самостоятельно.
Общие рекомендации
Все способы установки дополнений в Яндекс.Браузер, рассмотренные нами в рамках данной статьи, имеют один общий недостаток, который заключается в отличиях ассортимента. То есть невозможно знать наперед, есть ли то или иное расширение в конкретном магазине, не говоря уже о том, присутствует ли оно в стандартном наборе веб-обозревателя. В таких случаях, чтобы не метаться между настройками программы и двумя торговыми площадками, лучше сразу воспользоваться поиском – просто введите в Google или Яндекс следующий запрос:
Как включить плагин
Установленные в браузер плагины можно включать и отключать. После скачивания того или иного расширения, оно автоматически устанавливается в браузер.
В некоторых случаях оно начинает функционировать сразу, а в других – его необходимо найти и запустить в настройках обозревателя.
Отключить тот или иной плагин можно в тех же настройках. Это может потребоваться в случае, если он работает некорректно, дает сбои, его требуется переустановить.
А также иногда это необходимо, когда расширения конфликтуют друг с другом и одно необходимо отключать на время работы другого.
А также в случае, когда по ошибке было установлено и запущено одновременно два одинаковых расширения, в результате чего их работа замедлилась или происходит с ошибками.
После того как вы нашли в Google Play подходящий плагин, выбирайте версию, подходящую для вашего устройства (мобильное устройство, стационарный компьютер, ноутбук и т. п.).
Скачайте подходящую версию.
После завершения скачивания, произойдет автоматическая установка. В верхнем правом углу окна появится подсвеченная кнопка нового плагина. Нажмите на нее.
Перезапустите браузеры. Теперь расширение работает.

<Рис. 1 Кнопка плагина >
Чтобы настроить работу плагинов, в адресной строке введите browser://plugins. Откроется окно, в котором перечислены все имеющиеся плагины.
Здесь можно настроить периодичность запуска.

<Рис. 2 Работа с модулями >
А также отключить при необходимости тот или иной плагин. Если такая функция доступна, то рядом с надписью «Запускать всегда» будет и кнопка «Отключить».
Нажав на нее, вы прекратите работу модуля расширения.
Ниже представлены 7 самых популярных плагинов среди пользователей Яндекс Браузера:
Ant Video Downloader
Ant Video Downloader — это плагин, через который можно скачивать видео с разных сайтов. Например, при посещении YouTube приложение предложит загрузку видео. Для этого нужно нажать на значок в правом углу экрана, который появится там после установки дополнения. Файлы могут быть загружены в различном качестве, а затем воспроизведены без запуска других инструментов.
Плагин позволяет быстро добавлять видео-ролики, через него можно легко управлять контентом, загруженным из Интернета. Все материалы по умолчанию сохраняются в специальном каталоге, который можно изменить в настройках приложения.
Surveillance Cam Professional
Расширение Surveillance Cam Professional — это превосходный способ обеспечить безопасность компьютера и пространства вокруг него. Оно превращает веб-камеру, подключенную к компьютеру, в камеру наблюдения, которая будет делать снимки при обнаружении любого движения в поле видимости камеры. Изображение отправляется на указанную электронную почту, чтобы владелец мог быстро принять меры.
Расширение на самом деле предоставляет бесконечные возможности, но его основная работа — предотвратить доступ к компьютеру и данным на нем посторонних людей. Камера работает в скрытом режиме, и, если необходимо, приложение также может включить сигнал тревоги, чтобы отпугнуть злоумышленника.
Хотя разработчики расширения утверждают, что они никогда не сохраняют отправляемые фотографии, отслеживать конфиденциальные действия при помощи этого инструмента не рекомендуется.
Как выключить плагин?
Бывают случаи, что часть модулей отрицательно действуют на функционирование обозревателя поэтому такой плагин необходимо выключить до того периода, когда этот модуль может пригодиться. Это было возможно совсем недавно.
В новой же версии Яндекс Браузера создатели лишили нас этой возможности. Я так понимаю, они сделали это, чтобы пользователи не наделали глупостей. Но, если вы не обновляли обозреватель несколько месяцев, скорее всего, у вас возможность выключить модуль осталась. Итак, чтобы выключить плагин, мы сделаем следующее:
В адресную строку введёт то же самое сочетание:
- Затем, просматриваем окошко с плагинами и выбираем тот, который мы собрались выключить;
- После каждого плагина должна стоять ссылочка «Отключить», или наоборот «Включить». Если вы всё сделали правильно, то цвет выключенного модуля станет более блеклым, а не ярким, как прежде.
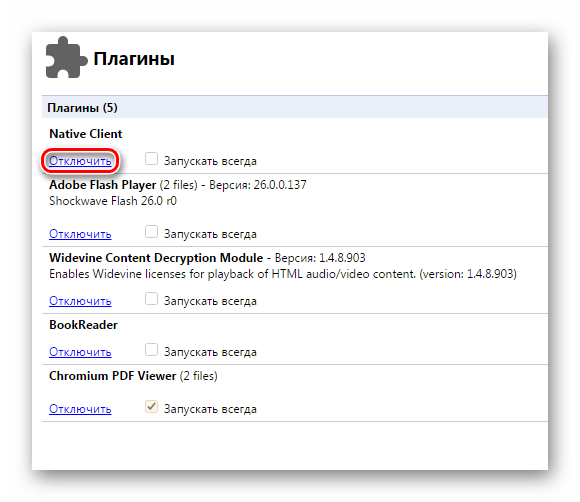
Кто знает, вполне возможно, создатели Yandex Browser снова дадут возможность выключать и включать плагины в обновленных версиях обозревателя?
Также, я подозреваю, что многие из вас, задаваясь вопросом: — Как установить плагин Яндекс браузер? Имели в виду не модули, а дополнения, поэтому я сейчас отвечу на данный вопрос.
How to Install VST / AU Plugins (Instruments & Effects)
-
Install the plugin — We strongly recommend you run the plugin’s installer and use its default install location OR for VST/AU plugins without an installer, copy the files to the appropriate folder set in the Plugin Manager > Plugin search paths field. NOTE: The best manual method is always to install to one of the for your OS. Only use the Plugin Manager to add additional plugin install and search locations if you have a specific and valid reason.
-
Scan for installed plugins — After installing the plugin/s, we recommend the » option. This correctly sorts plugins into their category. Verify scans ensure only the correct plugin types are shown at the various ‘add plugin’ locations in FL Studio. E.g. the option, and Main menu > Add option, etc. AND along with the ‘Rescan previously verified plugins‘ option, ensures plugins are correctly identified after plugin updates.
-
Where can I find my new plugins? — Newly scanned plugins will appear under your Browser in Plugin database > Installed > Effects > New and Generators > New. Whether or not they are correctly classified as Generators or Effects will depend on whether you ran a Verify plugins (Yes) or Fast scan (No, both Generators/Instruments and Effects will be in both categories). The plugin will also be in the VST, VST3 or Audio Units sub-folder, depending on its type.
-
Making favorites — Add your plugins to your ‘Favorites‘ list the Plugin Database, the Effect and Generator folders above the Installed folder. This will allow you to add the plugin to projects from the standard locations as mentioned above (see point 2 above):
- Prepare the plugin — Configure the plugin with the default preset you prefer and any (e.g. Scaling options) before creating a favorite. This will ensure the plugin will always load in the preferred state.
-
To categorize a plugin (generator/effect) — This will ‘favorite’ it, available from the standard locations as mentioned above. Open the Browser > Plugin database > Generators or Effects to the sub-folder where you would like to add the plugin and select ‘Add to plugin database (flag as favorite)‘ from the plugin wrapper menu (shown below).
NOTES: 1. Alternatively you can ‘favorite‘ plugins from a list using the tool OR anywhere you see the ‘More plugins…‘ option in menus. Use this if you are not interested in creating plugin thumbnails. 2. The plugin database is a standard folder on your disk so feel free to reorganize and or create/delete categories using any file manager (right-click ‘Plugin database’ category in the Browser and select ‘Open’).
-
Removing plugins from the database — From the database right-click it in the Browser and select ‘Delete file…’ from the pop-up menu. NOTE: This does not delete the plugin
from your disk, it only removes the database entry. - Using the plugin — Now the plugin is installed and can be used as a standard FL Studio instrument or effect.
- Creating and managing ‘favorite’ lists — See for creating and managing favorites. Favorite plugins will show in drop-down menus and the Plugin picker.
Related Links:
-
- Installed instruments — Learn more about instruments (generators) pre-installed in FL Studio.
- Installed effects — Learn more about the effects pre-installed in FL Studio.
- Plugin standards — Learn more about the plugin standards supported by FL Studio.
Где находятся расширения
К плагинам получают доступ 3-мя способами:
- Через дополнительное меню.
- Воспользовавшись поисковой строкой.
- Проследовав в одну из папок обозревателя.
Дополнительное меню
Оптимальный вариант, как в Яндекс Браузере зайти в расширения:
- Клацните по трем горизонтальным линиям в правом углу сверху. В развернувшемся окне выберите «Дополнения».
- Предустановленные в обозреватель или рекомендованные для использования плагины собраны в подразделах:
- «Удобные инструменты»;
- «Безопасность в сети»;
- «Покупки»;
- «Управления»;
- «Сервисы Яндекса»;
- «Каталог Opera»;
- «Веб-приложения».
- Сторонние решения собирают в подразделе «Из других источников».
Что пользователь может сделать в этом окне:
- отключить, включить, удалить или установить расширение;
- клацнув по «Подробнее», открыть настройки дополнения, разрешить ему работу в режиме инкогнито.
Строка поиска
После запуска обозревателя:
- Введите в поисковую строку команду browser://tune/ и нажмите Enter.
- Откроется окно, аналогичное тому, что описано в первом варианте.
Папка с дополнениями
Как и любой софт на ПК или смартфонах, плагины переносят в специальную директорию. Где в Яндекс Браузере находится папка с установленными расширениями:
- Вызовите строку «Выполнить», воспользовавшись сочетанием клавиш «Win+R». В строку введите appdata, клацните по «ОК».
- C открывшейся папки проследуйте по пути: Local – Yandex – YandexBrowser – User Data – Default – Extensions.
- Последовательно открывайте папки, чтобы найти директиву, относящуюся к конкретному расширению.
Расширения в мобильной версии браузера
Плагины также реализованы в мобильной версии Yandex Browser. Как к ним попасть:
- На главной странице тапните по меню «Еще». Оттуда проследуйте в «Настройки».
- В разделе «Дополнения», откройте «Каталог дополнений».
В отличие от полной версии, ревизия для смартфонов получила другой набор плагинов, куда вошли:
- «LastPass» — менеджер паролей, который автоматически сохраняет личные данные, номера кредитных карт и вводит их в соответствующие строчки на сайтах;
- «Pocket» — особое хранилище, куда копируют видео и статью для последующего просмотра без подключения к интернету;
- «Evernote» — кроссплатформенный плагин с подключением к единому аккаунту, на котором хранят разную информацию, найденную в сети, или используют в качестве органайзера;
- «Care Your Eyes» — ночной режим, он же темная тема оформления интерфейса, ориентированная на использование в вечернее время;
- «SaveFrom.net» — сохраняйте музыку и видеоклипы, найденные в сети.
























