Pushtec EQ VST
Весьма интересный образец, у которого 6 полос и огромное количество функций.
Те, кто профессионально занимаются музыкой, будут в восторге от того, сколько интересных настроек они здесь найдут.
Звучание у Pushtec EQ VST прекрасное и, опять же, радует профессионалов.
Есть большое количество эффектов. К примеру, из обычной записи вы можете сделать такую, которая будто звучит из радио или телефона.
Для всего этого есть собственные наборы настроек.
Интересно, что за основу взяты классические эквалайзеры, но их функционал был сильно расширен разработчиками данного продукта.
Pushtec EQ VST существует уже достаточно долгое время.
Только представьте – в далеком 2006 году эта программа заняла призовое место на конкурсе KVR Developer Challenge.
И по сей день ее очень сильно ценят многие начинающие композиторы.
Хотя, конечно же, с годами популярность постепенно улетучивается и на смену приходят новые эквалайзеры, такие, как Voxengo Marvel GEQ.
Вот еще несколько особенностей Pushtec EQ VST:
- плавная работа переключателей;
- тонкая настройка ручек;
- есть функция инверсии выбранного параметра.
Рис. 1. Pushtec EQ VST
Что такое эквалайзер и для чего он нужен
Качество воспроизведения звука зависит от помещения, акустических систем (колонки, наушники и прочее), условий записи композиций (звук может быть частично искажённым из-за использования низкокачественного оборудования) и других факторов.
Звучание песен может отличаться в зависимости от помещения, качества колонок и записи аудиофайла целом
В связи с этим в функционал практически любого музыкального плеера включён хотя бы простой эквалайзер. Его ещё называют темброблоком. Он призван улучшать качество звука при воспроизведении определённых аудио- или видеозаписей.
Существуют также отдельные утилиты, которые отвечают только за настройку частот без функции воспроизведения музыки (встроенного плеера). Плюс их в том, что они обрабатывают звуки на уровне всей системы Windows (под регулировку попадают даже системные), а не для конкретного плеера.
Каждый плеер оснащен эквалайзером, хотя бы самым простым, чтобы пользователь смог прямо в проигрывателе настроить звучание композиции
У каждого музыкального инструмента есть свой частотный диапазон. Эквалайзер включает в себя, как правило, 10 и больше полос — данных диапазонов частот. Они позволяют настраивать амплитуду избирательно для каждого инструмента — увеличивать или уменьшать громкость его звучания в общем миксе композиции за счёт передвижения бегунков, расположенных на полосах. Таким образом выравнивается общая амплитудно-частотная характеристика звукового сигнала для комфортного восприятия композиции на слух.
Realtek HD Audio Manager
Приложение Realtek HD Audio Manager — это графический эквалайзер с открытым исходным кодом для Windows. Он предоставляет набор функций для изменения настроек звука динамиков, микрофона и линейного входа. Этот бесплатный эквалайзер устанавливается по умолчанию на многих компьютерах. Программа Realtek HD Audio Manager предлагает пользователю настроить 10 различных звуковых частот. Параметры звуковых эффектов делятся на 2 основные категории: «Эквалайзер» и «Окружающая среда».
Эквалайзер охватывает диапазоны от 31 до 16 дБ.
Настройки можно сохранять для дальнейшего использования. Инструмент имеет множество пресетов, среди которых Pop, Live, Rock, Club и т. д. Он предлагает новый звуковой эффект «Караоке», с помощью которого можно настраивать питч музыкальной композиции. Для возврата к исходным настройкам достаточно нажать кнопку «Сброс». Функция «Окружающая среда» предлагает на выбор варианты «Жилая комната», «Под водой», «Лес» и другие пресеты. Выбор любого из них приведет к созданию звуковых эффектов, похожих на название пресета.
Помимо указанных выше опций предусмотрена настройка динамиков, объемного звука и т. д. Конфигурация динамиков поможет вам настроить громкоговорители в стереофоническом, квадрофоническом и 5.1-динамическом режимах. Можно выбрать любой из этих вариантов и проверить выход звука.
При выборе конфигурации стереодинамиков можно настроить Virtual Surround. Он будет кодировать объемный звук для передачи в качестве выхода стерео на ресивер. Выбирая квадрофонический режим, можно получить опцию, которая создает виртуальную среду для стереофонического звука в системе объемного звучания.
Опции Swap Center и Bass Management можно выбрать для режима 5.1. Параметр Swap Center нужен для воспроизведения низкочастотного звука с сабвуфера, а Bass Center управляет шумовым искажением баса. Опция Room Correction позволяет настраивать звук в соответствии с помещением, в котором вы находитесь. Функция «Настройки по умолчанию» позволяет сбросить программу до заводских установок.
Помимо эквалайзера звуковых эффектов приложение позволяет настроить микрофон и линейный вход.
Лучший звуковой эквалайзер для Windows 10/11
Как правило, существует множество вариантов для компьютера с Windows. Но если вы хотите лучшего, то вот список лучших звуковых эквалайзеров, которые, несомненно, обеспечат лучшее качество звука от ваших обычных аудиоустройств и звуковых систем.
1. Realtek Audio Manager
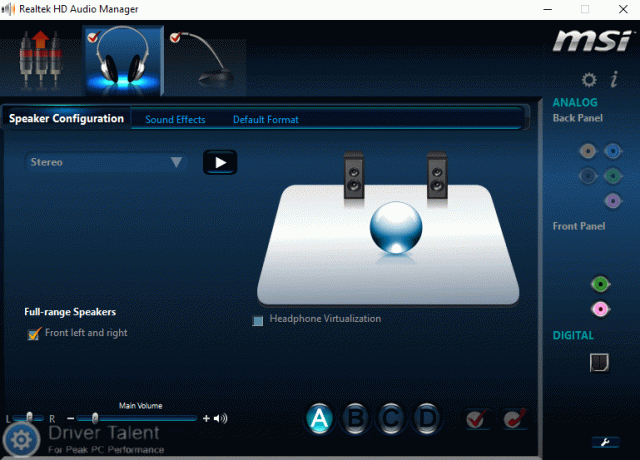
Всякий раз, когда я говорю о надежном аудиомикшере для системы Windows, я, наверное, первое имя, которое приходит мне в голову, — это Realtek HD audio manager. Однако это может оставить вас в заблуждении относительно того, как эта основная часть может быть указана среди лучших звуковых эквалайзеров. Да, это базовая функция, и это лучшая часть этого программного обеспечения. С ним легко справится любой новичок и внесет минимальные корректировки в качество звука. Realtek audio manager позволяет вам играть с басами, высокими частотами и настраивать вокальные частоты по вашему желанию.
Скачать Realtek
2. Эквалайзер APO
Теперь, перейдя к некоторым продвинутым эквалайзерам, у нас есть Equalizer APO. Этот многофункциональный звуковой эквалайзер обладает разнообразными расширенными функциями. Есть много вариантов настройки, а также есть специальный объект обработки звука. Эквалайзер APO также поддерживает большое количество звуковых фильтров и поддерживает 3D-звук.
Его модульный графический интерфейс кажется простым в использовании и понимании. Кроме того, пользователи могут легко добавлять внешние устройства, такие как наушники или динамики, и создавать разные профили для каждого устройства. Equalizer APO — это легкое программное обеспечение, которое подходит для большинства устройств Windows и обеспечивает эффективную платформу.
Скачать Equalizer APO
Рекламные объявления
3. Viper4Windows
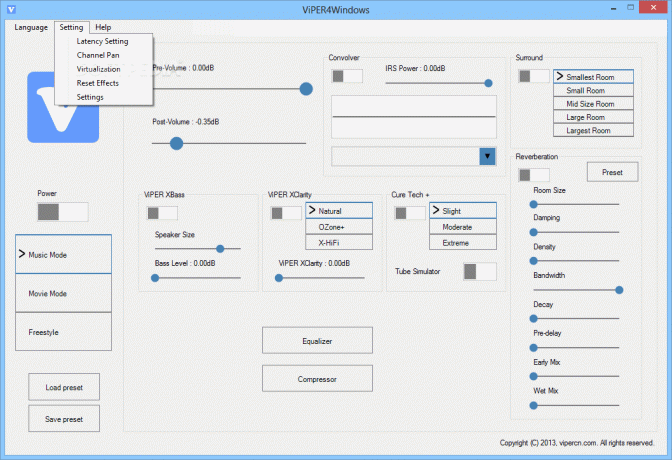
Viper4Windows, как следует из названия, является суперсовместимым эквалайзером звука для устройств Windows. Он без проблем работает с Windows 7, 8, 10, 11 и даже Windows Vista. Лучшее в этом программном обеспечении — это абсолютно бесплатное программное обеспечение. И, к счастью, он обладает всеми функциями, которые вы можете ожидать от любого аудиомикшера. Вы получите все основные инструменты, такие как микшер, эквалайзер, компрессор, ревербератор и т. Д.
Более того, он также позволяет вам испачкать руки на более чем 18 различных диапазонах и предустановленных профилях. Несмотря на то, что он содержит множество функций, все же его выделенные функции включают чрезвычайно встроенный усилитель низких частот и возможность усиления более низкого качества звука. В целом, Viper4Windows довольно проста в использовании, и, вероятно, потребуется пара дней, чтобы привыкнуть к ее функциональным возможностям.
Рекламные объявления
Скачать Viper4Windows
4. Boom3D
В отличие от Viper4Windows, Boom3D — это решение премиум-класса, в котором есть эффекты, предустановки и многое другое. Эквалайзер имеет один из лучших и современных пользовательских интерфейсов, в котором легко ориентироваться. Кроме того, он поставляется с некоторыми расширенными функциями, такими как волшебный трехмерный объемный звук, расширенный аудиоплеер, ползунок интенсивности, усилитель громкости и многое другое.
Кроме того, Boom3D обеспечивает наилучшее качество звука, поэтому устройства объемного звука наиболее рекомендуются с этим звуковым эквалайзером. Он даже поддерживает более 20 000 местных и международных радиостанций. У этого программного обеспечения нет тарифного плана freemium. Однако вы всегда можете воспользоваться 30-дневной пробной версией, чтобы проверить потенциал приложения.
Скачать Boom3D
5. FXSound
FXSound — это надежный звуковой эквалайзер со всеми необходимыми функциями, обеспечивающими более качественное микширование звука. Программное обеспечение, широко известное как усилитель звука DFX, специализируется на предоставлении пользователям эффективных способов обработки звука. Это избавляет пользователей от лишней работы, сводя к минимуму сложности и предлагает эффективную платформу для создания желаемых мелодий. Вероятно, ключевой особенностью этого программного обеспечения является высокое качество звука и индивидуальный подход к прослушиванию. Однако единственный минус этой платформы — она не подходит для аудиофилов высокого уровня. Помимо этого, FXSound может быть надежным вариантом для обычных пользователей, чтобы обогатить свои впечатления от прослушивания музыки.
Скачать FXSound
Почему не стандартный эквалайзер Виндовс
Как вы поняли, мы решили не использовать тот эквалайзер, который есть в Windows 10.
Такое решение было принято по нескольким причинам.
Первая из них заключается в том, что далеко не всегда можно найти эту программу.
Скажем так, насколько просто и легко у вас все получиться, зависит прежде всего от вашего железа. Насколько актуальны ваши спецификации? А именно, важны драйвера для звуковой карты. Совместимы ли они с новенькой Windows 10? Если да, то вам повезло! Вы сможете отыскать эквалайзер в меню «Пуск».
Если же драйвера устаревшие, придется немного ковыряться. Но, все равно, расстраиваться не стоит, ведь и эта проблема вполне решаема. Драйвера можно обновить.
Рассмотрим сначала простой путь — когда аудио-драйвера совместимы с новенькой Виндой 10-кой.
Вот что нужно сделать:
- выбираем режим просмотра «Мелкие значки»;
- открываем меню «Пуск» на «Панели управления»;
- отыскиваем вкладку «Звук»;
- выбираем пункт «Диспетчер Realtek HD»;
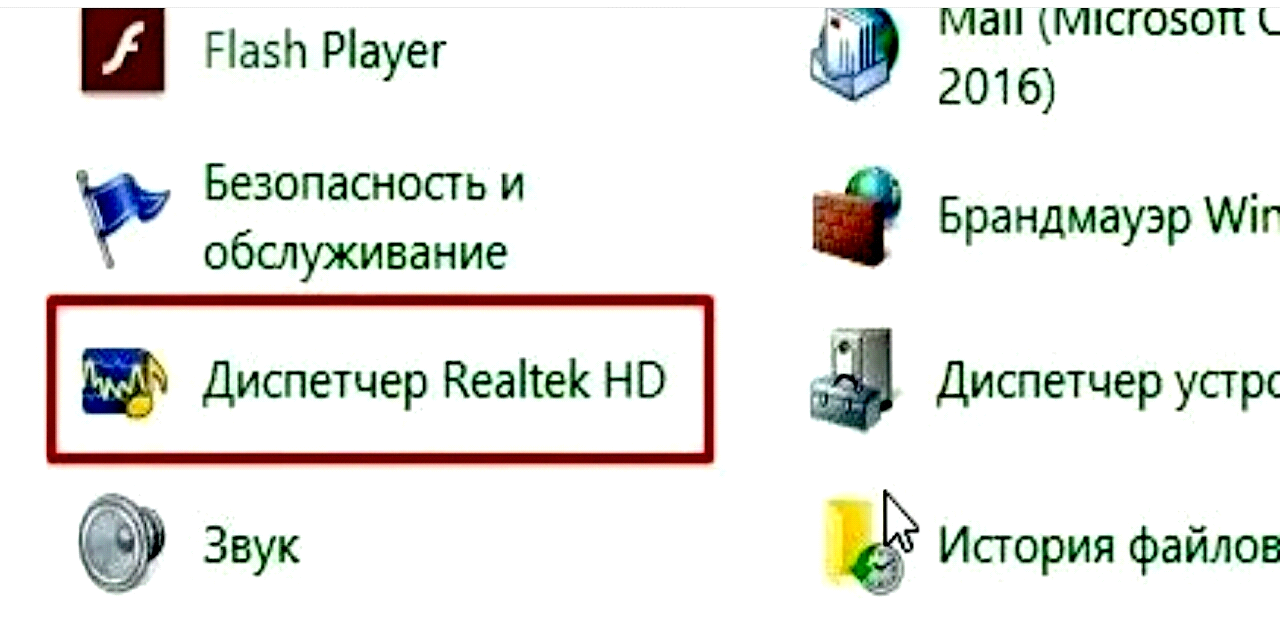
Рис. 6. Пункт «Диспетчер Realtek HD»
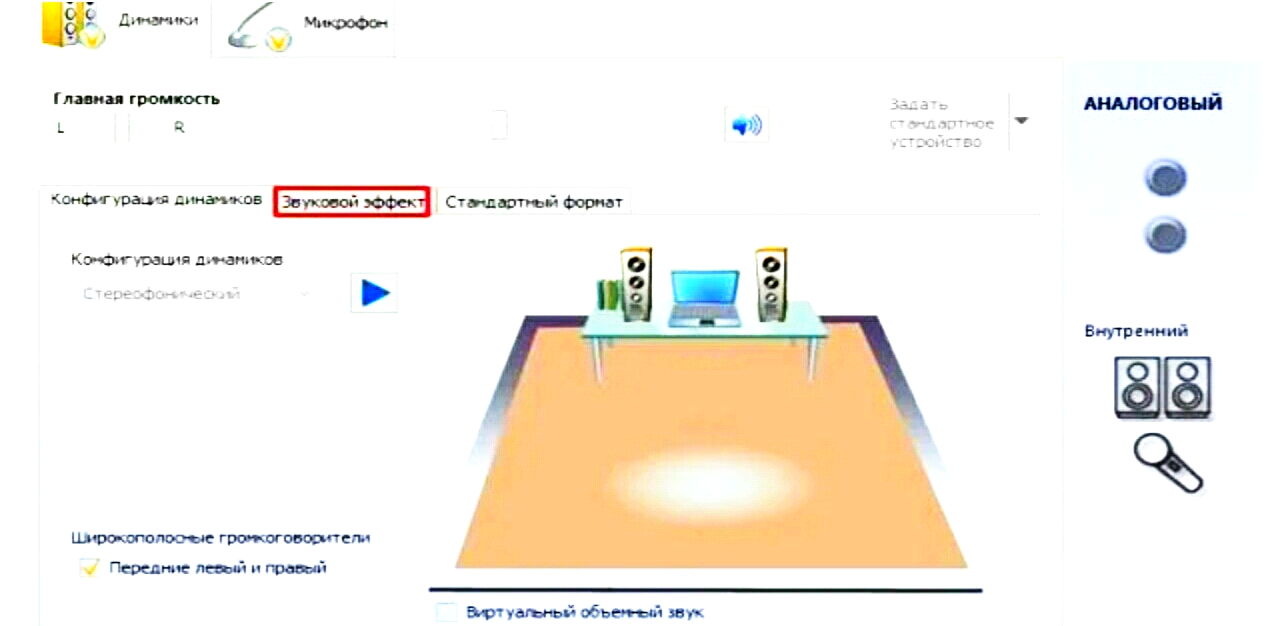
Рис. 7. Надпись «Звуковой эффект»
Да, все не так близко и доступно, как на предыдущих системах, это факт.
Тем не менее, найти эквалайзер не сложно и это займет секунды, если знать, где и что искать.
Теперь нужно просто выбрать подходящий режим. Тут все зависит от ваших привычек и вкусов и от того, какую музыку вы любите.
Лучше всего настраивать звучание прямо при воспроизведении. Вот, как выглядит интерфейс эквалайзера.
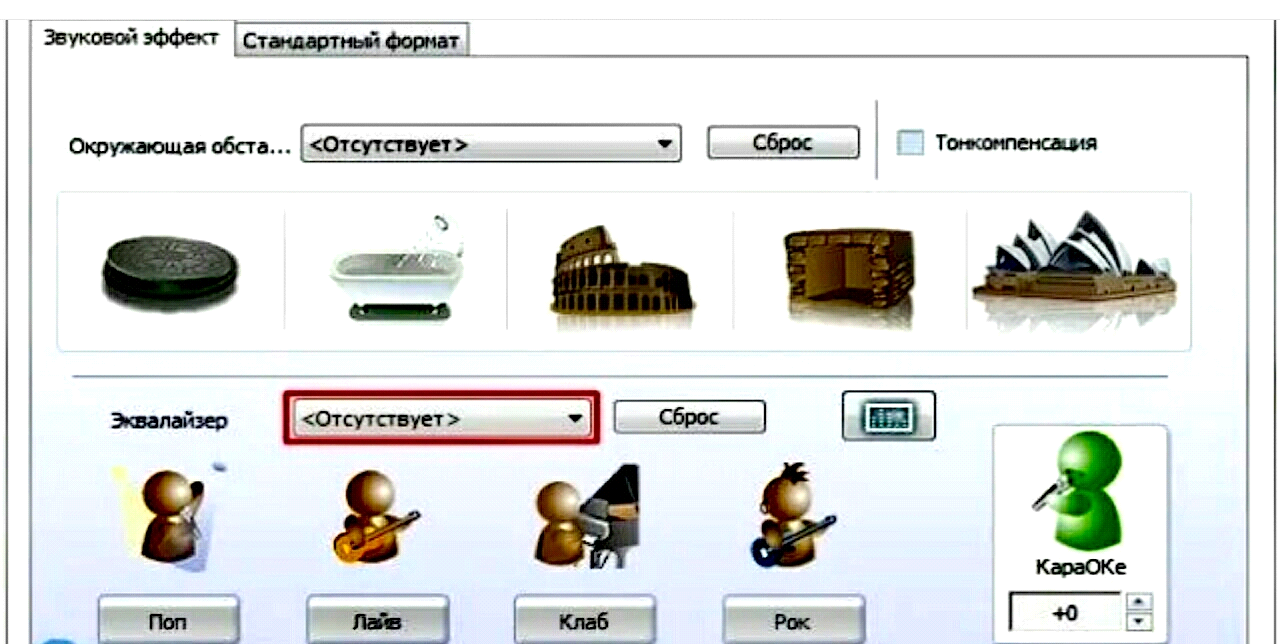
Рис. 8. Интерфейс эквалайзера в Виндовс 10
Но, это если у вас все совместимо. Если ваши драйвера устарели для новой операционной системы, то нужного пункта в меню не окажется. Что делать в таком случае?
Как говорилось выше, следует обновить драйвера аудиокарты.
Делается это так:
- щелкните правой кнопкой мышки по команде «Пуск»;
- в контекстном меню кликните пункт «Диспетчер устройств»
- можно вместо этого воспользоваться комбинацией горячих клавиш «Win+R»;
- нужно набрать команду «devmgmt.msc» в командной строке;
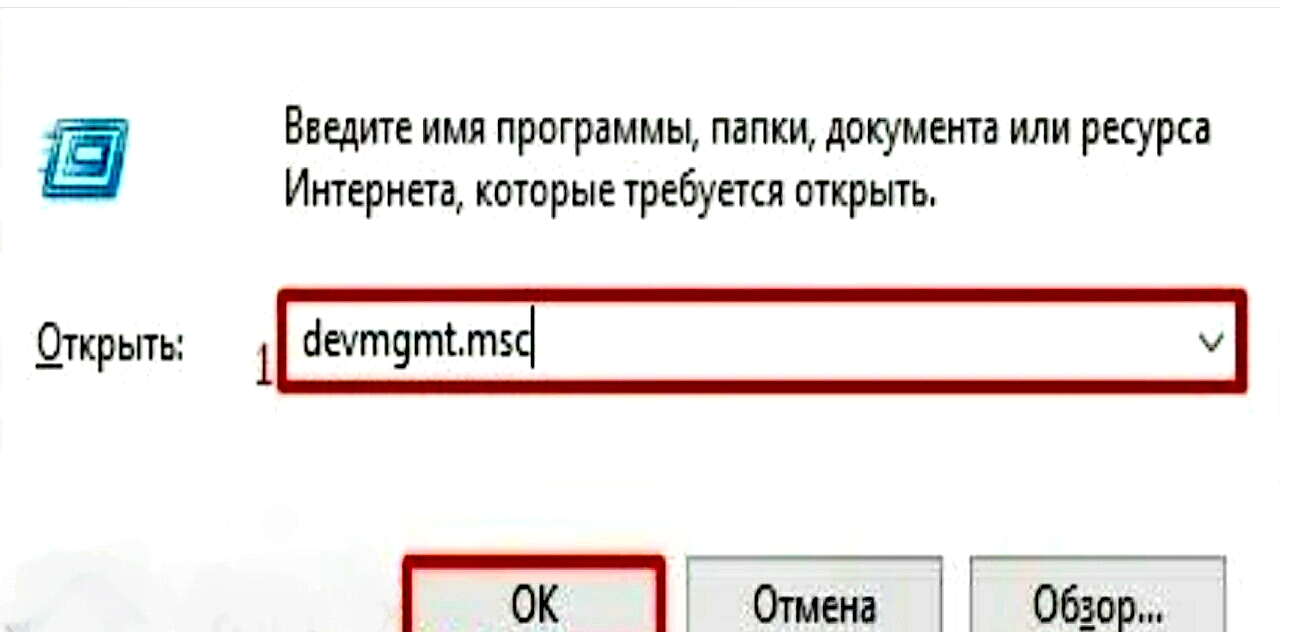
Рис. 9. Команда «devmgmt.msc» в командной строке

Рис. 10. Подпункт «Устройство с поддержкой High Definition Audio»
- в контекстом меню щелкните команду «Обновить драйвер»;
- в следующем меню выберите «Автоматический поиск обновленных драйверов».

Рис. 11. Окно обновления драйверов
После того, как обновленные драйвера установятся, нужно выполнить перезагрузку системы.
Теперь отправляйтесь в меню «Пуск» и проверьте, появился ли эквалайзер. Должен быть.
Вторая причина, почему не следует выбирать стандартный эквалайзер заключается в том, что он попросту не так функционален, как программы из нашего ТОП-5.
Набор функций, мягко говоря, скуден.
Из всего сказанного в рамках данного подзаголовка можно сделать вывод, что если вам нужно настроить звук в системе или свести музыку в DAW, лучше скачивайте дополнительную программу!
Вам это может быть интересно:
https://youtube.com/watch?v=xdOZEqwJQ0I
Настройка
Системный эквалайзер позволяет настроить динамики или наушники на чистый звук. Для этого вы можете выбрать один из пресетов, соответствующий определенному стилю музыки:
- Выполните действия 1-5 из предыдущей инструкции.
- После активации эквалайзера в нижней части диалогового окна должен появиться подпункт «Свойства звукового эффекта», где будет доступна вкладка с пресетами.
- Выберите любой интересующий режим, будь то «басы», «рок», «классика» или «поп».
- Нажмите на кнопку «Применить для сохранения настроек.
На этом настройка звуковых параметров наушников (динамиков) не ограничивается. Пользователь может отказаться от выбора стандартных пресетов и положиться полностью на свой вкус:
- Рядом с пресетами располагается кнопка с тремя точками. Щелкните по ней, чтобы открыть ручную настройку параметров.
- Теперь вы должны увидеть несколько переключателей, каждый из которых отвечает за определенный диапазон частот. Измените показатели перемещением ползунков.
- Нажмите на кнопку «Применить» для сохранения.
Конечно, ручная настройка выглядит более сложным процессом. Но, если параллельно с изменением параметров вы запустите воспроизведение какой-либо музыкальной композиции, то ориентироваться в частотном диапазоне станет намного легче.
Шаг 1. Обновите драйвер звуковой карты
Устаревшие или поврежденные драйверы имеют ограниченные функции, поэтому они могут не обеспечить вам наилучшее качество звука или привести ваши устройства вывода звука в идеальное состояние. Если вы хотите максимально использовать возможности своих устройств (например, колонок или наушников), обновляйте их драйверы.
У вас есть 3 варианта обновления аудиодрайверов:
— Вам потребуются навыки работы с компьютером и терпение, чтобы обновить драйвер таким образом, потому что вам нужно найти именно тот драйвер в Интернете, загрузить его и установить шаг за шагом. — Это наиболее распространенный метод обновления драйвера, но иногда Windows может не предоставить вам последние (и даже необходимые) драйверы устройств.
— Это самый быстрый и простой вариант. Все это делается парой щелчков мышью — легко, даже если вы компьютерный новичок.
Вариант 1. Загрузите и установите драйверы от производителей.
Обычно драйверы звуковой карты можно получить у производителя материнской платы (например, Dell, Lenovo, HP). Для этого просто посетите его официальный веб-сайт, найдите драйверы, соответствующие вашей конкретной версии Windows (например, Windows 10, 64-разрядная версия), и загрузите драйверы вручную. Если вы используете Realtek HD Audio Driver, вы также можете загрузить драйвер с Realtek . (Однако, если вы хотите получить последнюю версию Realtek HD Audio Driver, вам все равно следует перейти на веб-сайт производителя вашей материнской платы.)
После того, как вы загрузили правильный драйвер для своей системы, дважды щелкните загруженный файл и следуйте инструкциям на экране, чтобы установить драйвер. По завершении перезагрузите компьютер, чтобы изменения вступили в силу.
Вариант 2 — Обновите драйвер через диспетчер устройств
Чтобы обновить аудиодрайвер через диспетчер устройств, выполните следующие действия:
- На клавиатуре нажмите Windows logo key и р в то же время, чтобы вызвать диалоговое окно «Выполнить». Затем введите devmgmt.msc и нажмите Хорошо .
- В окне диспетчера устройств дважды щелкните Звуковые, видео и игровые контроллеры чтобы развернуть его раскрывающийся список. Затем щелкните правой кнопкой мыши звуковую карту и выберите Обновить драйвер .
- Нажмите Автоматический поиск обновленного программного обеспечения драйвера . Затем следуйте инструкциям на экране, чтобы обновить драйвер.
- Если вы получили уведомление с надписью «Лучший драйвер для вашего устройства уже установлен», это означает, что ваш аудиодрайвер, вероятно, обновлен. Но если вы не уверены в этом, обратитесь к или же чтобы найти последнюю версию аудиодрайвера.
- Перезагрузите компьютер, чтобы изменения вступили в силу.
Вариант 3 — обновить драйвер автоматически (рекомендуется)
Некоторым людям трудно найти нужный драйвер в Интернете. И даже если вы его найдете, установка драйвера все равно займет много времени и может привести к ошибкам. Поэтому, если у вас нет времени, терпения или навыков работы с компьютером для обновления аудиодрайверов вручную, вы можете сделать это автоматически с Водитель Easy .
Driver Easy автоматически распознает вашу систему и найдет для нее подходящие драйверы. Вам не нужно точно знать, в какой системе работает ваш компьютер, вам не нужно рисковать, загружая и устанавливая неправильный драйвер, и вам не нужно беспокоиться о том, что вы ошиблись при установке. Driver Easy позаботится обо всем.
Вы можете автоматически обновлять драйверы с помощью БЕСПЛАТНОЙ или Pro версии Driver Easy. Но с версией Pro требуется всего 2 клика (и вы получаете полную поддержку и 30-дневную гарантию возврата денег):
- Скачать и установите Driver Easy.
- Запустите Driver Easy и щелкните Сканировать сейчас кнопка. Затем Driver Easy просканирует ваш компьютер и обнаружит проблемы с драйверами.
- Нажмите Обновить все для автоматической загрузки и установки правильной версии всех драйверов, которые отсутствуют или устарели в вашей системе (для этого требуется Pro версия — вам будет предложено выполнить обновление, когда вы нажмете «Обновить все»). Или, если вы просто хотите обновить драйвер звуковой карты прямо сейчас, просто нажмите кнопку Обновить рядом с ним.
Заметка: вы можете сделать это бесплатно, если хотите, но отчасти это делается вручную.
Driver Easy использует только оригинальные драйверы, предоставленные производителем оборудования. И все они проверены и сертифицированы — либо самой Microsoft, либо самой компанией. Или оба.
Viper4Windows
Viper4Windows — еще одна запись с открытым исходным кодом, что означает, что она полностью бесплатна. Одна из замечательных особенностей Viper4Windows заключается в том, что она создана энтузиастами музыки, поэтому в нее предварительно загружено множество эффектов и фильтров. Для начала существуют также стандартные оптимизации, предлагаемые другими уравнениями. Viper4Windows также предлагает некоторые функции помимо выравнивания цвета. Это включает:
- Усиление низких частот: приложение обеспечивает дополнительное настраиваемое усиление низких частот.
- Контроль искажения: вы можете выбрать один из трех предустановок или использовать ручку, чтобы изменить управление на децибелы.
- Настройки после события: Viper4Windows предоставляет настройки для управления затуханием звука, интенсивностью, полосой пропускания, затуханием и т. Д.
(Заметка: Убедитесь, что Viper4Windows настроен на загрузку Полномочия администратора. Щелкните правой кнопкой мыши файл приложения и перейдите в Возможности -> Совместимость -> Настройки -> Запустить это приложение от имени администратора. Это гарантирует, что эквалайзер продолжит работать, если его запускает другое приложение.)
Скачать Viper4Windows
Примечание редактора: Обратите внимание, что это устаревшая утилита и по умолчанию может не работать с Windows 10. Тебе понадобится Некоторые дополнительные шаги чтобы заставить его работать
Он включен сюда, потому что до сих пор очень популярен среди людей.
№1. Equalizer APO
№1. Equalizer APO
Это самый крутой из всех бесплатных эквалайзеров. Его функционал не ограничивается банальной коррекцией частот. Программа включает в себя параметрический эквалайзер на 31 полосу, гейнер и поддерживает плагины VST.
Этот программный продукт способен изменить звук на компьютере до неузнаваемости, а поддержка VST плагинов позволяет использовать самые популярные эффекты без каких-либо проблем.
Самое ценное в этом эквалайзере то, что пользователь может создать свои собственные фильтры, основанные на тех или иных настройках программы и подключать их мгновенно. Воистину, это лучший бесплатный эквалайзер для Windows 10.
ПЛЮСЫ:
- Программа совершенно бесплатна
- Есть продвинутый параметрический эквалайзер на 30 полос
- Имеется поддержка плагинов VST
- Можно создавать собственные фильтры
- Утилита почти не нагружает компьютер
- Есть гейнер в комплекте
- Информативное отображение настроек эквалайзера
- Простой и интуитивно понятный интерфейс
МИНУСЫ:
Нет русского языка
1 Бесплатные аудио-плееры для Виндовс (Windows 7/10) | ТОП-15 Лучших
Viper4Windows
Программа Viper4Windows — это эквалайзер с открытым исходным кодом для ПК. Он предоставляет различные звуковые эффекты для операционной системы. Этот эквалайзер предлагает множество функций, таких как объемный звук, реверберация, компрессор и т. д. Вы также найдете в нем различные пресеты, такие как Super Bass, Rock Music, Jazz Music, Blues Style и многие другие. Это одна из самых популярных программ для изменения звука в среде Windows.
Чтобы изменить настройки эквалайзера нужно выполнить следующие действия:
- Активировать программу, нажав на выключатель в левой панели основного экрана приложения.
- Нажать кнопку «Эквалайзер», чтобы появилась вкладка с ползунками для настройки 18 частот. Можно настроить диапазоны в соответствии со своими предпочтениями. Нажать «OK», чтобы сохранить настройки.
- Можно использовать пресеты. Для этого достаточно выбрать любую готовую настройку эквалайзера и нажать «OK».
После того, как конфигурация будет настроена, программа автоматически перенаправит пользователя на главный экран. После заметны изменения в звуках системы. Настроенные параметры разрешается сохранить, чтобы в дальнейшем можно было активировать их в любой момент. На вкладке настроек расположены такие параметры, как установка задержки, панорама, виртуализация и т. д. Ниже приведены другие важные функции этого бесплатного эквалайзера для Windows:
- Опция «Окружение» служит для настройки звуковых эффектов под окружающие условия. Здесь можно выбрать опции «Маленькая комната», «Средняя комната», «Большая комната», «Самая большая комната» и т. д.
- Эффект ViperXBass позволяет значительно усилить низкие частоты. Благодаря этой опции можно отрегулировать баланс между низкими и высокими частотами.
- Эффект ViperXClarity управляет подавлением шума. Здесь пользователю доступны варианты Natural, Ozone+, X-Hifi и панель регулировки искажения, которое измеряется в децибелах.
- Реверберация предлагает различные эффекты, среди которых есть «Размер комнаты», «Демпфирование», «Плотность», «Предварительная задержка» и т. д.
- Если пользователь хочет, чтобы звук системы был питченый, он может воспользоваться компрессором. При этом нужно иметь в виду, что компрессия может создать звуковые искажения.
Все перечисленные функции настраиваются отдельно для 3 различных режимов: «Музыка», «Видео» и «Фристайл». Это программное обеспечение можно считать одним из лучших бесплатных эквалайзеров, когда-либо созданных.
Эквалайзер APO (Энтузиасты)
Эквалайзер APO — это эквалайзер для операционной системы Windows. Он реализован как объект обработки звука (APO) для инфраструктуры системных эффектов, представленной в Windows Vista. Это первый вариант с открытым исходным кодом. Сильный след, который добавляет сообщество, делает его лучшим и самым простым вариантом. Пользовательский интерфейс может выглядеть очень простым, и все параметры могут быть недоступны новому пользователю, но вы также можете изменить его с помощью загружаемого пользовательского интерфейса. Отличительной чертой Equalizer APO является то, что он полностью бесплатен и богат функциями. Вот некоторые из них:
- Работает на любом количестве каналов.
- Низкая нагрузка на процессор (в нашем случае 0.48%).
- Задержки ответа практически нет.
- Загрузите модули графического интерфейса.
- Плюс поддержка плагинов VST и поддержка сообществом других известных приложений.
Большой недостаток — отсутствие графического пользовательского интерфейса (GUI). Вам необходимо отредактировать фильтры в txt файле. К счастью, доступно множество внешних графических интерфейсов. Мы рекомендуем Уравнитель мира.
Скачать Эквалайзер APO








![7 лучших аудио / звуковых эквалайзеров для пк с windows 10 [free/paid] 2021 г. - toxl](http://befam.ru/wp-content/uploads/6/b/3/6b32f5011004135dc9fafff93ff377f1.jpeg)






![Эквалайзер для windows 10 – встроенные средства и сторонние утилиты [2020]](http://befam.ru/wp-content/uploads/5/e/1/5e1a8d71296ef9dc9ea17cbb1a48aecf.png)


