Запускаем трансляцию на Твич.тв
Вторая площадка, которую мы хотим рассмотреть – это Twitch. Сайт ежедневно транслирует сотни записей популярных игр и объединяет на своей платформе геймеров со всего мира. Раньше этот сервис был очень примитивным, но по мере того, как росла его популярность, появлялись новые полезные функции и возможности.
Для начала вам необходимо зарегистрироваться и подтвердить свой электронный ящик.Также можно зайти с помощью профиля на Фэйсбуке
Дальше настраиваем видеокодер. На этот раз возьмем для примера XSplit. В отличие от Open Broadcaster Software, он имеет частично платный функционал. Если не хотите тратить деньги и скачивать программу с официального сайта, можете поискать бесплатную версию на форумах геймеров.
После того, как XSplit будет установлен на ваш компьютер, нужно будет настроить параметры видео. Начнем с разрешения – для этого в разделе «View» выбираем «Resolution» и устанавливаем необходимое значение – например, 1280х720. В этом же разделе задаем остальные параметры: «Frame rate», «Transition» и «Scale view port». Значения зависят от мощности вашего компьютера, поэтому подбираются индивидуально.К неудобствам приложения стоит отнести интерфейс на английском языке, хотя в целом интуитивно все более-менее понятно
Далее необходимо привязать программу к Твич.тв. В разделе «Broadcast» нажимаем «Edit channels», а затем «Add», где выбираем Твич. Перед вами появится окошко, в которое нужно ввести имя пользователя и пароль от аккаунта Twitch, а также указать желаемые параметры видео и звука.
Теперь остается только выбрать область экрана, которая будет транслироваться зрителям. Для этого в левом нижнем углу программы нажмите на вкладку «Add» – «Screen region». Дальше выделите нужную часть экрана.
Чтобы запустить трансляцию, достаточно перейти в раздел «Broadcast» и кликнуть название своего профиля на Твич.тв.
Подытожим особенности работы с Twitch.
Преимущества:
- доступ к огромной целевой аудитории;
- наличие партнерской программы для монетизации стрим-вещания;
- поддержка на всех устройствах: ПК, телефоны, PlayStation, Xbox и др.;
- большое количество утилит, созданных для улучшения работы с Твич.тв.
Недостатки:
- неудобное меню, разбросанное по сайту;
- необходимость стримить только те игры, которые входят в топ-10.
Как запустить стрим на Твиче через OBS: полная настройка ОБС
ОБС для Ютуб
Чтобы стримить с ОБС студио на Ютуб, необходимо получить ключ в личном кабинете собственного канала.
Шаги по подготовке к стриму для Ютуб:
1. Перейдите в творческую студию Ютуб, кликнув по аватару на экране компьютера.
2. Выбираете в открывшемся списке «Творческая студия Ютуб».
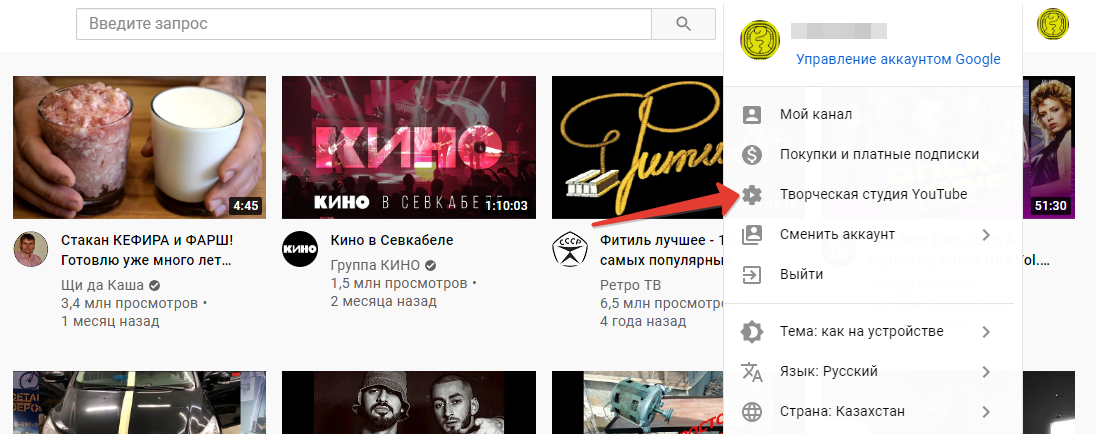
3. В правой стороне кликаете по кнопке «Создать» и нажимаете «Начать трансляцию».

4. Здесь нажимаете на кнопку «Управление».
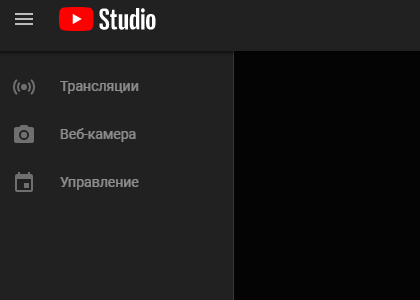
5. В появившейся снизу строке с ключом и другими параметрами, нажимаете кнопку «Copy».
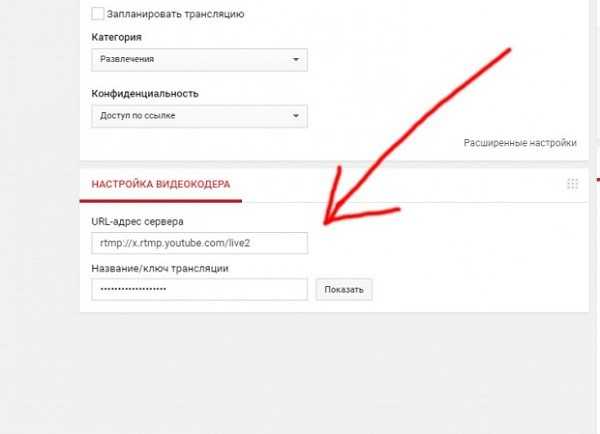
6. Пока еще находитесь в Ютуб настройте битрейт для качественной трансляции. Для этого заходите во вкладку «Вывод» и выбираете битрейт между 2500 – 400 к/бит в секунду.
Трансляция будет демонстрироваться в разрешении 720 р. Если выберете битрейт выше, соответственно и качество повысится до HD. Аудиобитрейт устанавливайте в районе 192 к/бит в секунду. Эти же настройки для Ютуб выставляете и в программе ОБС во вкладке «Вывод», чтобы не было лагов.

7. Открываете OBS и заходите в «Настройки», которые находятся во вкладке «Файл».
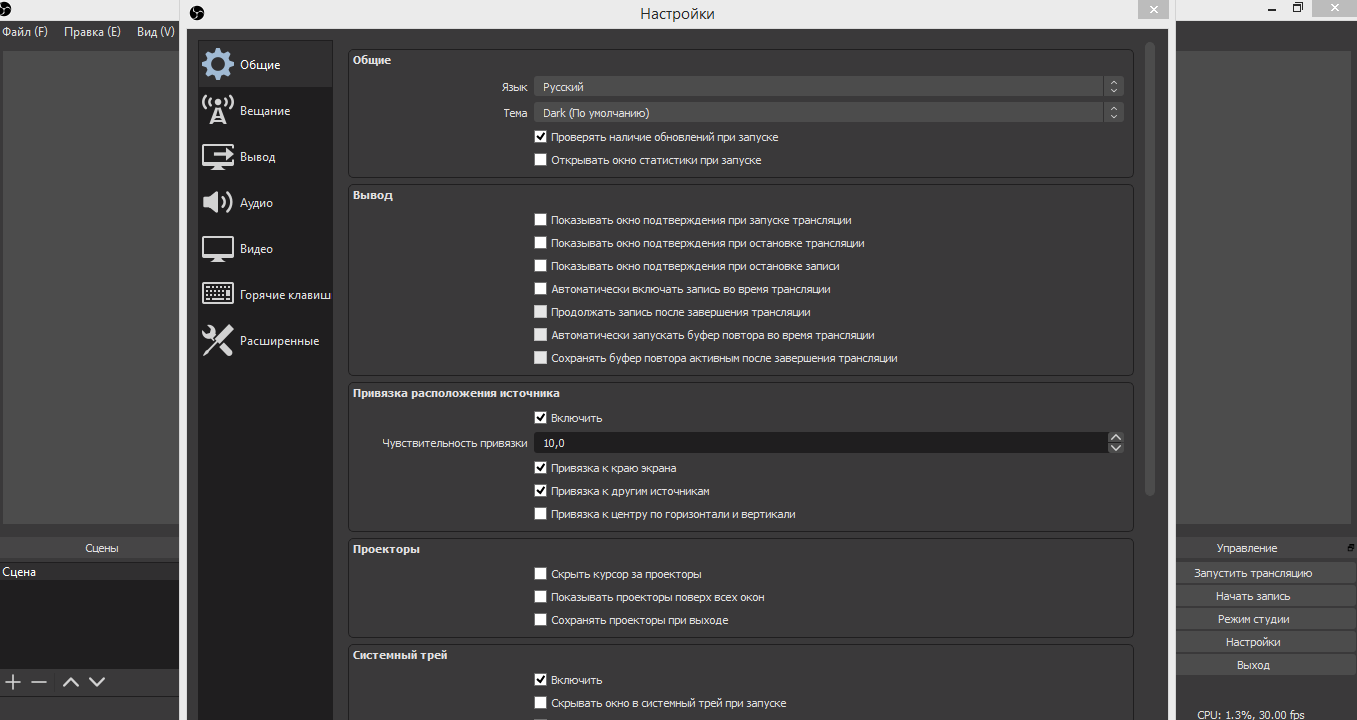
8. Нажимаете кнопку «Вещание» в левой части окна.

9. Кликаете по кнопке «Сервис» и выбираете в выпавшем списке «YouTube Gaming».
10. В открывшееся окно вставляете скопированный код и начинаете стрим. Сервер не меняете.
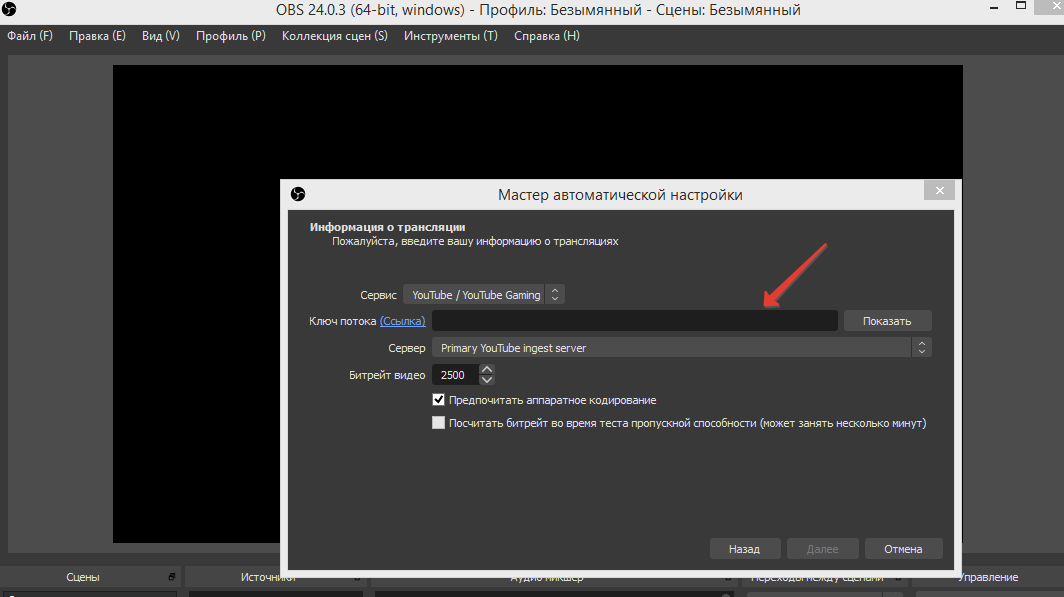
Запуск трансляции через OBS и GoodGame
Как транслировать на YouTube с помощью XSplit Broadcaster?
XSplit Broadcaster — это бесплатный потоковый кодировщик, доступный для Windows. Некоторые функции заблокированы за платной подпиской, но вы
можете использовать основные функции стрима, не платя ничего. Вам необходимо зарегистрировать учетную запись XSplit при
установке программы, но вам не нужно платить за подписку. Если вы предпочитаете бесплатное программное обеспечение с открытым исходным
кодом, пропустите этот раздел и используйте вместо него OBS.
Скриншот основного экрана XSplit
Первый шаг в настройке XSplit для стрима вашей игры — убедиться, что он использует правильный источник. Вы можете настроить
трансляцию конкретной игры, которую хотите транслировать, или стрим определенного монитора, если вы используете несколько мониторов.
Скриншот XSplit, показывающий, как захватить монитор
Чтобы настроить XSplit Broadcaster для трансляции монитора:
- Нажмите Добавить источник.
- Нажмите Снимок экрана.
- Нажмите Захват монитора.
- Нажмите на монитор, который хотите транслировать.
Окно XSplit, показано как захватить игровое окно
Также можно настроить XSplit для трансляции конкретной игры, если игра в данный момент запущена:
- Нажмите Добавить источник.
- Нажмите Захват игры.
- Нажмите на игру, которую хотите транслировать.
YouTube Live Нажмите кнопку «Настроить» в XSplit Broadcaster
Выбрав источник, вы почти готовы начать стрим. Во-первых, нужно авторизовать XSplit для подключения к вашей учетной записи YouTube:
- Нажмите Трансляция.
- Нажмите YouTube Live — чтобы настроить.
Идентификатор канала и кнопка авторизации в XSplit Broadcaster
Чтобы XSplit работал с YouTube, необходимо ввести идентификатор канала:
- Перейдите на youtube.com/account_advanced.
- Ищите, где написано идентификатор канала YouTube.
- Скопируйте идентификатор канала.
- Вернитесь в XSplit и вставьте свой идентификатор в поле Channel ID.
- Нажмите ОК.
Вы можете оставить остальные настройки в этом меню в одиночку, и ваш стрим должен работать хорошо. Если возникли проблемы, такие
как плохое качество видео или задержкае, то нужно настроить эти параметры.Разрешение XSplit для доступа к YouTube
Следующий шаг — дать Google знать, что XSplit может подключиться к вашему аккаунту YouTube:
- В появившемся окне войдите в свой аккаунт YouTube.
- При появлении запроса введите свой двухфакторный код аутентификации.
- Прочтите сообщение и, если вы дадите согласие, нажмите Разрешить.
XSplit не будет работать, если не нажмете кнопку «Разрешить». Если вы предпочитаете не предоставлять доступ к своей учетной
записи, используйте OBS.Ссылка на YouTube Live в XSplit Broadcaster
Все, что осталось, это настроить свой стрим и начать трансляцию:
- Нажмите Трансляция.
- Нажмите YouTube Live — ваше имя пользователя.
Кнопка начала трансляции в XSplit Broadcaster
В появившемся окне автоматически появятся имя и описание стрима, которые вы ввели на YouTube. Убедитесь, что все верно, и нажмите Начать
трансляцию.
XSplit с прямой трансляцией Final Fantasy XIV
На этом этапе ваш прямой эфир будет доступен на YouTube. Можно сказать, что XSplit вещает по сообщению Streaming Live в верхней части
окна. Если вы не видите это сообщение, ваш стрим не транслируется.
Определение
Что же такое OBS? Аббревиатура расшифровывается как Open Broadcaster Software. Это бесплатная, свободно распространяемая программа, для организации стрима (прямого эфира).
Она позволяет не только транслировать видео с вебкамеры, но и захватывать его с экрана и выводить в стрим.
Отличительной чертой именно этой программы является то, что для нее разработано множество различных дополнений и плагинов, способных в значительной степени расширить ее функционал и возможности.
Важно. Распространение программы проводится полностью официально и скачать ее можно с официального сайта..
1 Лого>
<Рис. 1 Лого>
Что делать, если при захвате видео черный экран?
Черный экран при захвате видео очень распространенная проблема, с которой сталкиваются пользователи OBS. Есть несколько способов ее решения:
- 1 способ.
- Запустить программу от имени администратора.
- Щелкнуть по OBS правой кнопкой мыши и выбрать «Запуск от имени администратора».
- 2 способ.
- Выставить совместимость с предыдущими версиями операционной системы.
- Щелкнуть правой кнопкой мыши по OBS и зайти в «Свойства» – «Совместимость».
- Установить галочку в пункте «Запускать программу в режиме совместимости с:» и выбрать, к примеру, Windows 7.
Если неправильно настроить программу и неверно выбрать окно может появиться черный экран.
ОБС для Твитча
Для стрима в Твич тоже понадобится ключ канала. Для этого открываете программу. И вводите логин и пароль. Когда войдете в аккаунт, найдите в правом верхнем углу аватарку.
Нажимаете на нее и попадаете в «Creator Dashboard». Делаете следующие шаги:
1. В левой части экрана открываете «Preferences».
2. Кликаете по «Channel» в выпавшем списке предпочтений.
3. В первой строке открывшегося окна будет показан код для стрима с вашего канала.
4. Копируете его и открываете OBS студио.
5. Заходите в «Настройки» программа во вкладке «Файл».
6. Открываете пункт «Вещание».
7. В открывшемся окне по умолчанию в строке сервис прописан «Twitch».
8. Вам останется только ввести код, кликнув по кнопке «Ввести ключ потока».
9. В открывшееся пустое поле вставляете код.

Не забудьте при стриме через Твич установить сервер. Выбираете сервер исходя из скорости соединения с ним. Проверяете через программу «SpeedTest». Либо оставляете настройку «Автоматически». Программа сама отправит вас на нужный сервер. Далее кликаете «Подключить аккаунт» и начинаете трансляцию.
Стрим
После полной настройки и оптимизации Open Broadcaster Software Studio вы можете запустить программу и начать потоковое вещание.
Сцены
После запуска программы необходимо добавить сцены. Допускается множество вариантов сцен. И пользователь создает их сам. Параметры зависят от видеоигр, которые будут транслироваться. Для этого:
Для этого:
- Щелкните правой кнопкой мыши на свободной части в строке «Сцены».
- Создайте свою собственную сцену.
- Введите имя для сцены.
- Включите игру, по которой будет проходить трансляция.
- Добавьте значение «Источник». Здесь вы должны указать, откуда будет производиться захват изображения во время трансляции.
Выбор источника
Чтобы выбрать источник, необходимо выполнить следующие действия:
- В строке «Приложение» отметьте, какая видеоигра предназначена для прямой трансляции. Игра должна быть запущена на устройстве в момент выбора.
- Кроме того, пользователь может установить опцию «Захват», нажав горячую клавишу. Таким образом, игра будет происходить только при нажатии этой клавиши.
- А чтобы получить изображение в нужном формате, необходимо установить параметр «Растянуть на весь экран».
- Чтобы сохранить настройки, нажмите клавишу «OK».
Эти настройки помогают пользователю работать с программой наиболее комфортно. В свою очередь, абоненты и зрители будут понимать тип транслируемой игры.
Чтобы начать стрим на Twitch, нажмите «Запустить трансляцию». Чтобы остановить нажмите «Остановить трансляцию».
Как настроить веб-камеру?
Чтобы настроить веб-камеру для прямой трансляции на Twitch, необходимо сделать следующее:
- Подключите веб-камеру к USB.
- Создайте сцену и источник.
- В OBS Studio выберите камеру.
- Укажите размер разрешения и задайте количество кадров в секунду (FPS).
- Установите камеру в удобном для стримера месте.
Как настроить микрофон?
Чтобы настроить микрофон, необходимо:
- Запустите программу.
- Откройте раздел «Устройства».
- Выберите микрофон, подключенный к компьютеру, и нажмите «OK».
- Отрегулируйте настройки по желанию. Рекомендуется установить значение параметра «Громкость» более 100 %.
Как стримить на Ютуб через ОБС?
Настройка для стрима на Ютуб аналогична с настройкой ОБС на Твич, но имеет ряд особенностей, который необходимо учесть:
В графе трансляции необходимо изменить «сервис вещания» на YouTube. Вставить StreamKey, который находится в настройках трансляции на YouTube в строке «Название потока». Чтобы получить ключ требуется создать прямую трансляцию на YouTube
Важно помнить, что для каждого стрима этот ключ меняется, поэтому его нужно добавлять перед каждым новым показом. После запуска стрима нужно на YouTube зайти в «Панель управления трансляции»
Если OBS настроен правильно, то на экране будет соответствующее уведомление.
Как настроить веб-камеру для стрима
Добавление потока веб-камеры дает вашему игровому процессу индивидуальный подход. Для стримеров Twitch передача изображения с веб-камеры является стандартной практикой. Если на вашем ПК нет веб-камеры,
Logitech C922 является лучшим вариантом, который очень популярен среди стримеров.
Чтобы настроить камеру, щелкните значок плюса в поле «Источники»
еще раз, а в контекстном меню выберите «Устройство видеозахвата»
. Еще раз появляется небольшое окно, которое вы можете в игнорировать. Просто нажмите OK
,
чтобы перейти в окно свойств.
OBS Studio автоматически выбирает вашу веб-камеру. Однако, если у вас есть два или более варианта, просто выберите подходящую для своей трансляции. Вы можете использовать настройки в этом окне, но пока ваша веб-камера выбрана из раскрывающегося списка на самом верху, она должна работать нормально.
Очень важно определить угол съемки для вашей камеры. Вы хотите, чтобы зритель видел вас сверху, прямо или снизу, а может быть еще как-то?. Если вы хотите, что не было видно вашего домашнего фона на стриме, будь то шкаф или гора одежды на стуле, то вам необходимо использовать Chroma Key
(цветной ключ)
Т.е. тот самый зеленый экран, на фоне которого снимают фильмы
Если вы хотите, что не было видно вашего домашнего фона на стриме, будь то шкаф или гора одежды на стуле, то вам необходимо использовать Chroma Key
(цветной ключ). Т.е. тот самый зеленый экран, на фоне которого снимают фильмы.
Чтобы играть с настройками цвета цветности в OBS Studio, щелкните правой кнопкой мыши на Video Capture Device
на панели Источники»
и выберите Фильтры»> «Фильтры эффектов»> «Chroma Key»
.
Как только ваша веб-камера выбрана в качестве источника, вы можете выбрать, где она будет располагаться на экране трансляции. По умолчанию используется верхний левый угол, но вы можете настроить его, перетащив окно.
Шаг четвертый: Выбор выходной папки. Изменение битрейта МР3 файлов.
Итак, все приготовления выполнены.
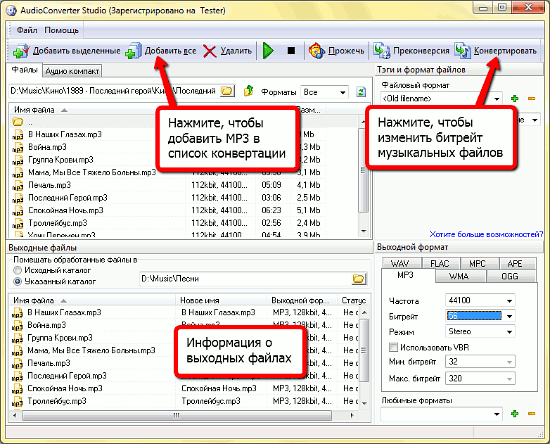
На панели инструментов нажмите «Добавить все», чтобы добавить
все МР3 в текущей папке в список конвертации. В разделе «Выходные файлы» укажите
папку, куда хотите сохранить конвертированные аудио
Обратите внимание, что в
данном случае нельзя использовать папку с исходными файлами
Чуть ниже, в таблице, отображается информация по будущим МР3.
Нажмите «Конвертировать» на панели инструментов, чтобы
поменять битрейт МР3 файлов
.
Битрейтом (от англ. bitrate
) называют количество бит (единиц информации), используемых для хранения одной секунды видео- или аудиозаписи. Наиболее распространенной единицей измерения битрейта является количество килобит в секунду (Кбит/с, Kbps). Чаще всего используются два типа битрейта: постоянный и переменный. Постоянный битрейт не меняется на протяжении всего файла, в то время как переменный изменяется в зависимости от насыщенности аудио или видео.
Битрейт аудио и видео является одной из ключевых характеристик файлов мультимедиа, влияющей на их качество и размер. Чем с большим битрейтом были записаны музыка или видео, тем лучше будет их качество и тем «объемнее» будут файлы записей.
Соответственно, изменение величины битрейта в ту или иную сторону может увеличить или уменьшить размер файла. А вот с влиянием на качество записей все немного сложнее. Тогда как уменьшение величины битрейта закономерно приводит к ухудшению качества исходного файла, противоположная операция на качество никак не влияет. Даже если вы выставите максимальную величину битрейта песни или фильма, качество звука и видеоряда вашего файла останутся прежними.
Как видите, увеличивать битрейт записи особого смысла нет: в результате вы получите файл большего размера при прежнем качестве. А вот снизить битрейт с целью уменьшения размера записи очень даже можно. Хотите попробовать изменить битрейт ваших песен или фильмов? Скачайте Movavi Конвертер Видео – удобную утилиту, с помощью которой вы легко измените битрейт видео- и аудиозаписей, будь то файлы в популярных форматах MP3, WMA, AVI и MP4 или записи, помещенные в более экзотичные контейнеры.
Какой компьютер нужен для стрима в Twitch
Для того чтобы качественно стримить в Твич, компьютер должен поддерживает сразу три задачи — игру, которая стримится, программное обеспечение для стрима, в данном случае OBS Studio, а также сам процесс стрима. Все эти задачи требуют больших ресурсов. Поэтому чем мощнее компьютер, тем лучше будет качество эфира, тем большим зрителям он понравится, тем больше донатов вы соберёте.
Минимальные системные требования для стрима зависят и от ресурсоёмкости игры, которая будет отправляться в эфир. Чем сложнее графика в ней, чем больше ресурсов она требует, тем более мощным должен быть компьютер.
Для стрима простых игр с лёгкой графикой подойдёт процессор Intel Core i5-8400 или его аналоги. Для более сложных и ресурсоёмких игр лучше выбрать Intel Core i7-8700K или его аналоги или более мощный процессор.
GeForce GTX 1050Ti или её аналоги — минимальная видео-карта, которая рекомендуется для прямого эфира игр. Её мощностей хватит для запуска и стрима игр с лёгкой графикой в HD-разрешении. GeForce GTX 1060 или её аналоги позволят стримить в FullHD-разрешении более красивые в графическом плане игры. Если при этом хочется получить комфортный FPS, то лучше выбрать GeForce GTX 1070 или её аналоги или более производительные видео-карты.
Для большинства современных игр хватает до 8 Гб оперативной памяти. Однако для стрима нужно больше. Даже если в системных требованиях игры написано, что хватит 8 Гб ОЗУ, рекомендуется на борту иметь 16 Гб или больше. Так как стрим потребует поддержки дополнительных задач, кроме запуска игры.
Компьютеру стримера лучше обзавестись SSD накопителем вместо устаревшего HDD. Это не повлияет на сам процесс стрима, но будет значительно влиять на скорость загрузки миссий. SSD обеспечит быструю загрузку игры, переход с одной карты на другую и другие переходы.
Частые ошибки OBS
Лагает стрим на Твиче через ОБС
В первую очередь данная проблема связна с нестабильным интернет соединением
. Для начала необходимо выяснить скорость интернета, сделать это можно с помощью специального сервиса http://speedtest.net/ . Рекомендуется выбирать сервера для теста находящиеся в Европе, поскольку оборудования сервиса расположено именно там. Рекомендованная скорость не ниже 10 Мб/сек.
При этом в настройках OBS требуется выставить правильный битрейт от 2300 до 3500, это наиболее оптимальный показатель при трансляции в разрешении Full-HD. Если просадки наблюдаются, тогда стоит поискать другую программу для стрима.
Неверный путь или URL соединения OBS
Данная ошибка возникает при введении неправильного «Play Path/Stream Key». Чтобы устранить неисправность необходимо внимательно проверить настройки и URL-сервера.
Черный экран на Твиче при трансляции
Сбой заключается в неправильно настройке
сцены и источников. В разделе «Источники» установить область захвата «Рабочий стол». Далее перейти в настройки игрового клиента и выбрать «Оконный режим без рамки».
Начало работы с OBS Studio
Чтобы начать трансляцию в Twitch, вам понадобятся программа OBS Studio (Open Broadcaster Software Studio), которая легко настраивается и прекрасно сочетается с Твичом.
Рассмотрим клиент программы для Windows, но также доступны версии для Mac и Linux.
Итак, скачиваем и устанавливаем программу.
Запускаем.
Вы увидите окно с пустым экраном и набором функций внизу. Здесь вы создадите «сцену» и указываете источники для своей трансляции. Сцена в OBS Studio — это конечный продукт, который вы покажете на Twitch, а источники — все различные элементы, которые составляют вашу сцену.
Большинство игровых потоков Twitch — это не просто скринкаст самой игры. Обычно это несколько источников, например, изображение веб-камеры изображения в картинке, водяной знак, а иногда и анимированные наложения экрана. Анимация выходит за рамки этого урока для начинающих. Мы будем использовать четырех основных источника: непосредственно игра, веб-камера, звук и водяной знака.
7 шаг
Базовое (основа) разрешение.
Тут мы выставляем разрешение вашего монитора. Данную характеристику можно узнать кликнув по пустой области рабочего стола > параметры экрана > разрешение экрана. В моём случае это 1920 х 1080 (FullHD).
Выходное (масштабирование) разрешение.
Тут мы выставляем настройку в соответствии с таблицей битрейта и разрешения. В нашем случае это 720p (1280×720).
Данный фильтр отвечает за передачу картинки без размытия и пиксельных квадратов. Чем выше значение выборок, тем лучше картинка. Соответственно и нагрузка на ваш ПК выше.
Я использую метод Ланцоша и вам советую, если ваш ПК его потянет.
Общие значения FPS
Тут мы снова выбираем значение в соответствии с таблицей выше. Наше значение 30.
Шаг третий: настройка стриминга на Twitch
Как только вы настроите свой стрим так, как хотите, вам нужно подключить OBS к вашему каналу Twitch. Нажмите кнопку «Settings» (настройки) в правом нижнем углу экрана OBS или выберите «File»> «Setings», чтобы открыть окно настроек OBS.
Нажмите категорию «Stream», выберите «Streaming Services» (стриминговые сервисы) в качестве типа вашего стрима и выберите «Twitch» в качестве вашего сервиса. Скопируйте и вставьте ключ основной трансляции для своей учетной записи с сайта Twitch в поле «Stream key». Выберите ближайший к вашей локации сервер в поле «Server». Нажмите «ОК», чтобы сохранить настройки после завершения.
Если вы хотите транслировать на другой сервис, например YouTube Gaming или Facebook Live, выберите его в поле «Service» и вместо этого введите необходимые данные.

Вы также можете настроить параметры стриминга с помощью этого окна. Выберите здесь значок «Output» (вывод) и используйте опции «Streaming», чтобы выбрать битрейт и кодировщик. Возможно, вы сначала захотите попробовать стримить со стандартными настройками, чтобы увидеть, как они работают.
Если все идет плохо, попробуйте здесь снизить битрейт и качество видео. Оптимальная настройка зависит от вашего компьютера и подключения к Интернету. OBS рекомендует экспериментировать с различными настройками, пока вы не найдете идеальный вариант для вашей системы.
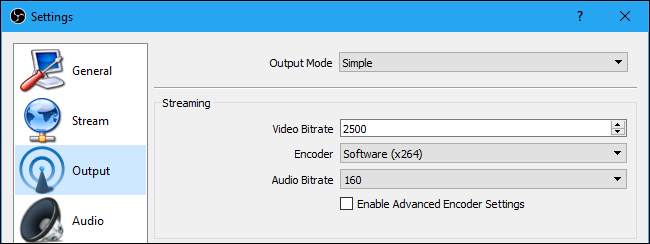
Кодирование
Это настройки, связанные уже не с работой программы как таковой, а непосредственно с видео, выходящим в прямой эфир, потому отнестись к этой стадии нужно максимально внимательно.
- Не стоит менять настройки в разделе Аудио, если вы в этом не разбираетесь достаточно хорошо – по умолчанию они находятся на наиболее приемлемом уровне;
- Показатели битрейта очень важны, так как именно от них будет зависеть, насколько ваше видео станет тормозить у пользователей – для начала лучше поставить его в пределах 2200 Кбит в секунду, но при удовлетворительном результате и высокой скорости исходящего соединения его можно и поднять до 3500;
- Размер буфера по умолчанию должен быть равен максимальному битрейту, иначе видео не будет нормально воспроизводиться;
- Допустимо задать его чуть больше (хотя в принципе не нужно), но для этого установите галочку в чекбокс Другой размер буфера;
- При нормальной скорости соединения показатель в поле Качество оставьте максимальным – его можно будет потом менять в зависимости от результата;
- Также оставьте галочки в окошках Постоянный битрейт и Паддинг;
- Кодировщик можно попробовать разный, но х264, установленный по умолчанию, дает вполне приемлемые результаты.

<Рис. 7 Кодирование>
Настройки максимального битрейта для качества 1080р – 3000-3500, для 720р – 1800-2500, 480р – 900-1200, 360р – от 500 до 800.


















