Батарея ноутбука не заряжается: как устранить основные неисправности АКБ
Проблемы могут быть как самыми простыми и легко решаемыми, так и требующие ремонта или замены комплектующих ноутбука.
Проблемы с программами
В операционной системе зачастую случаются непредвиденные сбои. Возможно, проблема не в механических деталях, а внутри компьютера. Переустановка драйвера асрi, очистка ненужных приложений, сброс до заводских настроек Биоса, восстановление системы, избавляющее от заключённых приложений и обновлений.
АСРI — это системный драйвер, который несёт ответственность за поиск аппаратных компонентов, управление электропитанием, конфигурационные настройки элементов лэптопа. Обновление программы можно произвести при помощи приложений driver boost и так далее.
Лишние приложения сильно перегружают системы и косвенно могут вызывать проблемы с неработающей батареей. Возможно случился сбой в программе. Чтобы удалить приложения нужно зайти в пуск, далее параметры, панель управления и удаление приложений или программ. Также можно скачать такую программу как Cleaner, она очищает реестр, скопившийся за долгое время мусор, а также может удалять установленные приложения.
Заниматься таким способом нужно более-менее подготовленному пользователю. Существует два варианта сброса настроек Биос: при помощи перемычки и при помощи параметров в загрузке. Способ первый позволяет вернуться к старым настройкам. Для этого потребуется перемычка, находящаяся на любой материнке. Возле неё обязана присутствовать какая-то из надписей: Clear, Clear CMOS, Clr PWD или Clr CMOS. При 2 контактах, необходимо вытащить перемычку и вставить обратно. Если присутствует 3 контакта, то нужно перевести инструмент в противоположное состояние.
Зачастую такая неполадка случается в современных операционных системах. Можно попробовать сделать откат или восстановление системы. Windows 10 — зайти в настройки, далее в систему и открыть сведения. Дальше дополнительные инструменты или параметры и защита операционной системы. Перед тем как начать, нужно включить восстановление хотя бы одного из дисков, чтобы в случае ошибки вернуться к исходной точке. Windows может сама сохранять диски при больших обновлениях, но не стоит на это надеется, лучше создать собственный бэкап.
Технические проблемы с аккумулятором
Проблемы, которые связаны с техническим планом, проявляются гораздо чаще других. Это может произойти вследствие естественного износа деталей.
Повторная инициализация аккумулятора
Следует попробовать отключить блок электропитания и вытащить аккумуляторную батарею. Затем задержать кнопочку включения примерно на 20 секунд. Далее обратно установить детали как было. Подождать в течение 15 минут и запустить гаджет вместе с зарядным устройством.
Погнутый разъем
Есть вероятность, что в результате падения или удара погнулось гнездо электропитания. Из-за этого проводящий ток не проходит по разъёму. Нужно провести внешний осмотр разъёма и если обнаружится, что металлический контакт отогнулся, его можно будет поправить при помощи маленького пинцетика.
Полный износ аккумулятора
Это происходит обычно вследствие полного окончания срока эксплуатации. Аккумуляторная батарея может вздуться из-за переизбытка циклов заряда и разряда. Средне значение циклов колеблется в районе 400 — 650 штук. Выяснить насколько изношена аккумуляторная батарея можно при помощи отключения от электросети. Если аккумулятор не выдерживает без электричества и получаса — это является явным признаком износа источника питания.
Окисление контактов
Окисление контактов происходит из-за того, что устройство хранилось при влажной температуре или на него была пролита какая-то жидкость. Контакты, которые окислились, имеют плохую электрическую проводимость. Зачистить окислившиеся контакты можно при помощи спиртового раствора. При возникновении данной неполадки, лучше всего обратиться в сервисный центр, так как можно испортить не только батарею, но и ноутбук.
Сгорел контроллер питания
Самостоятельно вычислить сгоревший контроллер без специальных инструментов не получится. Поэтому отдавать ноутбук в ремонт придётся в любом случае.
Перегрев батареи
Перегрев батареи и ноутбука происходит крайне редко, так как это предусмотрено на этапе создания гаджета. Но случаи перегрева случаются и из-за них бывают тяжёлые последствия.
- перегрев случился из-за большого количества грязи и пыли под корпусом ноутбука;
- отсутствие расстояния между поверхностью стола и ноутбука может повлечь перегрев;
- перегрев процессора. Такое случается из-за плохой работы вентилятора и перегрузки детали.
Выхода из ситуации два. Дать устройству остыть и вновь поставить заряжаться. Если это не помогло, придётся менять батарею.
Для начала
Осмотрите провод
Причиной того, что пропадает заряд, может быть провод зарядного устройства. Проверьте — он мог перетереться, надломиться или вовсе порваться. Чаще всего надломы появляются возле штекера и разъема ноутбука, так как эти места чаще всего находятся под острыми углами. Проверьте не только кабель, но и вилку — она может быть погнута, и компьютер не видит зарядник.
Проверьте блок питания
Если провод находится в нормальном состоянии, осмотрите блок питания: нужно понять, работает ли он от сети.
На многих лэптопах на блоке питания ЗУ присутствует светодиодный индикатор, который горит, мигает или моргает при включении питания. Если лампочки нет, попробуйте прислушаться к самому блоку. Если слышны какие-то звуки (гул или «жужжит») — в блок идет ток от сети, а значит, дело не в нём.
Перезагрузите компьютер
Попробуйте перезагрузить ноутбук: возможно, произошли какие-то сбои в операционной системе и компьютер не показывал наличие заряда. Также проверьте драйвера ОС — они могли слететь. Если после перезагрузки и установки драйверов ничего не изменилось, переходим к следующему пункту.
Подключите аналогичный АКБ
Попробуйте взять у знакомых или близких людей аналогичный блок питания и подключить его к ноутбуку. Посмотрите на корпусе зарядника характеристики, обычно выходное напряжение 19 вольт, а сила тока равна минимум 3 амперам.
Внешняя защита USB от скачков напряжения или тока

Тут может сработать неожиданная защита в виде правильно подобранного кабеля питания: оригинального, либо наоборот, из проверенной пользователями линейки с максимально пропускаемым током до 3А.
В таком случае при кратковременном скачке по току есть небольшой шанс, что при отсутствии другой защиты кабель сработает предохранителем (кстати, более-менее приличные бренды сознательно ограничивают пропускную способность проводов).
Вариант не лучший, но достаточно надёжный. А вот дорогостоящие 100-ваттные провода без необходимости лучше не покупать — они отлично проводят высокие токи, губительные для компьютеров.
Впрочем, это не лучший вариант защиты. Другое дело — использование внешних хабов перед USB. Хаб сгорит — порт останется целым. Но непроверенные гаджеты так лучше не использовать.

Для них стоит использовать концентратор или док-станцию с внешним питанием: даже если проектировщик не выполнил гальваническую развязку элементов, цепи питания в них гарантированно изолированы.
Аналогично и в других достаточно продвинутых устройствах, например:
- внешние видеокарты и модули с видеовыходом,
- концентраторы с выключателями.
Программные причины неполного заряда
Неисправность железа не всегда служит причиной неполной зарядки АКБ. Бывает так, что аккумулятор и зарядник полностью исправны, а АКБ полностью не заряжается. Проблема может быть в программном обеспечении ноутбука.
Неправильные настройки в BIOS
Базовая система BIOS (UEFI) напрямую процессом зарядки батарей не управляет, но в ней содержатся данные об установленном аккумуляторе. Если они перестали соответствовать действительности (в результате сбоя, после замены батареи и т.п.), контролер получает неверные сведения и не может зарядить АКБ до стопроцентного уровня.
Неверная калибровка аккумулятора
В процессе эксплуатации емкость батареи уменьшается. Это приводит к изменению калибровки – контроллер ноутбука перестает «видеть» реальные границы изменения емкости батареи. В большинстве случаев на индикацию заряда это не повлияет – компьютер будет заряжать аккумулятор до уровня 100% (хотя по факту до меньшего значения) и индицироваться будет также 100%. Но возможна ситуация, когда калибровка уйдет «вверх». При этом батарея будет полностью заряжена, а контроллер будет считать, что процесс еще не закончен, что уровень энергии, находится на отметке, например, 60 процентов.
Статья по теме
Такое возможно, например, после замены АКБ на другую. В любом случае, при всех проблемах с зарядом есть смысл произвести калибровку аккумулятора одним из известных способов. Вреда от этого точно не будет, а эффект может иметь место.
Проблема в настройках Windows или в дополнительных утилитах от производителя ноутбука
Существует версия, что срок службы батареи продлевается, если ее заряжать не до 100%, а до меньшего уровня. Не вдаваясь в правильность этой теории, можно отметить, что некоторые производители включают в состав фирменного ПО утилиты. позволяющие осуществлять этот режим. Например, у известного южнокорейского бренда подобная программа называется Samsung Battery Manager. Также такая возможность есть в некоторых версиях операционных систем. Если ноутбук не заряжается полностью, вероятно, эта функция активирована.

Интерфейс программы Samsung Battery Manager.
Что делать если аккумулятор ноутбука не заряжается
Ноутбук без полноценной батареи становится обычным настольным аппаратом, несколько слабее, чем домашний компьютер. Он привязан к сети, есть опасность потерять часть материала при внезапном отключении энергии. Поэтому если аккумулятор ноутбука не заряжается до конца, нужно срочно найти и устранить проблему.
Доподлинно известно, что ваш аккумулятор потерял более половины емкости? Проверено с помощью выше перечисленных программ. Необходимо установить степень повреждения батареи, можно ли ее анимировать.
Специалисты не советуют устанавливать в корпус восстановленную литиевую батарею. Реанимация, связанная с заменой части ячеек, удлинит срок службы аккумулятора ненадолго, но увеличит риск возгорания и взрыва ноутбука.
Если есть аналог родной батарее, его нужно покупать с оглядкой на производителя. Слишком часто в торговлю попадают аккумуляторы, не соответствующие заявленной емкости, с неудовлетворительной сборкой
Важно купить свежее устройство, с минимальным уровнем саморазряда
Покупая новую батарею, лучше всего опробовать ее совместимость с ноутбуком на месте
Важно, чтобы совпали разъемы, вольтаж. Емкость может быть чуть большей, напряжение можно изменить до 0,3 – 0,5 В
Вновь поставленную батарею нужно прокачать – несколько раз полностью заряжая и разряжая. На этот период в настройках нужно убрать ограничение на светящийся экран и уровень разряда. Простые действия приведут к полному использованию ресурсов аккумулятора.
Что делать
Теперь подробно разберемся, что делать, если не заряжается ноутбуке Леново, и как исправить ситуацию без привлечения специалистов.
Проверьте целостность блока питания
Причиной, почему лэптоп не заряжается, может быть банальное повреждение блока питания. Для его проверки снимите АКБ и подключитесь от сети напрямую. Если зарядка в таком случае не идет, тогда необходимо купить новый питающий шнур, и речь идет о механической неисправности.
Пройдите процесс инициализации
В устройствах со съемным источником питания могут возникнуть трудности с его определением. Для решения проблемы сделайте следующее:
- Отключите девайс и кабель зарядки.
- Отбросьте батарею.
- Нажмите кнопку включения на ноутбуке и удерживаете ее в течение 20 секунд.
- Подключите источник питания обратно.
- Соедините блок питания в разъем.
- Подключите девайс и проверьте — заряжается он или нет.
Можно воспользоваться и другим путем. К примеру, отключить зарядное (без съемки аккумулятора), нажать и удерживать кнопку питания до выключения, а после подключите блок питания и выждите 15 минут. Останется только включить девайс и проверить его работоспособность.
Сбросьте БИОС
В ситуации, когда на ноутбуке Леново не идет зарядка, причиной может быть проблема с БИОС. Для восстановления его работы сделайте следующие шаги:
- Полностью отключите девайс.
- Достаньте аккумулятор.
- Выключите устройство из сети.
- Подержите кнопку Power нажатой в течение одной минуты.
- Включите ноутбук Леново в сеть без аккумулятора.
- Кликните на F2 или F1 для входа в БИОС.
- Войдите в меню EXIT и жмите на Load Defaults для сброса настроек к заводским.
- Сохраните изменения.
- Отключите устройство.
- Верните аккумулятор на место и поставьте его на зарядку.
После этого включите лэптоп. Если батарея ноутбука Lenovo не заряжается, переходите к следующему шагу. Как вариант, можно скачать новую версию БИОС с сайта support.lenovo.com и установить ее себе на ноутбук. Во многих случаях такой шаг позволяет справиться с проблемой.
Устраните сбои с энергоснабжением
Бывают ситуации, когда причиной проблемы являются драйверы ACPI или чипсет Леново. В таком случае сделайте следующее:
- Войдите в Диспетчер устройств.
- В разделе «Батарея» найдите пункт «Батарея с ACPI совместимым управлением …».
- Жмите правой кнопкой мышкой по названию и выберите «Удалить».
- Подтвердите удаление.
- Перезапустите устройство.
Если вы обнаружили, что перестал заряжаться ноутбук Lenovo после переустановки ОС, причиной могут быть неоригинальное ПО для питания или управления чипсетом. В таком случае сделайте следующее:
- Зайдите на офсайт Леново — support.lenovo.com.
- Опуститесь вниз и жмите на «Драйвера и программное обеспечение».
- Введите название своего ноутбука или его серию.
- Зайдите в категорию драйверов и ручное обновление.
- Найдите нужное программное обеспечение и установите его.
Почистите от пыли
В ситуации, когда зарядка подключена, но не заряжается ноутбук Lenovo, причиной может быть перегрев устройства. Проблема возникает, если пользователь не следил за чистотой системы, из-за чего внутренние элементы набились пылью, и батарея начала перегреваться. В результате контроллер при подключении зарядного устройства к сети сразу останавливает процесс, и девайс не заряжается.
Для решения проблемы снимите нижнюю крышку и почистите все внутренности от пыли
Действуйте очень осторожно, чтобы не повредить девайс. В качестве альтернативы можно использовать специальные подставки, предназначенные для охлаждения
Удалите лишнее ПО
Многие пользователи для контроля процесса устанавливают специальные программы. Но они, наоборот, могут мешать, из-за чего не заряжается аккумулятор ноутбука Lenovo. Для проверки этой версии лишний софт необходимо удалить. Сделайте следующие шаги:
- Войдите в Пуск и «Параметры».
- Перейдите в «Приложения».
- Найдите в списке ненужную утилиту.
- Жмите на нее и выберите пункт «Удалить».
- Перезапустите ноутбук Леново.
Неполная зарядка
Выше мы рассмотрели шаги, что делать, если устройство подключено, но не заряжается ноутбук Lenovo. Бывает, когда процесс идет, но не достигает 100%. В таком случае могут потребоваться следующие шаги:
Проверьте состояние источника питания
Обратите внимание на параметры износа. Это можно сделать с помощью специального софта, к примеру, Battery Care. В случае сильного повреждения купите и установите новый источник питания
Вспомните, ставили ли вы какие-то дополнительные программы для контроля. Если «да», их желательно удалить
В случае сильного повреждения купите и установите новый источник питания. Вспомните, ставили ли вы какие-то дополнительные программы для контроля. Если «да», их желательно удалить.
Как устранить основные неисправности
Проблемы с программами
Переустановите драйвера ACPI
ACPI — это интерфейс, который отвечает за обнаружение аппаратного обеспечения, управление питанием, конфигурацию материнской платы и устройств. Обновить драйвер можно специальными утилитами — Driver Boost, Driver Genius и другими. Их легко найти в интернете под определенные модели.
Удалите лишние приложения
Возможно, вы когда-то устанавливали сторонние приложения, управляющие питанием компьютера. Может быть, в них возник какой-то сбой — попробуйте их удалить: «Пуск» → «Параметры» / «Панель управления» → «Удаление программ».
Сбросьте настройки BIOS
Сбросить БИОС можно двумя способами:
- через параметры при загрузке,
- через перемычку.
Через параметры БИОС. Узнайте, как открываются настройки BIOS в вашем ноутбуке — как правило, при включении нужно нажать клавишу Esc, Del, F2, F8, F12 или аналогичную. Когда появится текстовое окно, перейдите во вкладку Settings. В открывшемся окне нужно найти один из следующих пунктов и нажать на него:
- Load Default Settings.
- Load Default.
- Load Setup Default.
Примерно так может выглядеть нужная функция в БИОС — на разных ноутбуках названия и расположение могут меняться
Через перемычку. Вернуться к заводским установкам BIOS можно при помощи перемычки, которая присутствует на всех материнских платах. Рядом с ней должна быть одна из надписей:
- CLEAR CMOS;
- CLEAR;
- CLR CMOS;
- CLR PWD.
Если перемычка состоит из двух контактов, то выньте ее и вставьте через несколько минут. Если три контакта — переместите перемычку в другое положение.
Откатите «глючные» обновления
- Windows 7: «Панель управления» → «Система» → «Дополнительные параметры системы» → «Защита системы».
- Windows 10: «Настройки» → «Система» → «О системе» → «Сведения о системе» → в открывшемся окне «Дополнительные параметры системы» → «Защита системы».
Проблемы с аккумулятором
Повторная инициализация аккумулятора
Попробуйте отсоединить блок питания и достать Li-ion аккумулятор, затем удерживайте кнопку питания в течение 15-20 секунд. Затем вставьте батарею и блок питания назад и подождите 20 минут. Затем попробуйте зарядить компьютер.
Погнутый разъем
Возможно, у аккумулятора погнуло разъем, и поэтому ток не проходит. Осмотрите разъем под аккумулятор. При повреждении контактов аккуратно с помощью пинцета поправьте металлический «усик».
Аккумулятор умер
Такое часто случается, если ноутбуку более 4-10 лет. Аккумулятор мог резко вспучиться или его срок эксплуатации закончился из-за превышения количества циклов заряда, обычно это 300-600. Чтобы понять, в каком состоянии литиевая батарея, попробуйте поработать с ноутбуков, отключив его от сети.
Окисление контактов
Контакты могут окислиться на плате, если на ноутбук пролили жидкость или долго продержали в месте с повышенной влажностью. Окислившиеся контакты обладают низкой электропроводностью, из-за этого энергии поступает в разы меньше, чем необходимо.
Самостоятельно разбираться с платами не стоит, лучше доверить это дело профессионалам. Обычно техники убирают окись при помощи спирта или специальных средств.
Сгорел контроллер питания
Контроллер заряда есть как на АКБ, так и на материнской плате. Узнать, сгорел контроллер или нет, можно при помощи специальных дорогостоящих приборов, полностью разобрав машину и вытащив материнскую плату. Починить контроллер смогут только в специализированном сервисе.
Подробный разбор данной проблемы и ремонт контроллера питания в этом видео:
Слабое напряжение
При слабом напряжении входного тока от БП (менее 18 вольт и 1,5 ампера, при стандарте в 19 В и 3 А), аккумулятор недополучает энергию, поэтому ноутбук может не включаться или быстро разряжаться.
Возможные причины:
- Блок питания износился из-за сильной нагрузки.
- Из-за скачка напряжения в нём выгорела часть радиодеталей
- Блок некачественный и изначально обладал малым ресурсом.
В таких случаях БП рекомендуем заменить.
Перегрев батареи
Перегрев — очень редкое явление: производители продумывают конструкцию компьютера так, чтобы не допускать сильного нагрева. Но иногда происходит превышение температурного режима и начинаются проблемы.
Возможные причины:
- внутри лэптопа было большое скопление пыли;
- корпус плотно прилегал к поверхности и «внутренность» не вентилировались;
- произошёл сильный нагрев процессора — в таком случае хватает всего +35 градусов.
Попробуйте остудить аккумулятор и попробовать зарядить устройство заново. Если не поможет, то аккумуляторная батарея потребует замены.
Windows ноутбук Аккумулятор заряжается медленно
Возможные причины могут быть:
- Батарея старая или поврежденная
- Зарядное устройство несовместимо с вашим ПК.
- Зарядное устройство недостаточно мощное, чтобы заряжать ваш компьютер.
- Зарядное устройство не подключено к порту зарядки на вашем ПК.
Вот несколько вещей, которые вы можете попробовать.
1] Выполнить полный сброс
Это решение обычно работает, когда устройство (со съемным аккумулятором) заряжается медленно, потому что оно постоянно подключено. Вот как это сделать:
- Выключите питание устройства Windows.
- Отключите зарядное устройство и выньте аккумулятор из устройства.
- Нажмите и удерживайте кнопку питания не менее 30 секунд. Это разряжает конденсаторы материнской платы и сбрасывает микросхемы памяти, которые были постоянно активны.
- Вставьте аккумулятор, подключите и зарядите устройство.
Если это не работает, попробуйте обновить BIOS.
2] Обновление BIOS
Если проблема зарядки, типичная для вашего устройства, по сообщениям, устранена в более поздней версии, обновите BIOS. Вот как:
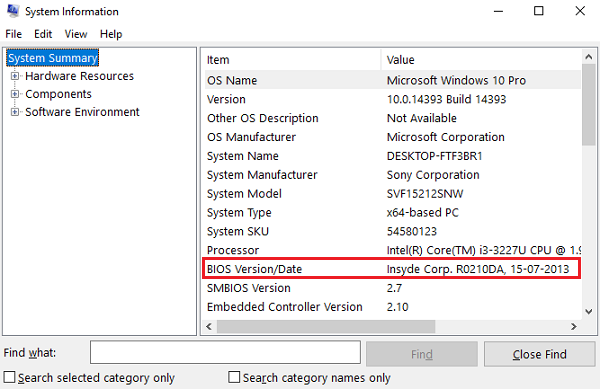
- Нажмите клавишу Win + R, чтобы попасть в окно «Выполнить».
- Введите msinfo32 и нажмите «Enter».
- Проверьте информацию о версии BIOS/дате на правой панели окна Информация о системе. Запишите версию.
- Проверьте, действительно ли это последняя доступная версия для вашей модели. Если нет, обновите BIOS, следуя инструкциям на веб-сайте поддержки.
Если вы не хотите обновлять BIOS или он уже обновлен, но проблема не устранена, ознакомьтесь со следующим пунктом.
Связанное чтение . Батарея показывает, что она заряжается, но процент батареи не увеличивается.
3] Калибровка батареи
Если вы не заряжаете батарею систематически, нерегулярные циклы разрядки и зарядки батареи могут влиять на функцию зарядки. Вам необходимо повторно откалибровать аккумулятор, и вот как:
- Разрядить аккумулятор на 100%.
- В режиме «Выключено» оставьте устройство на зарядке примерно на час больше, чем предполагаемое время, необходимое для полной зарядки.
- Подключив зарядное устройство, включите устройство, чтобы убедиться, что оно полностью заряжено.
- Отключите зарядное устройство и используйте как обычно. Не заряжайте до тех пор, пока заряд не станет низким, и не отключайте его до полной зарядки устройства.
Сохраните этот ритуал зарядки, и проблема не появится снова. Однако, если калибровка батареи не была проблемой, перейдите к способу 4.
4] Выполните проверку батареи .
По мере старения устройства производительность батареи будет снижаться. Используйте приложение, такое как BatteryInfoView, для мониторинга текущей производительности батареи с точки зрения ее оптимальной емкости. Замените батарею, если батарея не работает до отметки. Вы также можете сгенерировать отчет о состоянии батареи с помощью инструмента диагностики энергоэффективности.
5] Выполните проверку напряжения .
Если ни одно из вышеперечисленных решений не сработало, возможно, каждая часть вашего устройства в порядке, но зарядное устройство – нет. Для обнаружения неисправного зарядного устройства выполните проверку напряжения с помощью тестера напряжения или мультиметра. Если показания напряжения ниже, чем на оригинальном выходе, зарядное устройство необходимо заменить. Используйте другое совместимое зарядное устройство на вашем устройстве и посмотрите.
Читать . Ноутбук с Windows отключается при отключении от сети.
Вопросы, которые следует учитывать в соответствии с Microsoft:
- Зарядный кабель не соответствует требованиям к питанию зарядного устройства или ПК.
- Некоторые зарядные устройства USB, такие как зарядные устройства micro USB и USB-C, используют фирменные зарядные устройства. Следовательно, ваш компьютер может использовать только зарядное устройство от производителя вашего компьютера.
- ПК с разъемами USB-C имеет более высокие пределы мощности, чем ПК, который не заряжается при использовании соединения USB-C. USB-C может поддерживать до 5 В, 3 А, 15 Вт. Если разъем поддерживает стандарт USB Power Delivery, который является стандартным, он может заряжаться быстрее и при более высоких уровнях мощности.
- Чтобы обеспечить максимально быстрое время зарядки, ваш компьютер, зарядное устройство и кабель должны соответствовать отраслевым стандартам.Зарядное устройство и кабель для зарядки должны поддерживать уровни мощности, необходимые ПК для максимально быстрой зарядки. Например, если для зарядки вашего ПК требуется 12 В и 3 А, зарядное устройство 5 В, 3 А не будет лучшим для зарядки вашего ПК.
Дополнительная информация, которая может вам помочь : советы по использованию аккумулятора ноутбука и руководство по оптимизации для Windows.
Давайте разберемся, почему не заряжается батарея на ноутбуке?
В первую очередь необходимо убедиться, что электричество в розетке есть. Достаточно пощелкать выключателем, или проверить, есть ли ток в розетке, подключив заведомо рабочее устройство. Также стоит проверить, подключено ли зарядное устройство к ноутбуку и к сети, подключен ли сетевой фильтр, а также, в порядке ли целостность кабеля.
Зарядное устройство часто состоит из нескольких частей, поэтому стоит убедится в надежности подключения всех компонентов, иногда достаточно вытащить и вставить кабель обратно.
Если зарядное устройство внешне выглядит работоспособным, одним концом подключается к устройству, а вторым – к рабочей розетке, а свет в доме есть, значит, проблема в чем-то еще.
Новый ноутбук не заряжается
Вы купили ноутбук, а у него из коробки проблемы с зарядкой? Быть может, Вам не повезло, и это брак. Либо, у ноутбука неверно проинициализировался аккумулятор. В таком случае, поможет следующее:
• В первую очередь выключите устройство и отключите зарядку.
• Если батарея снимается, следует ее отсоединить.
• Далее следует нажать и удерживать кнопку питания в течении двадцати секунд.
• Присоедините батарею обратно, если она отсоединялась ранее.
• Подсоедините зарядку и нажмите на кнопку включения ноутбука.
Подобные манипуляции полностью безвредны, но и приносят пользу они не всегда. Хотя, при условии, что у Вас ноутбук марки HP, возможно, этого будет достаточно, в противном случае, двигаемся дальше.
Драйверы для чипсетов и ACPI
Если еще вчера все было нормально, а сегодня все резко испортилось, стоит попробовать решить вопрос с драйверами устройства.
Для этого стоит зайти в диспетчер устройств. (для этого достаточно щелкнуть правой кнопкой мыши на ярлыке “Мой компьютер” и выбрать “Управление”)
Следом стоит найти раздел “Батареи”, следом “Батарея с ACPI-совместимым управлением Майкрософт”. У Вас такого пункта нет? Это явный признак неисправности устройства.
Выберите данный пункт, щелкните правой кнопкой мыши и нажмите удалить, подтвердив действие. Далее стоит перезагрузить ноутбук.
Если проблема не исчезла, стоит зайти на сайт производителя и установить новые драйверы.
Аккумулятор ноутбука перегрелся
Если система Вашего ноутбука фиксирует перегрев батареи, то, во избежание чрезвычайных ситуаций, зарядка ноутбука временно приостанавливается до того момента, как температура нормализуется. Поэтому, если ноутбук некоторое время нормально заряжался, но потом вдруг резко перестал – возможно, причина кроется в высокой температуре батареи. Стоит сделать перерыв или понизить температуру в помещении.
Батарея заряжается, а по факту нет
• Возможно, Ваш блок питания неисправен. Внимательно посмотрите, есть ли индикатор зарядки и светится ли он.
• Может, аккумулятор изношен и слишком стар.
• Сломан разъем зарядки на ноутбуке.
• Контакты на аккумуляторе окислились.
Если в этой ситуации Вы не можете самостоятельно продиагностировать проблему – стоит обратиться к мастеру по ремонту.
Стоит сбросить или обновить BIOS
Знакомое нам программное обеспечение BIOS иногда содержит ошибки, особенно в ранних версиях, которые, возможно, своевременно исправлены в последующих обновлениях.
Для начала стоит сбросить BIOS на стандартные заводские настройки (выбрав пункты в BIOS “Load Bios Defaults” или просто “Load Defaults”). Если проблема никуда не делась, тогда следует пройти на сайт производителя на страницу и отыскать свежую версию программного обеспечения, внимательно изучить инструкцию, скачать и обновить версию BIOS.
Ограничение заряда
Иногда ноутбуки имеют опцию для ограничения процента заряда в BIOS. То есть, когда ноутбук перестает заряжаться после некого порога, возможно, эта функция включена по умолчанию, поэтому стоит найти и выключить эту функцию.
Надеюсь, данные советы помогли Вам решить проблему без обращения в сервисный центр.
Предыдущая записьГде cкачать msvcp140.dll. Ошибка «Запуск программы невозможен»
Следующая запись Компьютер не видит флешку, “вставьте диск в устройство” – как исправить?
Проверка состояния батареи
Для ноутбуков с системой Windows 7 и 8 разработана программа Battery Care
Не важно — используется компьютер Lenovo или Asus, она доступна для всех моделей. Устройства с iOS могут воспользоваться Battery Health
Уровень работоспособности аккумулятора определяется по 3-м параметрам:
- максимальная мощность в данный момент;
- мощность, заложенная при производстве (заявленная для нового аккумулятора);
- уровень износа в процентах.
Если показатель износа большой, устройство следует поменять. Если батарейка съемная, сложностей с заменой не возникнет. В небольших моделях они встроены, самостоятельно их достать сложно. Следует обратиться к компьютерному мастеру.
У каждого аккумулятора есть срок эксплуатации, после его окончания батарейка быстро садится или не заряжается. Неисправная батарея может увеличиться в размере, надуться и задеть материнскую плату компьютера. Если заметна незначительная деформация, следует её поменять.
Батарея у ноутбука не заряжается
Если по результатам проверки цепи выяснилось, что трудности заключаются в самом автономном источнике тока, то вариантов решения этой проблемы может быть несколько.
Основные из них:
- замена одного или нескольких химических элементов в блоке;
калибровка контроллера;
проверка и зачистка контактов.
Сбой контроллера может быть вызван его поломкой или некорректной работой. В первом случае потребуется его замена или ремонт всей батареи.
Диагностировать неполадки помогут сторонние утилиты, самыми популярными из которых являются:
-
Aida64;
BatteryMark;
Battery Optimizer;
Smart Battery.
В последнем случае необходимо, как говорилось выше, провести осмотр контактов и при необходимости очистить их от мусора или окиси.
Ошибки драйвера
Причина, по которой не происходит процесс зарядки, может быть обусловлена драйвером электропитания операционной системы. Устранить эту неполадку возможно путем переустановки драйвера или его отключения.
Если используемая операционная система Windows, то все необходимые настройки находятся в соответствующем разделе «Панели управления».

Для этого необходимо:
- перейти в меню «Система»;
выбрать «Диспетчер устройств»; затем выбрать вкладку «Батареи»; в списке будет представлена одна или несколько «Батарей с ACPI-совместимым управлением Microsoft» – выбрать необходимую; во вкладке со свойствами этого компонента следует найти информацию о драйвере и провести его переустановку.
После этих действий можно попробовать сменить режим электроснабжения штатными средствами операционной системы и произвести перезагрузку компьютера.























