Как обновить iOS 14
Теперь вы знаете все фишки iOS 14 и самое время подумать и решить, стоит обновлять или нет. Моя рекомендация – это однозначное «Да». Давайте разберемся, как это сделать.
Сразу отвечу на вопрос: «Стоит ли устанавливать бета iOS 14»? – лучше дождитесь официального релиза, когда будут исправлены все ошибки и продукт будет готов для общего тестирования.
Установка простая:
- Откройте пункт управления и зайдите в «Настройки».
- Перейдите в раздел «Основные».
- Нажмите на «Обновление ПО».
На 3 этапе система проверит совместимость операционной системы и iPhone и в случае успешной проверки даст возможность загрузить и установить iOS 14 на телефон.
Обновление стандартных приложений
Много мелких, но важных нововведений. Главное — обновлённый дизайн-код, который прослеживается во всех стандартных программах.
«Сообщения»
В России и соседних странах iMessage не так популярен, как на Западе, поэтому большинство новых фишек для нас не так актуальны. Появилась функция закрепления чатов, добавления фото для групп, можно упоминать пользователей в беседе и следить за цепочкой ответов.
«Заметки»
Как я уже сказал, обновили дизайн, в том числе и всех стандартных программ. Свежо, красиво, но многие будут привыкать. В «Заметках» улучшили меню действий, добавив несколько пунктов быстрого доступа, обновили закреплённые заметки (список можно сворачивать и разворачивать), добавили «Топ-результаты» в поиске и улучшили распознавание документов и фигур при рисовании.
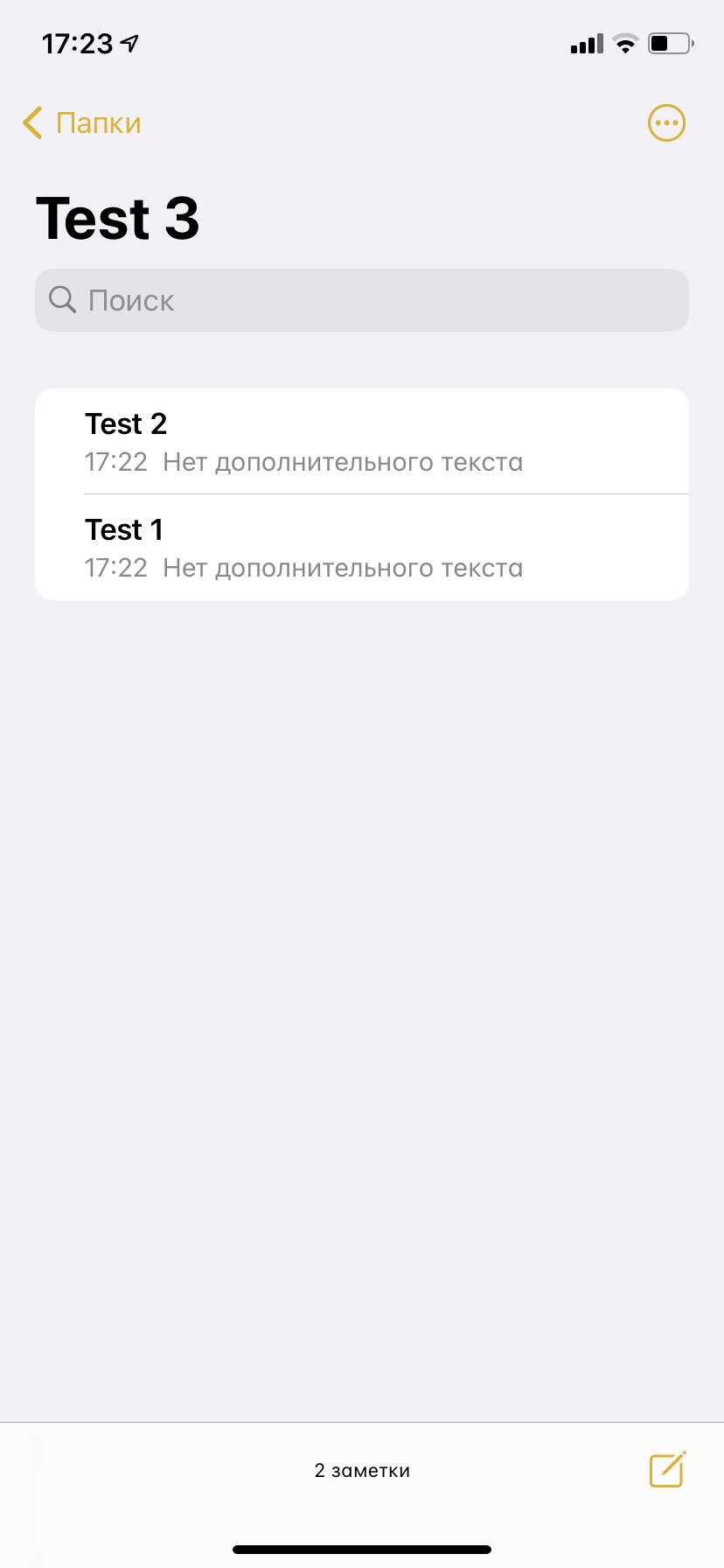
Safari
Увеличили производительность, что сказалось на скорости запуска страниц. Поработали и над безопасностью. Также появился отчёт о конфиденциальности веб-сайта, где показана информация обо всех случаях перекрёстного отслеживания, заблокированных функциях интеллектуальной защиты от сбора данных в Safari.
Но если Safari вам никак не по душе — радуйтесь, стандартное приложение можно заменить на стороннее, как и почтовый клиент. Единственное, разработчик должен добавить такую возможность — Chrome уже поддерживает.
«Карты»
Стандартное приложение «Карты» обзавелось поддержкой велосипедных маршрутов, путеводителями для разных городов, маршрутами для электромобилей с отметками зарядных станций, а также научилось отображать зоны платного въезда и камеры на дорогах. Разумеется, в России это всё заработает ой как не скоро.
«Дом»
При активации устройства с поддержкой HomeKit будет отображаться новое окно добавления устройства, точно такое же, как при активации AirPods. Сразу же будут предложены сценарии, куда устройство можно интегрировать.
Изменилось отображение статуса дома, все ваши гаджеты будут отображаться в пункте управления.
Для ламп появилось адаптивное освещение: цветовая температура будет меняться в зависимости от времени суток. С моими лампами не заработало — видимо, необходимо обновление от производителя. Также добавили распознавание лиц через камеры и возможность указывать зоны активности и «мёртвые зоны».
«Переводчик»
Новое приложение, которое заменит большинству переводчик Google или «Яндекс». Почему? Он интегрирован в систему. Можно спросить перевод фразы Siri, а можно и скопированный текст перевести. Голосовой ввод также доступен.
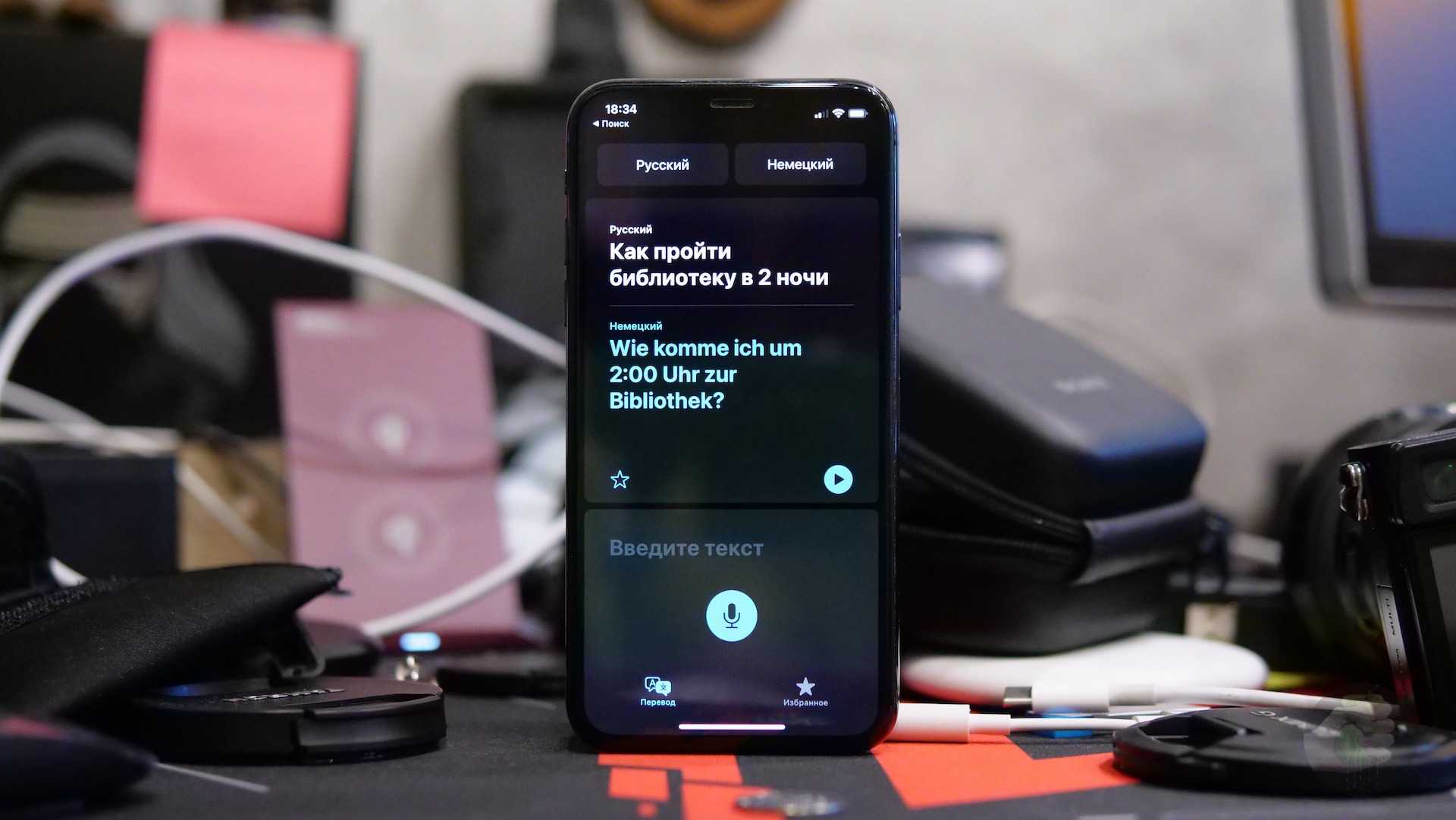 Интерфейс приложения «Переводчик». Фото: Александр Побыванец / Wylsacom Media
Интерфейс приложения «Переводчик». Фото: Александр Побыванец / Wylsacom Media
К сожалению, в России одна из главных фич недоступна, речь про перевод веб-страниц. Ограничение региональное, если выбрать регион «США», то всё работает, с переводом система справляется хорошо. Ждём появления в других странах.
Как обновить айфон 7 и выше до iOS 13
Теперь пришло время скачать айос 13 на гаджет, который справится с требованиями прошивки. Как сказано выше, iPhone 6S и 7 — это самые старые телефоны Apple, которые поддерживают новую версию ПО.
Важно! Перед тем как приступать к обновлению, лучше создать резервную копию устройства. Это защитит пользователя от сбоев во время установки или просто позволит вернуться на старую прошивку, если новая версия придется не по вкусу. Чтобы создать резервную копию, нужно:
Чтобы создать резервную копию, нужно:
- Зайти в настройки гаджета.
- Перейти в первый раздел.
- Выбрать iCloud.
- Нажать на пункт «Резервная копия».
- Активировать все ползунки и подождать несколько минут, пока система архивирует данные.
Чтобы не потерять свои данные в случае сбоя обновления, лучше воспользоваться резервным копированием
Тоже самое можно сделать через айтюнс:
- Подключить айфон 7 к ПК.
- Открыть программу и дождаться синхронизации.
- Кликнуть на иконку подключенного гаджета (вверху).
- Следом нажать на раздел «Автоматическое создание копий»
- Выбрать «Этот компьютер».
- Нажать «Создать копию сейчас».
- Дождаться окончания процесса.
Теперь можно спокойно обновиться, не переживая за плохой исход.
Резервное копирование через iTunes можно сохранять в файлах ПК
Чтобы установить iOS 13 на айфон 7, нужно:
- Перейти в меню «Настройки».
- Кликнуть на «Основные».
- Следом в «Обновление ПО».
- Подождать пока система просканирует устройство и появится кнопка «Загрузить». Нажать.
- Во всплывшем окне выбрать «Установить». На этом этапе система предложит произвести установку позже или в ночное время. Лучше выбрать второй вариант, так как обновление обычно занимает около часа.
Обратите внимание! Наличие Интернета при обновлении строго обязательно. Если установка была перенесена на ночь, остается только перед сном поставить телефон на зарядку. Утром он уже будет обновлен до последней актуальной версии
Утром он уже будет обновлен до последней актуальной версии
Если установка была перенесена на ночь, остается только перед сном поставить телефон на зарядку. Утром он уже будет обновлен до последней актуальной версии.
Узнать, что доступна новая версия ОС, можно в разделе «Обновление ПО»
Также можно произвести обновление iOS до 13 версии через компьютер
Но важно отметить, что для этого подойдет только ПК от Apple. Инструкция следующая:
- Установить последнюю версию программы iTunes (если установлена ОС Catalina, тогда запустить Finder).
- Подключить айфон к ПК через USB.
- Запустить утилиту и выбрать подключенный гаджет.
- С официального сайта скачать пакет файлов iOS 13.
- В айтюнс или Finder нажать на иконку гаджета и перейти в раздел «Обзор» в меню слева.
- После нажать на «Обновить», при этом нужно зажать кнопку «Options», она же «Shift», и в всплывшем окне выбрать вышеописанный файл.
- Подтвердить намерение обновления и дождаться окончания процедуры.
Во время процедуры айфон перезагрузится и после окончания включится автоматически. Остается только отсоединить от ПК и пользоваться.
Finder можно найти в панели быстрого доступа
Как установить iOS 12 beta на iPhone и iPad
Более трех недель назад, вышла первая бета-версия iOS 12 для разработчиков. И вот, спустя все это время, наконец-то появилась версия операционной системы, которую может позволить себе каждый. Если вы не хотите покорно ждать осени, когда будет официально представлена iOS 12, то может стоит накатить обнову прямо сейчас?
Как установить публичную бета-версию iOS 12
Шаг 2. Вводим свой Apple ID и принимаем соглашение;
Шаг 3. Переходим на вкладку iOS;
Шаг 4. Выбираете устройство, которое будет участвовать в программе бета-тестирования;
Шаг 5. Загружаете профиль установки, который выдала вам система.
Шаг 6. Подтвердите установку профиля на iPhone или iPad. По окончанию процесса, устройство перезагрузится.
Шаг 7. Переходим в «Настройки» -> «Основные» -> «Обновление ПО», после чего, нажимаем загрузить и установить апдейт.
Внимание! Что бы iOS 12 работала корректно, нужно перед этим удалить все старые профили бета-версий iOS. Если не знаете где это можно сделать, вот вам путь: Настройки -> Основные -> Профили. Заходите и удаляете!
Заходите и удаляете!
И помните: не все функции бета-версии iOS 12, могут работать корректно, по-этому, если планируете устанавливать прошивку на основное устройство, рекомендуем три раза подумать, готовы ли вы терпеть все лаги бетки! Какая iOS на вашем устройстве сейчас? Будете ставить бетку, или уже дождетесь осеннего ивента?
Нашел ошибку в тексте? Что бы уведомить об этом автора, выдели её и нажми Ctrl+Enter .
Шаг 7. Установка старой версии iOS
Когда ваш iPhone выбран в Finder или iTunes, проверьте, что вы находитесь на экране «Общие» или в режиме просмотра Summary соответственно. Перейдите к секциям Finder или iTunes ниже, чтобы увидеть, как получить старую версию iOS для iPhone. Инструкции для этих двух вариантов немного отличаются.
Если ваш iPhone не показывается на компьютере или не реагирует на действия, нужно войти в режим восстановления или в режим DFU, прежде чем вы сможете продолжать.
Вариант 1. Использование Finder
Удерживайте кнопку Option, затем выберите «Проверить наличие обновлений» или «Восстановить iPhone».
- Проверить наличие обновлений. Если вы хотите откатиться на прошлую версию системы и сохранить пользовательские данные, следует проверить наличие обновлений. Это рискованный вариант, который может вызвать нежелательное поведение, если вы не выполняли резервного копирования. Это происходит из-за перехода на версию iOS, которая несовместима с некоторыми функциями.
- Восстановление iPhone. Это безопасный вариант. Он позволит начать работу с устройством с нуля. Если у вас есть заархивированная резервная копия системы или совместимая резервная копия в iCloud, вы сможете восстановить устройство до прежнего состояния.
Появится файловый проводник. Найдите скачанный файл IPSW, выберите его и нажмите «Открыть». Появится окно, где сказано, что iOS 14.1 будет установлена на iPhone. Появится следующее сообщение:
«Ваш Mac сотрёт и восстановит ваш iPhone до iOS 14.1 и подтвердит восстановление с Apple».
При обновлении вы увидите следующее сообщение:
«Ваш Mac обновит ваш iPhone до iOS 14.1 и подтвердит обновление с Apple».
Это действие перезапишет iOS 14.2. Нажмите «Восстановить» или «Обновить» для продолжения. Следите за iPhone, в процессе установки может потребоваться ввести пин-код. Убедитесь, что iPhone подключен к компьютеру, пока он не перезагрузился и вы не увидите экран приветствия iOS 14.1. После появления этого экрана можно отключать аппарат от компьютера.
Вариант 2. Использование iTunes
Если у вас компьютер Mac, удерживайте на нём кнопку Option, затем нажмите «Проверить наличие обновлений» или «Восстановить iPhone». На Windows делается то же самое с применением кнопки Shift.
- Проверить наличие обновлений. Если вы хотите откатиться на прошлую версию системы и сохранить пользовательские данные, следует проверить наличие обновлений. Это рискованный вариант, который может вызвать нежелательное поведение, если вы не выполняли резервного копирования. Это происходит из-за перехода на версию iOS, которая несовместима с некоторыми функциями.
- Восстановление iPhone. Это безопасный вариант. Он позволит начать работу с устройством с нуля. Если у вас есть заархивированная резервная копия системы или совместимая резервная копия в iCloud, вы сможете восстановить устройство до прежнего состояния.
Появится файловый проводник. Найдите скачанный файл IPSW, выберите его и нажмите «Открыть». Появится окно, где сказано, что iOS 14.1 будет установлена на iPhone. Появится следующее сообщение:
«iTunes сотрёт и восстановит ваш iPhone до iOS 14.1 и подтвердит восстановление с Apple».
При обновлении вы увидите следующее сообщение:
«iTunes обновит ваш iPhone до iOS 14.1 и подтвердит обновление с Apple».
Это действие перезапишет iOS 14.2. Нажмите «Восстановить» или «Обновить» для продолжения. Следите за iPhone, в процессе установки может потребоваться ввести пин-код. Убедитесь, что iPhone подключен к компьютеру, пока он не перезагрузился и вы не увидите экран приветствия iOS 14.1. После появления этого экрана можно отключать аппарат от компьютера.
Библиотека приложений позволяет скрывать отдельные приложения и целые страницы с домашнего экрана
При помощи Библиотеки приложений пользователь может скрывать как отдельные приложения (подробно), так и целые страницы домашнего экрана (подробно).
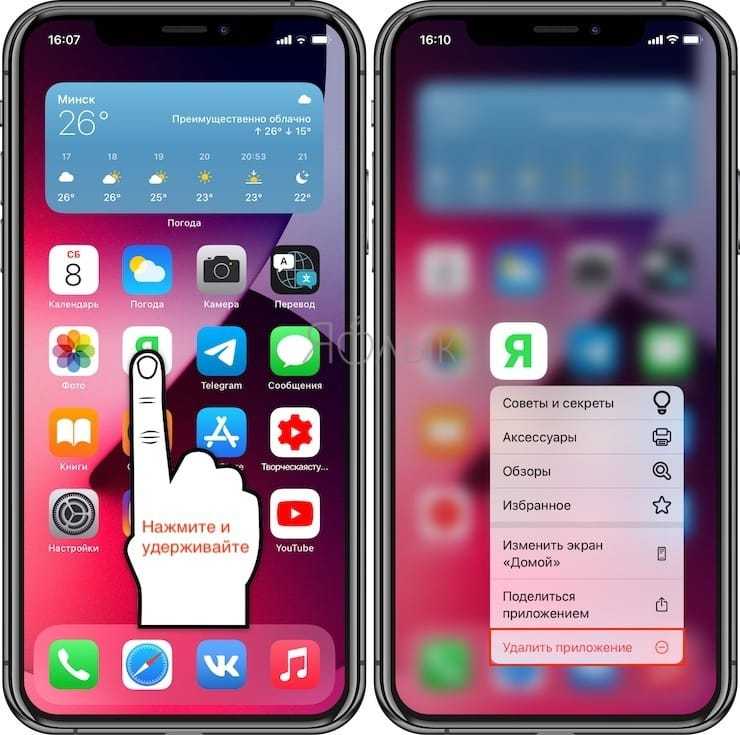
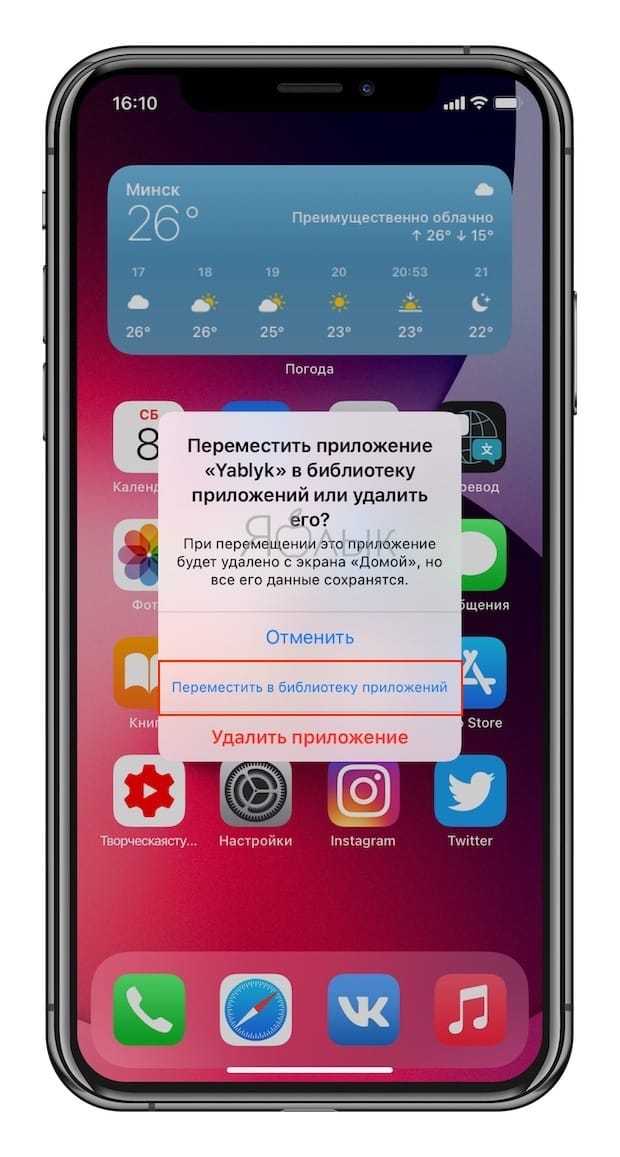
Таким образом на домашнем экране iOS может остаться всего одна страница с приложениями (без их удаления), за которой сразу будет размещена Библиотека приложений.

Кроме того, можно настроить установку новых приложений сразу в Библиотеку приложений без размещения ярлыка на домашнем экране. Для этого, необходимо открыть приложение Настройки, перейти в раздел «Экран домой» и выбрать в качестве параметра для сохранения новых приложений Только в Библиотеку приложений.
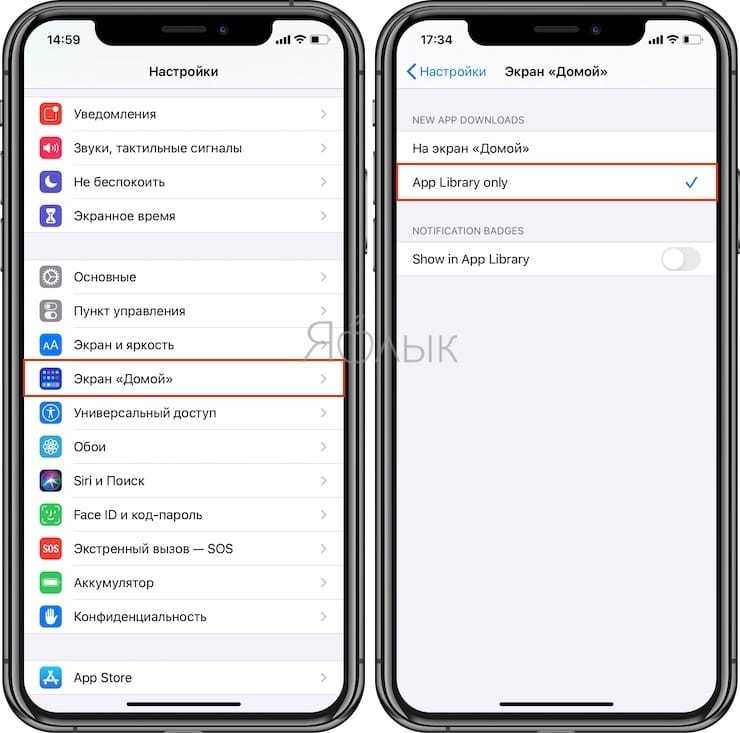
Обновление Siri
В новой ОС внешний вид Сири почти не изменился. Если раньше при вызове на iPhone Siri занимала весь экран и скрывала остальные приложения, теперь она имеет компактный дизайн.
Скажите “Siri, открой Safari” – значок Сири появится внизу экрана и моментально откроет приложение.
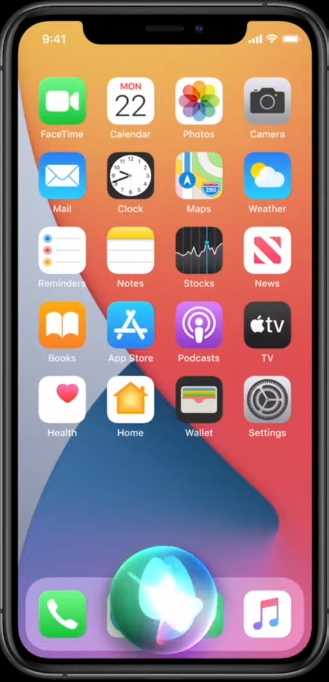
Если нужна информация о погоде, Siri покажет ее наверху экрана в виде уведомления.
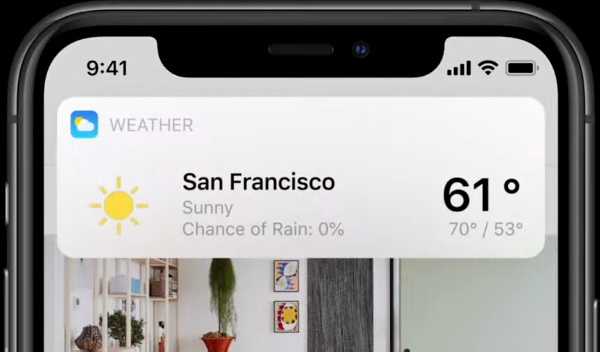
Т.е. результаты всей работы Сири мы видим во всплывающем окне в виде уведомлений.
В новой iOS 14 Сири научилась обрабатывать более сложные запросы. Например, “почему в поле утром бывает роса” или как устроен электросамокат”. Siri находит ответы на интернет-сайтах.
Siri научилась отправлять голосовые сообщения. Дайте команду, и Сири начнет запись. После окончания записи нажмите “отправить” сообщение.
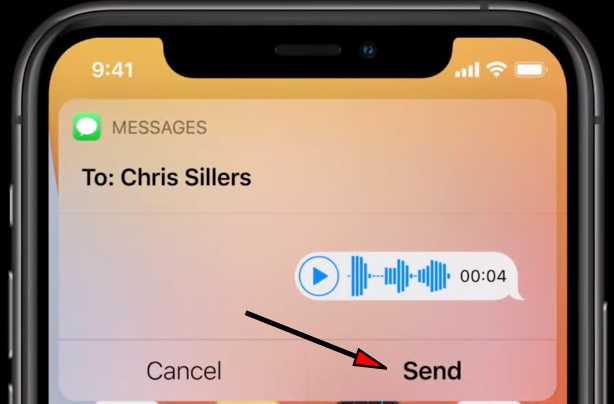 запись аудио и отправка
запись аудио и отправка
Система Neural Engine распознает голосовой набор текста. Теперь необязательно набирать текст sms на клавиатуре – просто продиктуйте его. Русский язык распознает очень точно.
Библиотека приложений
С ростом объема встроенной памяти и количества устанавливаемых приложений среднестатистическим пользователем, домашние экраны iPhone все чаще превращаются в свалку, из которой порой довольно сложно достать нужную программу. iOS 14 автоматически разбивает приложения на категории и предоставляет более удобные инструменты для поиска и навигации в отдельной библиотеке.
Чтобы перейти в раздел Библиотека приложений, пролистайте все страницы домашнего экрана вправо до самого конца.
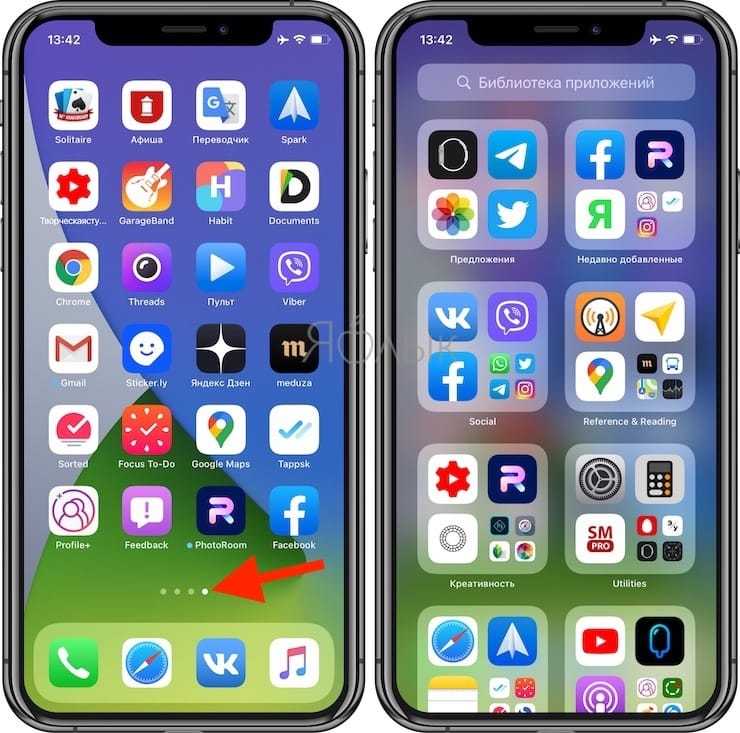
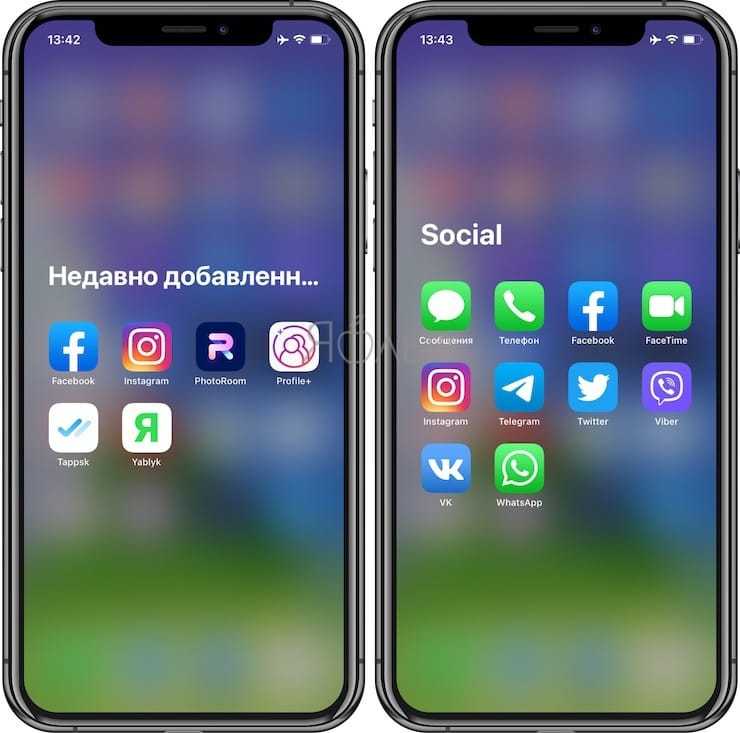
Кроме того, Библиотека приложений позволяет вывести абсолютно все программы, установленные на устройстве, алфавитным списком, который можно скроллить или воспользоваться формой поиска сверху. Ранее, напомним, поиск на домашнем экран выдавал в результатах все совпадения, тогда как в библиотеке приложений поиск будет осуществляться исключительно по установленным программам.
Для того чтобы отобразить все имеющиеся приложения в алфавитном порядке, перейдите в Библиотеку приложений и проведите пальцем вниз.
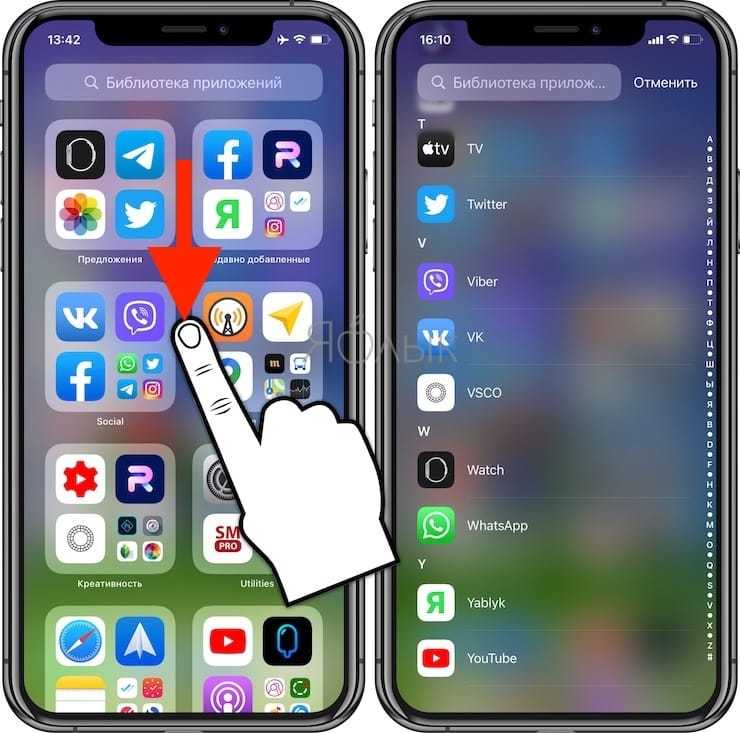
Приложение Фото
Медиатека получила целый ряд обновлений, касающихся, в первую очередь, навигации:
Появилась возможность масштабировать отображение снимков на всех вкладках (сеткой, по одному изображению, по 5 в ряд), что ранее было доступно только для вкладки Фото;
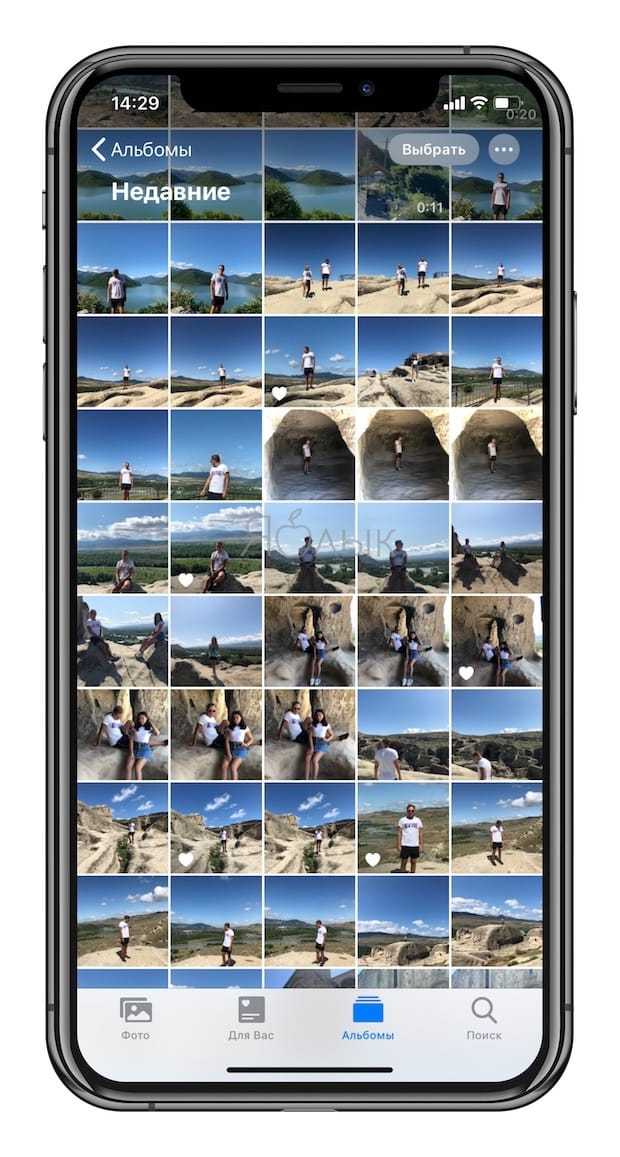
Реализованы новые фильтры для сортировки контента в альбомах (измененные, избранные, фото, видео);
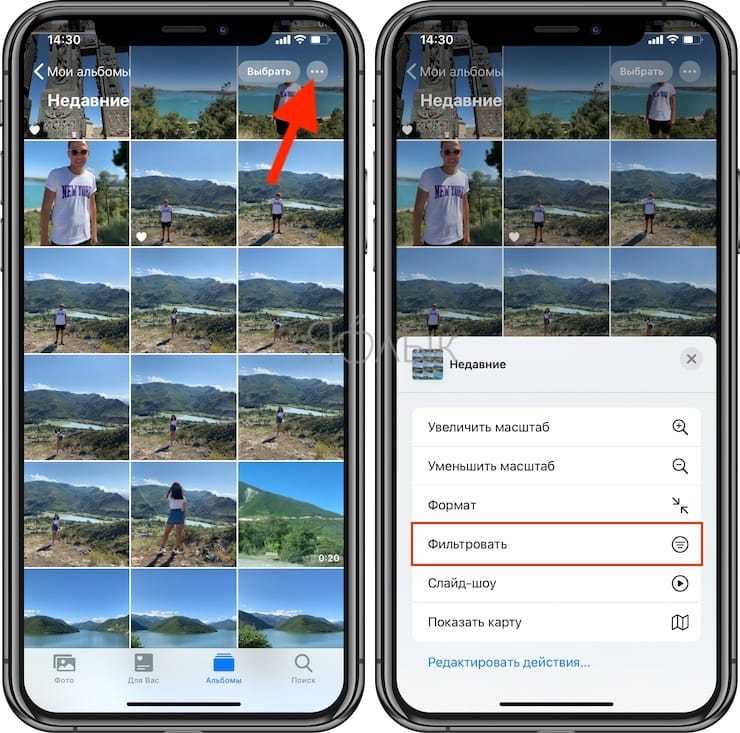

Добавлена возможность отображения снимков и видео в правильных пропорциях и ориентации при браузинге по альбомам (ранее весь контент отображался в квадратных фреймах);
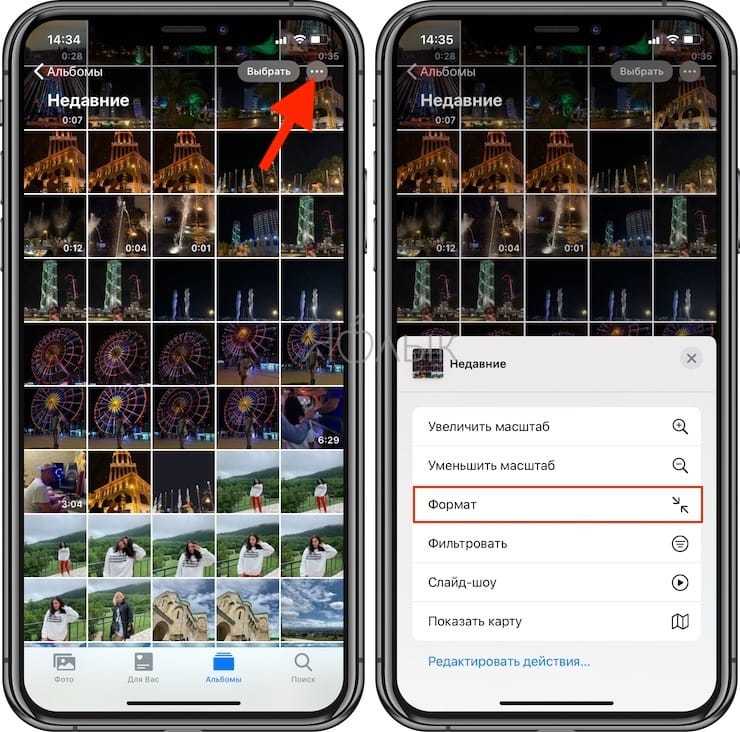

Появилась функция созданий слайд-шоу из фотоальбомов с выбором скорости воспроизведения, кадров и музыки;
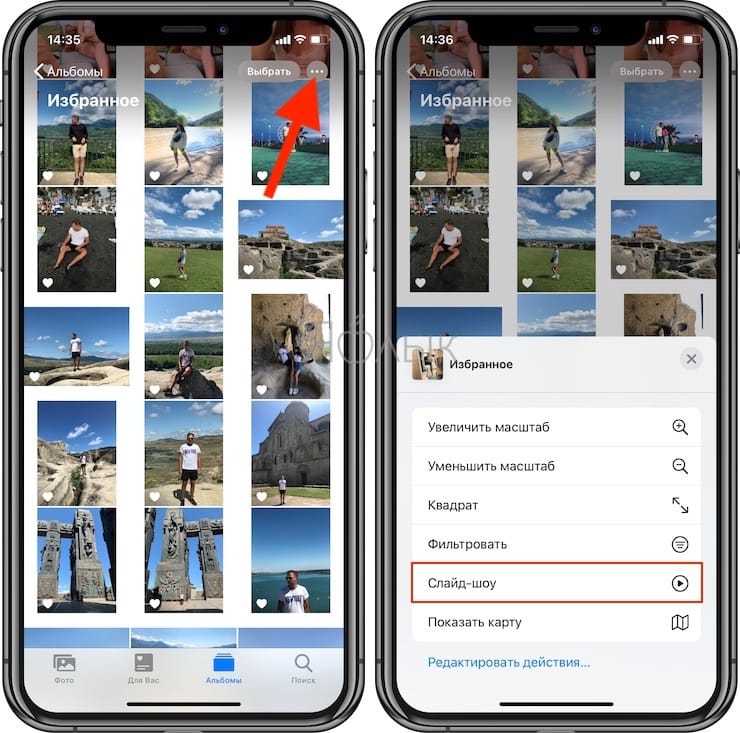
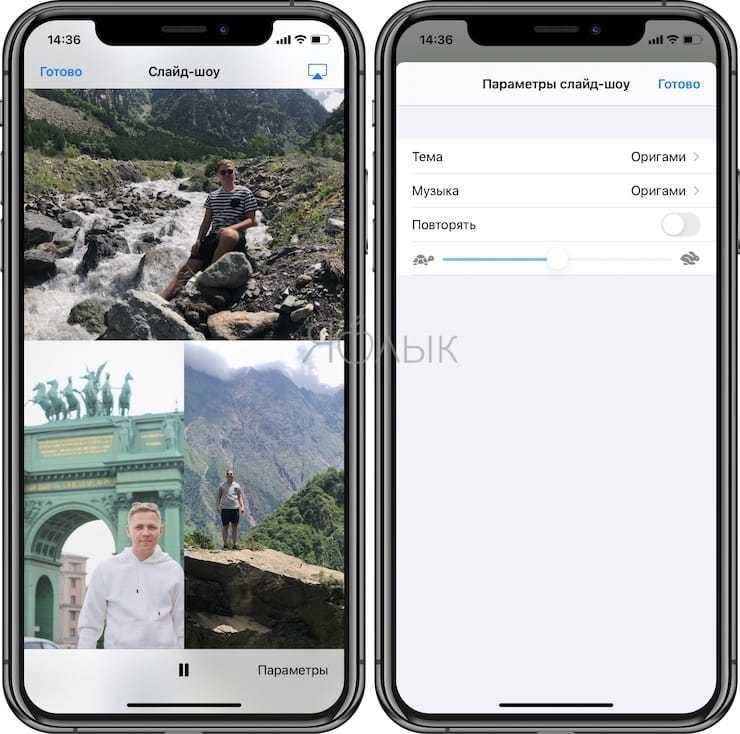
Улучшено автовоспроизведение Live Photos при просмотре вкладки Фото;
Фотографиям и видео теперь можно присваивать/редактировать заголовки и ключевые слова для удобства поиска в будущем, что весьма актуально для любителей много снимать на iPhone (подробно);

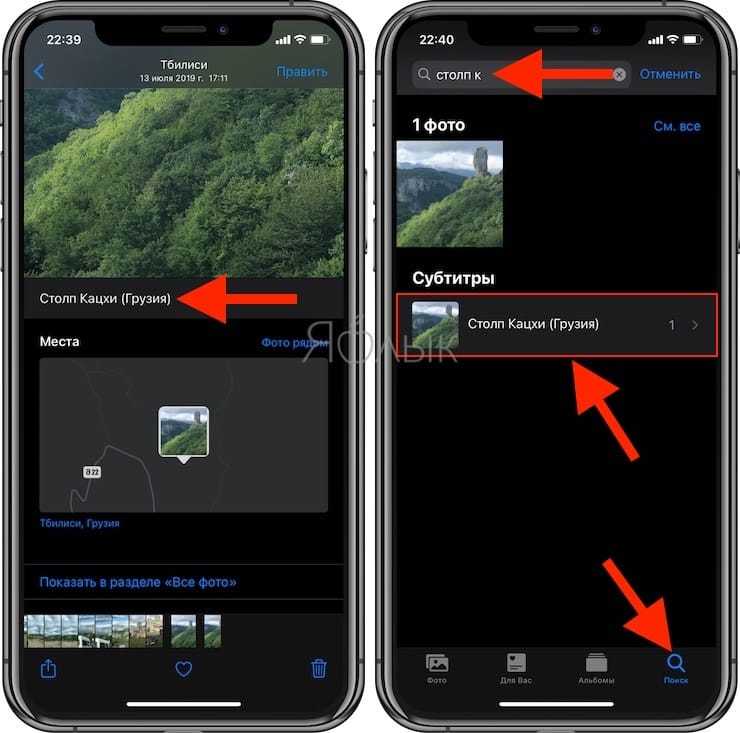
Улучшено окно выбора изображений при их экспорте сторонними приложениями. Загружая снимок в браузер, добавляя к письму или сообщению в мессенджере, теперь можно воспользоваться стандартными вкладками медиатеки и функцией поиска;

Появилась возможность лимитировать доступ сторонних приложений к приложению Фото, предоставляя его лишь к ограниченной части контента, а не ко всей медиатеке.
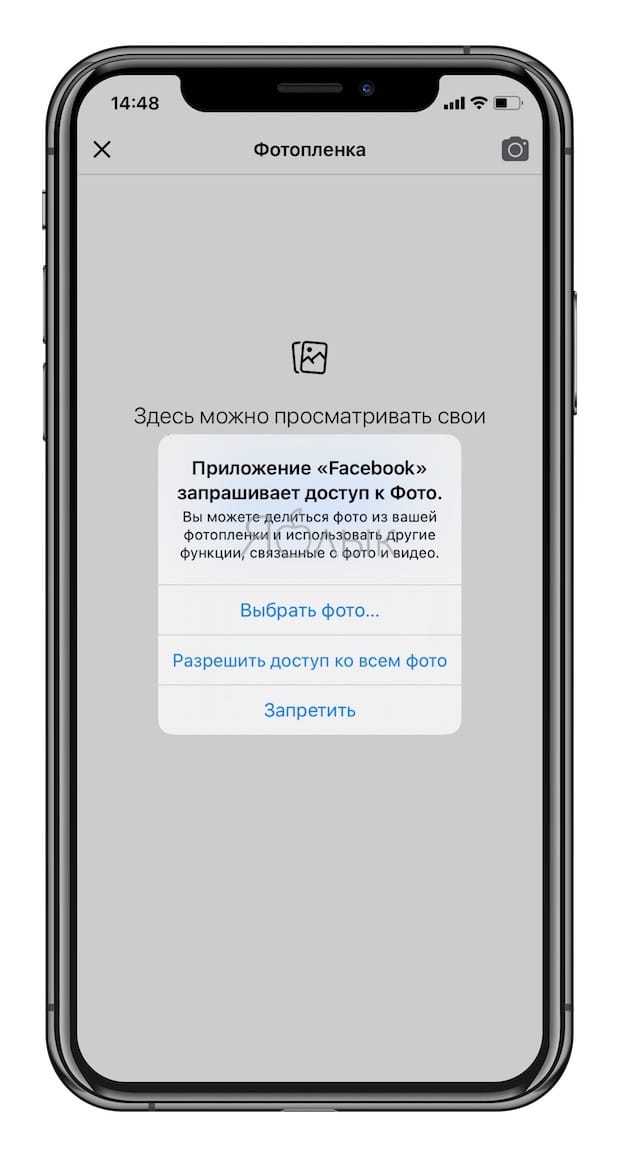
В режиме редактирования фото (а также во время рисования в Заметках или в редакторе скриншотов) появилась пипетка – инструмент, позволяющий выбирать точный цвет на экране iPhone или iPad.
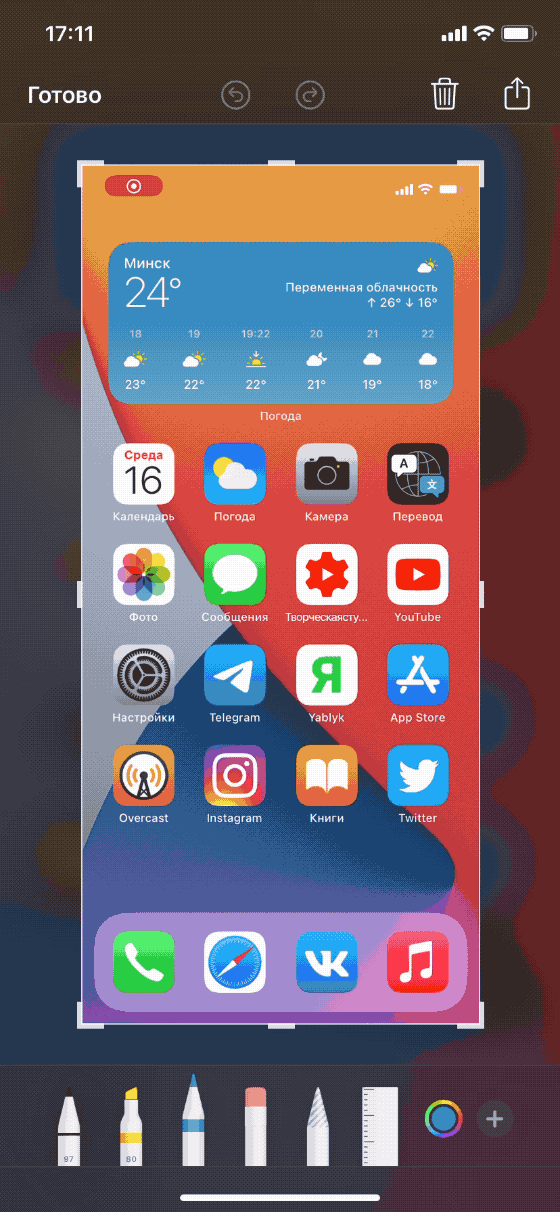
Кроме того, здесь же при помощи спектра или слайдеров можно определить или указать цифровой шестнадцатеричный web-код (Hex) оттенка цвета.
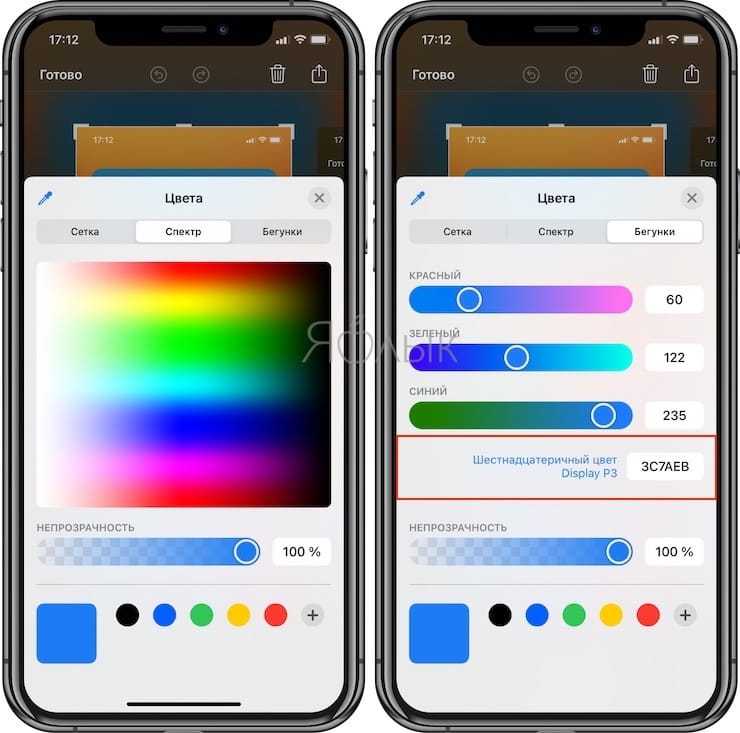
Обновление App Store
Что если нужного приложения в данный момент нет под рукой, а нужно срочно оплатить парковку или покупку в магазине? Вам поможет App Clip с использованием NFC чипа на вашем iPhone.
- Выскакивает вот такая карточка.
- Жмите “Открыть”, чтобы запустить App Clip.
- При оплате не нужно вводить номер карты, ведь мы используем Apple Pay. Вводить данные для входа в аккаунт тоже не нужно, т.к. приложение воспользуется функцией “Вход с Apple”.

App Clips не будут засорять ваш Главный экран в телефоне. Они будут отображаться только во время использования. А недавно использовавшиеся приложения легко найти в Библиотеке приложений (см. App Library в начале статьи).
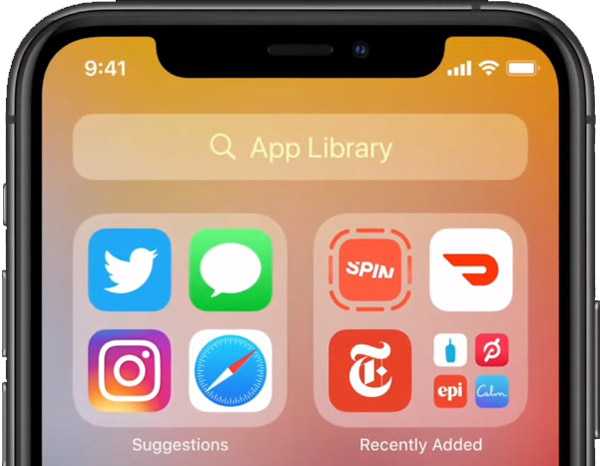
Всегда можно будет скачать полную версию приложения для постоянного использования.
App Clips легко найти и запустить в браузере Safari. Или из Сообщений, если App Clips поделятся с вами друзья. А заказывая еду в ресторане, можно запустить App Clips прямо из карточки заведения.
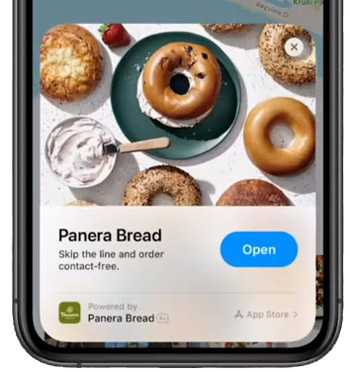
На улице или на кассе в магазине можно коснуться NFC-тега или сканировать QR-код, чтобы использовать App Clips для купленных вами вещей. Но лучший способ находить новые Air Clips – по коду App Clip, созданному Apple. Если вы видите этот код, включайте App Clip.

Код объединяет изображение и NFC-чип в телефоне. Можно его коснуться или отсканировать с помощью камеры.
Поддержка App Clip скоро появится и в приложении Yelp, которое поддерживает много мелких заведений без свои личных приложений.
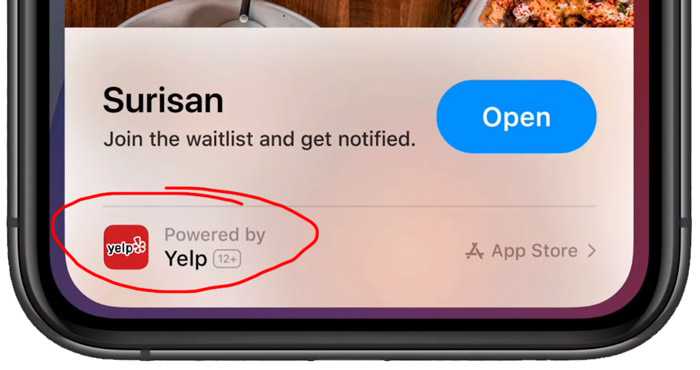
Разработчики смогут создавать App Clips из части приложения, используя Xcode и мощность SDK от Apple для разработки приложений. Для быстрого запуска размер приложения должен быть меньше 10 Мб.
Как вам новшества? Будете обновляться?
Предупреждение о бета-версии программного обеспечения
По самой своей природе бета-версия программного обеспечения еще не закончена. Это означает, что он, скорее всего, будет менее надежным, с большим количеством программных ошибок, чем вы привыкли. Бета-версия программного обеспечения может даже вызвать потерю данных или разрядку аккумулятора на вашем iPhone.
Если вам нужно, чтобы ваш iPhone работал идеально — будь то работа или семья — вам не следует устанавливать на него бета-версию программного обеспечения. Найдите запасной iPhone для использования с публичной бета-версией iOS 14.
Программы для Windows, мобильные приложения, игры — ВСЁ БЕСПЛАТНО, в нашем закрытом телеграмм канале — Подписывайтесь:)
Тем не менее, мы покажем вам, как удалить общедоступную бета-версию iOS 14, если вы передумали после ее установки.
How to install iOS 14 beta or iPadOS 14 beta
You can install the developer beta of iOS 14 or iPadOS 14 in two ways.
Firstly, you can restore your device to the beta via the Finder on a Catalina-enabled Mac, which will perform a clean install that will — importantly! — clear all data and settings on your device. Alternatively, you can opt for the second method that uses good ol’ Software Update mechanism to upgrade your device to the developer beta over the air without losing anything.
How to install iOS 14 or iPadOS 14 beta via your iOS device
This method of installing the OS 14 beta or the iPadOS 14 beta is great if you have a Mac running the macOS 10.15 Catalina software — you don’t need to use Apple’s multi-gigabyte Xcode developer environment for that and you also don’t have to update your Mac to the macOS 11.0 Big Sur beta.
1) Using the iOS Safari browser on your iPhone or iPad device, visit Apple’s portal for developers at developer.apple.com/download and sign in with your Apple ID account.
2) Tap Operating Systems underneath the heading Beta Software Downloads near the screen top, then click the button Install Profile in the iOS 14 Beta section or the iPadOS 14 Beta section, depending on which beta you wish to install.
3) You’ll be greeted with a message saying that the website is attempting to download a configuration profile to your device. Authorize this action by tapping Allow.
4) A message confirms the configuration profile has been downloaded. You’ll need to visit Settings to finish installing the profile, but first click Close to dismiss the message.
5) Now go to Settings → Profile Downloaded or visit Settings → General → Profile on your iOS device and tap the entry iOS 14 Beta Software Profile or the iPadOS 14 Beta Software Profile found underneath the heading Downloaded Profile. Apple’s configuration profile configures your iOS device for use with the developer beta. If you don’t see the configuration profile, it hasn’t downloaded at all or has downloaded incorrectly so go back to step 1.
6) Tap Install in the upper-right corner to continue and enter your passcodes, if asked.
7) You must now consent to start the iOS or iPadOS 14 setup process. Tap the Install button in the upper-right corner to continue, then confirm the action by tapping Install in the popup menu. If you have changed your mind, just tap Cancel to abort the install process.
![]() Lastly, you should see another dialog saying a restart of your iOS device will be required to begin the setup process. Tap Restart if you’d like to restart the device immediately or Not Now if you wish to manually restart at a later date.
Lastly, you should see another dialog saying a restart of your iOS device will be required to begin the setup process. Tap Restart if you’d like to restart the device immediately or Not Now if you wish to manually restart at a later date.
9) After your iOS device has restarted, go to Settings → General → Software Update and wait until the iOS or iPadOS 14 Developer Beta appears on the Software Update screen. To start the process, tap the button Download and Install and enter your passcode to continue, if asked.
Home screen widgets — finally!
10) Your device will now start installing the pre-release beta software, which may take some time so feel free to grab yourself a bite or something. After the device has rebooted to the iOS or iPadOS 14 developer beta, you’ll need to complete the update — tap Continue and type in your Apple ID password so the beta could update your iCloud settings. Once that’s done, hit the Get Started button and you’ll land on the Home screen of the iOS or iPadOS 14 beta.
iOS 14 and iPadOS 14 will release publicly this fall.
Виджеты
Обновленные виджеты разных размеров можно вытаскивать на рабочий стол (аналог как на Android). Можно выбирать формат виджета: малый, средний и большой.
Смахните вправо на экран “Сегодня”, чтобы увидеть новые виджеты. Зажмите нужный виджет и перетащите его на Главный экран. Его можно двигать по Home screen, как хотите, при этом иконки приложений будут его “обтекать”. Таким же образом можно перемещать и подкасты.
 Виджет погоды на рабочий стол
Виджет погоды на рабочий стол
Чтобы открыть галерею виджетов и добавить, на рабочем столе в левом верхнем углу нажмите на значок “плюс”. Коснитесь нужного виджета, чтобы просмотреть доступные размеры. Далее тапните по нужному и перетащите на рабочий стол.
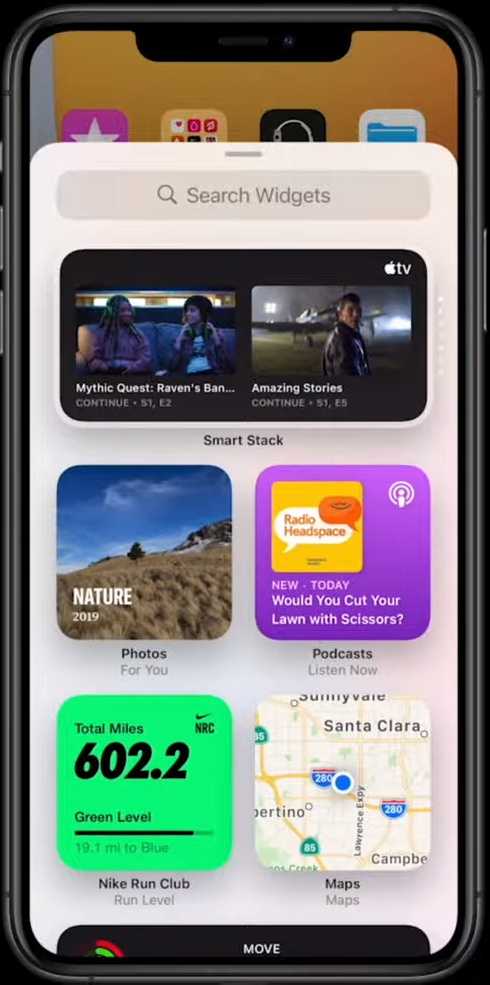 Доступные виджеты
Доступные виджеты
Виджет Смарт-стопка. Это спец. виджет из галереи виджетов. Разместив его на рабочем столе, можно менять виджеты простым свайпом по нему, или они будут сменяться автоматически.
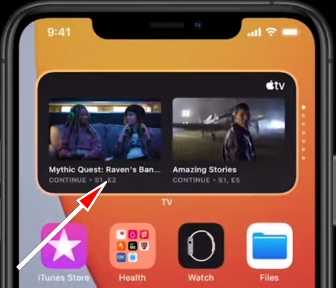 Смахните виджет
Смахните виджет
Вот как выглядят самые популярные виджеты на Главном экране.

| ОБНОВЛЕНИЕ IOS 14: СЛУХИ
IOS 14 ВСТУПАЕТ
В ЭРУ 5G
Возможно, это будет самая простая функция, которую Apple может
внедрить в операционную систему в 2020 году. К сожалению, как мы уже видели с
другими телефонами 5G,
подобную функцию нельзя применить задним числом к старым iPhone – подключение
к 5G требует
специализированного модема и совместимого процессора. Только самые современные
смартфоны с новейшими чипами и модемами будут использовать 5G.
IOS
14 И ПОДДЕРЖКА ОЧКОВ APPLE AR
Согласно отчету из Bloomberg, Apple планирует выпустить AR-очки где-то в 2020 году вместе с iPhone 5G. Изначально они служили аксессуаром
для iPhone, работающим
по средствам iOS, для
отображения текстовых сообщений и указаний на карте, хотя со временем они могли
бы подрасти до собственных проприетарных приложений из специального магазина –
и, возможно, стать самостоятельным преемником самого iPhone.
Однако до того, как это произойдет, AR-очкам Apple потребуется
ведущее приложение, которое станет причиной для покупки очков, похожие цели
стоят перед Google Glasses и даже Snapchat Spectacles
2. Черт, даже Amazon предлагает новые Amazon Echo Frames в рамках экспериментальной серии
продуктов.
Но, учитывая многолетний опыт работы разработчиков над ARKit от Apple, неудивительно, что 2020 года станет тем самым, когда мы увидим умные очки от Apple, а обновление iOS 14 должно предложить их поддержку.
IOS 14 МОЖЕТ ДОБАВИТЬ ВИДЖЕТЫ НА ГЛАВНЫЙ ЭКРАН
Текущие обновления iOS и iPadOS поддерживают виджеты в той или иной степени, но, полагаясь на ранние фрагменты кода, похоже, что с новым обновлением виджеты можно будет добавлять на главный экран. В настоящее время, однако, источники говорят, что эта функция может быть отменена.
IOS 14 С НОВЫМ ПЕРЕКЛЮЧАТЕЛЕМ ПРИЛОЖЕНИЙ
В сеть ушло видео (ниже), которое может демонстрировать внутреннюю сборку iOS 14 и, как вы можете видеть на видео, в обновлении присутствует новый макет переключателя приложений, похожий на тот, что получила iPadOS.
Вместо существующего свитчера, который разворачивает активные приложения, подобно колоде карт, мы видим четыре плитки с уменьшенным превью каждого отдельного приложения. Известно также (нет на видео), что пользователи смогут выбирать между режимом работы переключателя (старым и новым).
Тем не менее, мы довольно скептически относимся к этой утечке. Дело в том, что утечка может быть подделкой, а если она и подлинна, наличие функции в закрытой сборке ещё не значит, что она появится в готовом обновлении — Apple может лишь тестировать идею.


















