Как перенести музыку с iPhone на Android
После перехода с iPhone на Андроид вы можете перенести музыку по старинке, вручную с телефона на телефон. Тем не менее, проще просто загрузить свои треки в Google Play Музыка. Но, здесь обязательное условие — вся ваша музыкальная коллекция есть на компьютере.
Предположим, вы используете iTunes, понятно по-чему. Обязательно зайдите в iTunes и скачайте все треки купленные на iPhone на медиатеку iTunes. Если вы не против оставаться в экосистеме Apple, вы также можете загрузить свою библиотеку в Apple Music с помощью iCloud. Затем вы можете получить к нему доступ с помощью приложения Apple Music на Android.
Тем не менее, мы рекомендуем использовать YouTube Music, поскольку он легко подключается к вашей учетной записи Google. Обратите внимание, что и YouTube Music, и Apple Music имеют ограничение в 100000 песен, поэтому вам, возможно, придется сократить список, если у вас их больше. После этого просто используйте Google Music Manager для загрузки всей музыки в Google Play Музыка
В последствии она будет синхронизирована с телефоном Андроид, но помните, что для воспроизведения будут использоваться интернет трафик. Лучше заранее скачивать песни, которые вы хотите слушать в офлайн режиме
После этого просто используйте Google Music Manager для загрузки всей музыки в Google Play Музыка. В последствии она будет синхронизирована с телефоном Андроид, но помните, что для воспроизведения будут использоваться интернет трафик. Лучше заранее скачивать песни, которые вы хотите слушать в офлайн режиме.
Как перенести музыку через YouTube Music:
- Загрузите свою музыкальную библиотеку на свой ПК или Mac.
- Перейдите на сайт music.youtube.com в веб-браузере.
- Войдите в свою учетную запись Google .
- Нажмите на свой профиль , затем выберите Загрузить музыку .
- Выберите музыку для загрузки и дождитесь ее завершения.
Как перенести музыку с помощью iTunes на ПК:
- Откройте iTunes .
- Перейдите в свою библиотеку и выберите все песни, которые хотите перенести на свой телефон Android.
- Щелкните правой кнопкой мыши и выберите Копировать .
- Подключите Android-устройство к компьютеру и найдите папку, в которой хранится музыка.
- Вставьте всю свою музыку в указанную папку.
Конечно, большинство людей больше не хранят музыку в смартфоне. Если вы используете Spotify, YouTube Music, Pandora или любые другие, вы можете просто загрузить приложение для Android и войти в свою учетную запись. Самое крутое, что вы даже можете продолжать использовать Apple Music, которая доступна прямо в Google Play Store.
Восстанавливаем информацию
Итак, все данные были ранее сохранены путём создания резервной копии. Теперь возникает проблема, как их перенести на новый iPhone, чтобы иметь постоянный мобильный доступ? Поскольку резервирование может происходить двумя способами, то существуют различия и в том, как возвращать обратно музыку и другие файлы на новый гаджет. Тут есть один важный момент: копию, хранящуюся в iTunes, можно вернуть на текущее рабочее устройство. Восстановление из iCloud возможно лишь на новый гаджет или тот, в котором настройки сброшены до заводских.
Опять же юзеры, которые хранили свою ценную информацию в iTunes, смогут затратить меньше времени на её обратную загрузку в телефон. Информация хранилась локально, а потому процесс копирования не будет связан с текущей скоростью интернета. А вот восстановление из iCloud займёт больше, чем полчаса времени. Кроме того, потребуется период, чтобы распаковать скачанный файл и выгрузить из него содержимое.
Перед началом работы с операционной системой нужно убедиться в том, что на гаджете установлены все последние версии и обновления iOS. Это снизит вероятность возникновения каких-либо затруднений при восстановлении. Дело в том, что бэкапы, которые были сделаны на последних версиях ОС, не удастся раскрыть на смартфонах с более поздними версиями прошивки.
Итак, что нужно, чтобы перебросить информацию или скопировать контакты на новенький iPhone? Всё начинается с запуска приложения iTunes, а гаджет лучше подключать при помощи кабеля. Теперь нажимаем на появившийся значок устройства. Ищем вкладку с названием «Обзор», а в ней пункт «Восстановить из копии». Обычно выпадает несколько версий, из которых пользователь выбирает самую последнюю или самую полную. Начинается процесс развёртывания данных, в течение которого нельзя отключать смартфон от ПК.
В фирменном облачном хранилище Apple может не хватать места из-за разнообразных резервных копий, хранящихся там. Быстрый перенос данных на гаджет может стать эффективным решением этого вопроса. Одновременно с этим можно удалить ненужные версии резервных источников информации, ведь многие из них являются расширенной версией остальных.
Выбрать необходимые резервные копии можно во вкладке «Управление хранилищем». Подключаем к персональному компьютеру свой смартфон. На нём заходим в раздел с настройками, в которых последовательно ищем вкладки «Основные», а затем «Сброс», которые помогут перекачать информацию на новое устройство. Осталось найти пункт с названием «Стереть контент и настройки». Для подтверждения процесса удаления понадобится указать свой пароль для AppleID.
Как только смартфон будет перезапущен, настройки вернутся к заводским значениям. Теперь можно заново задать настройки, начиная от языка и региона проживания. При выборе способа настройки пользователь указывает «Восстановить из копии iCloud». Далее вводим пароль и подтверждаем действие нажатием клавиши «Вперёд». Теперь требуется выбрать именно ту копию данных, которая нас устраивает в наибольшей степени. Начинается процесс регенерации скопированной информации.
Резервирование данных с iPhone и последующее их восстановление — это удобный и безопасный способ сохранить в безопасности контент на своём смартфоне. Разработчики придумали его, чтобы увеличить лояльность владельцев iPhone и оснастить свой гаджет более расширенным функционалом.
Функция «Быстрое начало»
Эта полезная опция, которая появилась в устройствах с iOS 11 и более новыми версиями операционной системы, серьезно помогает с восстановлением данных на только что приобретенном Айфоне. Функция Быстрое начало позволяет перенести данные со старого iPhone при первом же включении нового устройства.
Опция работает при условии, что новый Айфон еще не активирован. Если это не так, потребуется воспользоваться инструкцией по сбросу только что купленного Apple iPhone до заводских настроек:
- Открыть настройки нового Айфона.
- Перейти в раздел «Основные», а затем – «Сброс».
- Нажать кнопку «Сбросить все настройки».
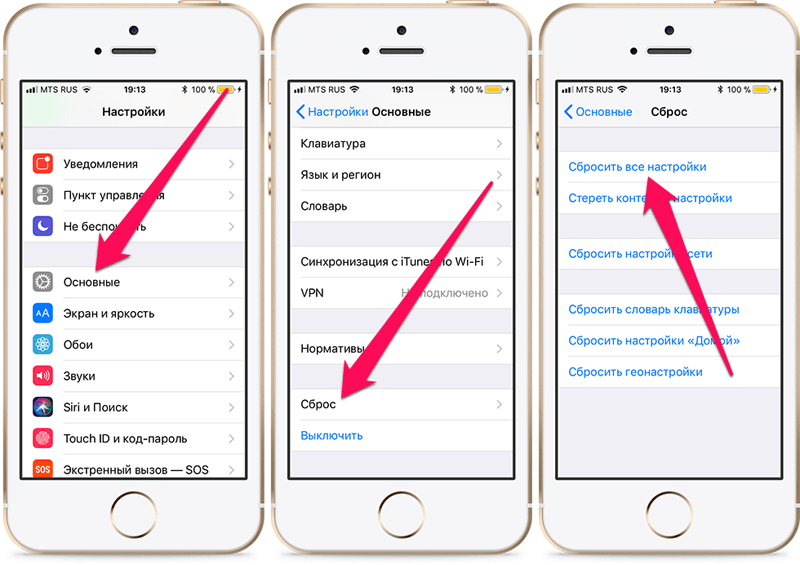
Если на обоих смартфонах установлена актуальная iOS (12.4 и выше), то даже не потребуется заниматься созданием резервной копии iCloud. А на старых версиях ПО необходимо предварительно сделать бэкап по инструкции из предыдущего раздела материала.
Как только все подготовительные операции будут выполнены, можно смело запускать новый Айфон. Владельцам устройств с iOS 11 и старше нужно действовать по следующему алгоритму:
- Расположить смартфоны рядом друг с другом.
- Вставить симку в новый аппарат.
- Включить только что приобретенный Айфон.
- Если информация об Apple ID, которая появится на экране старого устройства, соответствует вашему аккаунту, следует нажать кнопку «Дальше».
- После появления на экране нового девайса анимации сопряжения навести камеру старого Айфона на анимацию так, чтобы она совпала с видеоискателем.
- Дождаться, когда высветится информация «Завершение на новом iPhone».
- На новом устройстве ввести код-пароль, созданный на старом.
- Настроить Face ID или Touch ID.
- Ввести пароль от Apple ID.
- Подтвердить запрос на восстановление данных (отметить пункт «Резервная копия iCloud», если используется iPhone на iOS от 11 до 12.3 включительно).
- Подождать, пока выполняется перенос.
То, сколько времени занимает перенос данных с Айфон на Айфон, зависит от нескольких показателей:
- количество файлов;
- скорость интернета;
- мощность процессора и класс оперативной памяти.
На последних моделях миграция файлов выполняется за 5-10 минут, если пользователь подключен к высокоскоростному интернету, а общий объем соответствует накопителю на 64 Гб. При более внушительном количестве данных, медленной скорости работы устройств и подключения к сети, на перенос информации может уйти до 30 минут. То же самое касается любого другого способа восстановления файлов на новом Айфоне.
Способы переноса данных с iphone на iphone
Существует три стандартных метода быстрого переноса данных, доступных пользователю Айфона.
Перенос информации при помощи icloud
Последовательность действий выглядит следующим образом.
- Включить новый Айфон и следовать заводской инструкции до появления дисплея подключения к Wi-Fi соединению.
- Подключиться к беспроводному соединению и далее следовать инструкции до появления программных настроек.
- Выбрать в меню поле программы и данные.
- Далее кликнуть на вкладку восстановить из копии соответствующего облачного хранилища.
- Следом потребуется войти в учетную запись при помощи пароля.
- После этого, пользователя «перекинет» в окно, где потребуется выбрать необходимую копию и следовать инструкции.
- Не отключая смартфон от сети и не выключая его, дождаться полноценной загрузки данных на устройство и их установки.
Перенос данных через iTunes
Также можно перенести данные с Айфона на Айфон путем использования сервиса Айтюнс. Для выполнения операции требуется выполнить штатную процедуру.
- Включить питание устройства и следовать заводской инструкции до появления меню Программы и данные.
- Следом потребуется выбрать соответствующий пункт (восстановить данные через МАС или стандартный ПК).
- Через кабель подключиться к компьютеру, где создана резервная копия, используемого ранее девайса.
- Открыть Айтюнс на ПК и следовать заводской инструкции.
- Далее необходимо нажать вкладку Восстановить из копии.
- В открывшемся окне выбрать необходимую копию и обновить версию iOS до требуемой версии, если это будет необходимо.
- После выбора необходимого файла начнется процедура копирования информации.
- Во время восстановления не рекомендуется отключать Айфон от ПК.
После окончания восстановления устройство перезагрузится и все данные будут на привычных местах. Минусом способа является невозможность переноса информации о СМС и контактах.
Использование функции быстрое начало
Последняя методика подразумевает наличие двух Айфонов и подходит пользователям, которые не успели продать или потерять старый смартфон. Для успешного выполнения переноса информации потребуется выполнить следующее.
- На моделях с операционной системой более iOS 11 включительно потребуется включить новый гаджет и положить его рядом со старой моделью.
- Далее на экране устаревшей модели должна высветиться иконка Быстрое начало. Пользователю будет предложено использовать идентификатор. Здесь нужно выбрать требуемый Apple ID.
- На экране нового устройства появится соответствующая анимация, старый Айфон нужно удерживать над новым в таком положении, чтобы анимация находилась в центре видео искателя.
- После чего, на дисплее отобразится надпись, что процедуру необходимо завершить на обновленном гаджете.
- При нерабочей камере, процедуру потребуется выполнить в ручном режиме, где необходимо просто следовать инструкции.
- После процедуры, гаджет потребует ввести пароль – сделать согласно подсказкам.
- «Свежий» гаджет затребует осуществить восстановление данных из облака iCloud.
- При наличии умных часов информацию можно перенести из них.
Как перенести данные, если на руках старый и новый iPhone
Проще всего осуществить перенос данных между старым и новым смартфонами, когда оба гаджета находятся рядом. Кроме этого вам потребуется компьютер и доступная Wi-Fi сеть. А для ускорения процесса пригодится еще парочка аксессуаров.
Какой бы способ переноса данных вы не выбрали, удаленный из магазина Apple приложения автоматически не перенесутся на новое устройство. Их придется сохранять и восстанавливать вручную.
Для этого нужно сделать следующее:
Скачайте и установите на компьютер приложение iMazing.
Подключите старый iPhone к компьютеру при помощи кабеля.
Запустите приложение iMazing, разблокируйте подключенный айфон и выдайте все необходимые разрешения.
Откройте раздел Управление приложениями – Устройство.
Найдите установленные на смартфоне приложения, которые нужно сохранить на компьютер. Это клиенты удаленных банков СБОЛ/Сбер, Альфа-Банк/Деньги пришли, ВКонтакте, VK Музыка, Мессенджер, Mail.ru и другие утилиты и игры.
Через контекстное меню выберите пункт Создать копию данных приложения и укажите место сохранения копии на компьютере.
Так вы сможете создать локальный бекап любых приложений и игр с iPhone для дальнейшего переноса на новое устройство.
2. Создайте актуальный бекап старого iPhone
Обязательно сделайте актуальную резервную копию данных на случай, если что-то пойдет не так. Это может быть как локальный бекап на компьютере, так и облачная копия в iCloud.
Для создания облачной копии перейдите в Настройки – Учетная запись Apple ID – iCloud – Резервная копия в iCloud и выберите пункт Создать резервную копию сейчас.
Чтобы создать локальный бекап на компьютере в Finder (в macOS Catalina и новее) или iTunes (в более ранних версиях операционной системы Apple либо на Windows-ПК) нужно найти подключенный гаджет и выбрать пункт Создать резервные копии всех данных с iPhone на этом Mac.
3. Соедините старый и новый iPhone для переноса данных
Еще в iOS 12 купертиновцы добавили возможность подключать смартфоны друг к другу при помощи кабеля для быстрого переноса данных. Для этого потребуется любой “шнурок” с Lightning-коннектором и переходник USB-Lightning для подключения ко второму гаджету.
Если пара нужных аксессуаров есть в наличии, следует соединить смартфоны между собой.
Если же хотите осуществить перенос без проводов, убедитесь, что оба смартфона подключены к одной Wi-Fi сети и разблокированы.
4. Начните процедуру переноса данных
Новый iPhone должен быть сброшен до заводских настроек и находиться на начальной стадии настройки (после подключения к Wi-Fi).
Старый iPhone должен находится рядом с включенными модулями Wi-Fi и Bluetooth.
Процедура переноса будет предложена автоматически либо её следует инициировать на старом смартфоне по пути Настройки – Основные – Перенос или сброс iPhone – Приступить.
В меню доступных вариантов переноса следует указать прямое копирование данных и дождаться окончания процесса.
В зависимости от объема переносимой информации и скорости Wi-Fi подключения, процедура может занять от нескольких минут до нескольких часов.
5. Вручную перенесите сохраненные ранее приложения
В автоматическом режиме будут перенесены все данные кроме программ и игр, которые были удалены из App Store. Для этого мы скопировали их на компьютер заранее.
Для восстановления приложений из бекапа на новом iPhone сделайте следующее:
Подключите новый iPhone к компьютеру при помощи кабеля и запустите утилиту iMazing.
Откройте раздел Управление приложениями.
В меню выберите пункт Восстановить данные приложения.
Укажите место сохранения копии программы и дождитесь её переноса на новый iPhone
Процедуру следует повторить для всех сохраненных таким способом программ и игр.
Как перенести данные, если старый iPhone нужно отдать заранее
Не все пользователи могут себе позволить купить новый iPhone без продажи старого. К счастью, и в этом случае можно осуществить полный перенос данных и контента с одного девайса на другой.
Здесь порядок действий не меняется, как и в предыдущей инструкции следует заранее сохранить приложения на компьютер через утилиту iMazing.
Никаким другим способом перенести программы и игры, которые был удалены из App Store у вас не получится.
2. Создайте актуальный бекап старого iPhone
Если в предыдущей инструкции это был необязательный шаг, который делался для подстраховки, то в данном случае создать актуальную копию нужно обязательно.
Это может быть как локальный бекап на компьютере, так и облачная копия в iCloud. Кроме этого есть возможность временно выгрузить все данные в iCloud сверх доступного лимита в облаке. Опция появилась еще в iOS 15 и предназначена как раз для таких случаев.
На старом iPhone перейдите в раздел Настройки – Основные – Перенос или сброс iPhone.
Активируйте мастер подготовки к переносу.
Следуйте инструкциям на экране и дождитесь окончания процесса.
Смартфон создаст полную резервную копию данных в облаке, которая будет доступна 21 день.
Именно столько времени купертиновцы выделяют на продажу старого гаджета и покупку нового.
3. Восстановите данные из бекапа на новом iPhone
В зависимости от выбранного способа резервного копирования, укажите соответствующий способ восстановления данных на новом смартфоне.
Это может быть восстановление из локального бекапа через компьютер, восстановление копии из iCloud или восстановление из временной копии, которая хранится в облаке 21 день.
Два последних способа восстановления будут проходить одинаково, просто вам потребуется выбрать более актуальную копию.
4. Восстановите сохраненные копии удаленных приложений
После предыдущего шага на устройстве будет восстановлено все кроме удаленных из магазина Apple приложений. Их иконки будут отображаться на рабочем столе с пометкой облака. Так обычно отображаются программы и игры, сгружённые в iCloud. Однако, дальнейший процесс восстановления в автоматическом режиме будет недоступен.
Следует восстановить приложения из бекапа, как в первой части статьи через утилиту iMazing.
Так вы сможете перенести абсолютно все данные со старого смартфона на новый и не потерять при этом важные приложения.
Спасибо re:Store за полезную информацию.
iPhones.ru
Не потеряется ни одна программа или игра.
Рассказать
Люблю технологии и все, что с ними связано. Верю, что величайшие открытия человечества еще впереди!
Способ №1: перенос через iCloud
Этот способ является наиболее простым, вам понадобится использовать фирменный сервис Apple – iCloud, чтобы переместить информацию на новый Айфон. Это облачное хранилище, позволяющее переносить данные с iPhone на iPhone и на другие iOS устройства. Оно также может быть полезно при архивировании особо важных файлов. Итак, для начала возьмите старый iPhone и выполните следующие действия:
- Перейдите в настройки. Выберите меню iCloud, найдите пункт «Хранилище и копии». В нижней части экрана будет указана дата создания последнего бэкапа (копии важных файлов устройства). Если вы хотите создать более свежую версию, нажмите кнопку «Создать копию»;
- После этого телефон будет копировать файлы в iCloud. Эта процедура может занять довольно продолжительное время (зависит от памяти устройства и скорости интернет-соединения).
На этом манипуляции со старым iPhone окончены. Перейдите к новому iOS девайсу и совершите следующие действия:
- Сбросьте настройки до заводских. Если телефон новый, делать этого не нужно. После настройки базовых параметров (время, дата, сеть Wi-Fi) нажмите кнопку «Восстановить из копии iCloud». В появившемся меню введите свои личные данные (Apple ID и пароль). Примите условия конфиденциальности;
- В новом окне выберите свежую версию бэкапа, сделанного на старом устройстве. Сразу после этого должен начаться процесс копирования данных и настроек со старого iPhone на новый.
После выполнения всех манипуляций новый смартфон перезагрузится и высветит информацию об успешном восстановлении резервной копии.
Перенос по Wi-Fi или Bluetooth
Скопировать всю важную информацию о контакте из адресной книги между двумя представителями техники Apple можно и с помощью AirDrop, знаменитой технологии, позволяющей обмениваться данными без каких-либо настроек, достаточно выбрать адресата и указать, какие именно файлы, документы нужно отправить:
- Первый шаг – заглянуть в телефонную книгу, и найти контакт, который нужно перекинуть;
- Открыть контакт и прокрутить страницу ниже, в раздел, где доступно дополнительное взаимодействие – отправка сообщений и геопозиции. Именно там и доступна функция «Поделиться контактом», куда и придется нажать;
В появившемся меню выбрать способ передачи, как AirDrop. Отыскать в сети подходящее устройство, обменяться паролями, приступить к обмену информации.
Кстати, передать контакт можно и через любые мессенджеры, точно также получится занести все данные в Outlook и остальные офисные программы (список доступных для взаимодействия приложений выводится ниже AirDrop).
Именно так гораздо проще делиться конкретными записями, а не всеми сразу, а еще подобным образом гораздо легче отсортировать «все нужное и необходимое». Раз уж смартфон новый, то зачем тащить туда старье? Пусть все начнется с чистого листа!
Используем iTunes
Для этого способа понадобится Lightning или 30-контактный кабель.
- Убедитесь, что на смартфоне стоит последняя версия iTunes, а затем подключите старое устройство к компьютеру и запустите приложение.
- Откроется меню, где нужно будет нажать на значок iPhone, отметить галочкой «зашифровать локальную копию» и добавить пароль.
- Предложение о копировании приложений можно пропускать, они все равно будут установлены.
- Дальше ждем окончания процедуры, отключаем старый аппарат и вытаскиваем симку.
- Вставляем карточку в новый гаджет и включаем его, а затем подключаем к компьютеру.
- Дальше проходим через настройки, как в предыдущем способе, но выбираем восстановление через iTunes.
- На компьютере нужно выбрать «восстановить из резервной копии».
Другие способы
Чтобы осуществить перенос данных с айфона на айфон, не обязательно загружать на компьютер специальный софт или создавать копии в облачном хранилище iCloud. Для этого можно использовать более простые методы:
- Отправьте важные документы и другие файлы на свой email. Тогда получить к ним доступ можно будет с любого другого устройства.
- Настройте синхронизацию фотографий, видео через Google Drive или Google Photo. Мобильное приложение доступно для бесплатной загрузки и способно автоматически переносить все сделанные на iPhone снимки в облако.
- Отправьте нужные документы для файлообменник. Тогда их можно будет скачать на новый айфон или любое другое устройство по короткой ссылке. Удобно, если вы хотите поделиться данными с несколькими пользователями или устройствами с другим Apple ID.
- Сохраняйте номера людей из телефонной книги не в память устройства, а на SIM-карту. Тогда они будут автоматически доступны в новом айфоне.
- Перенесите медиафайлы и документы на другое устройство через Bluetooth. Подходит, если у пользователя нет доступа к компьютеру или Интернету.
Описанные выше способы подходят для случаев, если нужно перенести только определенную информацию (несколько фотографий или документов) или пользователь уже купил новый айфон, но не хочет использовать старый Apple ID (для доступа к айклауд) или не имеет возможности подключить устройства к ПК.
Резервное копирование помогает не только в случаях, когда нужно перенести данные между старым и новым устройством, но и во избежание их потери. Например, при поломке или потери iPhone. Тогда получить к ним доступ можно будет в любое время, через iCloud или сохраненный бэкап на iTunes.
Для начала сделайте резервную копию
Итак, первое что предстоит сделать – перекинуть данные со старого аппарата. Это можно сделать тремя способами:
- перебросить информацию в iCloud;
- через iTunes;
- скопировать вручную.
В каждом методе есть свои плюсы и минусы. Разберем каждый из них детально.
iCloud
Облачное хранилище iCloud позволяет пользователю перенести такую информацию как: фотографии, видео, документы, данные программ, настройку программ и визуальное отображение рабочего стола, покупки в Appstore, медиафайлы, а также SMS и MMS-сообщения. Также вы можете самостоятельно указать те пункты и параметры, которые будут сохраняться на серверах Apple. Например, только данные галереи, рингтоны, аудиокниги, но не конфиг электронного кошелька или заметок.
Бесплатно пользователю предоставляется доступ к виртуальному пространству в 5 Гб. Большее количество памяти можно получить, если купить дополнительное место в Айклауд, либо почистить уже «слитую в облако» медиатеку. Этот фактор нужно учитывать, перед тем как создать бекап.
Процесс создания бэкапа:
- Войдите в настройки смартфона и кликните по изображению пользователя.
- Найдите пункт «iCloud». Тапните по нему и перейдите по вкладке «Резервное копирование».
- Включите тумблер «Резервная копия в iCloud». Чуть ниже тапните по строке «создать резервную копию».
iOs покажет строку состояния, а также приблизительное время, за которое будет создан бэкап.
Мне помогло4
iTunes
Основная программа, которая позволяет сделать массу настроек техники Apple, включая создание полного архива, без потери данных. При этом в ней сохраняются все те же данные, что и в iCloud. Через iTunes можно запомнить все логины и пароли к вашим социальным сетям, весь список контактов, данные с Apple Watch, включая записи в программе здоровья, чаты Whatsapp, музыку, фотки, смс.
Алгоритм:
Важный момент: Обязательно вспомните или сохранить пароль от Apple ID. В противном случае новый смартфон будет заблокирован после завершения «миграции».
Мне помогло5
Перенесите фото и видео вручную
Можно сделать бекап фото и видео вручную, воспользовавшись ПК (без использования Айтюнс). В рамках данной инструкции, рассмотрим алгоритм по переносу файлов напрямую на компьютер под управлением Windows 10. В системе должны быты установлены драйвера Apple Mobile Device Support или версия iTunes не ниже версии 12.5.1.
Пошаговая инструкция:
- Подключите смартфон к компьютеру при помощи lightning кабеля. В некоторых случаях может потребоваться пароль для разблокировки.
- Система безопасности телефона может вывести предупреждение: «Доверять этому компьютеру». Нажмите «доверять» или «разрешить».
- Нажмите на кнопку «пуск» и выберите пункт «фотографии». Откроется одноименное приложение виндовс.
- Выберите пункт «Импорт» и «С USB-устройства», после чего следуйте инструкциям и подсказкам системы.
Данный способ будет работать, если смартфон не хранит изображения в облаке «iCloud».
Мне помогло1
Восстановить данные из iCloud
Если вы сделали резервную копию в iCloud на этапе подготовки и у вас больше нет доступа к вашему предыдущему iPhone, вы можете перенести данные на новое устройство прямо из облачного хранилища. Главное, чтобы гаджет не был настроен – тогда его необходимо сбросить через «Настройки» > «Основные» > «Сброс».
- Включите новый iPhone.
- Следуйте инструкциям на экране, чтобы настроить устройство.
- Когда будет предложено подключиться к сети Wi-Fi, сделайте это и продолжите настройку.
- Выберите опцию «Восстановить из резервной копии iCloud», когда на экране нового iPhone появится запрос на перенос информации о «Приложениях и данных».
- Введите данные своего Apple ID, чтобы войти в свою учетную запись.
- Проверьте дату и время резервных копий в облачном хранилище и выберите ту, из которой вы хотите восстановить данные.
- Оставайтесь на связи с Wi-Fi до завершения восстановления данных, затем выполните первоначальную настройку iPhone.
- Во время этой процедуры вам также может понадобиться обновить iOS — тогда на экране появится соответствующее предложение. После восстановления из резервной копии iCloud ваш новый iPhone продолжит загружать данные из App Store и других источников, но вы по-прежнему сможете пользоваться устройством.
- Вы также можете использовать резервную копию из Finder
- Включите новый iPhone.
- Подключите устройство к компьютеру с помощью подходящего кабеля.
- Запустите Finder (или iTunes на ПК) и выберите опцию «Восстановить из резервной копии».
- Проверьте дату и время резервных копий в облачном хранилище и выберите ту, из которой вы хотите восстановить данные.
- Если данные в резервной копии были зашифрованы, необходимо также ввести правильный пароль.
- Дождитесь восстановления информации, затем выполните первоначальную настройку iPhone.
- Во время этой процедуры вам также может понадобиться обновить iOS — тогда на экране появится соответствующее предложение. После восстановления из резервной копии iCloud ваш новый iPhone продолжит загружать данные из App Store и других источников, но вы по-прежнему сможете пользоваться устройством.
Вывод
Подведем краткие итоги по созданию и напомним основные моменты переноса резервной копии с Айфона на Айфон.
- iCloud позволяет сохранить почти все данные. Долгое копирование, плюс потребуется больший размер облака, если память мобильника забита.
- iTunes сохраняет большее количество настроек, дополняя Айклауд. По сути, утилита делает полный «слепок» iOs и данных (начиная от импортирования контактов до календарь outlook) старого смартфона и переносит его на новый.
- Руками: хорошая альтернатива для создания дополнительного бекапа с привязкой к вашему физическому носителю, например флешке или внешнему жесткому диску.
- Что касается выбора способа работы через облако или кабель. В первом случае, вы отправляете все свои данные и конфиги на сторонний сервис, при этом у вас может пропасть Интернет или не хватит места на облаке. Не всегда удобно и надежно. Во-втором случае, вы просто переносите образ одного смартфона на новый аппарат, избегая посредников. Этот способ надежней, однако у вас не останется дубликата файлов «на всякий случай».






![Как синхронизировать iphone с iphone? – пошаговая инструкция [2020]](http://befam.ru/wp-content/uploads/d/5/9/d59aef631f8599428eb2b403ce443076.jpeg)


















