Как выключить автоматическое обновление на Android
Отключить обновление ПО
Отключить автообновление прошивки и программного обеспечения можно двумя способами.
Через настройки
- Зайдите в меню «Настройки».
- Выберите пункт «О системе». В разных моделях он может называться «Об устройстве», «О планшете» или «О смартфоне».
- Найдите и откройте меню «Обновление ПО».
- Снимите галочки с пунктов «Автообновление» и «Только Wi-fi».
 Отключить автообновление ПО можно через настройки смартфона
Отключить автообновление ПО можно через настройки смартфона
С помощью диспетчера приложений
- Зайдите в «Диспетчер приложений» (иконка находится в главном меню или под пунктом «Настройки»).
- В диспетчере выберите «Обновление ПО».
- Нажмите «Отключить».
 Для отключения автообновления можно воспользоваться и диспетчером приложений
Для отключения автообновления можно воспользоваться и диспетчером приложений
Запретить автообновления программ
Чтобы запретить обновление всех приложений, воспользуйтесь Google Play. Следуйте инструкции:
- Свайпом слева направо вытяните меню программы.
- Убедитесь, что пункт «Уведомления» отмечен галочкой.
- Откройте пункт «Настройки».
- Выберите «Автообновление приложений» и отметьте «Никогда».
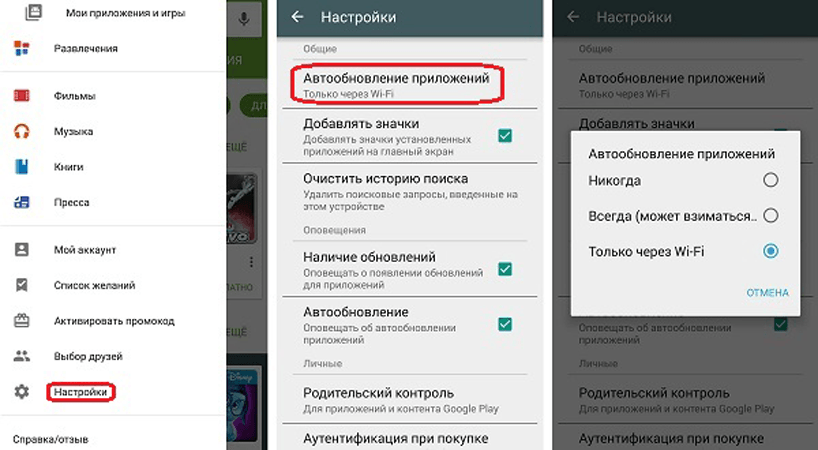 Для отключения автообновления приложений выполните последовательность действий в Google Play
Для отключения автообновления приложений выполните последовательность действий в Google Play
Также вы можете отключить автообновление для определённых программ. Для этого:
- В Google Play выберите раздел «Мои приложения», а в нём найдите программу, для которой хотите отключить автообновление.
- Откройте меню для приложения (три точки в правом верхнем углу экрана или кнопка меню снизу).
- Снимите галочку с пункта «Автообновление».
Чтобы включить автообновление, проделайте те же действия, но в последнем пункте установите галочки либо выберите «Всегда».
Загрузка памяти смартфона
Если вы пользуетесь старым смартфоном, не обладающим внушительным запасом постоянной памяти, ежедневные обновления могут очень быстро заполнить все свободное пространство на внутреннем накопителе. Дело в том, что очень многие программы не нуждаются в обновлениях и спокойно работают и без них. Им не требуются патчи безопасности, да и новые функции разработчики добавляют крайне редко. Так что обновление таких приложений не даст вам ничего кроме забитой памяти.
Как видите, есть множество причин, по которым автообновление приложений лучше все-таки отключить. Но если вы решились на такой шаг, не забывайте время от времени самостоятельно обновлять то программное обеспечение, которое действительно в этом нуждается.
В тему: Как ускорить любой смартфон без рута и прошивки
Предотвратить обновление приложений
1. Отключить автообновление приложений
Первое, что вам нужно сделать, это отключить автоматическое обновление приложений в Play Store. Для этого перейдите в « Настройки Play Store», нажмите «Автообновление приложений» и выберите «Не обновлять приложения» в настройках. Ну, это должно охватывать автоматические обновления на будущее. Однако есть еще одна вещь, которую вы должны проверить.
2. Избегайте обновления всех приложений
Второе, что вам нужно иметь в виду, — это не обновлять приложение самостоятельно. Всякий раз, когда вы подключены к Интернету, вы будете получать уведомления из Play Store о доступных обновлениях приложений. Вы можете полностью отключить эти уведомления с помощью настроек в PlayStore, что гарантирует, что вы не обновите приложение по ошибке. Но даже если у вас отключены уведомления об обновлениях, не нажимайте «Обновить все» при открытии раздела «Мои приложения и игры» в Play Store.
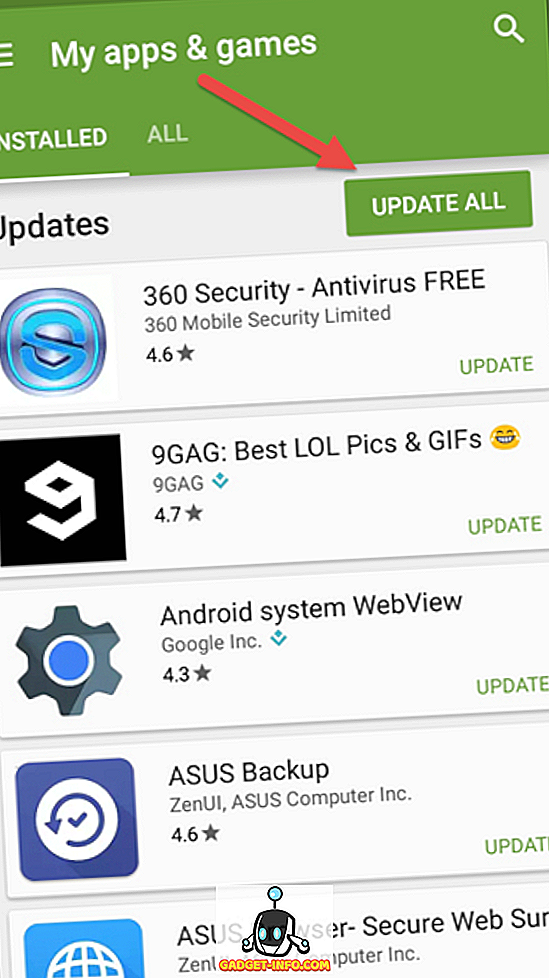
Если вы хотите обновить любые другие приложения, вы можете сделать их по отдельности, а не обновлять все одновременно.
Просто следуйте этим двум мерам предосторожности, чтобы убедиться, что вы не по незнанию обновите приложение. Кроме того, если само приложение уведомляет вас о доступном обновлении, не выбирайте его обновление
Если вы обновите приложение по ошибке, не беспокойтесь, вы можете просто удалить это приложение, а затем использовать загруженный ранее APK-файл, чтобы переустановить старую версию приложения.
Все ли приложения нужно периодически обновлять
Обновление Android, а также всех приложений, установленных на нем, настоятельно рекомендовано. Это необходимо делать по уже описанным выше причинам.Но все-таки можно отказаться от обновления некоторых программ. Например, это касается приложений, которые:
- не выходят в интернет;
- не читают список контактов;
- не могут записывать ничего на карту памяти;
- не могут отправлять СМС.
Существует достаточно много таких программ. Например, к ним могут относиться «фонарик» и «компас». Если они работают хорошо, то совершенно не обязательно их обновлять.
Остальные приложения так же можно не обновлять до определенного времени. Но для этого нужно читать описания патчей. Если в них написано, что обновления, например, закрывают критические уязвимости – устанавливать обязательно; если решают проблему с чрезмерным потреблением памяти – рекомендуется установить (если текущая работа приложения устраивает, то можно отложить); если с установкой патчей в приложении только появятся новые функции, без которых можно обойтись – можно не инсталлировать.
В Android можно удалить уже установленные обновления. Однако соответствующая возможность доступна только для приложений, которые были предустановлены в системе, например: YouTube, Google Chrome, Gmail и т.д.
Чтобы это сделать нужно выполнять ряд несложных действий:
- зайти в настройки телефона;
- найти пункт «Диспетчер приложений»;
- из предложенного списка выбрать нужное приложение;
- нажать «Остановить», а затем «Удалить обновления».
 После выполнения соответствующих действий, все обновления выбранного приложения будут удалены, а программа вернется к исходному состоянию (например, Chrome 57 версии станет Chrome 49 версии).
После выполнения соответствующих действий, все обновления выбранного приложения будут удалены, а программа вернется к исходному состоянию (например, Chrome 57 версии станет Chrome 49 версии).
Если по каким-то причинам нужно вернуть старую версию сторонней программы, придется скачивать ее с соответствующих сайтов в Интернете. Но при этом следует быть очень внимательным, так как на многих ресурсах, через которые распространяются программы для Android, приложения содержат вредоносный код. Поэтому лучше загружать их с более или менее проверенных источников, например, с 4PDA. Но даже в этом случае нужно анализировать посты форумчан в соответствующих темах – ознакомление сними поможет сократить риск заражения системы.
Установка кастомной прошивки на Андроид
Если для вашего смартфона долго не выходят обновления, можно попробовать решить проблему установкой кастомной прошивки.
Обычно в такой прошивке установлены моды созданные сообществом, что увеличивает производительность или добавляет новые функции. Еще кастомная прошивка может обновить ваше устройство до последней версии Андроид, даже если устройство не поддерживается официально.
Но, при этом есть риск. Ведь нужно будет сделать рут, который может убить ваше устройство. Некоторые приложения (например, банковские — Сбербанк) не будут работать. У устройства может пропасть гарантия. Впрочем, если вы уверены в своих технических навыках или у вас старое устройство, этот способ даст новую жизнь старому гаджету и действительно ускорит его.
Избегайте антивирусов и приложений для оптимизации на Андроид
Телефоны Андроид очень эффективно управляют своей памятью — часто бывают, что после закрытия приложения продолжают работать. Запуск нового приложения занимает больше времени и увеличивает нагрузку на батарею, чем то, которое уже было запущенно и просто свернуто. Когда вы открываете приложение, а ему не хватает памяти, Андроид автоматически закрывает менее важные, чтобы освободить место.
Приложение для автоматического закрытия приложений, на самом деле замедляют ваше устройство и «жрут» заряд батареи.
По этой причине использование «оптимизаторов«, фактически замедляет работу вашего устройства, а не ускоряют его. Если вы заметили, что они вам в прошлом помогали, предполагаю, что одно или несколько приложений плохо оптимизировано разработчиками. Лучший способ найти виновников и попробуйте заменить их нормальными или удалить.
То же самое касается кэшированию данных — чистить кэш время от времени, но не злоупотребляйте этим!
Отключение автообновлений на андроид 7
Еще одним «работающим» методом отключения автообновлений можно считать этот способ. Он подойдет для android 7 и некоторых более ранних версий, поэтому обязательно проверьте такую возможность в своем телефоне.
Как вручную отказаться от обновлений:
- Зайти в главное меню устройства.
- Выбрать категорию «Мои приложения».
- Выбрать определенную программу, зайти в настройки и отказаться от автоматического обновления.
В дальнейшем новые версии этих программ для вас будут доступны только при повторном скачивании приложения. Это удобно при ограниченном пространстве внутренней памяти, либо в случае, когда наработки значительно уступают первоначальному сервису программы. Такой вариант, кстати, один из наиболее популярных вариантов для отключения обновлений, с чем согласятся многие пользователи.
Отменяем обновление приложения на Андроиде
Если, вдруг, какое-то приложение решило загрузить патч, но отсутствует желание, чтобы оно обновлялось, потребуется прервать загрузку. Один из самых простых способов это сделать выглядит следующим образом:
- открыть шторку уведомлений;
- найти приложение, которое обновляется;
- сделать по соответствующему пункту долгий тап;
- в отобразившемся меню выбрать «О приложении» и тапнуть по нему;
- на открывшемся экране нажать на «Стереть данные».
Обновляем приложения Android вручную
Обновить приложение Android в ручном режиме очень просто. Для этого нужно зайти в Play Market, выбрать нужную программу и нажать на кнопку «Обновить». Если для приложения доступны новые патчи, начнутся процессы загрузки и установки, по завершению которых приложение будет обновлено до актуальной версии.
Как отключить автоматическое обновление одного приложения Андроид
Чтобы запретить какому-то конкретному приложению автообновление необходимо:
- открыть Google Play;
- из бокового меню выбрать «Мои приложения и игры»;
- выбрать интересующую программу;
- нажать клавишу, которая отвечает за вызов меню;
- в появившемся меню снять галочку напротив пункта «Автообновление».
Теперь выбранное приложение не будет загружать патчи, но остальные программы смогут обновляться автоматически.
Что делать если после обновления Андроид не работают приложения
- зайти в настройки;
- выбрать пункт «Память»;
- выбрать пункт «Данные приложений…»;
- найти и выбрать нужную программу;
- нажать на «Стереть данные».
После этого программа, с которой была выполнена работа, возможно заработает. Если описанные выше способы не помогли, потребуется либо восстановить устройство из сделанной резервной копии (если таковая имелась), либо перепрошить телефон. Также можно попробовать выполнить сброс устройства.
Почему не загружаются приложения из маркета?
Приложения из Плей Маркет
могутне скачиваться сразу по нескольким причинам. Во-первых, эта проблема может возникнуть из-за большого количества кэша. Во-вторых,приложения могутне скачиваться из-за проблем с сетью. В-третьих, проблемы со скачиванием могут возникнуть в результате некорректной работы Google-аккаунта.
Интересные материалы:
Какая должна быть температура кондиционера летом? Какая должна быть температура отопления? Какая должна быть температура стояка отопления? Какая должна быть температура супа? Какая должна быть температура тела вечером? Какая должна быть температура теплоносителя в квартире? Какая должна быть температура у грудничка Комаровский? Какая должна быть температура в комнате для сна? Какая должна быть температура в офисных помещениях? Какая должна быть температура в торговом зале?
if(typeof ez_ad_units != ‘undefined’){ez_ad_units.push([[728,90],’gadget_info_com-medrectangle-3′,’ezslot_7′,118,’0′,’0′])};__ez_fad_position(‘div-gpt-ad-gadget_info_com-medrectangle-3-0’);Скачать и установить старые версии приложений
1. Загрузите файл APK для приложения из сторонних источников, таких как apkpure.com, apkmirror.com и т. Д. На этих сайтах есть непатченные, безопасные в использовании файлы APK для приложений.
Вы можете загрузить файл прямо на устройство Android с помощью браузера или загрузить его на свой ПК, а затем перенести на свое устройство.
2. После того, как файл APK будет сохранен во внутренней памяти вашего телефона, вам следует включить установку приложений из неизвестных источников . Для этого перейдите в « Настройки» -> «Безопасность» и включите «Неизвестные источники».
Может появиться сообщение о том, что такое действие может быть опасным для вашего устройства, что будет правильным, если источник файла APK не является надежным. Но упомянутые выше сайты являются безопасными и не представляют опасности для вашего устройства, поэтому вы можете идти дальше, не беспокоясь об этом.
3. Откройте APK-файл, который вы скачали ранее на вашем Android-устройстве, и продолжите процесс установки .
Процесс точно такой же, как и при загрузке приложений из Play Store, вам просто нужно принять разрешения, запрашиваемые приложением, и все. После этого приложение будет готово к использованию на вашем устройстве.
Однако просто загрузить и установить старую версию приложения недостаточно. Если вы не будете осторожны, вы можете случайно обновить приложение и получить более новую версию, в которой все, что мы сделали, будет потрачено впустую. Чтобы этого не происходило, нужно помнить несколько вещей:
Отключение автообновления на планшете Android
Обычно планшетные компьютеры еще более других устройств «грешат» частыми обновлениями приложений и системных файлов. Скорее всего, это связано с основной целью использования девайса — для игр и обучения. В целом, алгоритм отключения автообновлений будет таков же, как и на телефоне. Чтобы впоследствии работу планшета также не нарушали бесконечные уведомления и оповещения, можно также отключить и эту функцию.
Как выключить сигнал оповещений:
- В разделе настроек магазина приложений Гугл необходимо найти раздел «Оповещения».
- Убрать подтверждение (визуально это выглядит как «галочки») с пунктов «Автообновление» и «Наличие обновлений».
- После рассылки обновлений компьютер не будет показывать навязчивые сообщения, предлагая загрузку. В дальнейшем можно посмотреть возможные изменения, перейдя в раздел скачанных и установленных программ.
Пользователям современных устройств на базе андроид, отключить автоматическое обновление приложений становится все легче по сравнению с недавними моделями гаджетов. Для этого используется готовый алгоритм действий, который может незначительно отличаться в зависимости от новизны вашего устройства и используемой версии ОС. Как отказаться от автоматической установки обновлений, а также возможности самостоятельного контроля над загружаемыми приложениями, опишет приведенная информация.
Как отключить автоматическое обновление всех приложений на Android
Для того, чтобы полностью отключить функцию автоматического обновления для всех приложений Android выполните следующие действия:
- Откройте Google Play.
- Нажмите на иконку меню («гамбургер») в левом верхнем углу экрана и выберите пункт «Настройки«.
- В разделе «Общие» выберите «Автообновление приложений«.
- В выпавшем меню выберите первый вариант «Никогда«.
Теперь ни одно приложение не будет загружаться и обновляться до новой версии, пока вы не нажмете кнопку «Обновить» на странице приложения или кнопку «Обновить все» в Google Play.
Если у вас тариф с безлимитным мобильным интернетом, можно включить вариант «Всегда».
Включать ли автоматические обновления Windows?
В центре обновлений системы можно включить автоматическую установку новых обновлений Windows. Плюс здесь в том, что они вас не будут тревожить и устанавливаться будут сами автоматом. Вроде все хорошо, ничего не отвлекает от работы. Но когда это может быть не совсем хорошей идеей (имеется ввиду включить автоматическое обновление)?
Эти обновления проверки подлинности, можно, конечно, внести в список исключений и больше не мучаться с этим. Но все равно, стоит ли включать автоматические обновления?
Некоторые обновления бывают довольно внушительных размеров. С высокоскоростным Интернетом, разумеется, даже не заметишь обновление в 200-300 Мб. Но пользователи, которые используют мобильный Интернет с помегабайтной тарификацией, явно такие обновления не одобрят. И выход здесь, конечно, один — отключить автоматические обновления системы. На время, пока используется мобильный Интернет, на даче допустим или в командировке, в общем там, где нет возможности подключиться к безлимитному Интернету. Устанавливать можно в ручную, самые небольшие и наиболее важные обновления. А остальные при первой возможности.
Для тех, кто использует пиратскую копию Windows, конечно, уже ясно, что автоматические обновления нужно обязательно отключить, иначе вас рано или поздно засекут и снова избавляйся от черных экранов, крякай систему, лови вирусы и все такое. В общем, не мне вам рассказывать.
Общий смысл из этой статьи, надеюсь, вам понятен — хочешь обновляй, хочешь — нет. С новыми обновлениями в операционной системе закрываются дыры, через которые могут проникнуть вредоносные программы. Обновления же исправляют и производительность системы в целом. Иногда бывают корявые обновления, без них тоже никуда. Но все это исправляется. В общем, хотите чтобы система работала стабильно, обновляйте ее почаще, а лучше включите автоматическое обновление и не парьтесь.
Не все производители закладывают в смартфоны возможность обновления ПО, чаще всего про аппараты забывают сразу же после их выпуска. Но так ли они нужны, эти обновления и главное — что вы потеряете, если ваш телефон не будет обновляться? Рассказываем.
Как отключить автоматическое обновление приложений на Android
Это универсальный способ, который работает на телефонах и планшетах с Google Play — Samsung, Xiaomi и других (то есть на всех, кроме новых Huawei и HONOR).
Шаг 1. Откройте Google Play.
Шаг 2. Разверните боковое меню дополнительных действий и перейдите в раздел «Настройки».
Шаг 3. Нажмите на пункт «Автообновление приложений».
Шаг 4. Выберите вариант «Никогда».
Теперь вы сможете устанавливать обновления для приложений вручную. Для этого откройте Google Play, разверните боковое меню и выберите пункт «Мои приложения и игры». После этого нужно перейти в раздел «Обновления» и выбрать необходимые, если они доступны в данный момент.
Если вы используете смартфоны Huawei или HONOR без Google Play и устанавливаете приложения из App Gallery, отключить их автоматические обновления получится через меню «Я» > «Настройки». Здесь нужно открыть пункт «Загрузка приложений по мобильной сети» и выбрать вариант «Выключить», а также перевести в неактивное положение переключатель «Автообновление по Wi-Fi».
Аналогичные параметры есть и в других магазинах приложений. Если же вы устанавливали софт из сторонних источников, отключить его автоматическое обновление получится в его встроенных настройках.
Нужны ли обновления приложений на Android
Обновление приложений возможно разными способами
Обновлять приложения нужно по следующим причинам:
- любое ПО несовершенно, разработчики постоянно находят недостатки своих программ, устраняют их, облегчают работу и использование, поэтому выпускают улучшенные версии;
- со временем работоспособность некоторых программ может меняться, становиться хуже или отказываться функционировать вовсе;
- можно пропустить новые полезные функции и возможности, которые подготовили разработчики.
Обратите внимание! Если приложение без обновления работает хорошо, во всём устраивает пользователя, можно отключить обязательную установку свежих версий. Но желательно всё-таки посмотреть изменения в новых версиях, выбрать на своём устройстве ручное управление, чтобы делать это только в подходящий момент
Отключение автоматических обновлений с помощью Play Market
Если вы не хотите устанавливать дополнительные утилиты, которые предназначены для работы с обновлениями в системе Android, воспользуйтесь стандартным Play Market.
С его помощью тоже можно настроить работу апдейтов. Следуйте инструкции, чтобы запретить автоматическую загрузку и инсталляцию новых компонентов:
- Откройте магазин приложений;
- Появится домашняя страница магазина. Откройте меню с помощью флипа вправо или кликните на соответствующий значок;
Рис. 3 – домашний экран в Play Market
Внизу списка меню выберите пункт «Настройки» и перейдите в окно изменения конфигурации программы;
Рис.4 – главное меню магазина
В категории общих настроек следует нажать на параметр «Автообновление программ». Откроется окно выбора способа апдейта. Выберите «Никогда» и закройте окно.
Рис. 5 – отключение апдейта
Как обновлять приложения вручную
Теперь, если для каких-то приложений выйдут обновления, в верхней части дисплея появится специальное напоминание.
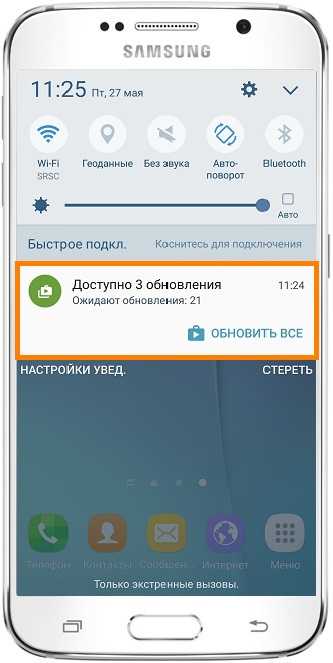
Нажмите на него, и появится список приложений, для которых появились новые версии.
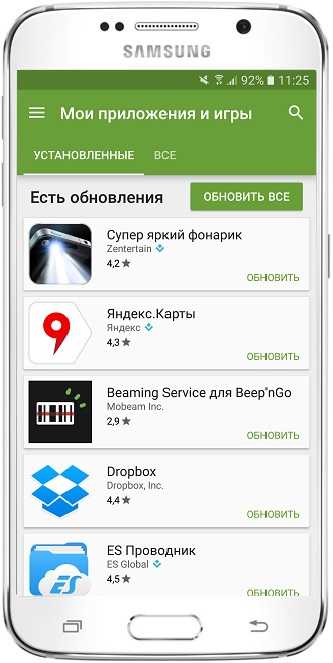
Выбирайте приложения, читайте об изменениях в пункте «Что нового» и комментариях и принимайте решение — обновлять или нет.
Для обновления нажмите кнопку «Обновить».
Способ первый. Обновление приложения при его запуске
1. Если в World of Tanks Blitz вышло обновление, то при запуске игры вы будете уведомлены о том, что текущую версию игрового клиента нужно обновить. Для это нажмите кнопку Обновить
.
2. Попав в Play Маркет, обновите игру.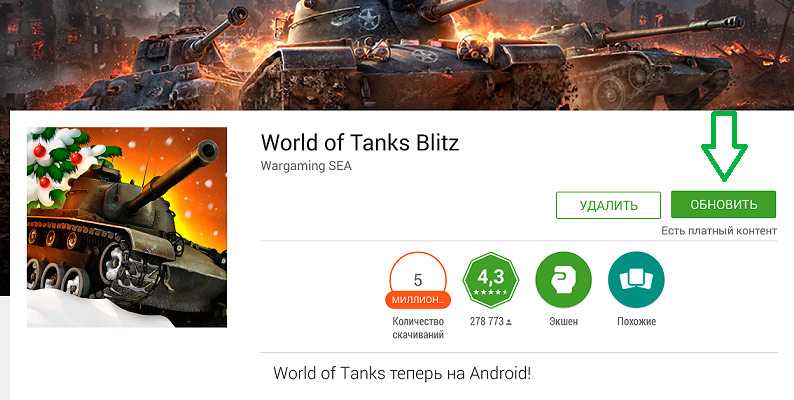 Дождитесь завершения установки — и в бой!
Дождитесь завершения установки — и в бой!
Способ второй. Обновление через Play Маркет
1. Зайдите в Play Маркет.
2. При помощи меню в левой верхней части экрана перейдите в профиль Play Маркет.
3. Откройте «Мои приложения».
4. В списке приложений найдите World of Tanks Blitz и нажмите кнопку Обновить
.
5. Попав на главную страницу, посвящённую World of Tanks Blitz в Play Маркет, ещё раз нажмите кнопку Обновить.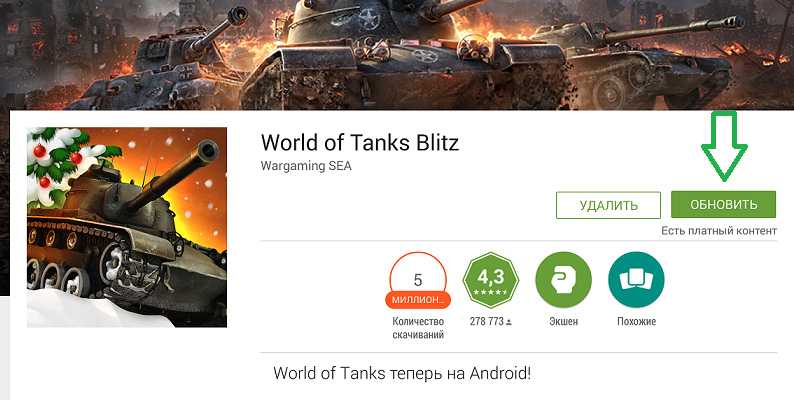
Всё! Осталось дождаться завершения установки, и можно отправляться в бой!
ВАЖНО:
Если вы не видите актуальных обновлений, однако обновление вышло, перезагрузите устройство и повторно проверьте наличие обновлений.При входе в игру, если она не была обновлена, вам может быть предложено обновить её. При согласии с вашей стороны обновление установится автоматически.Если в настройках Google Play у вас установлено автообновление приложений, то сразу после выхода обновления игры оно будет установлено автоматически. Автоматическое обновление можно настроить в Google Play по условиям: «Всегда» — приложения будут обновляться при доступе к любому сетевому соединению, в том числе и через мобильный интернет; «Только через Wi-Fi» — приложения начнут обновляться при подключении к Wi-Fi.
«За» и «против» автоматических обновлений
Почему производители смартфонов настоятельно рекомендуют не отказываться от автоматических обновлений, включив эту функцию для многих штатных утилит и приложений по умолчанию?
Рассмотрим достоинства этой опции:
- забота о безопасности. Одна из основных целей обновлений ПО – поиск и устранение уязвимостей. Считается, что если автообновления работают, смартфон более защищён от проникновения вирусов и кражи персональных данных;
- новые функции. Появление дополнительного функционала в приложениях – тоже немаловажный фактор в пользу АО, особенно если речь идёт о полезных программах и играх. Более того, пользователи имеют возможность непосредственного участия в совершенствовании программных продуктов, оставляя свои пожелания в Google Play;
- исправление ошибок. Тестирование во время разработки приложения далеко не всегда позволяет выявить все ошибки и недочёты, большинство из них обнаруживают пользователи и сообщают об этом разработчикам, которые вынуждены реагировать выпуском новых патчей.
Приведённые доводы выглядят весьма убедительно, особенно с учётом того, что владельцу Android-устройства совершенно не нужно об этом заботиться – обновления выполняются в полностью автоматическом режиме.
Но, оказывается, не всё так просто, и данная функция обладает не менее впечатляющим списком недостатков:
- падение скорости работы приложений, использующих интернет. Если на смартфоне установлено много программ, каждая из них может при запуске смартфона лезть в сеть, чтобы проверить, нет ли свежих обновлений. Одно это заставляет телефон тормозить, а если приложения начнут обновляться, «тормоза» могут растянуться во времени на десятки минут;
- дополнительный расход трафика. Если вы используете мобильный интернет, то все ваши пакетные гигабайты могут быть потрачены исключительно на автообновления, с учётом того, что многие пакеты весят сотни мегабайт и обновляются часто;
- обновления ведут к росту объёма приложений – те, которые в момент установки занимали 100 МБ, через год могут потянуть на 150 и более. Так что на телефонах с малым объёмом памяти это скажется достаточно быстро;
- повышенный расход аккумулятора. Здесь всё понятно, причём вы даже не будете подозревать, что батарея садится слишком быстро из-за автообновлений.
Как видим, минусов больше, и все они лежат в сугубо практической плоскости, в то время как плюсы что-то обещают, но в будущем.
Если вы всё ещё пребываете в сомнении, нужно ли оставить настроенным автоматическое обновление приложений, учтите вышеизложенные факты. Да, сами по себе обновления полезны и нужны, но следует ли им обновляться автоматически? Большой вопрос. Многое зависит от возможностей смартфона. Скажем, если ощущается дефицит внутренней памяти, автообновления лучше отключить. Для обладателей устройств с 64/128 ГБ памяти данный вопрос уже не относится к разряду актуальных, здесь нужно только время от времени чистить кэш.
Если часто пользуетесь мобильным интернетом, лучше указать в настройках, чтобы автообновления производились только по Wi-Fi. Для обладателей гаджетов со слабой батареей (до 3000 мА*час) также нужно отключить автоматическое обновление, запуская эту операцию, когда смартфон подключён к розетке.
А теперь рассмотрим все востребованные способы, как отключить автообновление приложений, благо сделать это можно по-разному.

















