Новое контекстное меню
Одним из главных нововведений Windows 11 стало новое контекстное меню в стиле глассморфизма. После того, как я цвидел это меню впервые в Dev-версии, у меня появилось недовольство вместе с ощущением новизны. В новой ОС оно выглядит так:
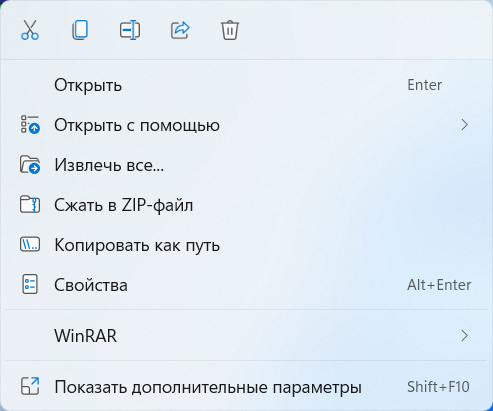 Новое контекстное меню в Windows 11 (при взаимодействии с ZIP-архивом)
Новое контекстное меню в Windows 11 (при взаимодействии с ZIP-архивом) Классическое контекстное меню (при взаимодействии с ZIP-архивом)
Классическое контекстное меню (при взаимодействии с ZIP-архивом)
Обратите внимание, что в каждом (!) контекстном меню есть пункт “Показать дополнительные параметры”, который открывает привычное и старое (т.е. классическое) контекстное меню
А теперь лирический вопрос к Microsoft: смысл этого нового контекстного меню, если оно не может заменить полностью классическое? Какой смысл от того, что в новое меню нельзя даже полноценно встроить привычные контекстные меню от других программ? Тем более, что, по моему мнению, классическое контекстное меню выглядит даже лучше, чем новое.
Поэтому, лично я, заменил в системе новое контекстное меню на классическое. Чтобы это сделать, необходимо по пути установить пустое значение параметру “По умолчанию” (надпись “значение не задано” должна исчезнуть).
Нужно ли обновлять до Windows 11 компьютер без TPM
Следует помнить, что Microsoft не гарантирует обновления для ПК с Windows 11, если железо компьютера не поддерживает новую ОС. Компьютеры без обновлений безопасности находятся под угрозой. И Microsoft не исключает возможное повреждение таких ПК.
Обновление ПК без сопроцессора TPM 2.0 и выше относится к категорически нерекомендуемым действиям пользователя, которые он выполняет на свой страх и риск. При желании или потребности в новых функциях системы.
Настоятельной необходимости для перехода на Windows 11 в 2022, 2023 и 2024 годах нет. Поддержка Windows 10 Домашней и Профессиональной (Pro Education и Pro for Workstations в том числе) продлится до 14 октября 2025 года.
Windows 10 в 2021 являлась наиболее распространенной ОС для ПК. Установлена более чем на 6/10 компьютеров в мире. Переход на новую операционную систему Microsoft занимает несколько лет, что является обычной практикой.
How to upgrade to Windows 11 with unsupported CPU / without TPM 1.2
If your PC fails to upgrade to Windows 11 because of an unsupported CPU and/or that your device only has TPM 1.2 instead of TPM 2.0, you can fix that quickly. Just apply the following registry-tweak to add a bypass for unsupported CPU and TPM 1.2.
- Open Regedit
-
Navigate to folder and check for existing DWORD
Use the address bar to navigate to “HKEY_LOCAL_MACHINE\SYSTEM\Setup\MoSetup” and check if the DWORD “AllowUpgradesWithUnsupportedTPMOrCPU” is located there. If it is missing, right-click in the right pane, select “New > DWORD (32-bit) Value”, and name the new DWORD “AllowUpgradesWithUnsupportedTPMOrCPU”.
-
Edit DWORD “AllowUpgradesWithUnsupportedTPMOrCPU”
Double click on “AllowUpgradesWithUnsupportedTPMOrCPU”, type “1” in “Value data” and save with “OK”.
монтажник Windows 11 без TPM 2.0 и безопасной загрузки (без форматирования)
1. Зарегистрируйтесь в программе. Windows Инсайдер
Вы можете зарегистрироваться в программе Windows Инсайдер паритет эта официальная ссылка.
Вам просто нужно проверить «Я принимаю условия этого соглашения»и нажмите»Inscrivez-Vous»после входа в учетную запись Microsoft.
2. Активируйте дополнительные диагностические данные.
Для того, чтобы это работало, необходимо включить дополнительные диагностические данные, в противном случае на экране появится белый экран. Windows Инсайдер.
Для этого откройте приложение Параметры ( Win+I) de Windows 10 и нажмите «Политика конфиденциальности»
Откройте страницу «Диагностика и комментарии»затем отметьте следующий вариант:
Дополнительные диагностические данные
3. Установите обновление Windows 11 Инсайдерский превью
Затем откройте «Обновление и безопасность»в приложениях Параметры de Windows 10
Нажмите на «Commencer»
Нажмите на «Свяжите аккаунт»
Выберите свой аккаунт Microsoft, если вы не вошли в систему, войдите в систему, нажав «Учетная запись Microsoft»
Выбирать «Предварительный просмотр канала»Puis Cliquez сюр»подтвердить»
Нажмите на «подтвердить»
Нажмите на «Перезагрузить сейчас»
Подождите несколько секунд …
Скачать утилиту WinPass11Guided.exe (официальная ссылка от GitHub)
Откройте программу и нажмите «Все равно беги»
Нажмите на «Следующая>»
Если вы пытались установить Windows 11 раньше, и это не сработало, нажмите «Oчистка»
Нажмите на «Следующая>»
На этом этапе программа внесет изменения в реестр, чтобы разрешить Windows 11 для установки без проверки TPM 2.0 и безопасной загрузки.
Нажмите на «Применить»
Нажмите на «OK»
Нажмите на «Настройки»Затем на»Следующая>»
Выберите «Канал разработчиков»
открытый Windows Обновите и начните скачивать обновления, вы увидите, что Windows 11 Инсайдерский превью скачивается.
Если вы получили сообщение об ошибке «Этот компьютер не может работать Windows 11″закройте окно и нажмите»Замените»затем перезапустите установку обновлений.
На этот раз установка пройдет спокойно …
Нажмите на «Завершить»
Перезагрузите компьютер после установки Windows 11 Инсайдерский превью.
Подождите несколько минут … установка будет продолжаться от А до Я без перерыва.
Ваш компьютер перезагрузится несколько раз …
И вот так! Вы только что установили Windows 11 успешно!
Поздравляю! Если это руководство помогло вам, пожалуйста, оставьте благодарственный комментарий
Как обновить до Win11 без TPM 2.0 и Secure boot при помощи замены файлов
Установка обновления Windows 11 без tpm 2 производится из старой десятой версии, что требует выполнения замены одного из файлов, находящихся в установочном образе.
Если условие не будет выполнено, то пользователь будет получать сообщение о невозможности обнаружить необходимый модуль и обновить старую версию ОС на последнюю.
Для выполнения необходимо:
- создать из подготовленного образа оптического диска загрузочную флеш-карту или распаковать данный файл в одну из папок, расположенных на жестком диске;
- затем перейти к файлам ОС и открыть блок «Sources»;
- заменить в нем «appraiserres.dll» на тот, что находится в архиве «appraiserres.zip».
После того как все обновится, пользователь может переходить к системной реконструкции. Для этого нужно активизировать «Setup.exe» и выполнять рекомендации мастера. Если все проделано верно, то сбоев не будет.
 При помощи замены файлов тоже получится обойти ограничения
При помощи замены файлов тоже получится обойти ограничения
Что такое TPM
TPM означает «доверенный платформенный модуль». Это технология, обеспечивающая функции безопасности на аппаратном уровне. Он генерирует и хранит ключи шифрования и выполняет функции с защитой от несанкционированного доступа. Он обеспечивает дополнительную защиту от вредоносных программ и других типов атак.
В своем блоге Microsoft объясняет, что все системы Windows 11 будут иметь «аппаратный корень доверия». TPM — это защищенный от несанкционированного доступа элемент в ядре компьютера, который можно использовать для таких функций безопасности, как шифрование диска и безопасный биометрический вход с помощью Windows Hello.
«Аттестация» TPM может использоваться для удаленной аутентификации оборудования и программного обеспечения. TPM имеет уникальный ключ подтверждения (EK), встроенный в оборудование. Организации могут удаленно проверить и подтвердить, что устройство соответствует заявленному, и что аппаратное и программное обеспечение не было изменено. Например, это может быть особенно полезно для компании, управляющей парком рабочих ноутбуков.
TPM включает аппаратный генератор случайных чисел, от которого также может зависеть система. В современных смартфонах есть микросхемы безопасности, которые выполняют специализированные функции, так почему бы компьютерам их не использовать?
Установка Windows 11 с нуля без TPM 2.0 и Secure boot с помощью редактирования реестра
Для того чтобы выполнить установку без поддержки TPM 2.0 и Secure Boot (безопасная загрузка) понадобится специальный REG-файл, который нужно будет запустить во время процесса установки.
Данный REG-файл добавит в реестр ключи, отвечающие за прохождения проверки TPM 2.0 и Secure Boot. После чего установщик позволит установить Windows 11 на несовместимый компьютер.
Скачать REG-файл можно по этой ссылке:
windows_11_bypass.zip
Также вы можете создать этот REG-файл самостоятельно. Содержимое REG-файла выглядит так:
Windows Registry Editor Version 5.00 "BypassTPMCheck"=dword:00000001 "BypassSecureBootCheck"=dword:00000001
Win11.zip
Содержимое данного REG-файла выглядит так:
Windows Registry Editor Version 5.00 "BypassTPMCheck"=dword:00000001 "BypassSecureBootCheck"=dword:00000001 "BypassRAMCheck"=dword:00000001 "BypassStorageCheck"=dword:00000001 "BypassCPUCheck"=dword:00000001
Чтобы воспользоваться этим способом скачайте ISO-образ с Windows 11, создайте загрузочную флешку и скопируйте на нее созданный ранее REG-файл. Данный файл можно разместить просто в корне флеш-накопителя, там где лежат файлы «setup.exe», «autorun.inf» и др.
Дальше перезагружаем компьютер, включаем загрузку с флешки и запускаем установку Windows 11. Начинается установка как обычно, выбираем язык, регион, нажимаем «У меня нет ключа продукта», выбираем редакцию операционной системы и т. д. Продолжаем установку до тех пор, пока не появится сообщение «Windows 11 не может быть запущена на этом ПК» или «This PC can’t run Windows 11».
После появления этого сообщения нажимаем на кнопку «Далее/Next» чтобы вернуться к предыдущему шагу, где выбиралась редакция Windows 11. Здесь нужно запустить командную строку при помощи комбинации клавиш Shift-F10 и выполнить команду «notepad».
В результате появится окно программы «Блокнот». Здесь отрываем меню «Файл» и выбираем пункт «Открыть».
В появившемся окне переходим на установочный диск и выбираем «Все файлы», для того чтобы увидеть созданный нами REG-файл.
Дальше кликаем по REG-файлу правой кнопкой мышки и выбираем «Слияние/Merge».
В окне с предупреждением нажимаем на кнопку «Да/Yes».
После внесения изменений в реестр, дальнейшая установка должна пройти нормально, без проверки на TPM 2.0 и Secure Boot. Нужно будет еще раз выбрать редакцию Windows 11, после чего установка пройдет в штатном режиме.
Также вы можете не создавать REG-файл, а внести изменения в реестр самостоятельно. В этом случае, вместо команды «notepad» нужно выполнить «regedit.exe». После этого с помощью редактора реестра нужно перейти в раздел:
HKEY_LOCAL_MACHINE\SYSTEM\Setup
Создать там папку «LabConfig» и создать в ней парамтеры для обхода проверок. Например, для обхода проверки на TPM 2.0 и Secure Boot нужно создать следующие ключи:
- BypassTPMCheck=dword:00000001
- BypassSecureBootCheck=dword:00000001
После этого нужно закрыть редактор реестра и продолжить установку Windows 11 без проверки на TPM 2.0 и Secure Boot
Стоит ли устанавливать Windows 11?
Животрепещущий вопрос, интересующий многих пользователей: «Стоит ли устанавливать Windows 11?». И категоричного ответа на него, конечно же, нет.
Если вы гаджетоман и софтоман, жалеющий быть в тренде, то определенно стоит перейти на Windows 11. Новые функции и новые возможности вы сможете опробовать одним из первых.
Но тем, кто ценит стабильность, торопиться не стоит. Новая операционная система может содержать баги и ошибки. Может возникнуть несовместимость с теми или иными программами или приложениями. Да, у пользователя в любом случае, даже при переходе на новую версию будет возможность откатить обновление с помощью заветной кнопки «Вернуться к Windows 10», но все же, совет консерваторам — не принимать поспешных решений!
Как обойти ограничение TPM 2.0 для установки Windows 11
После загрузки образа Windows 11 откройте редактор реестра. Вы можете сделать это, только если у вас есть права администратора. Доступ к этому инструменту так же прост, как нажатие Windows + R и запуск этой команды в диалоговом окне «Выполнить»:
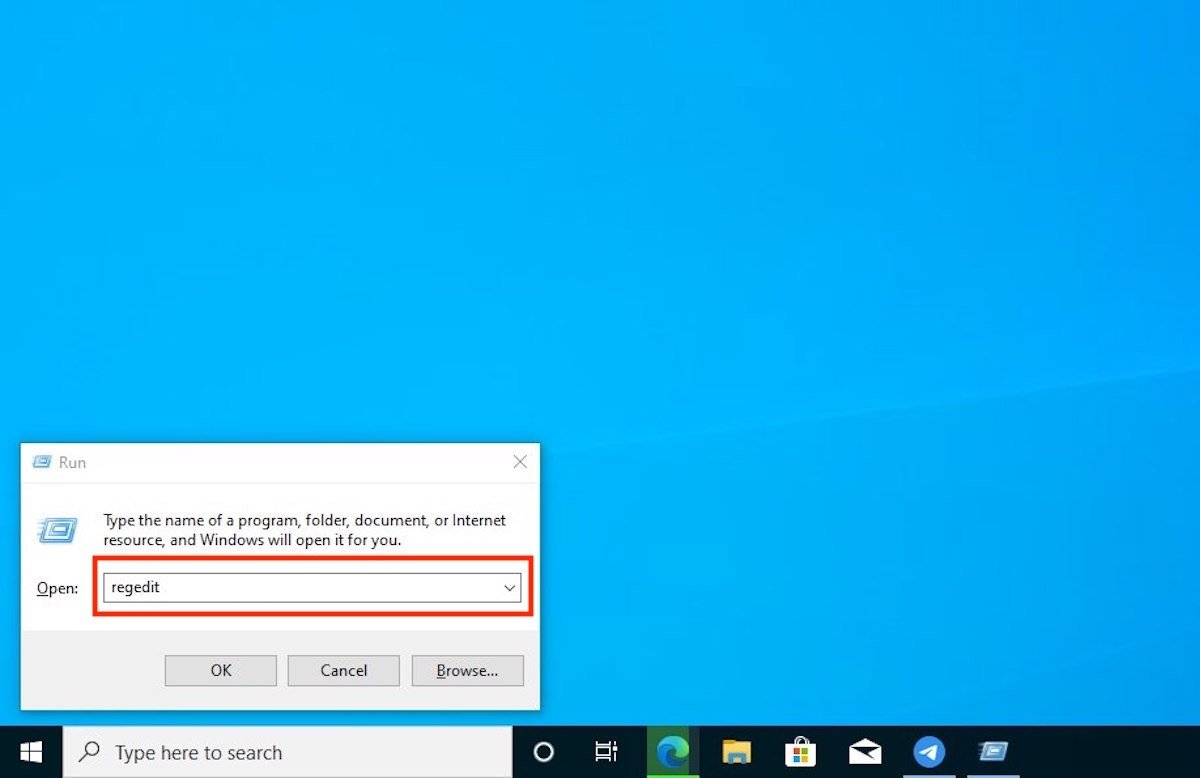 Запустите редактор реестра
Запустите редактор реестра
Затем используйте проводник папок, который вы увидите слева, чтобы перейти по следующему пути:
Если этот ключ не был создан, щелкните правой кнопкой мыши «Настройка», откройте меню «Создать» и нажмите «Ключ» . Назовите ключ как MoSetup.
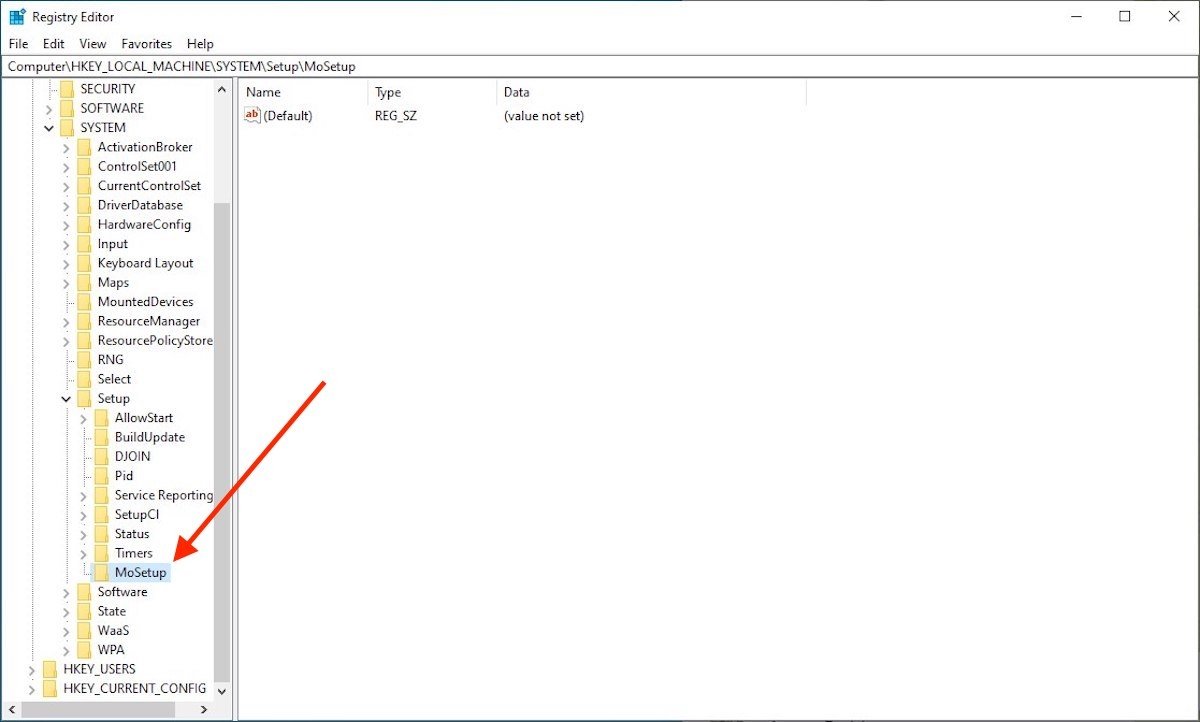 Ключ MoSetup в редакторе реестра
Ключ MoSetup в редакторе реестра
Внутри этого ключа создайте новое значение. Это так же просто, как щелкнуть правой кнопкой мыши пустую область и навести курсор мыши на «Создать» в контекстном меню. Итак, выберите параметр «Значение DWORD (32-бит)».
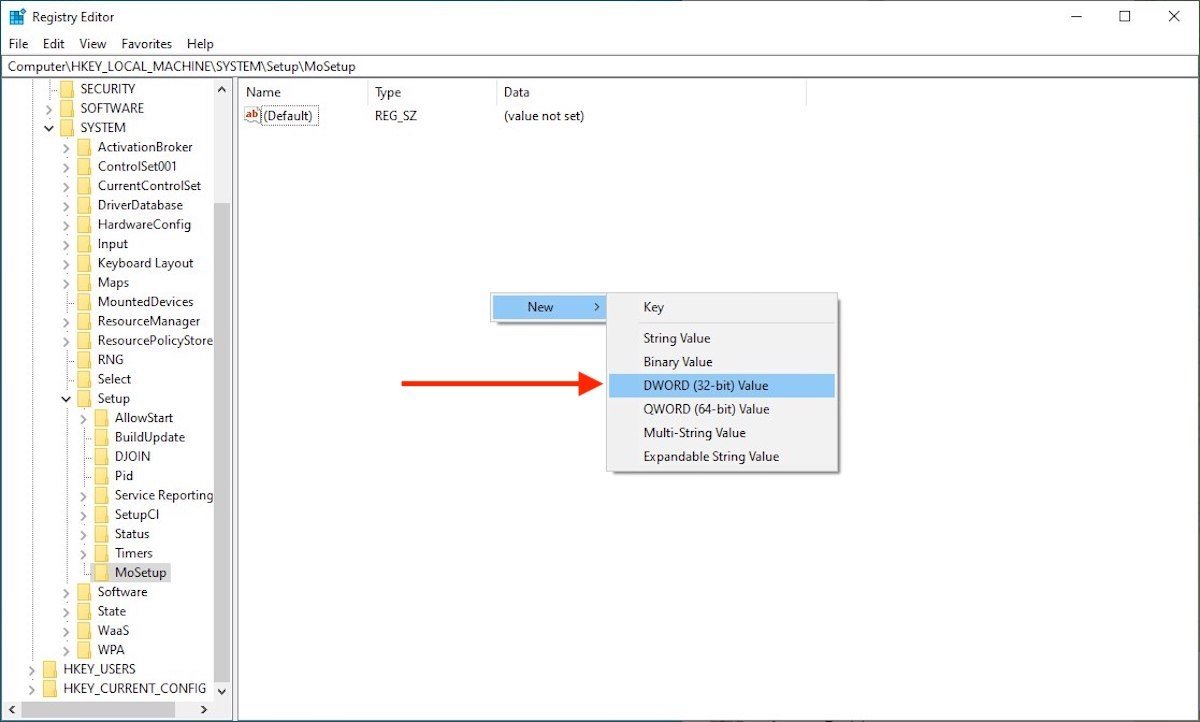 Добавьте новое 32-битное значение
Добавьте новое 32-битное значение
Новое значение, которое вы создали, должно называться следующим образом:
Дважды щелкните AllowUpgradesWithUnsupportedTPMOrCPU, чтобы открыть окно его параметров. Далее присвойте значение 1 в поле данных Значение. Нажмите OK для подтверждения.
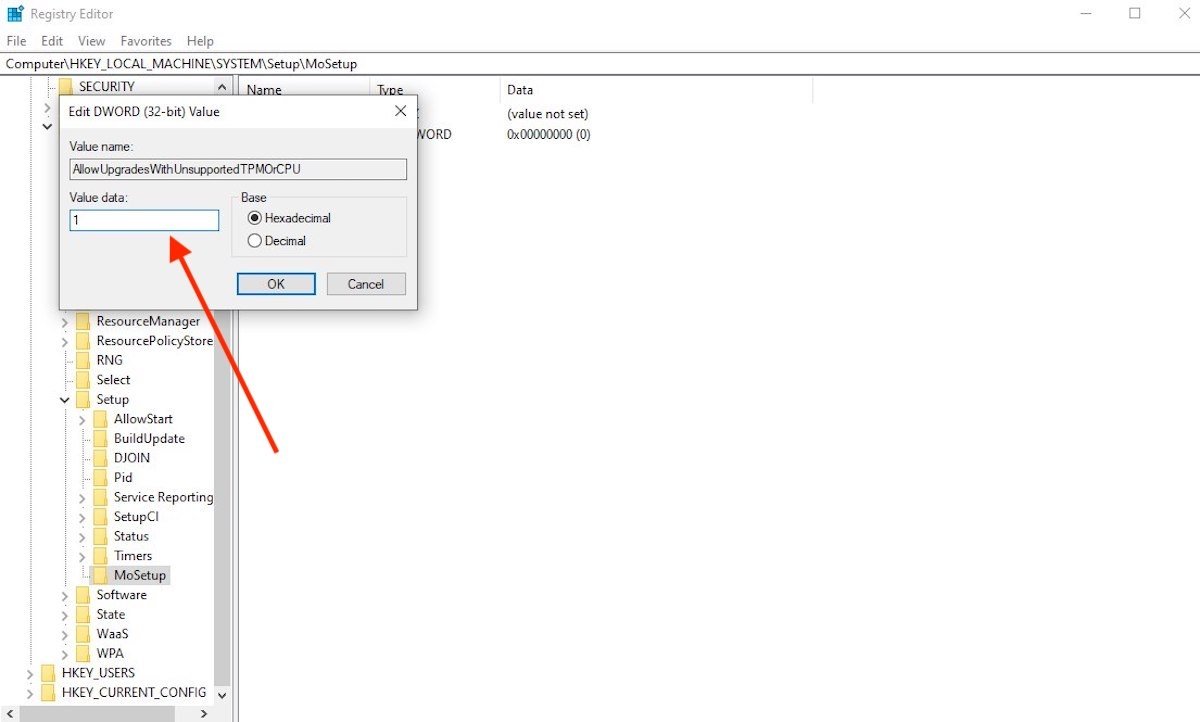 Укажите значение
Укажите значение
Закройте редактор реестра и перейдите в каталог, в который вы загрузили ISO-образ Windows 11. Двойным щелчком мыши вы можете просмотреть его содержимое.
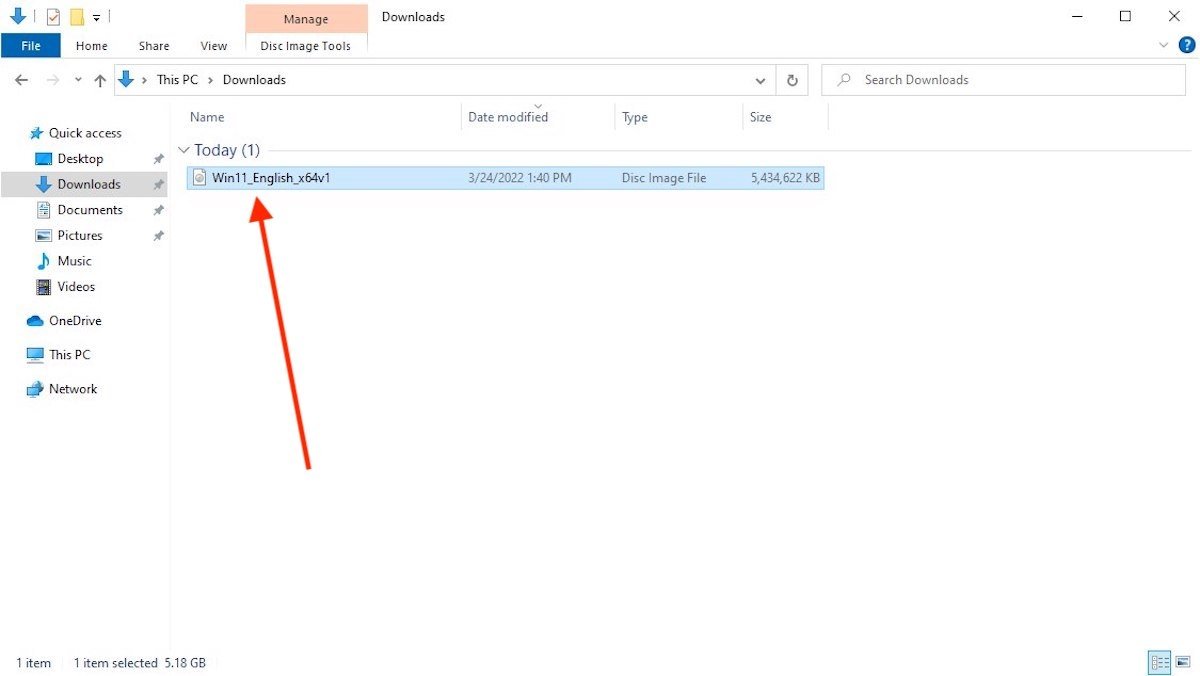 Откройте загруженный ISO-образ Windows 11 на своем компьютере
Откройте загруженный ISO-образ Windows 11 на своем компьютере
Внутри образа вы увидите исполняемый файл Setup.exe . Снова дважды щелкните по нему, чтобы запустить его.
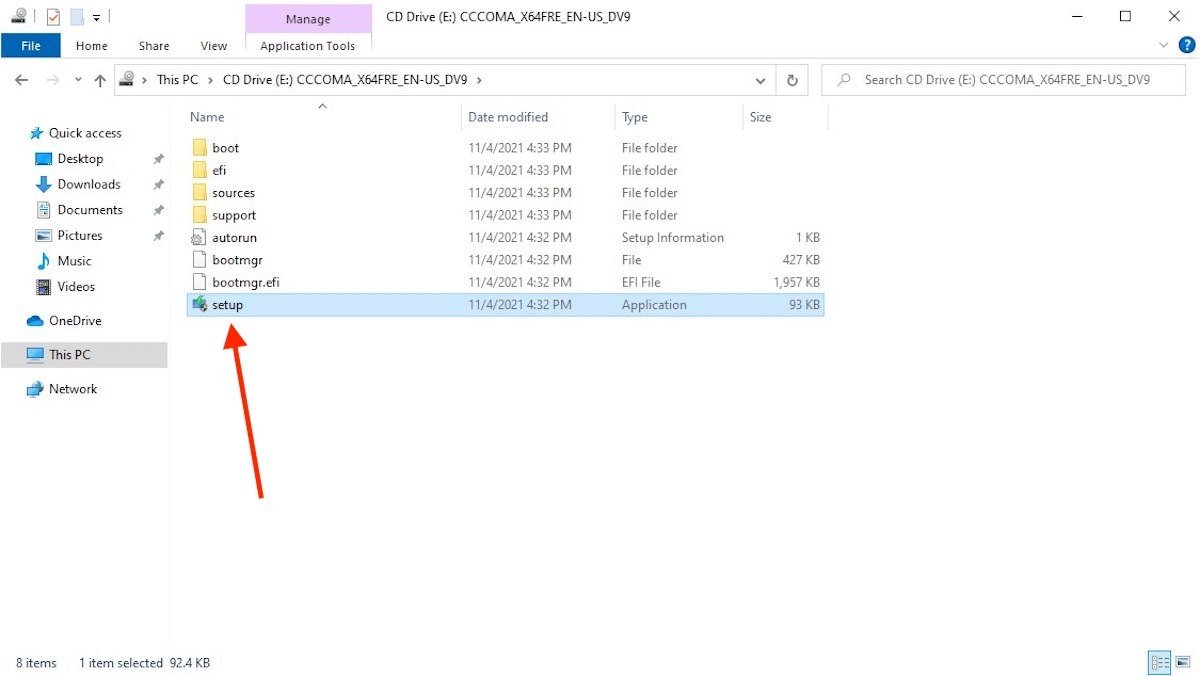 Запустите установку Windows 11
Запустите установку Windows 11
Мастер появится на экране. Следуйте инструкциям, которые он предлагает для установки Windows 11.
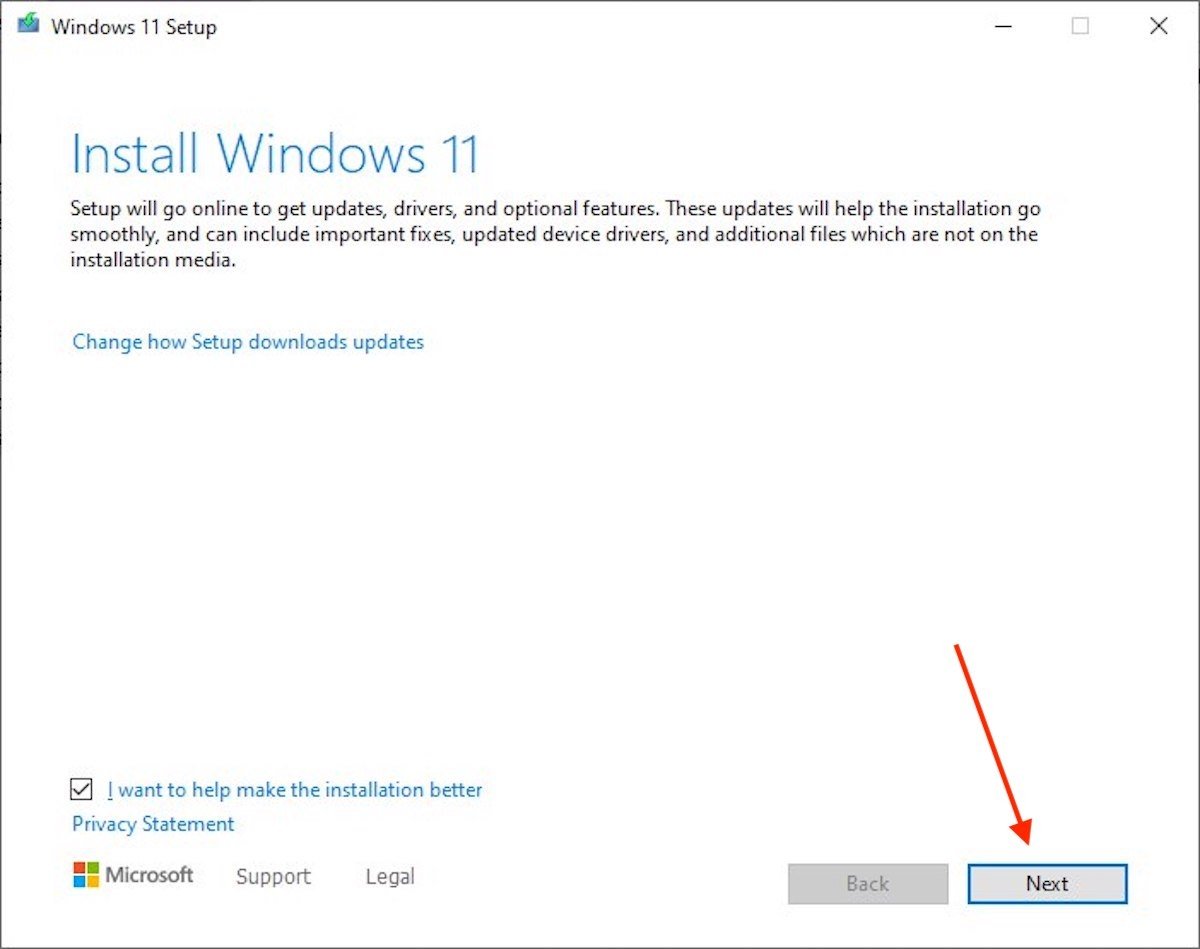 Выполните шаги мастера установки
Выполните шаги мастера установки
Если вы выполнили все описанные здесь шаги, программа установки Windows 11 позволит вам обновить компьютер, даже если на нем нет TPM 2.0 (помните, что он должен иметь TPM 1.2).
Полные минимальные требования Windows 11
Прежде чем мы приступим к работе, вы должны знать, что вы можете установить Windows 11 без TPM 2.0 только в том случае, если вы соответствуете остальным минимальным требованиям, предъявляемым Microsoft. Они следующие:
- Процессор. Тактовая частота 1 ГГц и более. ЦП с двумя или более с 64-битной архитектурой.
- Оперативная память. 4 ГБ или больше.
- Память. Как минимум требуется 64 ГБ. Для загрузки обновлений и включения определенных функций может потребоваться дополнительное пространство.
- Видеокарта. Должна быть совместима с DirectX 12 или более поздней версии и иметь драйвер WDDM 2.0.
- Прошивка системы. UEFI с безопасной загрузкой.
- Экран. Разрешение 720p или выше. 9-дюймовый или более монитор с 8 битами на цветовой канал.
- Интернет-соединение. Требуется в редакции Windows 11 Домашняя
Кроме того, на вашем компьютере должен быть установлен доверенный платформенный модуль не ниже 1.2. Поэтому этот метод не поддерживается на компьютерах без чипа TPM.
Установить Windows 11 без TPM
Чтобы установить Windows 11 без TPM, перейдите на страницу загрузки Windows 11 и нажмите «Загрузить сейчас» в разделе «Помощник по установке Windows 11».
Это загрузит установщик Windows 11. Когда вы запустите его, вы получите сообщение «Этот компьютер не может работать с Windows 11».
Когда это произойдет, нажмите клавишу Windows + R, чтобы открыть диалоговое окно «Выполнить». Введите:
Нажмите Enter, и это откроет редактор реестра. Это мощный инструмент, который следует использовать только людям, которые знают, что они делают. Поэтому, если вы не чувствуете себя уверенно, пропустите этот способ.
В текстовом поле в верхней части окна введите:
Нажмите Enter на клавиатуре. В меню слева вы должны увидеть выделение «Настройка». Щелкните его правой кнопкой мыши и выберите «Создать» > «Ключ».
Назовите новый ключ LabConfig (без кавычек) и нажмите Enter.
Щелкните правой кнопкой мыши только что созданный ключ LabConfig и выберите New > DWORD (32-bit) value. Назовите его «BypassTPMCheck» и установите для параметра «Value data» значение 1, затем нажмите «OK».
Сделайте то же самое для BypassRAMCheck и BypassSecureBootCheck и убедитесь, что для этих ключей также установлено значение 1 для параметра Value data.
Затем закройте редактор реестра и вернитесь к средству установки Windows 11. Нажмите «Назад», затем попробуйте снова установить Windows 11. На этот раз должно сработать.
Если это звучит слишком сложно, вы можете попробовать сценарий, который делает примерно то же самое, но автоматически. Это называется универсальной оболочкой MediaCreationTool, и хотя вам просто нужно запустить ее перед установкой Windows 11, вы всегда должны быть осторожны с запуском чужих скриптов, которые меняют вещи на вашем ПК.
Как обновить до Windows 11 с Windows 10
Самый простой способ быстро обновить Windows 10 до Windows 11 — воспользоваться помощником по установке. Это весьма простой и понятный софт, где пользователю последовательно предлагается выполнить ряд шагов для обновления ОС до новой версии.
Инструкция — как обновиться до Windows 11:
- Скачать «» с официального сайта;
- Установить и запустить программу. (Необходимо быть администратором);
- На первом экране можно увидеть уведомление о соответствии минимальным системным требованиям для установки Windows 11 и лицензионное соглашение;
- Необходимо нажать кнопку «Принять и установить»;
- После чего начнется процесс установки. По его завершению будет предложено выполнить перезагрузку ПК.
Обновление с использованием утилиты Windows 11 Installation Assistant
Второй способ можно назвать полуофициальным, поскольку при его применении можно использовать специальную утилиту «Помощник по установке Windows 11», размещенную на той же странице для скачивания новой ОС.
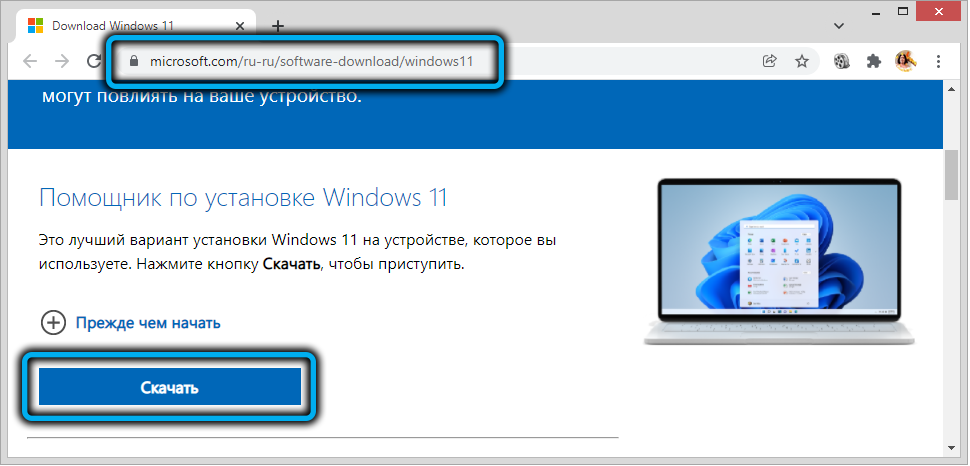
Эта утилита выполняет стандартную процедуру проверки совместимости железа, и если оно слабое, произойдёт ошибка.
Фокус заключается в том, чтобы запустить эту утилиту, но не просто так, а используя режим совместимости с более ранней версией ОС, «семёркой». Установка Windows 11 будет происходить без запуска процедуры проверки наличия TPM, поскольку в Win7 не предусмотрена поддержка модуля безопасности.
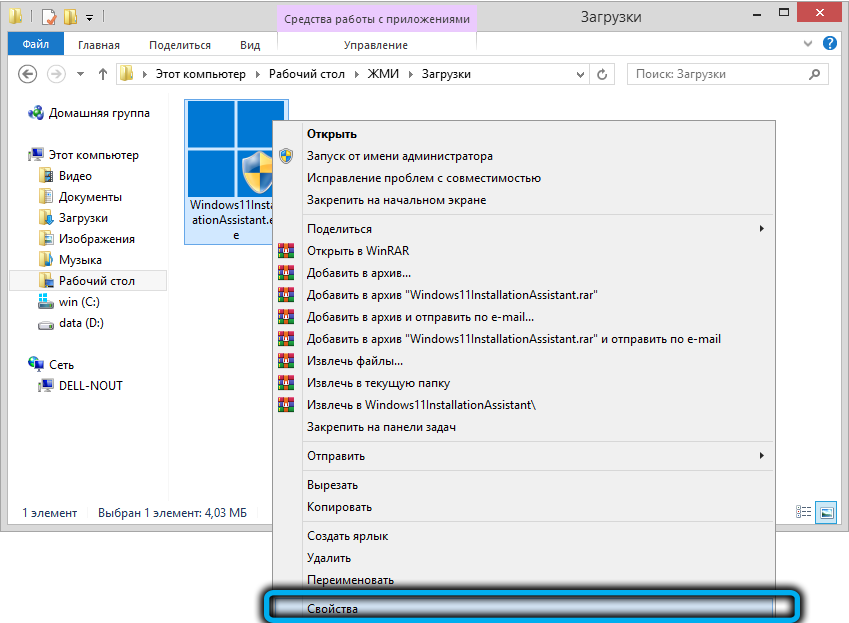
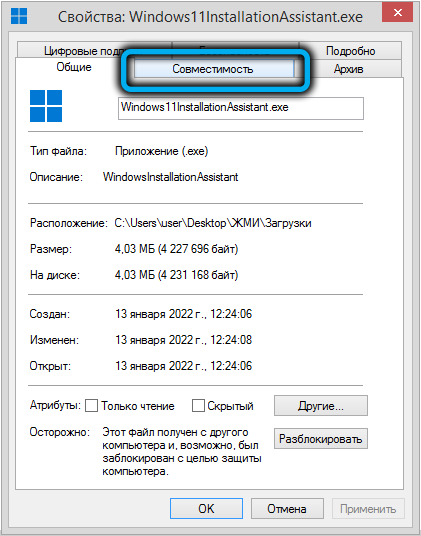
Чтобы включить режим совместимости, кликаем ПКМ по exe-файлу утилиты, в появившемся контекстном меню выбираем пункт «Свойства», в открывшемся окне во вкладке «Совместимость» ставим галочку напротив текста «Запустить в режиме совместимости…» и строкой ниже указываем Windows 7.
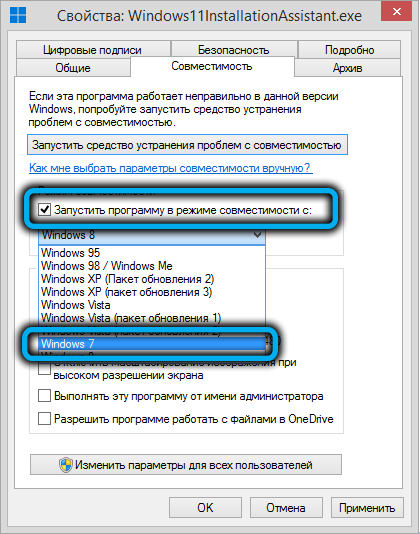
Жмём ОК, запускаем «Помощник», инициируя переход на Windows 11.
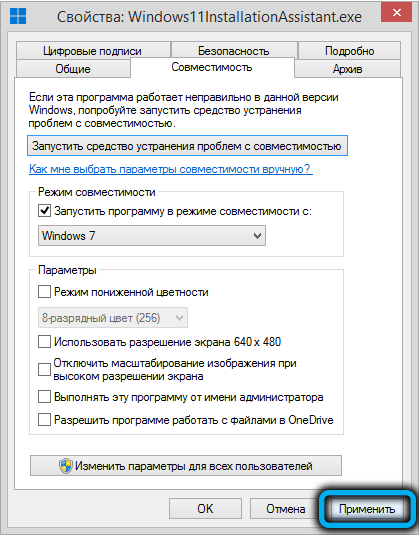
Отметим, что данный способ срабатывает не во всех случаях.
Windows 11 x64 без TPM 2.0 и Secure Boot на русском
торрент обновлен — 23-12-2021, 11:13

| Версия: Windows 11 Home/Pro/Enter x64 +/- Office 2019 by SmokieBlahBlah Ru |
| Разработчик: Microsoft |
| Разрядность: 64 bit |
| Лечение: Присутствует, опционально в ходе установки |
| Язык: Русский |
| Размер: 4.9 Гб |
Скачать Windows 11 x64 без TPM 2.0 и Secure Boot на русском торрент ниже
Требования к компьютеру под установку Виндовс 11· Не менее 4 Гб оперативной памяти (лучше 8 Гб).· На локальном накопителе должно быть свободно 25 Гб.· Частота 64-битного 2-хядерного процессора не ниже 1 ГГц (наилучший вариант система на кристалле).· Видеокарта должна поддерживать драйвер WDDM 2.0 и DirectX12.· Минимальное разрешение экрана 720p.Скриншоты:
Отличия Windows 11 без TPM 2.0 64 bit 2021 от оригинальной ОСПомимо вышеперечисленного Виндовс 11 от SmokieBlahBlah даёт пользователю и другие возможности. На начальном этапе установки появляется меню с различными вариантами настроек:· Восстановление меню Пуск от Виндовс 7. Многим понравились обновлённые дизайн и расположение, но большинство пользователей всё равно предпочитают классику.· Полное отключение элементов слежки. Для этого необходимо выбрать вариант Отключить шпионаж программой O&O ShutUp10. Учтите, что вместе с телеметрией и прочими компонентами, собирающими данные о пользователи пропадёт и облачное хранилище OneDrive.· Переключение основного языка клавиатуры на английский (по умолчанию выставляется русская раскладка).· Запретить Windows 11 без TPM 2.0 Pro-Home автоматическое обновление. Таким образом можно избежать загрузки трафика, а также установки нежелательных апдейтов. Вручную всё будет работать без проблем.· Запрет на уход в режим гибернации. Даже если вы ставите Виндовс 11 64 бита на ноутбук, для экономии энергии батареи вполне достаточно обычного сна.· Отключение Защитника. Этот встроенный антивирус совершенно не способен обеспечить безопасность компьютера. При этом он довольно серьёзно грузит систему, а учитывая то, что Windows 11 без TPM 2.0 и Secure Boot и без того требует достаточно много аппаратных ресурсов, каждый лишний процесс становится критическим для быстродействиякомпьютера. Вам в любом случае понадобится сторонний антивирус, так что этот компонент лучше отключить.· Отключение брандмауэра. Тоже не самый полезный компонент. Может блокировать скачивание торрентов или исполняемых файлов, а также переходы на какие-либо веб-сайты, не представляющие опасности.· Отключение контроля учётных записей. Пользы от этого компонента никакой – он заставляет пользователя повторно подтверждать своё действие при запуске программ или игр. Постоянные запросы многих выводят из себя.· Активация Windows и Microsoft Office. Если в БИОС вшит ключ от Десятки соответствующей версии, то можно оставить только активацию Офиса. Конечно, если вы выбрали вариант Windows 11 без TPM 2.0, то данный пункт не нужен.· Использование твиков реестра – позволит применить тонкие настройки для ускорения работы операционной системы.Все эти опции можно задействовать проставив галочки в чекбоксах напротив определённых вариантов. Помимо этого, вы сможете заранее выставить часовой пояс, задать имя пользователя и пароль, а также имя компьютера и рабочей группы. После того, как вы выбрали все необходимое нажмите кнопку Применить в правом нижнем углу.Если вы хотите, чтобы автоматически проставились и драйверы, вам понадобится библиотека Snappy Diver Installer. Скачайте образ, распакуйте его с помощью UltraISO и поместите все папки и файлы в директорию Drivers, расположенную в корне загрузочного носителя. Тогда в предзагрузочном меню станет активна опция автоматической установки.Установка Виндовс 11Так как все необходимые настройки можно применить на первом этапе, то после запуска установки Windows 11 без TPM 2.0 64 bit Ru/En пользователю останется сделать только одно – выбрать том под системный раздел и отформатировать его. Это необходимо для того, чтобы установка и последующая эксплуатация Виндовс 11 проходили без сбоев
Для корректной инсталляции важно правильно создать установочный носитель. Оптимальный вариант –флешка, так как её использование значительно ускоряет процесс
Кроме того, создать загрузочное USB-устройство гораздо проще, чем диск. Для этого существует программа Rufus, позволяющая даже новичку без проблем перенести Windows 11 без TPM 2.0 ISO-образ на USB-устройство. Нужно просто запустить утилиту, вставить в компьютер флешку, указать расположение образа на локальном накопителе и нажать Старт. В течение нескольких минут всё будет готово – можно перезагружать компьютер и переходить к установке.
Просмотрело: 30 235 | Комментариев: 0
Обновление с использованием утилиты Windows 11 Installation Assistant
Второй способ можно назвать полуофициальным, поскольку при его применении можно использовать специальную утилиту «Помощник по установке Windows 11», размещенную на той же странице для скачивания новой ОС.
Эта утилита выполняет стандартную процедуру проверки совместимости железа, и если оно слабое, произойдёт ошибка.
Фокус заключается в том, чтобы запустить эту утилиту, но не просто так, а используя режим совместимости с более ранней версией ОС, «семёркой». Установка Windows 11 будет происходить без запуска процедуры проверки наличия TPM, поскольку в Win7 не предусмотрена поддержка модуля безопасности.
Чтобы включить режим совместимости, кликаем ПКМ по exe-файлу утилиты, в появившемся контекстном меню выбираем пункт «Свойства», в открывшемся окне во вкладке «Совместимость» ставим галочку напротив текста «Запустить в режиме совместимости…» и строкой ниже указываем Windows 7.
Жмём ОК, запускаем «Помощник», инициируя переход на Windows 11.
Отметим, что данный способ срабатывает не во всех случаях.
Как установить Windows 11 на неподдерживаемые ПК
Процесс довольно прост, но убедитесь, что вы внимательно следуете руководству, чтобы установить Windows 11 на неподдерживаемый компьютер. Во-первых, вам нужно будет загрузить файлы ISO 10 и Windows 11. Не пугайтесь. Мы объясним, зачем вам нужен ISO-файл Windows 10.
Обратите внимание, все ваши данные будут удалены во время этого процесса. Поэтому настоятельно рекомендуется сначала сделать резервную копию
Создание загрузочного USB-накопителя Windows 10 с помощью Rufus
Это очень важный шаг в процессе. Нам нужно создать загрузочный USB-накопитель, используя ISO-образ Windows 10, который мы скачали ранее. Мы делаем это, чтобы получить доступ к файлам в ISO и внести соответствующие изменения для установки Windows 11.
Шаги по созданию загрузочного USB-накопителя
Откройте rufus, который мы скачали ранее.
После открытия rufus подключите USB-накопитель к компьютеру. Обратите внимание: все данные на USB-накопителе будут удалены.
Теперь выберите свой USB в rufus.
Как только это будет сделано, чуть ниже устройств есть возможность выбрать файл ISO. Нажмите «Выбрать ISO» и выберите ISO-образ Windows 10.
По схеме разделов будет 2 варианта — GPT и MBR. Теперь это будет зависеть от вашего диска. В нашем случае это MBR, поэтому мы выбрали MBR.
Нажмите «Пуск» и терпеливо ждите, так как это может занять некоторое время
Шаги по проверке раздела (MBR или GPT)
Как мы видели в шагах выше, важно выбрать правильную схему разделов. Если мы выберем неправильную схему разделов, то уловка с установкой Windows 11 на старый компьютер не сработает
Давайте подробно рассмотрим, как можно проверить схему разделов.
- Перейдите в меню «Пуск», найдите «Создание и форматирование разделов диска» и откройте его.
- После открытия вы увидите все свои диски. Здесь кликните диск, на который вы собираетесь установить Windows 11, кликните правой кнопкой мыши и выберите «Свойства».
- На вкладке свойств нажмите «Оборудование» и снова выберите «Свойства».
- Найдите вкладку Volumes и выберите ее.
- Нажмите «Заполнить», и вы найдете схему разделов под стилем разделов. Теперь вы можете вернуться и продолжить создание загрузочного USB-накопителя.
Шаги по установке Windows 11
- Откройте файловый менеджер и дважды кликните Windows 11 ISO. Открытие файла может занять некоторое время в зависимости от ПК, поэтому проявите терпение.
- После открытия файла перейдите в папку источников.
- Прокрутите список источников вниз, пока не найдете файл install.win.
- Теперь скопируйте файл install.win из Windows 11 ISO и вставьте его в безопасное место на своем ПК.
- Как только это будет сделано, подключите загрузочный диск с Windows 10 к ПК.
- В диспетчере файлов откройте USB-накопитель с Windows 10 и перейдите в папку источников.
- Здесь прокрутите вниз и удалите файл install.win.
- Вставьте файл install.win, который мы скопировали из Windows 11 ISO, в папку с исходными кодами загрузочного диска Windows 10.
Установка Windows 11 на ПК
- Откройте настройки BIOS на своем ноутбуке. При этом процесс входа в BIOS отличается для разных производителей. В нашем случае на Sony Vaio это клавиша F2 при загрузке устройства.
- После того, как вы успешно ввели настройки BIOS, найдите настройки загрузки. Опять же, это отличается от устройства к устройству.
- В настройках загрузки выберите USB-накопитель в качестве первого приоритета загрузки и перезагрузите устройство.
- Теперь вот и загвоздка: вы увидите экран установки Windows 10. Но не волнуйтесь, мы все еще устанавливаем Windows 11 на наш компьютер.
- Нажмите «Пуск» и следуйте инструкциям на экране.
- После завершения настройки компьютер перезагрузится. На этом этапе отключите USB-накопитель от ПК. Бум, теперь вас встретит новый стартовый экран Windows 11. (Во время этого процесса устройство может перезагрузиться несколько раз)
- После успешной загрузки устройства следуйте указаниям нового экрана установки Windows 11. Поздравляем, вы успешно установили Windows 11 на свой старый компьютер.
Как установить Windows 11 на старый компьютер
Всем установленным требованиям соответствуют относительно новые ПК. Огромное количество компьютеров не отвечают предъявляемым условиям по разным параметрам: не соответствует процессор, отсутствует криптографический модуль TPM, используется старая разметка диска и так далее.
Вы можете заранее узнать проходит ли ваше устройство проверку на совместимость к операционной системе Windows 11 разными способами. Об этом можете прочитать в соответствующей статье на сайте.
Подробнее: Проверка совместимости Windows 11: системные требования
Проблемы с аппаратным обеспечением ПК приводят к тому, что вы не сможете установить обновление Windows 11 или установить ОС методом «чистой» установки. Во время процесса установки системы проводится проверка оборудования компьютера на предмет соответствия требованиям. Если устройство не подходит по заданным параметрам, то установки Windows 11 на несовместимые ПК прекращаются.
Чтобы иметь возможность использовать новую операционную систему на старом компьютере, необходимо обойти ограничения на установку Windows 11. В этом случае происходит установка Windows 11 без проверки совместимости.
Подробнее: Как обновиться до Windows 11 на неподдерживаемом оборудовании
В этой статье мы рассмотрим способ установить Windows 11 на Windows 10 методом обновления, который запускается с Рабочего стола. Вы узнаете, как установить Windows 11 через ISO-образ, чтобы обойти ограничения на неподдерживаемое оборудование.
How to upgrade to Windows 11 without any TPM (TPM 2.0 / TPM 1.2)
If you want to directly upgrade Windows 10 to Windows 11 without a TPM 2.0 chip, you can use the wrapper tool from the previous step to activate a bypass with a simple click. This method is also needed if you run the Windows 11 upgrade from a previously created ISO created with method 2.
-
Run the Windows 11 TPM 2.0 bypass
Double-click on “Skip_TPM_Check_on_Dynamic_Update_v2.cmd” as admin to remove the TPM-check for updates. If this does not work, you can try alternatively “Skip_TPM_Check_on_Dynamic_Update_v1.cmd”.
-
Wait for confirmation
If you see a PowerShell window popping up with a green bar stating “Skip TPM Check on Dynamic Update …” the TPM 2.0 bypass has been activated and you should be able to upgrade from Windows 10 to Windows 11 without TPM 2.0. Running the respective CMD-script again will re-activate the TPM-check.
Обновление системы
С совместимостью ОС мы разобрались, значит можно переходить непосредственно к обновлению. Как уже было сказано, существует сразу три варианта перейти на новую операционную систему от Microsoft. Первый из них наиболее прост и очевиден:
- Опять же, переходим в самый конец странички и при помощи кнопки скачиваем помощник по установке Windows 11. Распаковываем исполняемый файл и запускаем его от имени администратора. Появится окно, в котором в первую очередь необходимо принять лицензионное соглашение.

- Начнется процесс, состоящий из трех основных этапов. Дальше все происходит в автоматическом режиме и никакого вмешательства со стороны пользователя не требуется. Просто ждем, пока файлы операционной системы будут скачаны и установлены.

- Программа завершит свою работу, и нам останется лишь перезагрузить ПК. Закройте все работающие на приложения и нажмите отмеченную на скриншоте кнопку.

- В результате компьютер перезагрузится и начнется последний этап обновления.

- Финальная стадия перехода от Windows 10 к Windows 11 выглядит так.

- Практически через несколько минут компьютер вновь включается и вместо привычной Десятки вы увидите новую операционную систему от Microsoft.

Проблемы и советы
После первой перезагрузки компьютера установка может начаться заново. Если такое случилось, в BIOS измените приоритетность устройств загрузки: на первое место перенесите HDD или на чёрном экране с надписью «Press any key…» ничего не нажимайте до его исчезновения.
При инсталляции ОС на твердотельный накопитель, который будет использоваться в качестве системного диска, необходимо добиться того, чтобы он назывался «Диск 0». В таком случае загрузчик будет находиться на нём. Если этого не сделать, загрузчик разместится на винчестере (либо одном из них), и при отключении HDD операционная система не загрузится. Делается это двумя путями:
- выставление SSD на первое место в списке загрузочных устройств;
- подключение SSD к шлейфу SATA 1.
На этапе выбора может возникнуть ошибка с оповещением о том, что ОС на него инсталлировать невозможно из-за того, что на томе размещена MBR-таблица, и Виндовс можно поставить только на GPT-раздел. Вариантов два:
- измените тип запуска компьютера в BIOS из UEFI на Legacy (предпочтительнее, ввиду простоты реализации);
- конвертируйте диск в GPT.
Многие пользователи привыкают к буквенным меткам дисков, создают закладки на них в файловых менеджерах, после переустановки ОС те могут измениться. Системный диск всегда будет обозначаться буквой «C», «A» и «B» — зарезервированы под магнитные дисководы, а дальше система присваивает дискам буквенные метки по порядку их следования в английском алфавите. Изменяются буквы томов через инструмент «Управление дисками».
Выполните команду «diskmgmt.msc» в поисковой строке, через контекстное меню тома вызовите соответствующую команду и выберите подходящую метку. Если нужно поменять буквы местами, временно присвойте одному из дисков свободную, чтобы используемая освободилась.
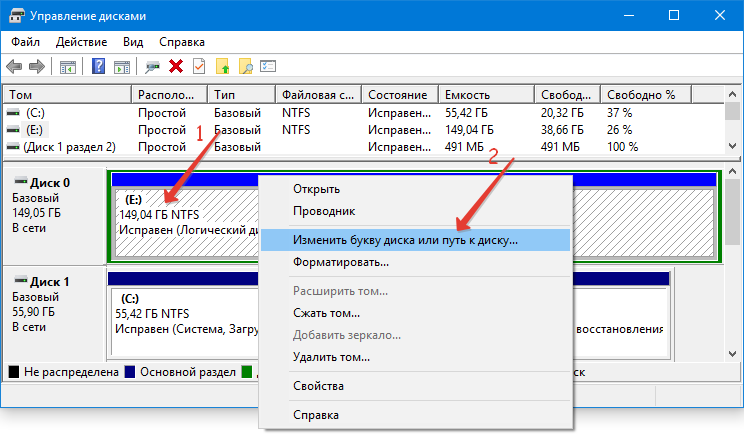
На этапе выбора тома, куда будут копироваться и распаковываться файлы, либо перед ним установочник может попросить драйверы для SATA-контроллера. В таком случае необходимо загрузить архив с драйвером с сайта поддержки вашего оборудования, поместить его на флешку, а при появлении запроса указать этот архив. В нём должен быть inf-файл.
- https://ocomp.info/ustanovit-windows-10-na-fleshku.html
- http://uznaikak.ru/kak-ustanovit-windows-10-na-usb-fleshku/
- https://windows10i.ru/ustanovka/s-fleshki.html





