Преимущества
Windows RE предлагает следующие преимущества:
Это может помочь снизить расходы на поддержку за счет использования инструмента автоматического восстановления для наиболее распространенных причин, по которым операционная система может не загружаться.
Средство восстановления при загрузке попытается восстановить компьютер, который не загружается по следующим причинам:
- повреждение реестра;
- или системные файлы или файлы драйверов повреждены;
- поврежден диск с метаданными (MBR, таблица разделов и загрузочный сектор);
- установка проблемных или несовместимых драйверов;
- установка несовместимых обновлений и патчей Windows;
- поврежденные данные в конфигурации загрузки;
- аппаратные проблемы с памятью или жестким диском (только обнаружение).
Восстановление при загрузке не помогает при следующих проблемах:
- прошивки и другие аппаратные компоненты;
- проблемы с новой установкой Windows или обновлением Windows (например, с Windows XP на Windows Vista или Windows 7);
- ошибки входа в систему, вызванные вирусами и вредоносными программами.
В следующей таблице приведены возможные этапы ремонта:
| Действие | Описание |
| BCDMD | Восстановите MBR, таблицу разделов или загрузочный сектор. |
| ChkDsk | Запустите ChkDsk в безопасном режиме. |
| Восстановление файлов | Заменяет поврежденные системные файлы файлами из резервной копии. |
| BootCfg | Ремонт BCD |
| Восстановление системы | Восстановите состояние системы с помощью функции «Восстановление системы. |
| Исправление ACL | Восстановление ACL в указанный файл из резервной копии. |
| Измените настройки управления | Отключите аудит Windows. Только администратор может войти в Windows. |
| Диагностика памяти | Запустите утилиту диагностики памяти. |
Например, пользователь установил кривые драйверы, которые вызвали сбой компьютера и появилось сообщение об ошибке синего экрана (BSOD). Затем компьютер автоматически перезагружается. Пользователь видит сообщение о том, что компьютер не запущен и Windows попытается восстановить его работоспособность. Windows RE запускается, и мастер восстановления при загрузке автоматически диагностирует проблему. Затем пользователю будет предложено восстановить старую и после восстановления компьютер перезагрузится.
Вы можете добавить свои инструменты восстановления в Windows RE, такие как антивирус или антиспам.
Windows RE может использоваться в качестве платформы для восстановления образа операционной системы.Если компьютер не загружается, администратор может использовать Windows RE, чтобы инициировать полное восстановление системы из резервной копии. После восстановления операционной системы компьютер загрузится в полнофункциональную систему.
Windows RE поддерживает использование драйверов запоминающих устройств и языковых пакетов.
Windows RE может запускаться автоматически или вручную с использованием различных сценариев.
Обеспечивает диагностику и ремонт журнала.
Пересоздание среды восстановления Windows 10
Автор — Владимир
Есть три варианта, при которых не работает среда восстановления. Сегодня рассмотрим первый. Наш читатель пересоздал заново загрузчик операционной системы, после этого среда восстановления (Windows RE) оказалась неработоспособной, так как она привязана к старому загрузчику. Чтобы среда восстановления заработала нужно загрузиться с установочной флешки Win 10 в среду предустановки (Windows PE) и привязать среду восстановления к новому загрузчику. Смотрим подробности.
Имеем новый ноутбук с БИОСом UEFI и установленной Windows 10. Загружаем ноутбук с установочной флешки с Windows 10 и в начальной фазе установки ОС жмём клавиатурное сочетание Shift + F10, откроется окно командной строки.

С помощью diskpart определяем буквы разделов:
diskpart
lis vol

Видим, что буква диска с установленной Win 10 является (C:).
Выходим из diskpart командой exit

В среде предустановки (Windows PE) отсутствует reagentc, поэтому заходим в каталог system32 и запускаем reagentc командой:
cd /d C:\Windows\system32
затем смотрим информацию о среде восстановления командой
reagentc /info /target C:\Windows
В данном окне видно, что среда восстановления включена.
Состояние среды восстановления Windows: Enabled

Но она привязана к старому загрузчику и поэтому не работает. Отключить её в Windows PE нельзя и перепривязать к новому загрузчику тоже, поэтому создадим среду восстановления с нуля. Reagentc показал нам путь к среде восстановления.
Расположение среды восстановления Windows: \\?\GLOBALROOT\device\harddisk0\partition1\Recovery\WindowsRE
Вводим команды:
diskpart
lis vol
sel vol 3 (этой командой выбираем раздел со средой восстановления) 499 Мб.
assign letter F: (присваиваем разделу со средой восстановления букву диска F:)

Выходим из diskpart командой exit
Копируем файл среды восстановления (winre.wim) в корень диска (C:) командой:
xcopy F:\recovery\windowsre\winre.wim C:\ /h /r

затем форматируем раздел (F:) со средой восстановления.

Создаём новый загрузчик командой:
bcdboot C:\Windows /I ru-ru

и проверяем в каком состоянии находится среда восстановления. В среде предустановки (Windows PE) отсутствует reagentc, поэтому заходим в каталог system32 и запускаем reagentc командой:
cd /d C:\Windows\system32
затем смотрим информацию о среде восстановления командой
reagentc /info /target C:\Windows
Среда восстановления выключена, что нам и нужно.

создаём папку recovery в корне диска F:
md F:\recovery
и копируем в эту папку файл winre.wim, скопированный нами ранее в корень диска (C:) (без атрибутов копировать отказался).
xcopy C:\Winre.wim F:\recovery /h /r

привязываем среду восстановления к загрузчику.
reagentc /setreimage /path F:\recovery /target C:\Windows

Среда восстановления у нас сейчас отключена. Для того что её включить нам нужен id загрузчика. Командой
bcdedit /enum /v
смотрим идентификатор загрузки Windows, он у нас {f8ba9aff-fe24-11e7-9830-db41aafd9ab9}

Следующей командой мы включаем среду восстановления.
reagentc /enable /osguid {f8ba9aff-fe24-11e7-9830-db41aafd9ab9}

Проверяем её работоспособность.
reagentc /info /target C:\Windows
Теперь среда восстановления у нас работает!

После этого закрываем окно, перезагружаемся и начинаем процесс возвращения Windows 10 к исходным настройкам.
После пары неудачных загрузок окно с параметрами среды восстановления откроется само.

Выберите «Дополнительные параметры».

«Вернуть компьютер в исходное состояние».

В параметры среды восстановления можно попасть ещё одним способом.
Загружаем ноутбук с установочной флешки с Windows 10 и в начальной фазе установки ОС жмём клавиатурное сочетание Shift + F10, откроется окно командной строки.
Вводим команду: bcdedit /set {default} bootmenupolicy legacy (данная команда включит в Windows 10классический диспетчер загрузки в стиле Windows 7). Теперь, если нажать F8 в начале загрузки ноутбука, то откроется классический диспетчер загрузки в стиле Windows 7.

Как исправить Не удалось найти среду восстановления?
1. Включите среду восстановления
- Нажмите Windows кнопку и найдите cmd.
- Щелкните правой кнопкой мыши командную строку и выберите «Запуск от имени администратора».
- Введите код ниже и нажмите Enter :
- Если он показывает, что Windows RE отключен, введите приведенный ниже код и нажмите Enter :
- Это активирует среду восстановления Windows.
Включение среды восстановления с помощью инструмента reactc.exe в CMD — один из быстрых способов исправить ошибку «Не удалось найти среду восстановления, сбросить эту ошибку ПК». После запуска кода вы можете проверить, работает ли теперь функция восстановления.
2. Создайте установочный носитель Windows 10.
2.1. Предварительные требования для создания установочного носителя Windows 10
- USB-накопитель, на котором есть не менее 8 ГБ свободного места. Примечание. Прежде чем использовать его на этом этапе, убедитесь, что на USB-накопителе нет важных данных.
- Стабильное интернет-соединение.
2.2. Создайте установочный носитель Windows 10
- Вставьте пустой USB-накопитель в устройство с Windows 10.
- Загрузите инструмент для создания мультимедиа.
- В появившемся всплывающем окне нажмите кнопку Сохранить файл.
- После загрузки перейдите в каталог, в котором вы сохранили исполняемый файл.
- Щелкните правой кнопкой мыши или удерживайте нажатой исполняемый файл и выберите параметр «Запуск от имени администратора».
- Следуйте инструкциям на экране, чтобы создать установочный носитель с помощью USB-накопителя.
- После завершения процесса перезагрузите операционную систему.
- Отключите и снова подключите USB с установочным носителем Windows 10.
- Нажмите Windows кнопку и выберите параметр «Настройки».
- Выберите параметр «Обновление и безопасность».
- Выберите «Восстановление» на левой панели.
- Нажмите кнопку «Начать» в разделе «Сбросить этот компьютер».
- На следующем экране вы должны выбрать, хотите ли вы сохранить свои файлы или удалить все и установить Windows 10 заново.
- Вы больше не должны получать ошибку «Не удалось найти среду восстановления» при подключенном USB-накопителе.
- Следуйте инструкциям на экране, чтобы завершить обновление системы.
3. Используйте точку восстановления
- Введите control и выберите «Панель управления» в результатах.
- В поле поиска панели управления введите Recovery.
- Выберите «Восстановление» из результатов поиска, нажмите «Открыть восстановление системы» и нажмите « Далее».
- Выберите точку восстановления, которую вы хотите использовать, и нажмите «Далее» и «Готово».
- После завершения процесса перейдите в «Настройки», выберите «Обновление и безопасность», перейдите к «Восстановление», выберите параметр «Сбросить этот компьютер» и проверьте, сохраняется ли проблема.
Как я могу исправить, что не могу найти среду восстановления в Windows 11?
Причины, по которым не удалось найти среду восстановления в Windows 11, такие же, как и в Windows 10. Ошибка в основном связана с поломкой или отсутствием установочного носителя.
Вы можете исправить это, включив среду восстановления, создав установочный носитель или используя точку восстановления системы, как показано выше.
Как мне попасть в среду восстановления Windows 10?
Среда восстановления Windows 10 находится в настройках вашего ПК. Мы подробно объяснили шаги ранее в этом руководстве.
Поэтому обязательно ознакомьтесь с ним и внимательно следуйте инструкциям.
Вот и все. Там у вас есть несколько простых шагов, выполнение которых займет не более 10 минут, и вы быстро запустите функцию сброса системы в Windows 10.
Если у вас есть дополнительные вопросы по этой проблеме, напишите нам в разделе комментариев ниже.
Исправлена ошибка «Не удалось найти среду восстановления» в Windows 10
1. Создайте установочный носитель Windows 10
Ниже приведены необходимые требования, необходимые для выполнения перечисленных ниже действий.
- USB-накопитель, на котором есть как минимум 8 ГБ свободного места. Примечание. Убедитесь, что на USB-накопителе нет важных данных, прежде чем использовать его на этом этапе.
- Стабильное подключение к интернету.
Теперь о простых шагах по созданию установочного носителя Windows 10 и запуску процесса обновления.
- Вставьте пустую флешку в устройство Windows 10.
- Скачать инструмент для создания медиа
- В появившемся всплывающем окне нажмите кнопку «Сохранить файл».
- Начнется процесс загрузки «средства создания мультимедиа».
- После завершения загрузки перейдите в каталог, в котором вы сохранили исполняемый файл.
- Щелкните правой кнопкой мыши или удерживайте нажатой кнопку на исполняемом файле и выберите параметр «Запуск от имени администратора».
- Следуйте инструкциям на экране, чтобы создать установочный носитель с помощью USB-накопителя.
- После завершения процесса перезагрузите операционную систему.
- Отключите и снова подключите USB с установочным носителем Windows 10 на нем.
- На начальном экране переместите курсор мыши в верхнюю правую часть экрана.
- В появившемся меню выберите функцию «Настройки».
- В функции «Настройки» найдите и выберите «Изменить настройки ПК».
- Выберите опцию «Обновление и восстановление», которую вы получите в окне «Изменить настройки ПК».
- Выберите функцию «Восстановление».
- Перейдите к «Обновить ваш компьютер, не затрагивая ваши файлы» и нажмите кнопку «Начать».
- Теперь, когда USB-накопитель подключен, вы больше не получите сообщение «Не удалось найти ошибку среды восстановления».
- Следуйте инструкциям на экране для завершения обновления системы.
Если вы столкнетесь с какими-либо ошибками при запуске Media Creation Tool, вам могут помочь следующие руководства по устранению неполадок:
- «Произошла ошибка при запуске этого инструмента». Ошибка средства создания Windows 10 Media
- Невозможно установить обновление для создателей Windows 10 с помощью средства создания мультимедиа
- Исправлено: средство создания мультимедиа отказано в доступе при переносе Windows 10 ISO на USB
Если вы хотите убедиться, что это решение работает, попробуйте использовать специальную кнопку восстановления Windows 10, которая позволяет перезагрузить компьютер. На этот раз эта досадная ошибка больше не должна возникать.
Перейдите в Настройки> Обновление и безопасность> перейдите к Восстановлению. Появится новое окно с тремя основными параметрами: «Сбросить этот компьютер», «Расширенный запуск» и «Дополнительные параметры восстановления».

Выберите «Сбросить этот компьютер», чтобы перезагрузить устройство. Следуйте инструкциям на экране для завершения процесса. Вы можете сохранить личные файлы или удалить их.
2. Используйте точку восстановления
- Перейдите на страницу Пуск > и выберите Панель управления .
- В поле поиска панели управления введите Восстановление .
- Выберите Восстановление из результатов поиска>Открыть восстановление системы> , нажмите Далее .
- Выберите точку восстановления, которую вы хотите использовать, а затем выберите Далее и Готово.
- После завершения процесса перейдите в «Настройки»> «Обновление и безопасность»> перейдите к пункту «Восстановление»> выберите «Сбросить этот компьютер» и проверьте, сохраняется ли проблема.
Вот и все, у вас есть несколько простых шагов, которые не займут у вас более 10 минут, чтобы завершить работу и быстро запустить функцию сброса системы в Windows 10.
Если у вас есть дополнительные вопросы по этой проблеме, напишите нам в разделе комментариев ниже, и я или мои коллеги помогут вам в дальнейшем.
Примечание редактора . Этот пост был первоначально опубликован в апреле 2015 года и с тех пор был полностью переработан и обновлен для обеспечения свежести, точности и полноты.
Что делать, если невозможно найти среду восстановления в системе Windows 10
Иногда при попытке восстановить операционную систему в предыдущее состояние возникают процедурные ошибки, которые отображаются на мониторе соответствующим уведомлением. Если появляется сообщение о том, что среда восстановления Windows 10 не может быть найдена, необходимо выполнить проверку процесса, удалить или устранить проблему.
Восстановление среды восстановления
Если процесс восстановления не удался с первой попытки, можно попытаться повторно активировать операционную среду или восстановить ее в предыдущее состояние. Во-первых, проверьте, не был ли данный блок удален с корневого диска. Если она все еще присутствует, выполните следующие действия в последовательности:
активировать Командную строку (функциональность команд) через административный профиль;
В открытой пустой строке введите значение: reagent /enable и подтвердите, нажав «Enter».
Затем операционная система компьютера определит результат процедуры. На мониторе устройства появится уведомление об успешном завершении процесса или о том, что требуемый образ раздела не найден. Чтобы восстановить среду Windows 10, выполните несколько шагов:
активируйте командную строку через администратора, введите команду bcdedit /enum all;
найдите строку последовательности восстановления в новом окне;
Примените команду remove letter = X, где X обозначает нужную среду.
После выполнения описанных выше действий перезагрузите устройство и снова выполните поиск нужного элемента.
Исправление, если она не была удалена
Если файлы встроенной среды не были удалены с вашего персонального устройства, выполните стандартную процедуру «оживления» Windows. Инструкции:
Запустите Проводник, включите отображение скрытых документов.
Предупреждение
Важно перестать скрывать внутренние файлы операционной системы. Эта операция выполняется через: Вид — Предпочтения — Изменить параметры папки и поиска — Вид
В новом окне снимите флажок «Скрывать защищенные системные файлы»;
Перейдите в папку C:
- Проверьте документ Winre.wim;
- активировать из командной строки (только от имени Администратора, иначе изменения не будут работать);
В качестве альтернативы введите следующие команды: reagentc /setreimage /path C:
После активации «перерождение» системы должно завершиться успешно без каких-либо дополнительных сообщений об ошибках.
С загрузочного накопителя
Возможно использование среды с отдельного загрузочного носителя — USB-носителя, диска. Носитель может быть создан на другом устройстве, если разрядность компьютеров одинакова. Шаги, которые необходимо предпринять:
Загрузите персональное устройство с загрузочного накопителя;
Нажмите кнопку Восстановление системы в нижней части окна.
На экране появится окно со списком возможных действий. Выберите нужное действие и запустите процесс, нажав «Enter». В некоторых случаях отдельные предметы могут отсутствовать. Если выполнение приведенных выше инструкций не помогло, проверьте целостность встроенных файлов операционной системы.
Если при попытке восстановления работоспособности Windows вы получаете сообщение о том, что файл среды восстановления не может быть найден, проверьте наличие соответствующих точек в операционной системе. Затем используйте соответствующий метод устранения неполадок (в зависимости от того, был ли раздел удален с носителя). Эти методы не будут работать, если основные файлы и папки вашего компьютера повреждены.
Ручной поиск и восстановление файла Winre.wim
В том случае, если ни в одном из стандартных каталогов нет файла Winre.wim, попробуйте найти его поиском с помощью файлового менеджера или такой командой:

Совет. Не забудьте поискать данный файл и на скрытых разделах, которым нужно предварительно назначить букву диска.
Если вы нашли файл, скопируйте в стандартное местоположение его следующими командами:
Если найти файл не удалось, скопируйте его с аналогичной системы (версия и битность ОС должна совпадать), либо с дистрибутива. Для этого, нужно на DVD/ ISO образе с помощью 7-Zip открыть файл \sources\install.wim и извлечь файл \Windows\System32\Recovery\Winre.wim в каталог c:\Windows\System32\Recovery.
 Заменим путь к файлу в конфигурации Recovery Agent:
Заменим путь к файлу в конфигурации Recovery Agent:
Осталось включить Windows Recovery Agent командой:
Рекомендовать
What can Windows 10 Recovery Tools can Do for You?
System Restore: Use a system restore point to make your computer back to an earlier date when it’s not in trouble. It requires at least one available restore point on the current computer. For detailed steps, check this article: How to Use System Restore from Boot in Windows 10/8/7?
System Image Recovery: Similar to System Restore, but this tool is more powerful. It can save your computer in a serious error, such as, system crash or hard disk failure by restoring system image to new hard drive. It requires a backup image created by (Windows 7) Backup and Restore. For detailed steps, please click on this article: 2 Ways to Restore Windows 10 System Image to New Hard Drive
Startup Repair: This tool may be launched automatically when your computer fail to boot twice in a row, then it will scan and fix the problem it detects. Also, you can launch this tool manually.
Command Prompt: You can use multiple command line to repair computer failure, such as, fix bcd startup error.
Startup Settings: It allows you to restart computer and change Windows startup behavior, such as, video resolution mode, debugging mode, boot logging, disable automatic restart on system failure etc.
Go back to the previous build: This is used to restore the same operating system to the version before you upgrade. For example, if you install Windows 10 1709 on your computer, then you use this option to go back to Windows 10 1703.
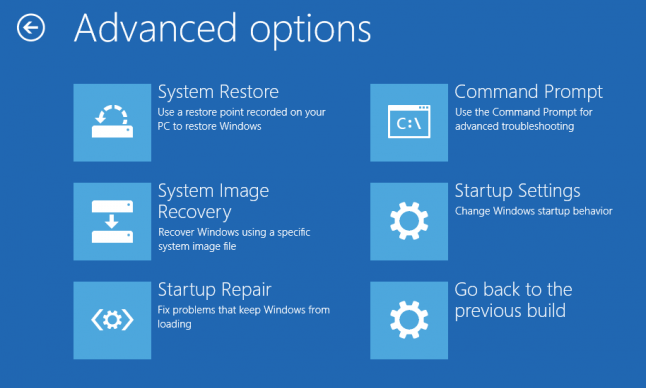
What is Windows RE
The Windows Recovery Environment (WinRE) is a companion operating system installed alongside Windows 11/10, in a separate partition. It can help us with troubleshooting, recovery, or booting from external media, such as a USB stick. Windows RE can repair common issues that cause an unbootable operating system. Microsoft has also made it possible for the IT admin to customize it. They can add additional drivers, languages, diagnostic tools and can also include parts of Windows PE (Windows Preinstallation Environment). It is available on all Windows 10 and Windows Server installations.
Windows RE is preinstalled on the OS, so you don’t need to create a bootable USB or ISO when troubleshooting.
Восстановление среды Windows Recovery Environment (WinRE) в Windows 10
Среда восстановления Windows Recovery Environment (WinRE) представляет собой минимальную ОС на базе среды предварительной установки Windows Preinstallation Environment (WinPE), в которую включен ряд инструментов для восстановления, сброса и диагностики ОС Windows. В том случае, если основная ОС по какой-то причине перестает загружаться, компьютер пытается запустить среду восстановления WinRE, которая в автоматическом (или ручном режиме) может помочь исправить возникшие проблемы.
В некоторых случаях компьютер не может загрузиться в среде Windows Recovery Environment из-за различных проблем. В этой статье мы рассмотрим основные способы восстановления среды WinRE на примере Windows 10 (для Windows 7 и Windows 8.1 процедура аналогична).
Причины, по которым среда WinRE перестает грузится или работает некорректно, в общем случае могут быть разными:
- Среда WinRE отключена на уровне настроек Windows.
- В хранилище конфигурации загрузки (BCD) отсутствуют записи для загрузки в режиме восстановления
- Файл с образом среды winre.wim отсутствует или перемещен
- Отсутствует или содержит некорректные данные файл конфигурации WinRE — ReAgent.xml
Отключение и включение WinRE
Попробуйте отключить и включить режим WinRE, выполнив в командной строке с правами администратора следующие команды:reagentc /disablereagentc /enable
Проверка записей WinRE в файле конфигурации BCD
Проверьте, что в конфигурации загрузки BCD (Boot Configuratin Data) имеются корректные записи для загрузки WinRE.
Выведем текущие записи в BCD
bcdedit /enum all
В списке вариантов загрузки найдите секцию Windows Boot Loader, с идентификатором identifier={current}. В нашем примере эта запись выглядит таким образом:
Windows Boot Loader——————-identifier {current}device partition=C:path \Windows\system32\winload.
bootmenupolicy Standard
Найдите и запомните значение GUID в атрибуте recoverysequence (в нашем примере это {7c817935-e52f-11e6-9c2c-0050569efccb}
Далее нужно найти секцию конфигурации загрузки, у которой значение идентификатора (identifier) равно полученному выше GUID, а в описании поля (description) указано Windows Recovery Environment. Эта запись может выглядеть так:
Windows Boot Loader——————-identifier {7c817935-e52f-11e6-9c2c-0050569efccb}device ramdisk=\Recovery\WindowsRE\Winre.wim,{7c817936-e52f-11e6-9c2c-0050569efccb}path \windows\system32\winload.
exedescription Windows Recovery Environmentlocale ru-RUinherit {bootloadersettings}displaymessage Recoveryosdevice ramdisk=\Recovery\WindowsRE\Winre.
wim,{7c817936-e52f-11e6-9c2c-0050569efccb}systemroot \windowsnx OptInbootmenupolicy Standard
winpe Yes
В том случае, если такая запись не была найдена, ищите другую запись BCD с другим GUID в качестве идентификатора, с текстомWindows Recovery Environment в поле description , которая в значениях device и osdevice содержит путь к файлу Winre.wim.
Путь к wim файлу может указывать на другой диск (к примеру, ). Если такая секция найдена, можно привязать данную запись для загрузки WinRe в качестве среды восстановления для текущей системы. Скопируйте GUID найденной записи и замените его в следующей команде:
bcdedit /set {current} recoverysequence {НайденныйGUID}
Метаположение файла Winre.wim
Убедитесь, что файл Winre.wim находится по указанному пути. Как правило, он хранится в одном из следующих местоположений (папки скрытые): каталоге C:\Windows\System32\Recovery, на отдельном скрытом разделе System Reserved, либо на разделе восстановления от производителя. В нашем примере он должен находится на диске F:\ в каталоге \Recovery\WindowsRE\Winre.wim.
Также проверьте путь к wim файлу, который указан в файле ReAgent.xml (находится в каталоге C:\Windows\System32\Recovery либо в каталоге Recovery на разделе восстановления). Откройте данный файл с помощью любого редактора и проверьте значение атрибута
Постоянно моргает и пропадает консоль командной строки
Согласитесь, что постоянное мелькание окна «Командной строки» может довести до нервного срыва.
Особо часто этой проблеме подвержены пользователи операционной системы Windows 10.
Для определения проблематики рассматриваемой ситуации необходимо определиться к какому виду она относится, а их два:
- Окно «Командной строки» появляется в момент прогрузки рабочего стола. По сути, данный вид не является проблемой, так как данный сценарий не редкость, и лишь означает, что при старте системы до загрузки рабочего стола не успели прогрузиться/включиться все активные службы.
- Окно «Командной строки» мелькает постоянно. Это уже как раз и говорит о том, что в работе служб имеются проблемы, которые могут обуславливаться и деятельностью стороннего вирусного обеспечения.
Принимая это во внимание, каждый столкнувшийся с подобной проблемой пользователь должен задать себе один ключевой вопрос: «После каких манипуляций проявились данные проблемы». Например, был установлен пакет стороннего программного обеспечения или вручную/самостоятельно были отключены какие-либо службы, необходимые для штатной работы операционной системы. А предусмотренные решения характеризуются именно восстановлением штатной конфигурации, которая была потеряна из-за необдуманных действий пользователя или в результате имеющихся в системе вирусов, а именно:
А предусмотренные решения характеризуются именно восстановлением штатной конфигурации, которая была потеряна из-за необдуманных действий пользователя или в результате имеющихся в системе вирусов, а именно:
«Просмотр запланированных действий»:
Нажмите комбинацию клавиш «WIN+R» и выполните команду «taskschd.msc»;
В открывшемся окне «Планировщик заданий» выберите папку «Библиотеку планировщика заданий»;
В центральной части окна будет приведён перечь системных и не системных процессов, которые запускаются или выполняют какие-либо действия по расписанию.
Отсортируйте список по времени предыдущего запуска и сопоставьте полученные данные со временем проявления рассматриваемой ситуации
Также особое внимание обращайте на все подозрительные строки и при необходимости просмотрите информацию о запланированных ими действиях;. Всё лишнее и подозрительное отключайте/удаляйте из «Планировщика заданий». Всё лишнее и подозрительное отключайте/удаляйте из «Планировщика заданий».
Всё лишнее и подозрительное отключайте/удаляйте из «Планировщика заданий».
«Комплексная очистка системы и полная антивирусная проверка»:
Очистите реестр с помощью любой доступной для этого утилиты, например, используя «CCleaner»;
Установите и откройте озвученное ПО и перейдите в раздел «Реестр»;
Нажмите на кнопку «Поиск проблем» и после завершения сканирования выберите «Исправить выбранное»;
В этой же программе откройте раздел «Сервис» и поочерёдно откройте «Удаление программ» (удалите там всё, что вызывает сомнение), далее «Автозагрузка» и принимая во внимание те же мотивы отключите подозрительные приложения;
Откройте имеющееся у вас антивирусное ПО и проведите полное сканирование операционной системы на наличие вирусной активности. Связка «AdwCleaner» и «MalwareBytes» уже давно себя должным образом зарекомендовала;
Откройте «Командую строку» с правами администратора и выполните команду «sfc/scannow»
После всех осуществлённых процедур перезагрузите компьютер.
Среда восстановления Windows 10 — запуск WinRE из работающей системы
Сначала рассмотрим запуск среды восстановления Windows 10 из работающей операционной системы.
1 способ:
- Войдите в меню «Пуск», запустите приложение «Параметры».
- Нажмите на «Обновление и безопасность».
- Откройте раздел «Восстановление», в опции «Особые варианты загрузки» нажмите на кнопку «Перезагрузить сейчас».


2 способ:
- Щелкните правой кнопкой мыши по меню «Пуск», а затем нажмите и удерживайте клавишу «Shift» на клавиатуре.
- Выберите сначала «Завершение работы или выход из системы», а потом «Перезагрузка».


3 способ:
- Запустите командную строку.
- В окне интерпретатора командной строки введите команду, а затем нажмите на «Enter»:
shutdown /r /o /t 0
После выполнения перезагрузки, последуют следующие действия:
- После выполнения перезагрузки компьютера, откроется окно «Выбор действия». Нажмите на кнопку «Поиск и устранение неисправностей».
- В окне «Диагностика» нажмите на «Дополнительные параметры».
- В окне «Дополнительные параметры» отображены основные компоненты среды восстановления Windows RE:
- Восстановление системы — восстановление Windows при помощи точек восстановления.
- Удалить обновления — удаление установленных обновлений и исправлений системы из Windows.
- Восстановление образа системы — восстановление Windows с помощью заранее созданного образа системы.
- Восстановление при загрузке — восстановление загрузчика Windows.
- Командная строка — запуск командной строки для решения проблем и устранения неполадок.
- Параметры встроенного ПО UEFI — доступ к параметрам BIOS UEFI.
Восстановление Windows в предыдущем рабочем состоянии будет возможным при наличие ранее созданных точек восстановления системы или резервного образа системы. Параметры встроенного ПО UEFI отображаются на современных компьютерах с UEFI, на ПК со старым BIOS этого параметра не будет.


Нажмите на ссылку «Просмотреть другие параметры восстановления» для доступа к другим инструментам:
«Параметры загрузки» — настройка параметров загрузки Windows.


Выберите подходящий параметр для выполнения необходимых действий.
Восстановление среды Windows Recovery Environment (WinRE) в Windows 10
Среда восстановления Windows Recovery Environment (WinRE) представляет собой минимальную ОС на базе среды предварительной установки Windows Preinstallation Environment (WinPE), в которую включен ряд инструментов для восстановления, сброса и диагностики ОС Windows. В том случае, если основная ОС по какой-то причине перестает загружаться, компьютер пытается запустить среду восстановления WinRE, которая в автоматическом (или ручном режиме) может помочь исправить возникшие проблемы.
В некоторых случаях компьютер не может загрузиться в среде Windows Recovery Environment из-за различных проблем. В этой статье мы рассмотрим основные способы восстановления среды WinRE на примере Windows 10 (для Windows 7 и Windows 8.1 процедура аналогична).
Причины, по которым среда WinRE перестает грузится или работает некорректно, в общем случае могут быть разными:
- Среда WinRE отключена на уровне настроек Windows.
- В хранилище конфигурации загрузки (BCD) отсутствуют записи для загрузки в режиме восстановления
- Файл с образом среды winre.wim отсутствует или перемещен
- Отсутствует или содержит некорректные данные файл конфигурации WinRE — ReAgent.xml
Отключение и включение WinRE
Попробуйте отключить и включить режим WinRE, выполнив в командной строке с правами администратора следующие команды:reagentc /disablereagentc /enable
Проверка записей WinRE в файле конфигурации BCD
Проверьте, что в конфигурации загрузки BCD (Boot Configuratin Data) имеются корректные записи для загрузки WinRE.
Выведем текущие записи в BCD
bcdedit /enum all
В списке вариантов загрузки найдите секцию Windows Boot Loader, с идентификатором identifier={current}. В нашем примере эта запись выглядит таким образом:
Windows Boot Loader——————-identifier {current}device partition=C:path \Windows\system32\winload.exedescription Windows 10locale ru-RUinherit {bootloadersettings}recoverysequence {7c817935-e52f-11e6-9c2c-0050569efccb}recoveryenabled Yesallowedinmemorysettings 0x15000075osdevice partition=C:systemroot \Windowsresumeobject {1c7df7a0-4560-11e5-9675-8451eaa913bb}nx OptIn
bootmenupolicy Standard
Найдите и запомните значение GUID в атрибуте recoverysequence (в нашем примере это {7c817935-e52f-11e6-9c2c-0050569efccb}
Далее нужно найти секцию конфигурации загрузки, у которой значение идентификатора (identifier) равно полученному выше GUID, а в описании поля (description) указано Windows Recovery Environment. Эта запись может выглядеть так:
Windows Boot Loader——————-identifier {7c817935-e52f-11e6-9c2c-0050569efccb}device ramdisk=\Recovery\WindowsRE\Winre.wim,{7c817936-e52f-11e6-9c2c-0050569efccb}path \windows\system32\winload.
exedescription Windows Recovery Environmentlocale ru-RUinherit {bootloadersettings}displaymessage Recoveryosdevice ramdisk=\Recovery\WindowsRE\Winre.
wim,{7c817936-e52f-11e6-9c2c-0050569efccb}systemroot \windowsnx OptInbootmenupolicy Standard
В том случае, если такая запись не была найдена, ищите другую запись BCD с другим GUID в качестве идентификатора, с текстомWindows Recovery Environment в поле description , которая в значениях device и osdevice содержит путь к файлу Winre.wim.
Путь к wim файлу может указывать на другой диск (к примеру, ). Если такая секция найдена, можно привязать данную запись для загрузки WinRe в качестве среды восстановления для текущей системы. Скопируйте GUID найденной записи и замените его в следующей команде:
bcdedit /set {current} recoverysequence {НайденныйGUID}
Метаположение файла Winre.wim
Убедитесь, что файл Winre.wim находится по указанному пути. Как правило, он хранится в одном из следующих местоположений (папки скрытые): каталоге C:\Windows\System32\Recovery, на отдельном скрытом разделе System Reserved, либо на разделе восстановления от производителя. В нашем примере он должен находится на диске F:\ в каталоге \Recovery\WindowsRE\Winre.wim.
Также проверьте путь к wim файлу, который указан в файле ReAgent.xml (находится в каталоге C:\Windows\System32\Recovery либо в каталоге Recovery на разделе восстановления). Откройте данный файл с помощью любого редактора и проверьте значение атрибута
















![How to use recovery options on windows 10 [premise and steps]](http://befam.ru/wp-content/uploads/6/9/8/6988031ff4e585b5796c8004b0290f18.png)
