Переменная patch
И только в PowerShell 3.0 появился простой аналог ipconfig, точнее, несколько. Например, командлет Get-NetIPAddress выдает подробную информацию об интерфейсах, а Get-NetIPConfiguration (алиас gip) позволяет получить информацию о сетевых настройках: IP интерфейса, шлюза и DNS. Добавив дополнительные параметры, например –Detailed, получим больше данных.
Профильтровав их вывод, мы можем заменить «ARP –a» выводящую таблицу МАС-адресов и GETMAC — отображающую MAC-адреса сетевых адаптеров локального или удаленного компьютера. Есть уже и готовые скрипты. Например, PingMultipleServerWithTraceroute.ps1 (goo.gl/0iLeyg) позволяет проверить подключение к нескольким серверам и запустить аналог tracert к неответившим системам.
Как из windows 10 сделать терминальный сервер
И так у вас есть обычная не серверная операционная система, и из нее вы можете создать терминальный сервер на Windows 10. Как и писал выше, тем самым вы даете возможность большому количеству людей подключаться к нему по протоколу RPD и выполнять на нем какие то рабочие вещи. Пример из практики это файловая база 1С. Выглядит это подобным образом.
Для того, чтобы осуществить превращение обычной операционной системы в терминальный сервер на windows 10 redstone, нам потребуется используемое ранее мной средство под названием RDP Wrapper Library by Stas’M.
Последней версией на текущий момент считается 1.6.1. Распаковываем архив, у вас будет вот такая структура папок и файлов.
- Install.bat основной запускной файл
- RDPCheck.exe — Позволяет вам открыть окно подключения RDP для проверки
- RDPConf.exe — Файл проверяющий правильность установки RDP Wrapper Library
- RDPWlnst.exe
- uninstall.bat — скрипт позволяющий удалить службу RDP Wrapper
- update.bat — скрипт подключения к внешнему репозиторию, чтобы скачать последнюю версию RDP Wrapper
Производить настройку я буду на последней версии Windows 10 Anniversary Update 1607. У меня не самый конечно шустрый компьютер, но для тестового окружения подойдет, главное посмотреть как делать.
Можно приступать, первое, что вы должны сделать это запустить командную строку виндоус 10 от имени администратора. Для этого правым кликом по кнопке пуск и выбираем соответствующий пункт (Командная строка (администратор)), очень удобно это реализовано.
Следующим шагом вам нужно в командной строке попасть в расположение папки RDP Wrapper Library, для этого щелкаете по ней правым кликом, выбираете свойства и на вкладке Общие смотрите путь, копируете его + название папки RDP_Windows 10.
Далее в командной строке пишите путь до нее и нажимаете enter
cd C:Userspyatilistnik.orgDesktopRDP_Windows 10
Как видите я сразу попал в расположение директории
Выполним команду dir и убедимся, что у нас тут все те файлы, что мы видели при распаковке.
для установки и превращения видоус 10 в терминальный сервер, пишем install.bat. Начнется отработка скрипта, в результате вы увидите, что будут извлечены библиотеки rdpwrap.dll и ini, которые будут помещены в директорию C:Program FilesRDP Wrapper, будут установлены необходимые сервисы. После отработки скрипта нажимаем любую клавишу.
Как я писал выше нам необходимо проверить, что наша служба RDPWrap запущена. Для этого у нас в архиве был файл RDPConf. Запускаем RDPConf и смотрим параметры службы. В моем примере установлена Windows 10 1803 и как видим, RDP Wrapper Configuration сообщает, что текущая версия утилиты не поддерживается, о чем говорит статус .
В таких случаях вы должны обновить ваш RDP Wrapper.
Как папку или файл в Windows удалить через консоль?Компьютер76
В статье описывается порядок работы команд по удалению ненужных или проблемных файлов и директорий, который выручит пользователя в случае вынужденной работы по восстановлению системы. Эти способы позволят вам удалить через консоль отдельные файлы и папки, когда графический интерфейс Windows загрузить невозможно. Все операции абсолютно доступны и в нормально работающей Windows из консоли, запущенной от имени администратора.
О чём следует помнить?
- С помощью приводимых вариантов папки и файлы будут удаляться безвозвратно, минуя корзину. Папки будут удаляться вместе с их содержимым.
- принципы подхода к удалению содержимого, как вы понимаете, отличаются в зависимости от типа сеанса с консолью (из Windows или с диска/флешки). Рассмотрим оба варианта, а вы будьте внимательны
- при удалении файлов и папок в работающей Windows можно столкнуться с проблемой прав к файлам и директориям. Для решения проблем с ошибками можно ознакомиться с содержимым статей «Полный доступ к папкам Windows«.
Запускаем консоль
Если вы работаете в текущем сеансе Windows, то для запуска обработчика команд от имени администратора достаточно обнаружить утилиту консоли и вызвать запуск, одновременно зажав клавиши Ctrl + Shift. Найти cmd нетрудно, к консоли ведёт множество путей. В загрузочном/установочном диске такого сочетания клавиш не нужно.
Что будем удалять?
Консоль cmd сама по себе не является исчерпывающим инструментом для предполагаемых задач. Для того, чтобы правильно определиться с местонахождением физических дисков и томов, вероятно
придётся воспользоваться утилитой diskpart. В поиске она может помочь так:

если вы не уверены в местонахождении файла, то можно воспользоваться поиском оного через консоль. Для этого воспользуйтесь информацией из статьи Как найти нужный файл с помощью cmd?
Как файл или папку удалить через консоль?
Если с выбором удаляемого определились, приступаем. Для этого служит команда в формате:
RD /S /Q «полный-путь-к-файлу-или-папке«
Кавычки не потеряйте! Я для примера создам и удалю Новую папку на диске С. Вот так:

Команда на удаление папки примет вид:
RD /S /Q «C:\Новая папка«
Папка (или файл) исчезнут сразу. Если это консоль восстановления, машину придётся перезагружать.
Просмотров: 116
Sconfig.cmd
Запоминать команды админы Win не очень любят, в системе можно найти удобную оболочку для большинства консольных команд Sconfig.cmd. Изначально она разрабатывалась для Server Core, но в Win2012R2 доступна и в режиме полной установки сервера. Sconfig не требует знания всех ключей и позволяет, перемещаясь по 15 пунктам, быстро произвести основные установки или выполнить некоторые команды: добавить сервер в домен или рабочую группу, сменить имя компьютера, добавить локального администратора, настроить удаленное управление через WinRM и удаленный рабочий стол, настроить сеть, Windows Update, время и дату, перезагрузить и выключить компьютер. Нужно помнить, что скрипт использует стандартные консольные утилиты и если они пропадут в следующем релизе, то, скорее всего, не будет и Sconfig.
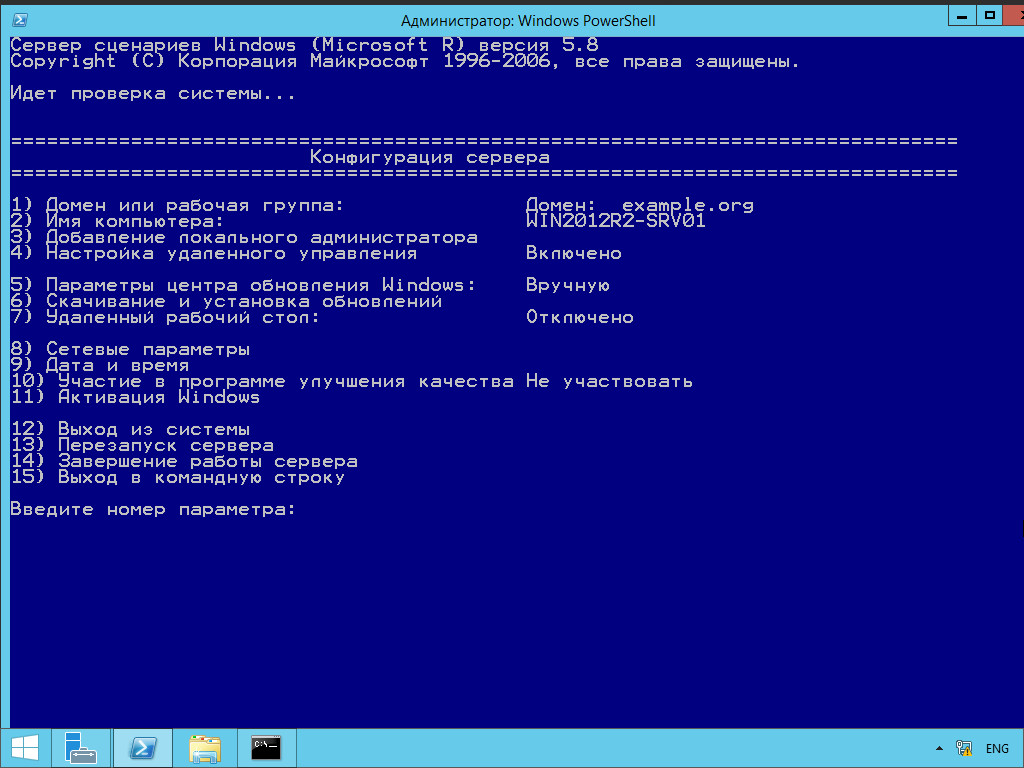
А вот с монтированием сетевых дисков не все так просто. Традиционно эта операция выполняется при помощи net use:
Его аналогом считается командлет New-PSDrive (от PowerShell Drive), но здесь есть проблема, которая многим неочевидна и порождает кучу вопросов.
Чтобы постоянно использовать диск, необходимо экспортировать сеанс, в котором добавлен диск, или сохранить команду New-PSDrive в профиле PowerShell, или изначально использовать командлет New-Object:
И только в PowerShell 4.0 появился параметр –Persist, позволяющий монтировать PS-диски постоянно.
Для работы с дисками и разделами консоль Windows предлагает две утилиты: diskpart и fsutil. Они не очень удобны и информативны, а поэтому малопопулярны и их часто заменяют альтернативными разработками. Получим статистику по разделу.
Команда «Get-Command disk» выдаст несколько командлетов, но в нашем примере они не очень помогают, и, чтобы получить информацию о свободном месте, по-прежнему приходится обращаться к WMI:
Доступ к файлам в Win традиционно регулируется двумя утилитами — takeown и icacls (есть еще и cacls, но она признана устаревшей), вполне справляющимися со своими обязанностями. Например, чтобы сделать текущую учетную запись (должна входить в группу админов) владельцем каталога, достаточно ввести:
Утилита icacls позволяет управлять списками контроля доступа. Для примера, сохраним ACL в файл и восстановим его:
Та же операция при помощи PowerShell выглядит проще:
Как подключиться по SSH
Для подключения по SSH нам необходимо знать такие данные:
Больше ничего не нужно, обычно эти данные присылают в письме вместе с описанием VPS. Теперь перейдем к практике.
1. Подключение через SSH в Linux
В Linux подключение по SSH выполняется с помощью утилиты ssh. Мы более подробно рассматривали работу с ней в статье как пользоваться ssh. Для подключения к удаленному компьютеру ее синтаксис будет выглядеть следующим образом:
$ ssh имя_пользователя @ айпи_адрес
Чтобы выполнить подключение по SSH Linux нажмите Ctrl+Alt+T для открытия терминала и наберите команду, заменив нужные значения:
Или, с нестандартным портом:
Если ip_адрес и порт правильные, то на следующем шаге программа попросит у вас ввести пароль:
Если пытаетесь подключится через SSH к этому серверу первый раз, то утилита также попросит подтвердить добавление нового устройства в свой список известных устройств, здесь нужно набрать yes и нажать Enter:
Теперь вы подключены, и все вводимые далее команды будут выполнены на удаленном сервере:
Если же произошла ошибка и IP адрес или порт введены неверно, то вы получите ошибку Connection Refused:
Просто убедитесь что порт введен верно. Если это ваш сервер, то, возможно на нем еще нужно разрешить подключение SSH в брандмауэре. В Ubuntu/Debian для этого на удаленном сервере выполните:
sudo ufw allow 22/tcp
Если вы используете другой порт для SSH, то замените 22 на свой порт. Для удобства подключения по SSH в дальнейшем можно настроить авторизацию по ключу ssh, чтобы не вводить каждый раз пароль.
Теперь вы знаете как подключиться по ssh linux и решить проблемы с подключением. А теперь перейдем к Windows.
2. Подключение через SSH в Windows
Затем выберите Управление дополнительными компонентами:
Здесь нажмите добавить новый компонент и в открывлемся меню выберите OpenSSH Client и нажмите Устанвоить:
Дальше вернитесь назад и дождитесь завершения установки. После того, как SSH клиент будет установлен нужно обязательно перезагрузить компьютер.
После перезагрузки нажмите Win+R чтобы открыть окно запуска команд и наберите в нем cmd:
Далее нажмите Enter. Перед вами откроется командная строка Windows. Здесь можно использовать утилиту ssh. Синтаксис у нее абсолютно такой же, как и для Linux:
Например, такой командой можно подключится по SSH к Raspberry Pi, который находится в вашей локальной сети по адресу 192.168.1.5:
Утилита предложит добавить устройство в список известных:
Затем предложит ввести пароль:
Все следующие команды будут выполняться уже на Raspberry Pi или другой удаленной машине, к которой вы подключились.
Теперь подключиться к серверу по ssh из этой операционной системы также просто как и из Linux.
Модификация файла termsrv.dll для снятия ограничений RDP в Windows 10 и 11
Чтобы снять ограничение на количество подключений пользователей RDP в Windows 10 без использования rdpwraper, вы можете заменить filetermrv.dll. Это файл библиотеки, используемый службами удаленных рабочих столов. Файл находится в каталоге C: \ Windows \ System32.
Перед изменением или заменой файла termsrv.dll рекомендуется сделать его резервную копию. Это поможет вам при необходимости восстановить исходную версию файла. Запустите командную строку от имени администратора и выполните команду:
Таким образом, вы должны стать владельцем файла. Самый простой способ сделать это – из командной строки. Чтобы изменить владельца файла с TrustedInstaller на локальную группу администраторов, используйте команду:
Вы должны увидеть сообщение: «УСПЕХ: файл (или папка):« c: \ Windows \ System32 \ termsrv.dll »теперь принадлежит группе администраторов».
Теперь с помощью icacls.exe предоставьте группе локальных администраторов все права на файл termrv.dll (полный доступ):
(или
в русской версии Windows). Должно появиться сообщение: «Файл обработан: c: \ Windows \ System32 \ termsrv.dll Успешно обработан 1 файл; Не удалось обработать 0 файлов«.

Теперь вам нужно остановить службу удаленного рабочего стола (TermService) из консоли services.msc или из командной строки:
Служба перенаправления портов пользовательского режима служб удаленных рабочих столов останавливается на нем.

Прежде чем мы продолжим, вам нужно узнать вашу версию (сборку) Windows 10. Самый простой способ сделать это – использовать следующую команду PowerShell:
В моем случае установлена Windows 10 build 21H1.
Затем откройте файлtermsrv.dll с помощью любого HEX-редактора (например, Tiny Hexer). В зависимости от вашей сборки вам нужно найти и заменить строку:
| Версия для Windows | Найти строку | Заменяется |
| Windows 11 RTM (21H2 22000.258) | 39 81 3C 06 00 00 0F 84 4F 68 01 00 | В8 00 01 00 00 89 81 38 06 00 00 90 |
| Windows 10 x64 21H2 | 39 81 3C 06 00 00 0F 84 DB 61 01 00 | |
| Windows 10 x64 21H1 | 39 81 3C 06 00 00 0F 84 2B 5F 01 00 | |
| Windows 10 x64 20H2 | 39 81 3C 06 00 00 0F 84 21 68 01 00 | |
| Windows 10 x64 2004 г | 39 81 3C 06 00 00 0F 84 D9 51 01 00 | |
| Windows 10 x64 1909 г | 39 81 3C 06 00 00 0F 84 5D 61 01 00 | |
| Windows 10 x64 1903 г | 39 81 3C 06 00 00 0F 84 5D 61 01 00 | |
| Windows 10 x64 1809 | 39 81 3C 06 00 00 0F 84 3B 2B 01 00 | |
| Windows 10×64 1803 | 8B 99 3C 06 00 00 8B B9 38 06 00 00 | |
| Windows 10 x64 1709 | 39 81 3C 06 00 00 0F 84 B1 7D 02 00 |
Редактор Tiny Hexer не может редактировать filetermsvr.dll непосредственно из папки system32. Скопируйте его на рабочий стол и замените исходный файл после редактирования.
Например, для той же редакции Windows 10 x64 21H1 19043.1320 (версия файла termrv.dll – 10.0.19041.1320) вам нужно открыть файл termrv.dll в Tiny Hexer. Затем найдите строку:
И замените его на:

Сохраните файл и запустите TermService. Если что-то пойдет не так и у вас возникнут проблемы со службой RDP, остановите службу и замените измененный filetermsrv.dll исходной версией:
Frequently Asked Questions
What is MSTSC?
Microsoft Terminal Services Client (MSTSC) is a tool that allows a user to remotely connect to another device over the network as if they were physically present on the remote device.
How to open Remote Desktop from the command line?
You can open the Remote Desktop Connection window from Run or Command Prompt using mstsc. You may also add switches like /v and /f to control the connection’s arguments.
How to add username and password to mstsc command line?
You cannot add a username or password directly to the mstsc command. However, you can store the credentials in a generic key against the machine you want to connect to using these 2 commands:
Is the RDP and RDC the same?
Remote Desktop Connection (RDC) is a tool used to establish a remote connection between devices. Remote Desktop Protocol (RDP) is the technology that RDC uses to create this remote connection.
Несколько RDP сеансов в Windows 10 (терминальный сервер)
Несколько RDP сеансов в Windows 10 (терминальный сервер)
Дело в том, что в настольных редакциях операционных систем Microsoft есть следующие основные ограничения на использование службы удаленного рабочего стола:
1. Поддержка RDP доступа имеется только в старших редакциях Windows (Professional и выше), а в домашних редакциях (Home) этот функционал отключен. 2. Возможно только одно удаленного RDP подключения. При попытке открыть вторую RDP-сессию, пользователю предлагается завершить существующее подключение. 3. В том случае, есть пользователь работает за консолью компьютера (локально), при удаленном подключении RDP, его сеанс будет отключен (заблокирован). Правильно и обратное утверждение: удаленный RDP сеанс принудительно завершается, если пользователь авторизуется на консоле системы
RDP Wrapper Library
Альтернативой модификации файла termsrv.dll является использование проекта RDP Wrapper Library. Эта программа работает в качестве прослойки между менеджером управления службами (SCM- Service Control Manager) и службой терминалов (Terminal Services) и позволяет включить не только поддержку нескольких одновременных RDP сессии, но и активировать поддержку RDP Host на домашних редакциях Windows 10. RDP Wrapper не вносит никаких изменений в файл termsrv.dll, просто подгружая termsrv с изменёнными параметрами.
Таким образом, это решение будет работать даже при обновлении версии файла termsrv.dll, что позволяет не опасаться обновлений Windows.
Важно. Перед установкой RDP Wrapper: важно, чтобы у вас использовалась оригинальная (непропатченная) версия файл termsrv.dll
В противном случае RDP Wrapper может работать не стабильно, или вообще не запускаться. Скачать RDP Wrapper можно с репозитория GitHub: https://github.com/binarymaster/rdpwrap/releases (последняя доступная версия RDP Wrapper Library v1.6.2 вышла относительно недавно – 28 декабря 2017 года). Судя по информации на странице разработчика, поддерживаются все версии Windows. Windows 10 поддержиывается вплость до версии Insider Preview build 10.0.17063.1000 от 13 декабря 2017 года.
Совет. Кстати говоря, доступны исходники RDP Wrapper Library, что позволяет при желании самому собрать исполняемые файлы. Архив RDPWrap-v1.6.2.zip содержит несколько файлов:
RDPWinst.exe —программа установки/удаления RDP Wrapper Library RDPConf.exe — утилита настройки RDP Wrapper RDPCheck.exe — Local RDP Checker — утилита проверки RDP install.bat, uninstall.bat, update.bat — пакетные файлы для установки, удаления и обновления RDP Wrapper Архив RDPWrap-v1.6.2.zip
Чтобы установить утилиту, запускам файл install.bat с правами администратора.
Установка RDP Wrapper
После окончания установки запускаем RDPConfig.exe. И удостоверяемся, что в секции Diagnostics все элементы окрашены в зеленый цвет.
Примечание. В моем случае, т.к. на компьютере отсутствует доступ в интернет, программа не смогла получить с Github актуальную версию INI файла с настройками под мою версию Windows. Поэтому в статусе указано . Скачайте файл rdpwrap.ini с ресурса разработки и поместите его в каталог установки. Перезапустите службу и убедитесь, что надпись сменилась на . RDPConfig – диагностика
Из интересных особенностей новой версии RDP Wrapper:
опция Hide users on logon screen – позволяет скрыть список пользователей на экране приветствия. При отключении опции Single session per user — будут разрешены несколько одновременных RDP сессий под одной учетной записью (устанавливается ключ реестра fSingleSessionPerUser = 0 в ветке HKLMSYSTEM CurrentControlSetControlTerminal ServerfSingleSessionPerUser). В том случае, если после обновления версии Windows, RDP Wrapper не работает, проверьте, что в секции Diagnostics присутствует надпись Listener state: Not listening.
Listener state: Not listening
Попробуйте обновить ini файл скриптом update.bat, либо вручную и переустановить службу
rdpwinst.exe -u rdpwinst.exe -i
Пытаемся открыть вторую RDP сессию. Все получилось! Теперь наша Windows 10 позволяет одновременно подключаться по RDP сразу двум удаленным пользователям.
Поддержка нескольких RDP сесиий в Windows 10Утилита должна работать на всех поддерживаемых на данный момент редакциях Windows : Windows Vista, Windows 7, Windows 8, Windows 8.1 и Windows 10. Таким образом из любой клиентской версии Windows можно сделать сервер терминалов.
голоса
Рейтинг статьи
Troubleshoot RDC via command line
You can also troubleshoot Remote Desktop services through the command line. For example, if you are unable to connect to a device using the GUI RDC but have access via console, you can check whether there are any configurations to be made that will connect you via GUI successfully.
Check if RDP is enabled from Command prompt
Learn how to enable RDP remotely.
You can run the following command to check the status of your device if RDP is enabled or disabled:
Check RDP status from Command Prompt
If the results come back as “Listening,” it means that RDP is enabled.
Check if RDP is enabled from PowerShell
Another method to check whether RDP is enabled is through Windows PowerShell. You can run the following commands in PowerShell and it will tell you whether the service is available or not.
Check RDP status from PowerShell
If the script returns “RDP is enabled,” it means that it is.
Настройка
Поставщик услуг безопасности CredSSP является частью операционной системы и входит в состав Windows Vista, Windows Server 2008, Windows 7, Windows Server 2008 R2. Кроме того, он может быть установлен в качестве отдельного обновления на Windows XP SP3. Этот процесс подробно описан в статье «Description of the Credential Security Support Provider (CredSSP) in Windows XP Service Pack 3 ». Для установки и включения CredSSP на Windows XP SP3 необходимо выполнить следующие действия.
1. Запустить редактор реестра regedit и перейти в ветку: HKEY_LOCAL_MACHINE\SYSTEM\CurrentControlSet\Control\Lsa.
2. Добавить значение tspkg
к ключу Security
Packages
3. Перейти
в
ветку
реестра
: HKEY_LOCAL_MACHINE\SYSTEM\CurrentControlSet\Control\SecurityProviders
.
4. Добавить значение credssp.dll
к ключу SecurityProviders
(остальные значения этого ключа следует оставить неизменными).
После того как CredSSP включен, необходимо настроить его использование с помощью групповых политик или соответствующих им ключей реестра. Для настройки SSO на клиентских компьютерах используются групповые политики из раздела:
Computer Configuration\Administrative Templates\System\Credentials Delegation
.
В русскоязычных версиях операционных систем это выглядит следующим образом (рис. 1).

Рис. 1. Управление передачей учетных данных при помощи групповых политик
Для использования SSO следует включить политику:
Разрешить передачу учетных данных, установленных по умолчанию
.
Кроме того, после включения, следует установить для каких именно серверов будет использоваться данный способ авторизации. Для этого необходимо выполнить следующие действия.
В окне редактирования политики (рис. 2) нажать кнопку «Показать
»

Рис. 2. Окно редактирования групповой политики
Добавить список терминальных серверов (рис. 3).

Рис. 3. Добавление терминального сервера для прозрачной авторизации
Строка добавления сервера имеет следующий формат:
TERMSRV/имя_сервера
.
Также можно задать сервера по маске домена. В этом случае строка приобретает вид:
TERMSRV/*.имя_домена
.
Если нет возможности использовать групповые политики, соответствующие настройки можно установить при помощи редактора реестра. Например, для настройки Windows XP Sp3 можно использовать следующий файл реестра:
Windows Registry Editor Version 5.00
«Security Packages»=hex (7):6b,00,65,00,72,00,62,00,65,00,72,00,6f,00,73,00,00,\
00,6d,00,73,00,76,00,31,00,5f,00,30,00,00,00,73,00,63,00,68,00,61,00,6e,00,\
6e,00,65,00,6c,00,00,00,77,00,64,00,69,00,67,00,65,00,73,00,74,00,00,00,74,\
00,73,00,70,00,6b,00,67,00,00,00,00,00
«SecurityProviders»=»msapsspc.dll, schannel.dll, digest.dll, msnsspc.dll, credssp.dll»
«AllowDefaultCredentials»=dword:00000001
«ConcatenateDefaults_AllowDefault»=dword:00000001
«1»=»termsrv/*.mydomain.com»
Здесь вместо mydomain.com следует подставить имя домена. В этом случае при подключении к терминальным серверам по полному доменному имени (например, termserver1.mydomain.com) будет использоваться прозрачная авторизация.
Для использования технологии Single Sign-On на терминальном сервере необходимо выполнить следующие действия.
- Открыть консоль настройки служб терминалов (tsconfig.msc
). - В разделе подключения перейти в свойства RDP-Tcp
. - На вкладке «Общие
» установить уровень безопасности «Согласование
» или «SSL (TLS 1.0)
» (рис. 4).

Рис. 4. Настройка уровня безопасности на терминальном сервере
На этом настройку клиентской и серверной части можно считать законченной.




















