Исправление 8. Убедитесь, что групповые политики для поиска не настроены.
ПРИМЕЧАНИЕ. Это исправление предназначено только для пользователей Windows 10 Professional. Редактор групповой политики отсутствует в Windows 10 Домашняя.
Шаг 1. Откройте диалоговое окно «Выполнить» с помощью клавиш Windows и R.
Шаг 2: Введите gpedit.msc и нажмите Enter.
Шаг 3. В открывшемся окне редактора групповой политики на левой боковой панели перейдите в следующее место.
Конфигурация пользователя> Административные шаблоны> Компоненты Windows> Поиск
Шаг 4: Справа вы увидите список определенных политик, эти политики не должны быть настроены.
Шаг 5. Если вы заметили, что политики включены, дважды щелкните политику, которая включена.
Шаг 6: Выберите вариант «Не настроено».
Шаг 7: Нажмите «Применить», а затем нажмите «ОК».
Исправить функцию поиска MS Outlook 365, не работающую на Mac
Рекомендуется попробовать каждый из перечисленных ниже обходных путей, а затем посмотреть, какой из них принесет вам успех. Итак, имея это в виду, давайте начнем.
ИСПРАВЛЕНИЕ 1: перестроить индекс Spotlight для Outlook
- Нажмите на логотип Apple, выберите «Системные настройки», а затем выберите «Spotlight».
- Затем перейдите на вкладку «Конфиденциальность» и нажмите значок «плюс».
- Теперь добавьте к нему следующий путь:/Users/UserName/Library/Group Containers/UBF8T346G9.Office/Outlook
- После добавления пути закройте Системные настройки. Затем перезапустите его.
- Теперь выберите добавленный путь к Outlook и щелкните значок минуса, чтобы удалить его.
- Каталог Outlook будет переиндексирован, что может занять несколько минут.
- После этого проверьте, исправляет ли это поиск MS Outlook 365, не работающий на Mac.
ИСПРАВЛЕНИЕ 2: перестроить индекс Spotlight для Macintosh HD
- Нажмите на логотип Apple, выберите «Системные настройки», а затем выберите «Spotlight».
- Затем перейдите на вкладку «Конфиденциальность» и нажмите значок «плюс».
- Теперь выберите Macintosh HD и нажмите «Добавить».
- После добавления пути закройте Системные настройки. Затем перезапустите его.
- Теперь выберите добавленный Macintosh HD и щелкните значок минуса, чтобы удалить его.
- Весь жесткий диск Mac будет переиндексирован, что может занять до часа.
- После этого проверьте, исправляет ли это поиск MS Outlook 365, не работающий на Mac.
ИСПРАВЛЕНИЕ 3: перестроить индекс Spotlight через терминал
- Откройте Launchpad, перейдите в папку «Другие» и запустите Терминал.
- Затем выполните приведенную ниже команду, чтобы загрузить службу com.apple.metadata.mds.plist.sudo launchctl load -w /System/Library/LaunchDaemons/com.apple.metadata.mds.plist
- Он также запросит ваш пароль, поэтому введите его, чтобы продолжить.
- После загрузки службы перезагрузите Mac, а затем выполните приведенную ниже команду, чтобы отключить индексирование Spotlight.sudo mdutil -Eai выкл.
- Как и прежде, он также запросит ваш пароль, поэтому введите его, чтобы продолжить.
- Наконец, выполните две команды, чтобы снова включить индексирование в /System/Volumes/Data:sudo mdutil -Eai на mdutil -as
- После этого проверьте, исправляет ли это поиск MS Outlook 365, не работающий на Mac.
ИСПРАВЛЕНИЕ 4. Переключение на новый Outlook/использование Outlook Web
Если ни один из вышеупомянутых методов не работает в вашу пользу, ваш последний способ действий — переключиться на новый пользовательский интерфейс Outlook. Однако, если это не соответствует вашим требованиям, рассмотрите возможность использования веб-версии Outlook на данный момент.
Кредиты: Майкрософт
Вот и все. Это были четыре разных метода, которые помогут вам решить проблему с тем, что функция поиска MS Outlook 365 не работает на Mac. Что касается официальной позиции по этому вопросу, разработчики еще не признали эту проблему, не говоря уже о том, чтобы сообщить какое-либо ожидаемое время выпуска исправления. Как и когда любое из этих двух событий произойдет, мы соответствующим образом обновим это руководство. Между тем, вышеупомянутые обходные пути — ваш лучший выбор.
Как найти старые электронные письма в почтовом клиенте Outlook
Если вы используете Outlook на своем компьютере с Windows, вы можете искать предыдущие электронные письма в установленной версии Microsoft Outlook, которая настроена для отправки и получения Office 365 письма.
Этот метод работает, если вы еще не удалили старую почту и данные, которые вам нужно найти.

Чтобы найти нужные электронные письма, первый, перейти к “Папка” вкладку меню и нажмите “Новая папка поиска”. В современных версиях Outlook достаточно нажать “Папки поиска” а потом “Новая папка поиска…” пункт.
В “Новая папка поиска” окно, прокрутите вниз до “Организация почты” раздел и нажмите “Старая почта”.

Как только вы это сделаете, вы сможете выбрать, как далеко назад вы хотите найти данные (например, две недели, один месяц, три месяца, шесть месяцев, или год).
После того, как вы сделаете свой выбор, щелчок “Хорошо”, и начнется поиск.
Тогда, вернуться в главное окно (на котором вы были до открытия “Новая папка поиска” вариант) для просмотра ваших результатов, который будет отображаться в отдельной папке.
Оттуда, вы можете перетаскивать сообщения электронной почты в папку «Входящие» (или где еще вы хотите их хранить).
Вы также можете сохранить этот поиск как настраиваемый вид, который вы сможете использовать снова в будущем, щелкнув значок “Сохранить как” кнопка.
Как мы упоминали, это не метод поиска сообщений электронной почты, которые были удалены навсегда. Если вы хотите восстановить удаленные элементы, вам нужно научиться как найти старые удаленные электронные письма в Outlook.
Проверка состояния поискового индекса Outlook
Поиск в Outlook работает на базе службы индексирования Windows. Чтобы выполнить поиск, служба Windows Search должна просканировать содержимое ящика и подключенных PST файлов, и построить индекс всех имеющихся элементов Outlook. Поэтому в первую очередь необходимо проверить состояние индекса Outlook.
Для этого, перейдите на вкладку Поиск и в разделе Средства поиска выберите элемент Состояния индексирования.
 Если с поисковым индексом Outlook все в порядке, в появившемся окне должен отобразится статус:
Если с поисковым индексом Outlook все в порядке, в появившемся окне должен отобразится статус:
Индексирование всех элементов Outlook завершеноОсталось проиндексировать элементов: 0
Что еще проверить, если не работает поиск в Outlook?
Что можно еще проверить, если поиск в Outlook не выполняется или возвращает не полные результаты?
- В меню Outlook выберите Средства поиска ->Расположения для поиска. Убедитесь, чтоб для поиска выбраны все ящики и PST файлы;
- Убедитесь, что в ветке реестра “HKEY_LOCAL_MACHINE\SOFTWARE\Policies\Microsoft\Windows\Windows Search” отсутствует параметр PreventIndexingOutlook = 1. Данный параметр отключает индексирование Outlook службой Windows Search. Он соответствует политике Prevent indexing Microsoft Office Outlook в разделе GPO Computer Configuration -> Administrative Templates -> Windows Components -> Search;
Если у вас используются специальные административные шаблоны GPO для Office, проверьте что в параметрах этих политик не изменены стандартные настройки поиска Outlook.
Пользователям, получающим много писем в Microsoft Outlook нередко приходится прибегать к встроенному поиску, чтобы найти нужное письмо, уже прочитанное либо отложенное. Обычно с этим не возникает проблем, но может статься, что в какой-то момент поиск начнёт работать некорректно. Проявляется это по-разному: либо поисковая система выдает неполный список результатов, либо ищет только в одном из PST -файлов, либо вообще не работает.
Хотя причины этой ошибки в Outlook и впрямь могут быть серьёзными, спешить с переустановкой клиента не стоит. Сначала давайте попробуем наладить его работу вручную, его же собственными средствами. Зайдите в настройки приложения, выберите в меню слева «Поиск» и нажмите кнопку «Параметры индексирования».
Если кнопка у вас неактивна, значит в системе отключена служба Windows Search . Запустите её через оснастку управления службами, после чего переходите к дальнейшей работе с Outlook.
В открывшемся окне нажмите «Изменить».
И отключите индексирование для Outlook, сняв с одноимённого чекбокса галочку.
Сохраните настройки и закройте клиент (в диспетчере задач не должно быть процесса outlook.exe) . Теперь запустите приложение, в главном меню Файл выберите Настройка учетных записей -> Настройка учетных записей.
И перейдите в открывшемся диалоговом окне на вкладку «Файлы данных». Здесь у вас будет один или несколько файлов OST или PST .
Выделяем по очереди каждый файл и жмём ссылку «Открыть расположение файла». Далее в окне Проводника откройте свойства выбранного OST или PST -файла, в окошке свойств нажмите кнопку «Другие».
И установите галку в чекбоксе «Разрешить индексировать содержимое этого файла. ».
Сохраните настройки, после чего заново включите индексирование в Outlook, повторив действия, описанные в третьем абзаце, только наоборот, то есть установив птичку в чекбоксе Microsoft Outlook.
Проверьте, работает ли поиск. Если проблема не устранена, попробуйте перестроить индекс. Для этого в параметрах индексирования нажмите «Изменить», а затем «Перестроить».
Если и это не даст результатов, возможно, файл PST повреждён.
Проверить на предмет повреждений, а также восстановить его можно встроенной в клиент утилитой scanpst.exe, располагающейся по адресу:
%PROGRAMFILES%\Microsoft Office\Office
Исключение составляет Outlook 2013, в этой версии утилита лежит в папке:
%PROGRAMFILES%\Microsoft Office 15\root\office15
Завершите работу почтового клиента, запустите исполняемый файл scanpst.exe , укажите путь к файлу OST или PST и нажмите «Начать».
Если по завершении сканирование будут найдены ошибки, утилита сообщит об этом и предложит восстановить файл.
Функция поиска в Outlook может быть спасением, избавляя вас от необходимости прокручивать сотни электронных писем, чтобы что-то найти. Но что происходит, когда поиск Outlook перестает работать?
В этой статье мы покажем вам девять способов исправления поиска в Outlook. Мы начнем с самого простого и наиболее вероятного решения, поэтому попробуйте эти решения в том порядке, в котором они перечислены.
Примечание. Существует несколько версий Outlook, и мы постараемся охватить как можно больше, если процесс зависит от версии.
Возвращаем файл Outlook
Появление ошибки 0x8004010F означает, что файл Outlook, хранящий всю почту, поврежден или утерян
Унесло весенним ветром? На самом деле не важно, из-за чего это произошло. Вы легко сможете восстановить утраченные рассылки, если пользуетесь сервером с поддержкой протокола IMAP (Exchange Server, Office365, Gmail, Mail.ru и др.). Как это работает? Сервер автоматически сохраняет копию хранящегося на жестком диске файла, следовательно, мы в любой момент можем обратиться к потерянным данным
Для этого необходимо отказаться от локального файла, который перестал отвечать, и создать новый при помощи специального инструмента Outlook
Как это работает? Сервер автоматически сохраняет копию хранящегося на жестком диске файла, следовательно, мы в любой момент можем обратиться к потерянным данным. Для этого необходимо отказаться от локального файла, который перестал отвечать, и создать новый при помощи специального инструмента Outlook.
Очень похоже на синхронизацию локальных данных с облаком, не так ли? Специальные знания для восстановления не нужны, а сам процесс состоит из шести легких шагов. Далее подробно…
Решение no 1: перестройка индекса Outlook
Чтобы решить проблему пропала строка поиска в Outlook, необходимо заново создать индекс Outlook. Есть два способа перестроить индекс Outlook. следуйте данному решению.
Способ 1 – Использование программы и функций
- Сначала перейдите в строку поиска и введите Панель управления и откройте ее.
- После этого нажмите Программы >> Программа и компоненты >> выберите Outlook или Microsoft Office (ваша версия).
- Теперь выберите параметр Изменить в верхней части меню и выберите вариант Быстрое восстановление или Восстановление через Интернет.
- Наконец, нажмите кнопку Восстановить, чтобы решить проблему с индексированием Outlook без подключения к Интернету.
Способ 2 – с помощью меню восстановления индекса Outlook
- Сначала откройте Outlook и перейдите в меню Файл >> Параметры >> Поиск.
- После этого выберите Параметры индексирования, затем Дополнительно и нажмите ОК.
- Теперь нажмите кнопку Восстановить, чтобы снова перестроить поисковый индекс Outlook.
Решение № 2: проверьте расположение индекса Outlook
Теперь вам нужно проверить расположение индекса Outlook, выполнив следующие действия:
- Откройте программу Outlook >> Щелкните меню Файл >> Поиск >> Параметры индексирования.
- Теперь выберите вариант Изменить. Затем установите флажок рядом с Microsoft Outlook (MSI \ Gavin).
- Наконец, нажмите кнопку ОК и перезапустите систему.
Решение № 3: используйте реестр Windows
Чтобы устранить проблему Microsoft не работает поиск в Outlook с помощью реестра Windows, вы можете выполнить следующие шаги:
- Сначала нажмите клавишу Windows + R, чтобы открыть диалоговое окно «Выполнить», затем введите regedit и нажмите клавишу ВХОДИТЬ.
- Затем откроется редактор реестра. Теперь вам нужно нажать Ctrl + F, чтобы открыть меню поиска.
- После этого скопируйте и вставьте следующий ключ реестра:
HKEY_LOCAL_MACHINE \ SOFTWARE \ Policies \ Microsoft \ Windows \ Windows Search
Наконец, выберите New Dword (32-разрядный) и нажмите кнопку OK, чтобы завершить
Решение №4: Обновите Microsoft Office
Чтобы решить проблему пропала строка поиска над входящими сообщениями в Outlook, вы также можете обновить MS Office Suite до последней версии.
- Откройте приложение Outlook, перейдите в меню Файл >> Учетная запись Office.
- Затем проверьте параметры обновления в раскрывающемся меню.
- Выберите вариант Обновить сейчас, если он доступен.
Решение № 5. Проверьте настройку групповой политики индексирования Outlook.
Если что-то изменится в параметре групповой политики, вы можете столкнуться с другими проблемами. Но стоит решить проблему не работает поиск в Outlook. К сожалению, эта опция доступна только пользователям Windows 10 Pro; он недоступен для домашних пользователей.
- Чтобы проверить настройки, введите gpedit в меню Пуск, затем перейдите к параметру Конфигурация пользователя.
- После этого нажмите Административные шаблоны >> Поиск.
- Теперь проверьте Исключенные пути по умолчанию и Запретить индексацию определенных путей на предмет изменений.
- Если для заявления политики задано значение Не настроено, он подтвердит, что проблемы с поиском в Outlook не связаны с этим.
Решение № 6. Исправьте повреждение в Outlook.
Иногда Microsoft не работает поиск в Outlook 2019 из-за поврежденного файла Outlook и PST. Итак, сначала вам нужно восстановить его с помощью scanpst.exe или Inbox Repair Tool. Но эта встроенная утилита Outlook может исправить только незначительные повреждения. Если вы серьезно повредили свой PST-файл и вам нужно восстановить поврежденный PST-файл, вам следует обратиться за помощью к любому надежному стороннему инструменту. Одним из самых известных и эффективных инструментов является SysTools восстановление файлов Outlook. Это исправит как незначительные, так и серьезные повреждения MS Outlook.
Решение № 7. Переустановите приложение Microsoft Outlook.
Другой способ решения проблемы пропала строка поиска над входящими сообщениями в Outlook – это удалить приложение Outlook. После этого вы можете снова установить приложение Outlook и получить к нему доступ. Однако известно, что это решение трудоемко и утомительно. Кроме того, это не может быть надежным решением, но это последнее средство, которое наверняка решит проблему поиска в Outlook. Если все вышеперечисленные методы не помогли, можно попробовать этот.
Подведение итогов
Как мы уже обсуждали, пользователям Outlook часто требуется найти электронные письма, но когда в почтовом ящике содержится огромное количество элементов данных, поиск любой информации становится сложной задачей. Иногда также отображается сообщение об ошибке не работает поиск в Outlook. Поэтому в этой статье мы обсудили семь основных методов решения проблемы поиска в Outlook.
Не работает поиск в outlook 2013
В прошлый раз мы с вами изучили как очистить кэш outlook, сегодня же проблема глобальнее. И так есть сотрудник, у него настроено несколько электронных почт по протоколу IMAP, в какой то момент MS Outlook 2007 перестал нормально работать с большими профилями и вечно ломался, приняли решение его заменить на 2013 офис. Во время установки MS Outlook 2013, он предложил не удалять 2007, а его обновить, мой коллега поддался данному соблазнению, для экономии времени, как он думал. И после этого на компьютере перестал работать поиск в outlook 2013, тупо не ищет по письмам, а когда у сотрудника 6 ящиков в которых куча писем, поиск письма очень затруднителен, особенно если не помнишь каких то ключевых слов. Вот этот поиск мы с вами и восстановим.
Открываем ms office 2013 outlook, Выбираем нужную почту и жмем значок лупы.
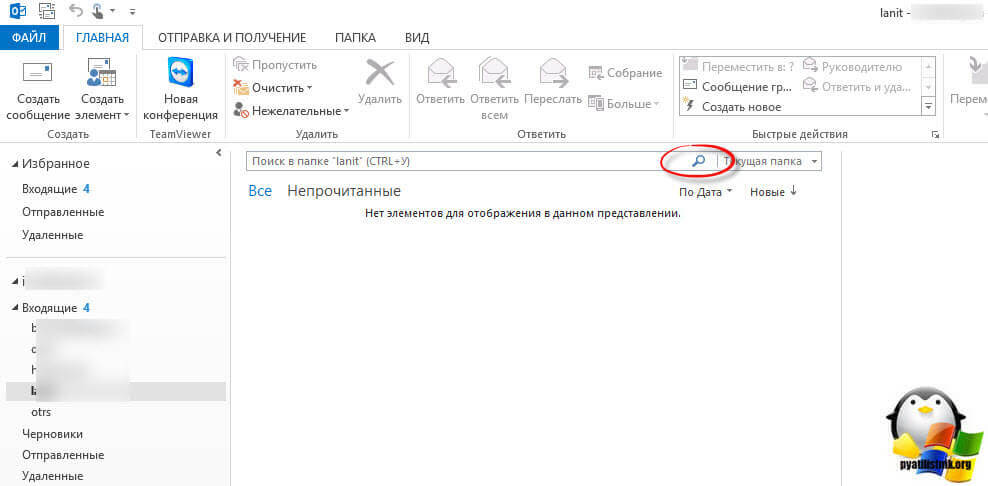
В итоге ms office 2013 outlook откроет вам дополнительную вкладку Поиск. Теперь вам необходимо нажать на значок Средства поиска.
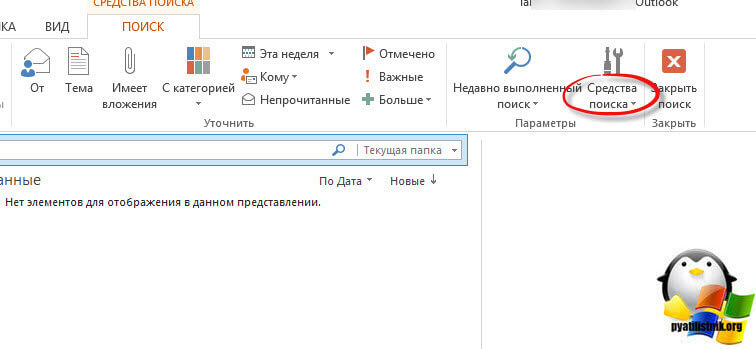
Первым делом вам необходимо нажать Состояние индексирования.
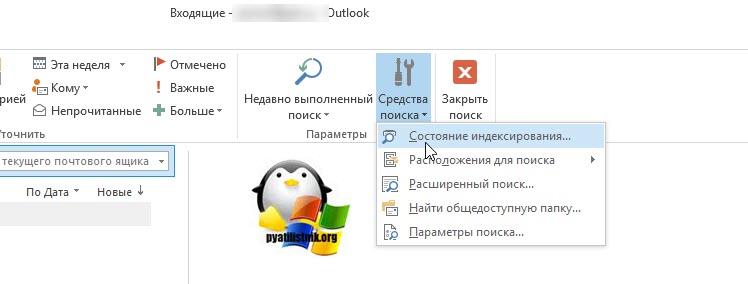
Если вы увидите цифру, отличную от нуля, то это означает. что идет процесс индексации файлов почты, именно из за этого не работает поиск в outlook 2013.
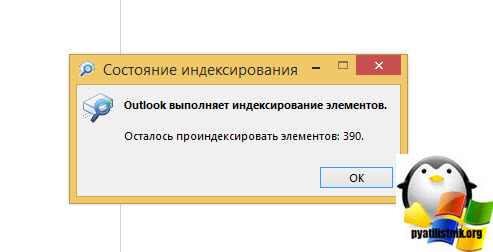
Через какое то время, снова проверьте, у вас должна стоять цифра ноль, означающая. что все. что нужно попало в индекс и может использоваться для поиска.
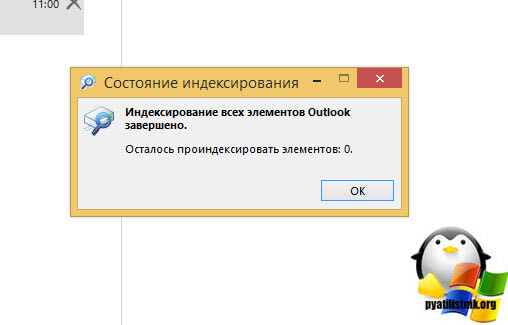
Бывает, что после этого в outlook 2013 не работает поиск писем, проверяем тогда следующее. Откройте опять средства поиска > Параметры поиска.
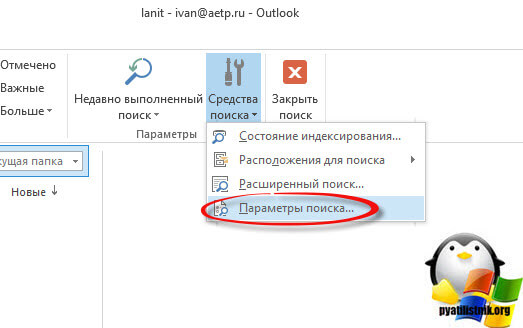
Далее переходите в пункт Параметры индексирования, этот же пункт так же доступен и из панели управления Windows. В открывшемся окне убедитесь, что у вас присутствует значок Microsoft outlook, означающий, что служба Windows Search индексирует вашу почту.
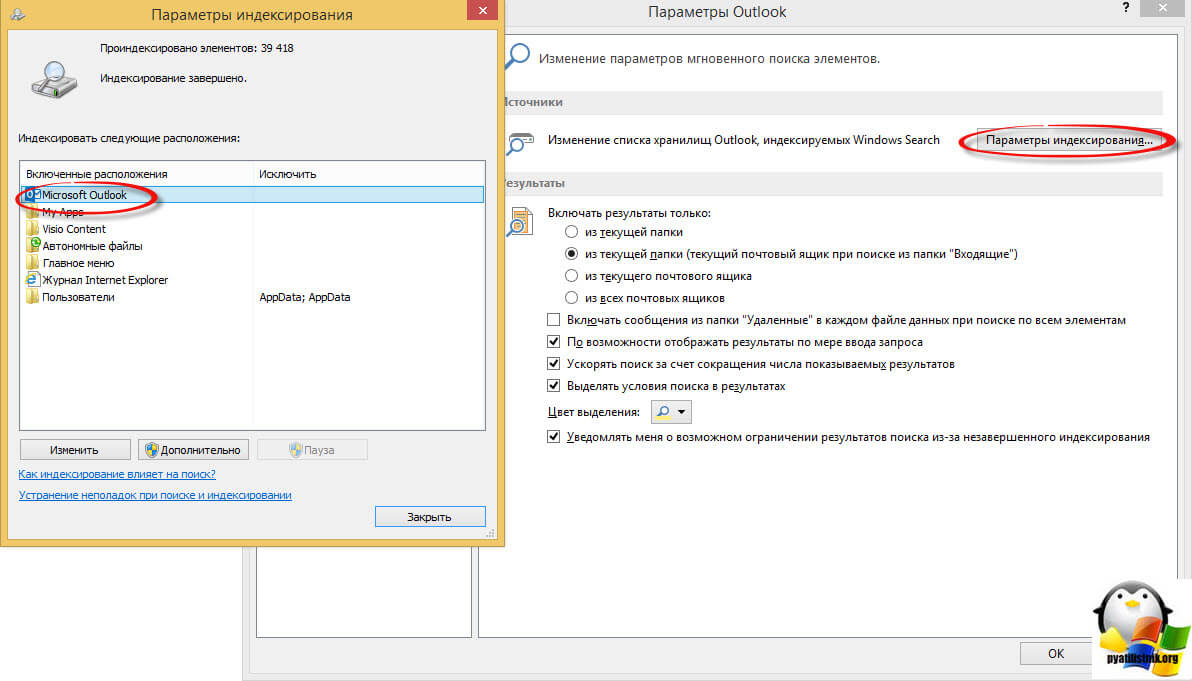
Если кстати в окне Параметры индексирования нажать Дополнительно, то в открывшемся окне можно посмотреть где лежит индекс поиска.
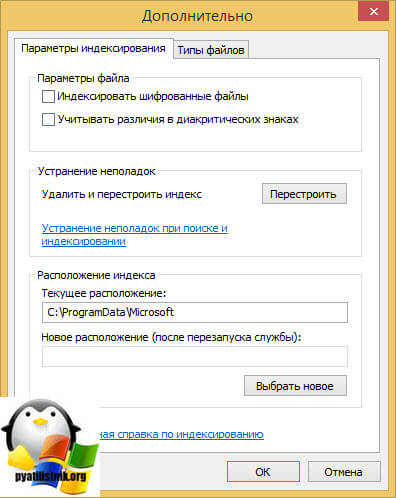
Если же ярлык присутствует, то попробуйте перезапустить службу Windows Search. Для этого открываете командную строку, как это сделать я писал в заметке (как открыть командную строку от администратора). Далее вводите вот такие команды, по очереди.
net start WSearch

Надеюсь вам помогла данная статья решить проблему не работает поиск в outlook 2013.
Если вы работаете с учетной записью POP или IMAP, то Outlook хранит необходимую информацию в файле данных Outlook, который также называется файлом личных папок (PST-файлом). Файл данных Outlook также можно использовать для архивации и хранения старых сообщений, чтобы уменьшить размер почтового ящика.
По умолчанию при использовании средств поиска Outlook поиск выполняется только в текущем почтовом ящике. Если не задать область поиска «Все почтовые ящики», поиск по дополнительным файлам данных Outlook на вашем компьютере не производится.
Файл данных Outlook также используется при запуске автоархивации для учетной записи Exchange. Это не то же самое, что кнопка «Архивировать» в Outlook 2016. Дополнительные сведения см. в статье Архивация в Outlook 2016. Чтобы посмотреть параметры автоархивации, узнать, где находится архив, а также отключить эту функцию, см. статью Автоматическое перемещение или удаление старых элементов с помощью автоархивации.
Другие способы устранения неисправностей
Как же вернуть свои письма, контакты и прочее, если ScanPST не справился со своей задачей?

Существующие варианты исправления PST файла базы данных Outlook:
#1 Обновление Office
Необходимо запустить обновление Microsoft Office до последней версии. Эта процедура отличается от обновления самой Windows. Необходимо:
- Открыть любую программу из пакета Microsoft Office (Word, Excel, PowerPoint или другую)
- Выбрать в меню пункт “File | Account” (в версиях 2010 и выше)
- Нажать на кнопку “Update Options”
- В выпадающем меню выбрать пункт “Update Now”

- Скачать и установить все обновления;
- Перегрузить компьютер.
#2 Использование специальной утилиты Truncate Oversized PST and OST Tool
Для пользователей старых версий Outlook (97/98/2000/XP/2003), использующих *.pst файлы формата ASCII размером до 2Гб, можно использовать утилиту «Truncate Oversized PST and OST Tool» .
Более подробно эта утилита подробно описана на официальном сайте microsoft.com . Такое решение применительно только для *.pst файлов старого ASCII формата, используемых в версиях 97-2003.
#3 Использование онлайн-сервисов для восстановления данных
Воспользоваться платным онлайн-сервисом восстановления для *.pst или *.ost файлов вы можете тут: Онлайн-сервис для восстановления .pst файла

Пользователю потребуется только:
- Выбрать документ;
- Ввести адрес Email;
- Написать символы captcha с картинки;
- Нажать кнопку «Далее» ( “Next Step” ).
После этого выбранный документ будет отправлен на сервис и проанализирован.

При успешном завершении процесса восстановления вы будете проинформированы онлайн-сервисом о количестве восстановленных объектов разных типов.

А также будет отображена структура папок в исправленном PST файле:

- Нет нужды устанавливать или иметь установленный Microsoft Outlook;
- Совместим со всеми устройствами: компьютер, планшет, телефон;
- Совместим со всеми операционными системами: Windows, MAC OS, Android, iOS и другие;
- Доступная стоимость.
- Долгая загрузка, когда дело касается больших файлов;
- Долго производится скачивание больших документов.
#4 Специальная утилита для восстановления данных
Предлагаем вам воспользоваться специальной утилитой Recovery Toolbox for Outlook, разработанной для восстановления *.pst/*.ost файлов:

Пошаговое восстановление PST файлов:
Преимущества Recovery Toolbox:
- Неограниченные количество и объем восстанавливаемых файлов.
- Сохранение прошедших процедуру восстановления данных в форматах MSG, EML, VCF для последующего экспорта в другие программы.
- Возможность для выборочного сохранения папок и объектов из восстановленных данных. Пользователь может выбрать отдельный объект или отдельную папку для сохранения.
- Специальная функция, предназначенная для конвертирования файлов OST в PST.
- Forensic Mode — нужен для восстановления удаленных объектов из исходного PST файла.
- Поиск документов на вашем диске, встроенный в программу.
- Интерфейс программы на различных языках (английский, русский, испанский и прочие).

Недостатки Recovery Toolbox:
- Высокая стоимость за Лицензию: $50.
- Совместима только с OS Windows.
- Наличие Microsoft Outlook на ПК является обязательным.
В заключение напоминаем о последовательности действий пользователя в случае повреждения PST файла:
- Произвести сканирование и восстановление с помощью Inbox repair tool (ScanPST.exe).
- Скачать и установить последние обновления Microsoft Office.
Если действия из п.п. 1 и 2 не помогли, то, если у вас только 1 небольшой документ размером до 4 Гб, то используйте онлайн-сервис восстановления. В иных случаях используйте утилиту Recovery Toolbox for Outlook.
Что еще проверить, если не работает поиск в Outlook?
Что можно еще проверить, если поиск в Outlook не выполняется или возвращает не полные результаты?
- В меню Outlook выберите Средства поиска -> Расположения для поиска. Убедитесь, чтоб для поиска выбраны все ящики и PST файлы;
- Убедитесь, что в ветке реестра “HKEY_LOCAL_MACHINESOFTWAREPoliciesMicrosoftWindowsWindows Search” отсутствует параметр PreventIndexingOutlook = 1. Данный параметр отключает индексирование Outlook службой Windows Search. Он соответствует политике Prevent indexing Microsoft Office Outlook в разделе GPO Computer Configuration -> Administrative Templates -> Windows Components -> Search;
- В настройках Outlook (File -> Options -> Search) отключите опцию Improve search speed by limiting the number of results shown (Ускорять поиск за счет сокращения числа показываемых результатов);
- Отключите сторонние расширения Outlook (File -> Options -> Add-ins);
- Переустановите Outlook с помощью функции Repair установочного пакета MS Office ( в Office 365 есть удобная функция Quick Repair);
- Используйте встроенное в Windows 10 средство исправления ошибок поиска и индексирования (Search Troubleshooter). Для запуска утилиты выполните команду: msdt.exe -ep SystemSettings_Troubleshoot_L2 -id SearchDiagnostic
- Также вам может быть полезна похожая статья Не работает поиск в Windows 10 — исправляем проблему .
Электронные письма Outlook исчезли [FIX]
1. Удалить / добавить учетную запись
Начните с чего-нибудь простого, например, удаления учетной записи электронной почты и добавления ее обратно.
- Открыть Перспективы.
- Перейти к Файл и выберите Настройки учетной записи.
- Нажмите на ‘Account Настройкиснова в меню.
- Откроется новое окно. Выберите свою учетную запись на Вкладка электронной почтыи щелкните Удалять.
- Закрыть и повторно открыть Outlook.
- Перейти к Файл и щелкните Добавить аккаунт кнопка.
- Настройте свой аккаунт снова и позвольте ему синхронизировать электронную почту.
2. Новый профиль Outlook.
Возможно, профиль Outlook по умолчанию поврежден. Создание нового может потенциально синхронизировать ваши сообщения с Outlook.
Программы для Windows, мобильные приложения, игры — ВСЁ БЕСПЛАТНО, в нашем закрытом телеграмм канале — Подписывайтесь:)
- Выйти из Outlook если он открыт.
- Открыть Панель управления и отсортируйте предметы по Большие иконки из раскрывающегося списка в правом верхнем углу.
- Искать Почта.
- Нажмите ‘Показать профили…‘в Профилях.
- Введите имя профиля в поле «Новый профильв открывшемся окне и щелкните хорошо.
- Настройте свою учетную запись электронной почты для нового профиля.
- Вернувшись в окно Почты, откройте раскрывающийся список под ‘Всегда используйте этот профиль‘и щелкните хорошо.
- Открыть Outlook и разрешите синхронизацию сообщений.
3. Измените текущие настройки просмотра.
Вы можете настроить папку «Входящие», чтобы видеть сообщения определенным образом. Это может мешать вам видеть ваши сообщения. Вы можете сбросить настройки текущего просмотра.
- Открыть Outlook и выберите почтовый ящик это пусто.
- Перейти к Вкладка «Просмотр» и откройте Раскрывающийся список «Текущее представление».
- Выбирать Просмотр настроек.
- В открывшемся окне нажмите «Сбросить текущий вид‘и посмотрите, появятся ли ваши электронные письма.
4. Показать все папки
Если вы используете учетную запись IMAP, вы можете не видеть электронные письма из всех папок / ярлыков. Чтобы проверить, выполните следующие действия.
- Открыть Перспективы и щелкните правой кнопкой мыши свой почтовый ящик.
- В контекстном меню выберите Папки IMAP.
- В открывшемся окне убедитесь, чтоПри отображении иерархии в Outlook, флажок показывать только подписанные папки снят.
- Нажмите хорошо.
5. Запустите Outlook в безопасном режиме.
Вы не поверите, но в Outlook есть безопасный режим. Это потому, что вы можете установить плагины / надстройки для приложения, и когда они вызывают проблемы, вам нужен способ их устранения. Запустите его в безопасном режиме и посмотрите, появляются ли сообщения.
- Нажмите Win + R сочетание клавиш, чтобы открыть окно запуска.
- Введите следующее и нажмите Enter.
outlook.exe /safe
- Выберите свой профиль Outlook по умолчанию.
- Когда откроется Outlook, он открыть в безопасном режиме. Проверьте, появляются ли электронные письма.
6. Проверьте электронную почту.
Если вы используете Outlook с почтовой службой, которая не является самим Outlook, проверьте его онлайн / веб-интерфейс, чтобы увидеть, есть ли там ваши электронные письма. Возможно, у сервиса есть свои проблемы. Если это так, вам придется подождать, пока они разрешатся, а затем повторно синхронизировать свои сообщения в Outlook.
Проверяйте страницу статуса службы на наличие обновлений.
7. Исправьте поврежденные файлы PST.
Если файлы данных Outlook повреждены, вы не сможете видеть старые и новые электронные письма. Microsoft включает встроенный инструмент для исправления поврежденных файлов PST.
- Открыть Проводник.
- Перейдите в следующее место.
For 32-bit Windows: C:Program Files (x86)Microsoft OfficerootOffice16 For 64-bit Windows: C:Program FilesMicrosoft OfficerootOffice16
- Найдите файл с именем SCANPST.EXE и запустите его.
- Щелкните значок Просматривать кнопку и перейдите в следующее место.
C:UsersYourUserNameAppDataLocalMicrosoftOutlook
- Выберите OST файл здесь. Он будет назван в честь вашей учетной записи электронной почты.
- Нажмите Начинать. Приложение просканирует файл на наличие ошибок и исправит их.
8. Удалите и переустановите Outlook.
Если все выглядит хорошо и вы можете просматривать сообщения электронной почты в браузере, возможно, что-то не так с Outlook. Самый быстрый и простой способ решить эту проблему — удалить Outlook из вашей системы и установить его снова.
- Открой Стартовое меню и ищи Перспективы в списке приложений.
- Щелкните Outlook правой кнопкой мыши и выберите Удалить из контекстного меню.
- После удаления перейдите в Магазин Microsoft и снова загрузите Outlook.
- Настройте свой аккаунт и разрешите синхронизацию электронной почты.





















![Поиск ms outlook 365 не работает на mac [fixed] - vgev](http://befam.ru/wp-content/uploads/5/4/7/5477291764bd428fb1b381d495823510.png)

