Бесплатное ПО для сжатия видео на компьютере
VLC Media Player
Многие пользователи знакомы с VLC только как с «всеядным» проигрывателем, который может воспроизвести видеофайлы почти любого формата. И почти никто не знает, что с его помощью можно также сжимать и конвертировать видео. Это бесплатное ПО с отрытым кодом, поддержкой которого занимаются разработчики на безвозмездной основе. Благодаря чему проигрыватель распространяется бесплатно, а интерфейс переведен на множество языков. В том числе и русский.
Чтобы уменьшить размер видео с помощью VLC Media Player следуйте инструкции ниже:
- Установите проигрыватель или обновите, если он уже инсталлирован (с обновлениями постоянно добавляется поддержка новых форматов и кодеков).
- После запуска программы, в верхнем меню, выберите раздел «Медиа», а затем, в появившемся списке, «Конвертировать\сохранить…».
- Нажмите кнопку «Добавить», чтобы открыть проводник и найти нужный файл.
- После выбора видео нажмите кнопку «Конвертировать\сохранить».
- В следующем окне нажмите кнопку «Создать новый профиль» (или выберите существующий из списка).
- В новом окне перейдите на вкладку «Видеокодек» и установите галочку рядом с надписью «Видео».
- Во внутренней вкладке «Параметры кодирования» снизьте частоту кадров (FPS), например, с 30 до 24 (это не будет заметно на глаз, а размер файла немного снизится; если видео записано в 60 FPS, то можно спокойно уменьшать до 45). Также можно без последствий снизить битрейт на 10-15% (например, с 800 кб\сек до 700).
- Перейдите на вкладку «Разрешение» и измените масштаб в диапазоне 0,75-0,9.
- Задайте имя профиля в строке «Название профиля», а затем нажмите кнопку создать.
- Задайте имя исходящего файла, затем нажмите кнопку «Начать».
Если вы сильно изменили параметры, обработка видео может занять продолжительное время.
HandBrake
HandBrake – это удобный инструмент для конвертирования видео. Как и VLC распространяется бесплатно, также есть и русский перевод интерфейса. А большое количество настроек тоже позволяет тонко настроить качество исходящего видеофайла. Но есть у HandBrak одна очень удобная опция – ползунок, с помощью которого можно в несколько движений выбрать величину сжатия, чтобы не тратить уйму времени на ручную настройку.
Чтобы сжать видео в HandBrake, выполните следующие действия:
- Перетащите файл в рабочее окно программы.
- После загрузки перейдите на вкладку «Видео» и перетащите ползунок в разделе «Качество» по шкале влево (по умолчанию он установлен на позиции 24 – это легкое сжатие, размер стандартного видеофайла на выходе изменится не более, чем на 15%, можете спокойно двигать ползунок до 30).
- При необходимости можно также изменить разрешение во вкладке «Размеры».
У программы есть только один недостаток – она очень медленно работает. Среднестатистический фильм, продолжительностью полтора часа может обрабатываться все 2 часа.
Неправильный формат SD
Если телефон не видит карту памяти – вполне вероятно, что она имеет неверный формат таблицы файлов или же она повреждена.
Возможные причины:
- Сбой разметки памяти;
- Пользователем было произведено форматирование с некорректными настройками;
- MicroSD ранее работала с неизвестной гаджету файловой системой, имеет специфическую разметку, которую не воспринимает Андроид.
Способы устранения:
Большинство современных флеш-накопителей с объемом более 32 Гб размечены в формате exFAT, который «видят» не все телефоны (особенно устаревшие модели). Поэтому, если Ваша внешняя память имеет подобный размер, то стоит предварительно скопировать важные данные на компьютер, вставить карту в смартфон/планшет, перейти в режим Recovery, выбрать действие «Wipe cache partition» для форматирования и создания таблицы файлов типа FAT32. Она воспринимается всеми устройствами без проблем.
Подобные действия лучше доверить профессионалам, если в этом деле Вы новичок. Иначе можно случайно выбрать не тот раздел и потерять все данные на телефоне Самсунг, Леново и т.д.
Но я бы рекомендовал более простой и надежный вариант – использование приложения SD Formatter, которое устанавливается на ноутбук. Понадобиться наличие картридера. Рекомендую посмотреть следующее видео, объясняющее процедуру работы с программой:

Скачать
Можно соединить телефон с компом посредством кабеля, но я бы советовал для чистоты эксперимента применять кардридер. Подойдет любой. У меня, к примеру, такой вот:
Вставляем в него карту напрямую или через переходник (зависит от наличия тех или иных слотов в считывающем приспособлении):
- Когда подсоедините к ПК, зайдите в «Проводник» (Мой компьютер) и там должен отобразиться новый диск. Кликаете по нему правой кнопкой мышки и выбираете команду «Форматировать».
- Откроется окно, где указываем файловую систему FAT (exFAT). Другие параметры не меняем, сразу кликаем по кнопке начала процедуры.
Крайне редко помогает иной вариант – выбираем тип ФС – NTFS. Некоторые аппараты могут с ним работать. Стоит попробовать, если ничего другое не помогло.
Некоторые гуру на форумах советуют прибегнуть к низкоуровневому форматированию, но стоит быть аккуратными с этими вещами, поскольку не все карты памяти совместимы со специальным программным обеспечением.
Что делать, если рядом нет компьютера? Можно воспользоваться встроенными инструментами Android. Но не во всех версиях есть подобный функционал. Необходимо зайти в «Настройки» и в разделе «Память» отыскать строку «Форматировать SD» (еще может называться «Очистить SD»):
Не забывайте, что все данные при этом будут напрочь удалены с минимальной вероятностью последующего восстановления
Обратите внимание, что в указанном меню есть еще и кнопка для безопасного извлечения. Это неспроста – необходимо прибегать к такому мероприятию каждый раз, когда хотите вытащить карту microSD
Так Вы не навредите информации, хранимой на носителе, и продлите срок его эксплуатации. Но, увы, многие привыкли использовать «горячее извлечение» прямо в процессе работы. Это не совсем корректно и может стать причиной сбоев.
Классический способ объединения памяти
Если карта памяти новая, установите ее в устройство — система сразу предложит перейти в пункт «Настройки». Если карта уже вставлена в смартфон, подключите его к компьютеру и перенесите на жесткий диск все файлы. Также позаботьтесь о заряде батареи: если смартфон выключится в процессе форматирования, это приведет к проблемам.
Теперь проделайте пошаговый алгоритм действий:
- Зайдите в меню «Настройки» (на некоторых устройствах в меню «Дополнительно») и найдите пункт «Хранилище и USB-накопители». Здесь кликните по опции «Карта».
- В новом окне нажмите на пункт меню, расположенный в верхнем правом углу экрана и выберите «Настроить», а в появившемся подменю — «Внутренняя память». Иногда этот пункт уже присутствует в первом меню — в этом случае сразу его выбирайте.
- Нажмите на кнопку «Очистить и отформатировать» и дождитесь окончания процесса.
- Если для объединения использовалась карта классом менее 10-ого, то на экране высветится сообщение, что SD-карта работает медленно. Поэтому рекомендуется использовать накопители не ниже 10-ого класса.
- После форматирования в новом окне необходимо поставить галочку возле пункта «Перенести данные на новое устройство» и нажать «Перенести сейчас». Эти манипуляции необходимы для завершения сопряжения памяти. В конце нажмите «Готово».
- Теперь перезагрузите гаджет.
После этих действий можете зайти во вкладку «Хранилище и USB-накопители» и проверить результат проделанной работы. Общая память смартфона увеличилась. Также вы обнаружите, что на системном накопителе место освободилось, а на microSD увеличилось.

Как увеличить внутреннюю память телефона
Итак, повторю требования! Первое — у Вас на устройстве должен быть Андроид версии 6.0 или выше. Второе — на телефоне должен быть слот для карты памяти. Перед выполнением манипуляций у Вас будет отдельно внутренняя постоянная память телефона и подключаемая внешняя память в виде карты памяти MicroSD.
Они считаются раздельно и используется по умолчанию внутренняя память, а на карточку будут записываться только те данные, которые Вы сами туда сохраните. А вот после объединения мы получаем одно единый массив, равный сумме объёмов ПЗУ+MicroSD, который уже заполняется системой самостоятельно и равномерно.
Объединение карты памяти и памяти телефона выполняется следующим образом. После того, как Вы вставите карточку в устройство и включите его, в области уведомлений появится вот такое сообщение:
Коснитесь надписи Настроить.
Если такого сообщения нет, тогда откройте настройки смартфона:
Найдите раздел Хранилище и откройте его:
В самой нижней части раздела Вы увидите область «Съёмный накопитель», где будет отображаться информация о подключенной карте MicroSD. Коснитесь её значка:
В правой части открывшегося окна будет кнопочка с тремя точками — нажимаем на неё и видим вот такое меню:
Выбираем пункт Настройки хранилища. В открывшемся окне нажмите на кнопку Внутренняя память.
Соглашаемся и ждём, пока процесс завершится:
Как только форматирование завершится, Андроид предложить перенести файлы и некоторые приложения на SD-карту:
Кликаем на кнопку «Перенести контент». Процесс переноса занимает обычно от 10 секунд до нескольких минут, в зависимости от объёма переносимых данных.
После завершения всех операций, телефон выдаст сообщение, что теперь SD-карта готова к работе. С её помощью получилось увеличить внутреннюю память телефона — объём теперь отображается единый:
Для удобства пользователей ниже так же приведены данные о том, насколько загружен внутренний общий накопитель и какой объём перенесён на карту памяти.
Предупреждение: после того, как Вы выполнили объединение, извлекать карту памяти на включенном телефоне крайне не рекомендуется. Это может повлечь потерю данных и сбои в работе приложений.
Другие причины
Существуют более редкие случаи, когда Android устройство не «видит» внешнее хранилище.
SD не поддерживается телефоном или планшетом
Не все планшеты и телефоны поддерживают большие объемы памяти на внешних хранилищах. К примеру, с некоторыми моделями смартфонов Samsung работают накопители с емкостью до 64 гигабайт. Более давние китайские устройства поддерживают иногда 32 или 16 ГБ. Если установить в такие гаджеты SD с объемом 256 гигабайт, то система не прочитает их и появится уведомление о том, что смартфон не поддерживает внешнее хранилище.
Современные смартфоны работают, как правило, с хранилищами до 256 гигабайт. Однако некоторые китайские модели ограничены меньшим количеством памяти.
Загрязненный слот или контакты карты памяти
Если телефон или накопитель не новые, то причина часто кроется в загрязнениях. В таких местах, как разъемы и слоты скапливается пыль, грязь. Кроме того, контакты окисляются из-за влаги. В таком случае устройство не сможет соединиться с SD. Чтобы решить проблему, часто достаточно просто протереть контакты карты при помощи ластика. Если в телефоне слот открытый, то стоит его также очистить. Не стоит совать посторонние предметы в труднодоступные места.
Редко случаются повреждения контактов или Micro SD. В первом случае попробуйте вставить накопитель в другой телефон или компьютер, который точно работает. Если он работает, то неполадка с телефоном. Во втором случае поменяйте накопитель. Если не работает только один, то очистите контакты.
Cloudconvert
Этот сервис отличается от предшественников своими возможностями. Конвертации подвергаются более 200 форматов, в том числе и видео. Cloudconvert дает огромное число настроек сжатия, умеет обрабатывать файлы пакетом. Единственное ограничение – размер файлов, он не может превышать 1 ГБ. В конечный результат не внедряются и водяные знаки.
1. Откройте сайт Cloudconvert, нажмите на Select File. Выбрать видео можно не только из локальной папки компьютера, но и из облака или другого места.
2. Нажмите на кнопку с тремя точками и в качестве формата результирующего видео выберите MP4.
3. Теперь нажмите на кнопку с изображением гаечного ключа.
4. Укажите настройку постоянного качества, рекомендуем выбрать параметр от 18 до 24. Чем меньше число, тем лучше будет конечное видео. В качестве пресета кодирования выберите настройку medium. Остальные настройки можно не трогать. Нажмите кнопку Okay.
5. Если вам понадобится сжать сразу несколько видео, то нажмите кнопку Add more files и задайте для файлов параметры. После окончания процесса просто нажмите Convert и дождитесь окончания обработки.
Мы в Telegram и YouTube, подписывайтесь!
Как сжать видео в программах для компьютера
В десктопном ПО доступны разные способы для правильного сжатия видеоконтента. Например, можно обрезать кадры, уменьшать разрешение, менять битрейт и выставлять нужный формат. Ниже вы найдете подборку софта для Виндовс и инструкции к нему.
Экранная Студия
Российская программа для захвата экрана с многофункциональным видеоредактором. Работает на Windows 11, 10, 8, 7 и XP и имеет невысокие системные требования (процессоры Intel/AMD 1 ГГц, 800 МБ на диске и 500 МБ для работы софта). С ней можно не только снизить вес больших файлов, но и записывать видеоуроки, трансляции, летсплеи. После чего готовить ролики для публикации на YouTube, VK, Яндекс и других площадках.
- Преимущества
- поддержка более 50 видеоформатов для плееров на ПК, смартфонов, ТВ, веб-платформ и прочих девайсов;
- понятный интерфейс без лишних клавиш;
- работа со звуком – запись голосовых комментариев, настройка громкости, затухания и другое;
- возможность ускорить и плавно замедлить видеоряд;
- добавление текста и стикеров с настройкой параметров;
- встроенная коллекция эффектов, титров и заставок.
Пошаговый алгоритм:
Мультимедийный плеер для прослушивания и просматривания аудио- и видеоконтента на операционных системах Windows, macOS и Linux. Распространяется бесплатно, русифицирован и поддерживает большое количество видеоформатов.
Пошаговый алгоритм:
- Откройте бесплатный видеоплеер и в верхнем меню перейдите в «Медиа» → «Конвертировать/Сохранить».
- В окне «Источник» загрузите видеозапись через кнопку и выберите дальнейшее конвертирование.
- Рядом с «Профиль» в выпадающей вкладке кликните по нужному формату. Нажмите на значок гаечного ключа, чтобы перейти к настройкам и сверить/изменить разрешение и размер кадра. Задайте папку для скачивания через «Обзор» и начните конвертацию ролика.
Российский конвертер дает возможность как сжать видео на компьютере, так и применить базовый монтаж к видеоролику. Поддерживает свыше 500 форматов, адаптирует аудио и видеофайлы для любых устройств – смартфонов, ТВ-приставок, сайтов и т.д. Также можно преобразовать видеозапись в гиф анимацию.
Пошаговый алгоритм:
- Запустите программу и добавьте файл через левую кнопку.
- Снизу слева нажмите на «Форматы», «Устройства» или «Сайт». Кликните по подходящему варианту для сжатия.
- Когда видеоформат выбран, кликните по значку «Качество» под файлом в левой области меню и измените разрешение. Ориентируйтесь на подходящий для вас размер. Затем щелкните по кнопке «Конвертировать» и дождитесь окончания процесса смены формата.
Программа для оптимизации роликов, изменения их формата, разрешения и других показателей. Распространяется свободно на Windows, Linux и macOS на русском языке.
Пошаговый алгоритм:
Как сжать видео офлайн
С помощью Handbrake
Мощный и при этом бесплатный конвертер видео для Windows, macOS и Linux идеально подходит для оптимизации роликов. Благодаря готовым пресетам и массе настроек получится легко уменьшить размер как одного элемента, так и сразу серии роликов.
Выберите один из представленных шаблонов.
Оставьте настройки без изменения или задайте собственные. В последнем случае есть смысл подправить только раздел «Видео», установив следующие параметры:
- Кодировщик видео — H.264.
- Частота кадров (FPS) — такая же, как в исходном файле.
- Качество — 18–24 при выборе постоянного качества (чем меньше, тем лучше). Либо же задайте средний битрейт в диапазоне 8 000–10 000 кбит/с. Опционально можно включить двухпроходное кодирование с ускорением первого прохода для повышения качества.
- Пресет — fast, medium или другой (чем выше скорость, тем хуже качество, и наоборот).
Кликните «Выбрать» в правом нижнем углу, чтобы указать место сохранения файла, затем — «Начало» или «Добавить в очередь», если хотите сжать сразу несколько видео.
С помощью VLC
Популярный медиапроигрыватель с открытым исходным кодом, который доступен бесплатно на всех платформах. Он позволяет не только просматривать видео, но и редактировать его. С помощью функции конвертации можно довольно просто сжимать ролики.
Скачайте и установите VLC с официального сайта, запустите и перейдите в меню «Файл» → «Конвертировать/передавать…».
Перетащите в окно приложения видео. Выберите профиль Video — H.264 (MP4) и кликните «Настроить».
На вкладке «Видеокодек» установите битрейт 6 000–8 000 кбит/с и нажмите «Применить», оставив другие параметры без изменения.
Нажмите «Обзор» и укажите папку для готового файла, а затем щёлкните «Сохранить».
Почему это критично?
В большинстве случаев на телефоне имеется собственный внутренний накопитель, а для увеличения объема «хранилища» используется внешняя «карточка». Представьте, что мы в настройках аппарата указали в качестве основного места сохранения фото, видео, приложений сторонний носитель. Но он внезапно перестает корректно работать, система не видит его, и все данные отправляются в интегрированную память. А когда свободного места становиться недостаточно, зачастую, гаджет начинает «глючить».
Допустим, решили извлечь дефектную карту и заменить её на новую. Но проблема может не исчезнуть. Такого Вы не ожидали, верно? Подобные вещи способны заставить владельцев девайсов изрядно понервничать. Думаю, хватит теории и предположений, пора переходить к конкретным шагам. Их будет много, на все случаи жизни.
Для чего надо объединять
Когда внутреннего накопителя мало для содержания данных в смартфоне, приобретают дополнительно карту microSD (при наличии специального разъема) и сохраняют часть файлов на нее. Но карта решает проблему частично. Есть приложения, которые невозможно установить и сохранить. Они требуют свободное место во внутреннем хранилище. Из-за чего память быстро заполняется, работа устройства значительно замедляется. В таком случае следующие решения:
- Купить новый телефон с наибольшим объемом памяти.
- Объединить накопители. При сопряжении внутреннего и внешнего хранилища существуют свои нюансы.
После объединения отформатированная карта уже не примет данные, так как они станут не доступны. По этой причине информацию заранее переносят на компьютер, планшет. Также надо убедиться в наличии root-права (полномочия к изменениям системы Android). Без этих прав ничего не получится.
Для сопряжения лучший выбор – карта, не ниже класса 10 (со скоростью от 10 Мб/с). Скорость обработки информации карточки влияет на работу смартфона. Если карта менее класса 10, тогда на экране появится оповещение о медленной обработке.
Как убедиться, что память свободна и ее достаточно
Итак, вам доводится иметь дело с новенькой картой памяти, которая не залочена (обратите внимание на положение физического ползунка на корпусе microSD, внешне повреждена и правильно установлена на смартфонном борту (руководствуйтесь стрелочками-подсказками и стандартными схемами), а сбои в ее работе так и остались. Так, самый простой способ проверить съемное хранилище – запустить его на другом устройстве
Кроме того, не помешает заглянуть в его свойства, получив заполненный объем в цифрах и потом сопоставив его с внутренним содержимым в виде папок
Так, самый простой способ проверить съемное хранилище – запустить его на другом устройстве. Кроме того, не помешает заглянуть в его свойства, получив заполненный объем в цифрах и потом сопоставив его с внутренним содержимым в виде папок.
Теперь настал черед встроенной смартфонной памяти. Ее также нужно проверить, перейдя по простейшему пути «Настройки» – «Память».
В этом случае пользовательскому вниманию предстанет не только доля заполнения памяти от общего объема, но и упорядоченный список приложений, которые занимают больше всего места, что позволит быстро очистить все ненужное.
Если память на самом деле забита, то придется ее чистить, иначе мобильное устройство не сможет корректно работать. А начинать надо с малого, просто проверив в настроечном меню список приложений, которые много весят, но меньше всего используются
ВидеоМАСТЕР

ОС: WindowsЛицензия: условно-бесплатная
Удобное приложение для конвертации и сжатия видеофайлов MP4, MOV, SWF и других форматов. В ВидеоМАСТЕРе можно загружать ролики с ПК, извлекать их с DVD-диска или скачивать из сети. Уменьшить размер клипа можно за счет удаления лишних фрагментов, отключения звука, коррекции разрешения. Также можно указать максимальный размер файла, и софт автоматически адаптирует остальные свойства.
Конвертер предлагает готовые профили экспорта для социальных сетей, видеохостингов, мобильных устройств, приставок. Также есть возможность указать формат, битрейт, частоту кадров самостоятельно. Вы сможете одновременно преобразовывать несколько клипов — для них можно установить одинаковые или разные параметры.
Особенности:
- кадрирование и поворот изображения;
- разделение видео на равные отрывки;
- запись итога на DVD-диск с интерактивным меню;
- загрузка файла напрямую в сеть.
Плюсы:
- сжатие и конвертация видео без потери качества;
- инструменты для обрезки и склейки клипов;
- встроенные эффекты для обработки картинки.
Минусы:
доступно бесплатно только на пробный период.
Кому подходит: новичкам, которые хотят сжать ролик без снижения качества и конвертировать его в подходящий формат
Уменьшите размер видеофайла на вашем телефоне и ПК бесплатно
Во-первых, существует множество приложений для сжатия видео, доступных как для ПК, так и для мобильных телефонов. Ручной тормоз — один из самых популярных, которым я лично пользуюсь на своем компьютере. Однако не все люди захотят устанавливать на свои устройства специальное программное обеспечение.
Как отправить видео файл через почту mail.ru ?
К счастью, несколько облачных сервисов упрощают сжатие видео. Используя их, вы можете получить видеофайл меньшего размера, которым другие могут поделиться и загрузить, не теряя много времени или данных. Ниже описано, как уменьшить размер видеофайла на телефоне или компьютере.
Что такое сжатие видео?
Сжатие видео предполагает уменьшение размера видеофайла, чтобы он занимал меньше места на диске. Видео, снятые на большинство современных камер и смартфонов, занимают много места для хранения.
1]Использование Clideo Video Compressor
После обработки видео вы можете скачать его, нажав кнопку «Загрузить». На скриншоте выше вы можете видеть, что размер загруженного видеофайла составлял 49 МБ. После сжатия размер был уменьшен до 6 МБ.
К сожалению, в нижнем углу видео будет небольшой водяной знак. Вы можете использовать приложения для удаления водяного знака или оставить дополнительное пустое пространство по краям видеокадра, которое позже можно будет обрезать, чтобы удалить водяной знак.
2]Использование ClipChamp Compressor
Как видите, эффективность сжатия неплохая. Видео было уменьшено с 49 МБ до 2,53 МБ при сохранении хорошего качества. В верхнем левом углу есть водяной знак, но, к счастью, это только логотип, а не текст.
3]Использование Wondershare UniConverter
Вы также можете напрямую загружать файлы с Google Диска или Dropbox, чтобы сжать их. По моему опыту, степень сжатия кажется неплохой. Водяного знака не было, но качество видео значительно ухудшилось.
Что необходимо знать перед объединением памяти?
Для начала учтите, что в процессе объединения, карта отформатируется, поэтому заранее перенесите данные на компьютер или другое хранилище. Также убедитесь, что в гаджете есть root-права — без них, к сожалению, ничего не выйдет.
После завершения процесса объединения внешний накопитель станет зашифрованным, и карточку нельзя будет вынуть и использовать на другом устройстве или через компьютерный картридер — данные станут недоступными. Разумно будет приобрести внешний накопитель большого объема, по крайней мере, большего, чем объем внутреннего хранилища.
/avatars.mds.yandex.net/get-zen_doc/1101166/pub_5c1c913ae69ca200aa48d6f5_5c1c919fe4602000a991a6a4/scale_1200″ target=»_blank»>https://avatars.mds.yandex.net/get-zen_doc/1101166…19fe4602000a991a6a4/scale_1200 2x» />
После объединения многие приложения не будут работать с извлеченной microSD, так как внешний накопитель станет одним целым с телефоном.
Важно правильно выбрать карты памяти для смартфона. Рекомендуем изучить нашу статью на AndroidLime.ru и сделать представленным там рекомендациям
Очистка телефона от ненужных файлов
VLC
Этот медиаплеер быстро завоевал популярность пользователей. Приложение обладало открытым кодом, а его «всеядность» делала проигрыватель поистине уникальным. VLC можно было бесплатно пользоваться на любых платформах, в том числе мобильных. Но далеко не все знают, что помимо простого воспроизведения контента в приложении есть еще множество сопутствующих инструментов, в том числе для редактирования видео. Имеется там и функция конвертации, которая позволяет сжимать ролики.
1. Скачайте приложение VLC с официального сайта. Запустите медиаплеер, а потом перейдите в меню Файл → Конвертировать/передавать.
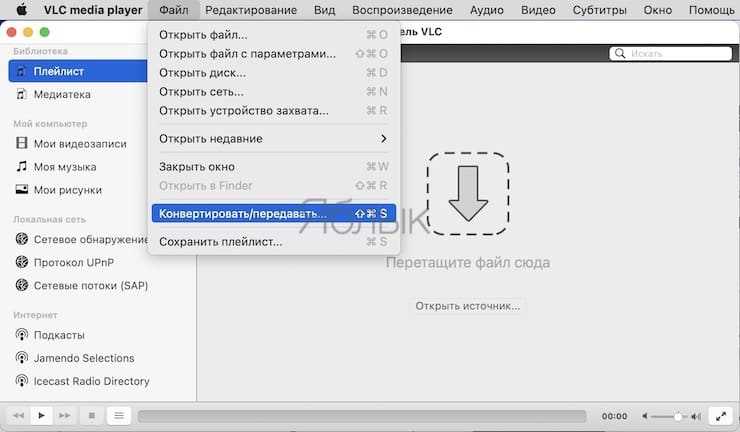
2. В окно приложения перетяните нужное вам видео.
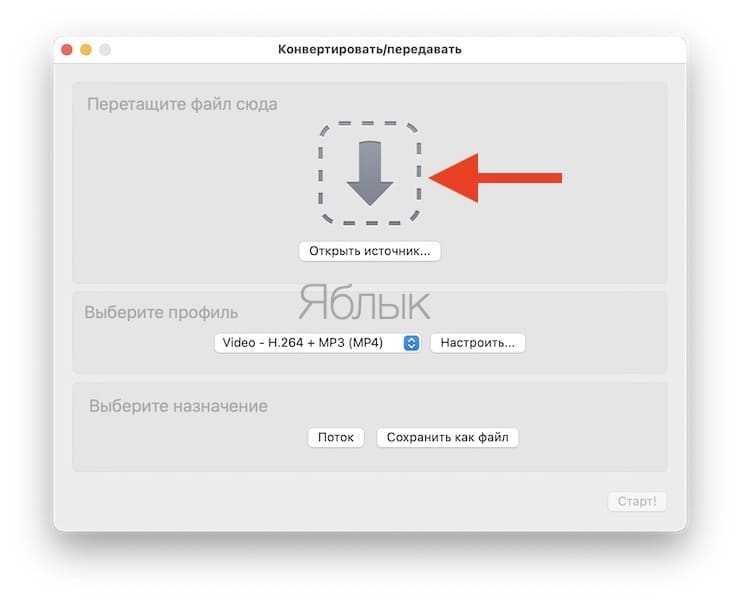
3. Выберите для него профиль Video – H.264 (MP4). Нажмите на «Настроить».
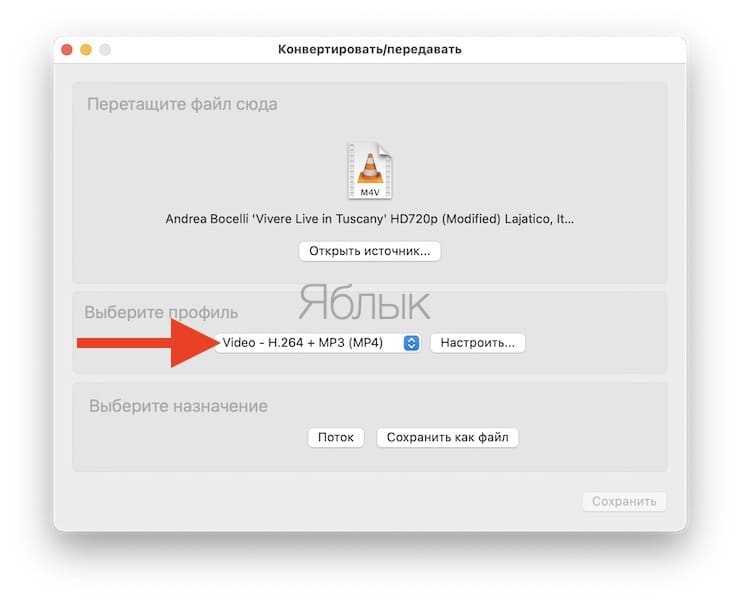
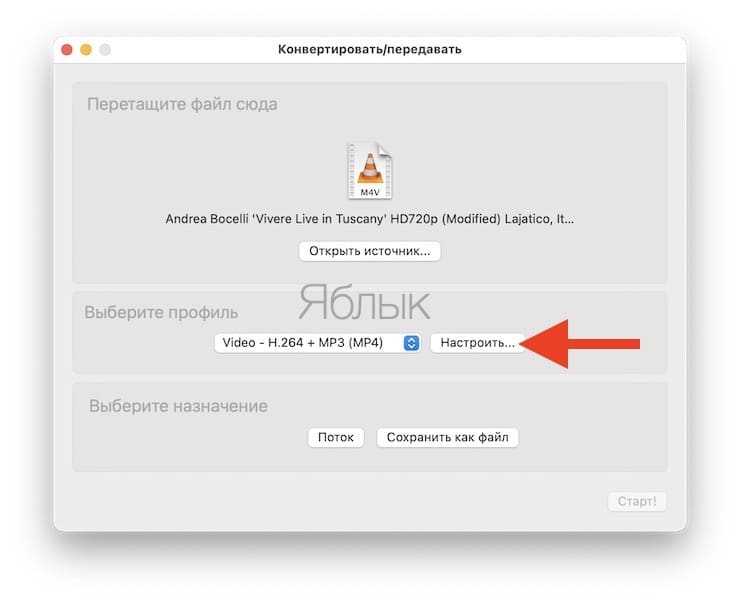
4. На вкладке «Видеокодек» выставьте битрейт в 6 000 – 8 000 кбит/с, нажмите «Применить». Остальные параметры можно не трогать.
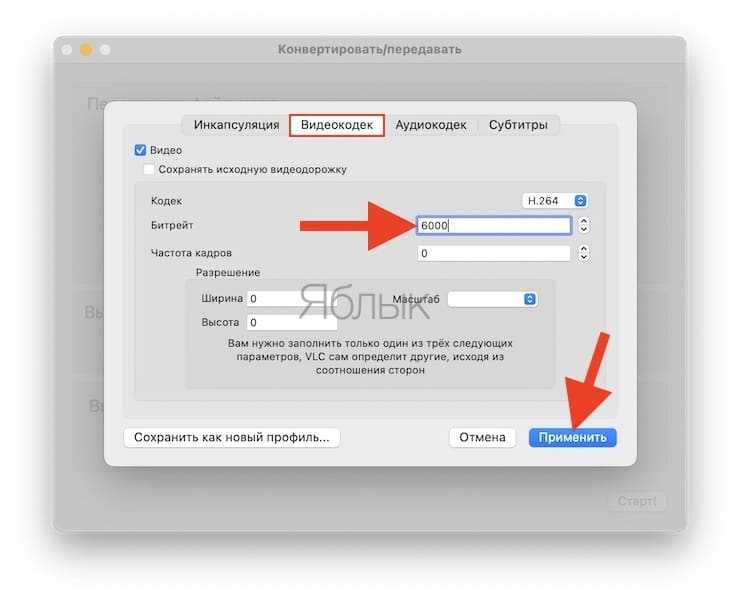
5. Теперь нажмите «Сохранить как файл», а затем «Обзор» и укажите место для сохранения нового файла. Нажмите «Сохранить».
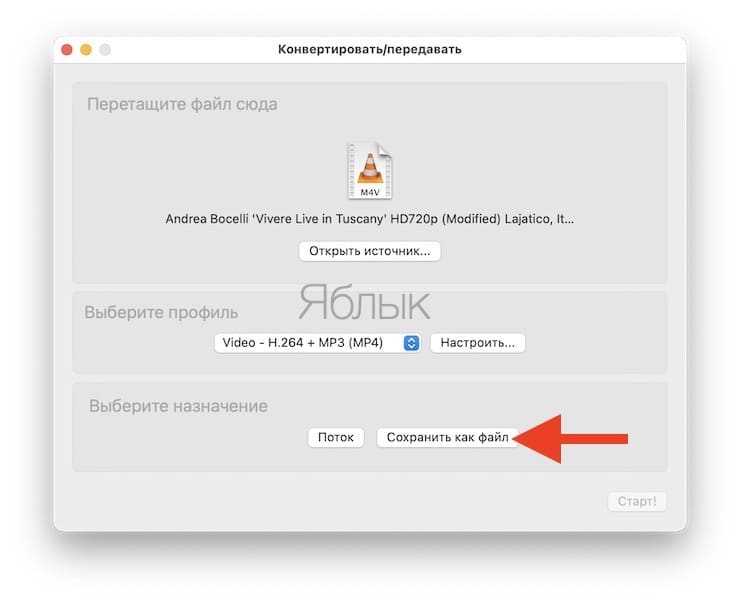
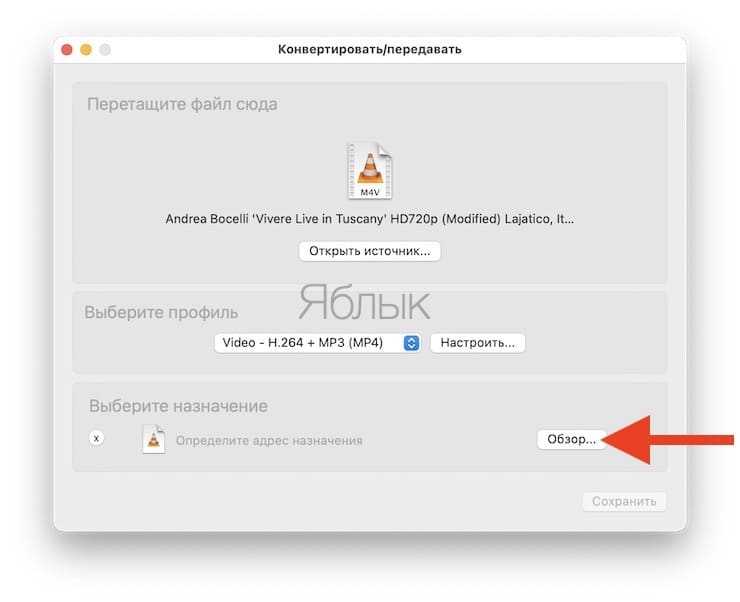
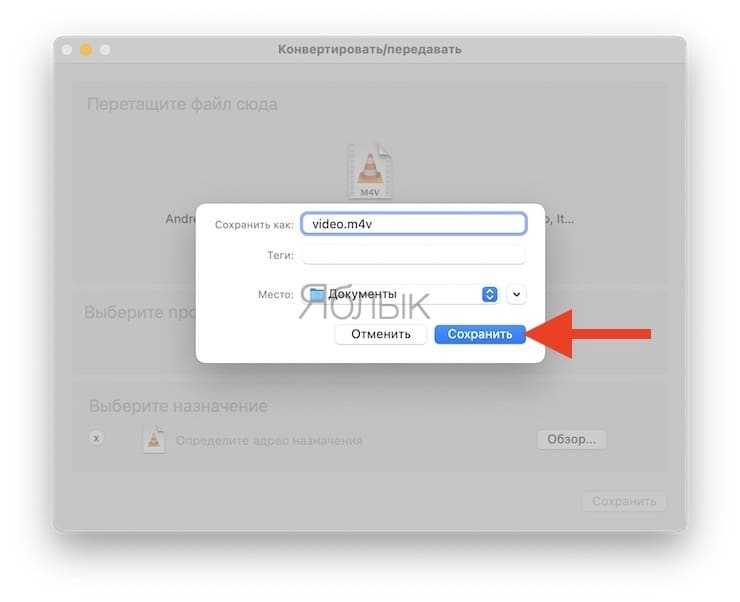
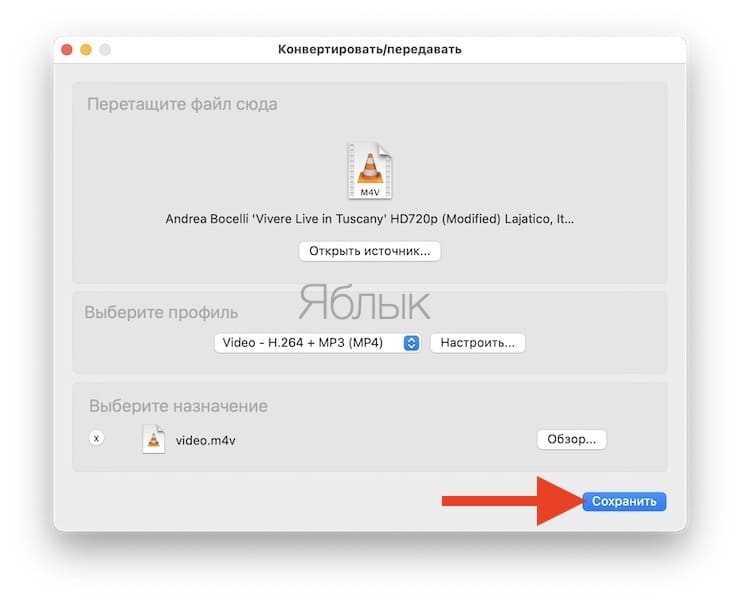
Как уменьшить размер видеофайла на Android
Если вам нужно уменьшить размер видео, чтобы быстро загрузить его в социальные приложения, вы можете сделать это прямо на своём мобильном устройстве. Вы можете найти множество приложений для изменения размера видео в Google App Store. Одними из самых популярных являются Video Compress, Resize Video и Video Compressor.
Ниже мы рассмотрим Video Compress в качестве примера, чтобы показать вам, как уменьшить размер видео без потери качества на Android:
- Скачайте и установите приложение на свой телефон.
- Открыв его, выберите альбом, содержащий фильм, который вы хотите уменьшить на своём смартфоне.
- Загрузите выбранный фильм и выберите параметр Сжать видео.
На выбор доступно несколько разрешений с предполагаемыми размерами выходных файлов. Вы можете выбрать один из предустановленных параметров, чтобы уменьшить размер видео до 90%, 80%, 70% и т.д. В зависимости от ваших потребностей. Или вы можете вручную настроить разрешение видео и битрейт, пока вас не устроят размер и качество.















