Общее впечатление о программе
Пользоваться почтовым клиентом Mozilla Thunderbird оказалось удобно и легко. Загрузка входящих писем заняла всего несколько минут. Создание и отправка нового сообщения (кнопка «Создать
») тоже прошли без приключений, правда, адресную книгу пришлось импортировать из M$ Outlook вручную, так как программа не захотела делать это сама. И это было единственным, что помешало мне начать работать сразу. В целом, приложение практически не отнимает времени на освоение, что не может не радовать.
По моему нескромному мнению, продукт оправдывает ожидания пользователей – и матерых, и начинающих, а также занимает далеко не последнее место в ряду конкурентов. Попробуйте, надеюсь, он понравится и вам.
Ещё на сайте:
Знакомьтесь: Mozilla Thunderbird – удобный бесплатный почтовый клиент
обновлено: Май 4, 2016
автором: Johnny Mnemonic
3.Quicktext
С помощью Quicktext вы сможете быстро отвечать на монотонные, повторяющиеся электронные письма. Для этого он позволяет создавать шаблоны, которые можно вставлять в электронные письма. Откройте окно Настройки Quicktext и перейдите на вкладку Шаблоны. Создайте группу, затем нажмите Добавить шаблон и дайте название
Щелкните меню Переменная и выберите вариант из тегов “To, “From, Выберите “Вставить как: Текст и задайте ярлык или ключевое слово для вставки этого шаблона. При создании шаблона вы также можете указать строки темы, подписи и вложения. Если вы используете полноценное приложение для расширения текста, это дополнение может быть излишним
Скачать : Quicktext (Free)
Синхронизация писем
Изначально Thunderbird скачивает все письма и папки, которые находятся на вашем почтовом сервере, но в дальнейшем пользователь может самостоятельно выбрать, какие папки нужно синхронизировать. Для этого кликните на имя учетной записи в левой части окна и откройте ее параметры.

Перейдите к категории «Синхронизация и хранение», после чего выберите наиболее подходящие настройки для вас. В меню «Дополнительно» вы можете отметить конкретные папки для учетной записи, сообщения из которых будут попадать к вам на компьютер.
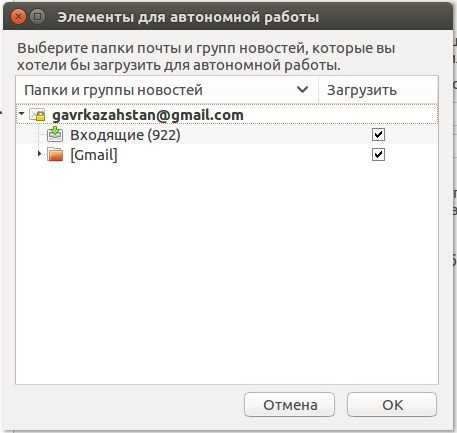
По окончании нажмите кнопку «Ок», а для правильности отображения всех подпапок — перезапустите клиент. Настройка почты Thunderbird на данном этапе может считаться завершенной.
5 дополнений Thunderbird, которые улучшают работу с электронной почтой
Thunderbrowse
Большинство современных почтовых клиентов имеют возможность быстро отображать веб-страницы с URL-адресами, встроенными в электронную почту. Последнее, чего вам действительно хочется, это чтобы совершенно новое приложение – ваш стандартный интернет-браузер – открывалось только для того, чтобы вы могли просмотреть страницу
Введите ThunderBrowse. На мой взгляд, он значительно улучшает Thunderbird. Теперь вам больше не нужно зависеть от браузера, чтобы перейти на URL, который переслал ваш друг. Просто установите ThunderBrowse, и у вас будет встроенный браузер прямо внутри Thunderbird
Существует множество опций, которые можно настроить, чтобы изменить поведение окна, но самое важное – установить, хотите ли вы, чтобы страница открывалась в новой вкладке, в новом окне или во внешнем браузере (что в некотором роде уничтожит цель дополнения!)
Когда вы щелкните URL, веб-страница появится в нижней панели, где обычно отображается предварительный просмотр электронной почты. Как вы можете видеть, окно браузера открывается в новой вкладке. Вы все еще можете увидеть предварительный просмотр почты, перейдя на вкладку ‘Почта’
Удаление дубликатов сообщений
Еще одна проблема, с которой я сталкиваюсь при использовании Thunderbird, заключается в том, что поскольку у меня есть несколько учетных записей, входящих в один почтовый клиент, иногда сообщения дублируются. Это может произойти по ряду причин, но в моем случае сообщения из онлайн-сервиса загружаются в две учетные записи, поэтому в Thunderbird я получаю дубликаты писем
Вы можете быстро и легко решить эту проблему с помощью аддона под названием Remove Duplicate Messages
Вы можете настроить аддон на сравнение только темы и автора или, если хотите, на сравнение всего сообщения, однако это замедлит работу аддона. Настройте его на удаление первого найденного дубликата. Теперь все, что вам нужно сделать, это щелкнуть правой кнопкой мыши на аккаунте, который вы хотите очистить, и нажать ‘Удалить дубликаты сообщений.’. Проблема решена!
Оповещение о почтовом ящике
Еще одно очень интересное дополнение называется Mailbox Alert. Как и в мобильном телефоне, где вы можете назначить разные мелодии звонка для разных абонентов, в Mailbox Alert вы можете установить разные настройки оповещений и уведомлений в зависимости от того, какой аккаунт получает входящее сообщение. После установки аддона просто щелкните правой кнопкой мыши на папке учетной записи и выберите ‘Mailbox Alert’
Функциональность этого дополнения действительно впечатляет. Вы можете не только настроить отображение сообщения и звука для каждой учетной записи, но и запустить команду при получении письма
Если вы увлекаетесь Windows Scripting, то возможности использования такого рода вещей ограничены только вашим воображением. Это может быть очень мощный инструмент автоматизации электронной почты
ThreadVis
Это следующее дополнение – мой абсолютный фаворит среди всех. Оно решает самую большую проблему, которую я испытывал с Thunderbird по сравнению с Gmail.Gmail всегда отлично справлялся с организацией писем в потоки беседы.Thunderbird – не очень
С дополнением ThreadVis вы получаете один из самых крутых визуализаторов потоков. Теперь вы увидите разговоры по электронной почте, организованные в тематические потоки, как в Gmail, но лучше всего то, что здесь есть временная шкала тем, отображаемая в интересной цветовой кодировке, причем каждый отправитель идентифицируется в шкале цветом
Нажмите на одну из точек на временной шкале потока, и на экране появится сообщение электронной почты. По сути, вы можете проработать весь разговор по электронной почте, не выходя из одного окна электронной почты
Отображение почтового агента пользователя
Всегда приятно иметь дополнительную информацию о человеке, отправившем вам письмо. Если вам интересно, какой почтовый клиент использовал человек для отправки письма, установите дополнение Display Mail User Agent, и вы узнаете об этом. Оно отображает значок почтового клиента в правой части заголовка письма
Как видите, с помощью нескольких дополнительных дополнений и настроек вы можете усовершенствовать Thunderbird так, что он сможет соперничать даже с Gmail. Попробуйте несколько (или все) из этих дополнений и дайте нам знать, что вы думаете!
Вы поклонник Thunderbird? Убедили ли вас эти дополнения попробовать его? Поделитесь своими впечатлениями и мыслями в разделе комментариев ниже!
Отправить позже
Отложенная отправка – это мощная функция, которую необходимо иметь в почтовом клиенте. Встроенная функция ‘Отправить позже’ отправляет сообщения в папку ‘Исходящие’, но вам придется отправлять неотправленные сообщения вручную. Дополнение “Отправить позже отправляет сообщения автоматически по расписанию
Нажмите Ctrl + Shift + Enter , чтобы вызвать опции планирования в режиме составления сообщения. В поле Send at: введите дату и время, когда вы хотите отправить письмо. Или введите, например, “через 1 неделю вечером. Утилита автоматически угадает контекст и заполнит данные за вас. Затем нажмите Отправить в… (ваше время и дата)
Когда вы запланировали сообщение, оно сохраняется в папке Черновики с информацией о планировании. Вы можете отредактировать сообщение, чтобы запланировать его на более поздний срок или отправить сообщение в определенный день или время по вашему выбору
Скачать : Отправить позже (бесплатно)
Первый запуск и настройка
Инсталляция Mozilla Thunderbird не представляет собой ничего особенного. При первом включении (сразу после установки) запускается мастер настойки учетных записей и предлагает на выбор:
- Создать новый почтовый аккаунт.
- Подключить существующий.
- Отложить это на потом.
Рассмотрим его работу на примере подключения существующей учетки, ведь у вас наверняка уже имеется хотя бы одна.
В окне «Добро пожаловать в Thunderbird» о.
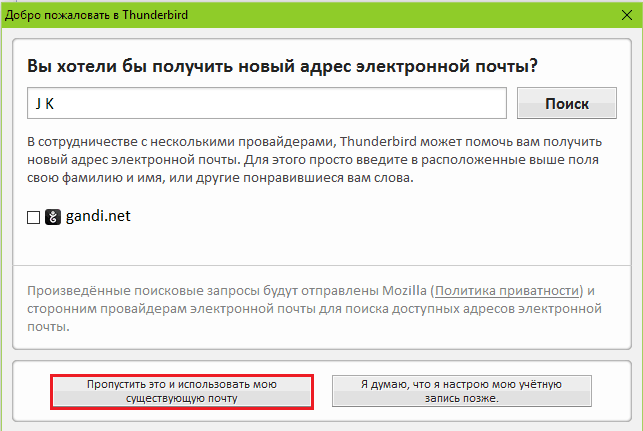
Введите адрес и пароль почтового ящика. Нажмите «Продолжить».
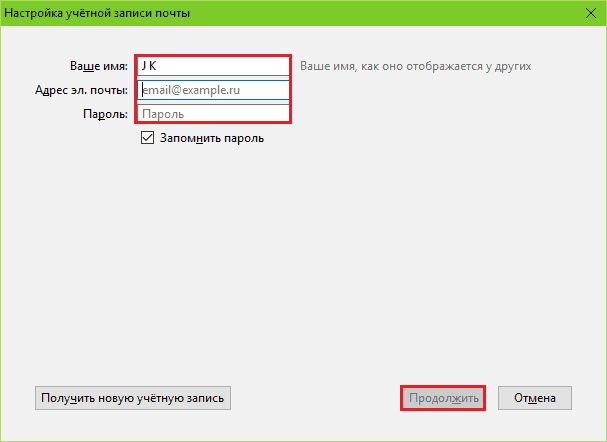
После ввода щелкните «Готово».
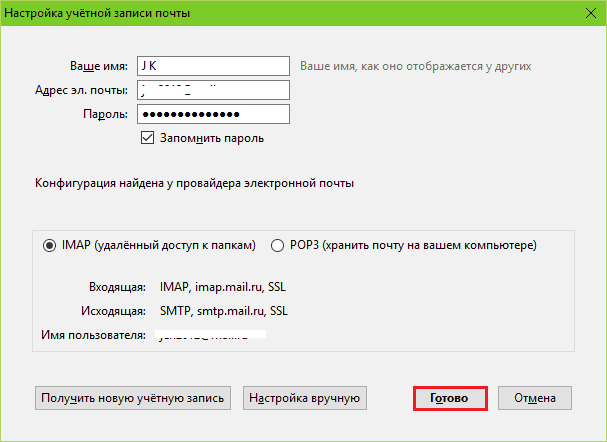
При желании измените параметры ящика: нажмите «Настойка вручную» и укажите нужные сервера, порты, протоколы, способы аутентификации и остальное, что показано ниже. Если вы не знаете назначения этих параметров – оставьте всё как есть.
На этом работа мастера завершится, и вы окажетесь в главном окне программы. Оно, кстати, очень напоминает окно браузера Firefox. Слева находиться панель папок. В рамке внизу – контекстное меню, открытое кликом по этой панели. На самом верху – панель вкладок (как в браузере). Под ним – функциональные кнопки, назначение большинства которых, думаю, понятно. В основной части окна – меню быстрого вызова основных функций.

Две пиктограммы, обведенные рамкой справа, открывают календарь и планировщик задач:
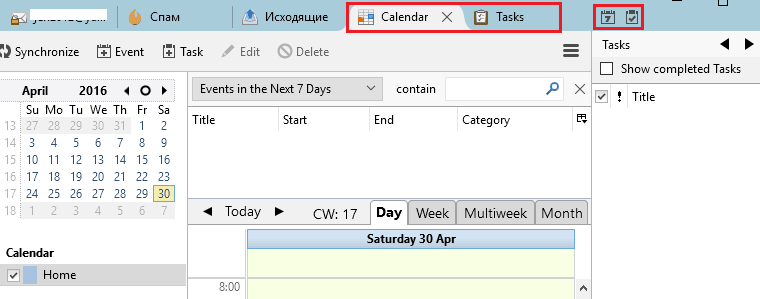
За кнопкой в виде трех полосок скрывается главное меню Mozilla Thunderbird. С основной массой собранных здесь инструментов, я думаю, легко разобраться без пояснений. Среди прочего в нем находится кнопка перехода в раздел установки дополнений. Вот с ним нам стоит познакомиться поближе.
Это интересно: Кнопки спасения для пожилых: обзор сервисов и гаджетов для заботы о людях старшего возраста
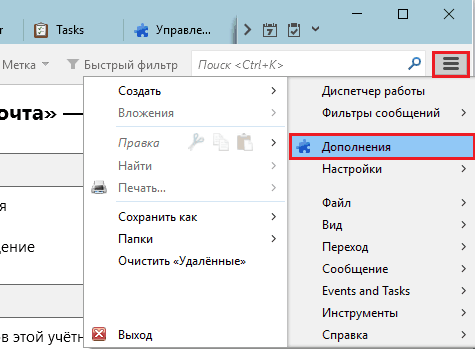
Тем, кто хоть раз ставил плагины и расширения в браузер, не придется долго объяснять, как устанавливать их Thunderbird: это делается точно так же, как в Mozilla Firefox. По умолчанию в программе стоит одно единственное расширение – Lightning (Календарь). Если хотите установить что-либо еще, щелкните «Получить дополнения», выберите, что вам нравится, и нажмите «Добавить в Thunderbird».
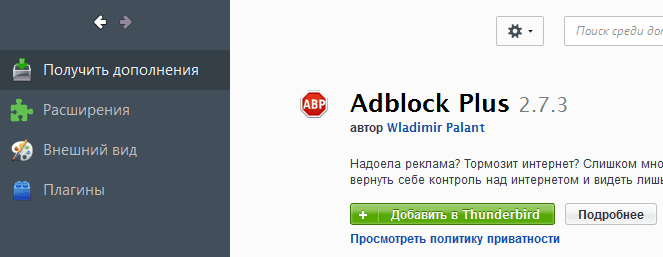
А ниже я показал, как работает функция «Быстрый фильтр». Только я начал вводить слово «купон», как сразу было найдено 3 сообщения, где это слово упоминается в названии темы.
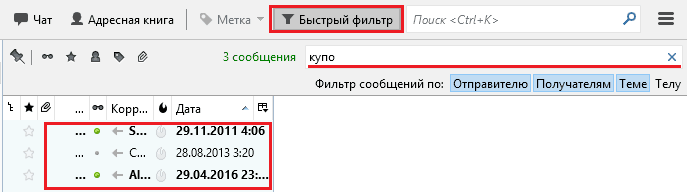
Безопасность Thunderbird Насколько безопасна эта платформа?
Mozilla сообщала об этих уязвимостях на протяжении всего существования этого почтового сервера:
- Загрузчик субскриптов JS . Это означает неминуемую опасность атак через веб-сайты, желающие повысить привилегии ненадежного пользователя.
- Shift-JIS . Из-за этой слабости можно пострадать от атак межсайтового скриптинга (XSS).
- Отказ в обслуживании при использовании файлов JavaScript.
- Затрагивает некоторых пилотов на внутренних аппаратных картах, что значительно снижает безопасность.
Все это показывает, что безопасность Thunderbird не на 100%, что справедливо для всех почтовых серверов. Но это не значит, что le почтовая служба от Mozilla ненадежный.
2.QuickFilters
Наведение порядка и упорядочивание почтового ящика – это ежедневная работа. Если вы знаете, как сделать фильтр Gmail, QuickFilter позволяет создавать новые почтовые фильтры, просто перетаскивая письма в папки и позволяя дополнению выполнять тяжелую работу по заполнению настроек фильтра
Нажмите quickFilters Assistant , чтобы запустить режим вспомогательного фильтра. Перетащите письмо в папку, чтобы открыть приглашение к настройке. Выберите один из критериев по умолчанию и выберите параметры, перечисленные в разделе Действия или Следующие шаги. Затем нажмите Создать фильтр и перейдите к другим атрибутам для уточнения фильтра
Премиум-версия QuickFilter позволяет создавать клоны созданных фильтров, сортировать или объединять их, выделять фильтры, работающие с определенной папкой, а также создавать резервные копии/восстанавливать фильтры
Скачать : QuickFilters (бесплатно; Pro: $10/год)
11.Mail Merge
С помощью Mail Merge легко отправлять массовые письма с индивидуальным подходом. Предположим, вы хотите отправить приглашение на вечеринку 30 людям. Вы можете использовать поле Bcc: в окне Compose для отправки письма, но вы не сможете настроить сообщение для каждого из них
С помощью переменных можно превратить один черновик письма в любое количество персонализированных сообщений. Например, если вы хотите обращаться к получателям по имени, используйте переменную “`First name` в черновике и возьмите ее значения из электронной таблицы
Mail Merge создаст новое письмо для каждого получателя и сохранит его в папке ‘Исходящие’. Он также заменит переменные соответствующими значениями. Не должно быть расхождений между именем переменной в черновике и названием соответствующего столбца в электронной таблице
Скачать : Mail Merge (Free)
9.Thunderbird Conversations
Как следует из названия, он позволяет создать представление беседы, которое собирает сообщения из всех папок и объединяет их в поток, подобно Gmail. Перейдите в раздел View > Sort и выберите Threaded , чтобы сгруппировать письма вместе. Вы даже можете отвечать на отдельные сообщения в строке (но это работает только для последних сообщений)
На данный момент в представлении беседы нет последних сообщений поддержки в верхней части, и вы можете заметить некоторые несоответствия шрифтов. Но в остальном это обязательное дополнение для просмотра бесед в одном потоке
Скачать : Thunderbird Conversations (Free)
Установка Thunderbird
Thunderbird является частью стандартного набора программ в большинстве современных дистрибутивов Linux, поэтому чаще всего не нуждается в установке. Если же по умолчанию данной программы у вас нет, тогда необходимо открыть терминал и ввести в строке:
sudo apt-get install thunderbird
После этого подтвердите установку программы и дождитесь завершения всех процедур. Стабильные версии всегда доступны в базовых репозиториях Linux, поэтому подключение дополнительных ресурсов не требуется. Также установку Thunderbird можно провести произвести посредством центра приложений (Ubuntu, Mint и другие, ориентированные на рядового пользователя дистрибутивы).
Чем почтовый клиент лучше браузера
Несколько причин установить для работы с почтой отдельную программу или использовать ее вместе с браузером:
- Доступ к корреспонденции в программе-клиенте не зависит от стабильности интернет-связи.
- Использование программы снижает расход веб-трафика, поскольку она скачивает только письма, а браузер – элементы оформления страницы и рекламу.
- Интерфейс приложения можно сконфигурировать согласно своим потребностям. У веб-сервисов эти функции очень ограничены.
- В программах лучше проработаны функции поиска и фильтрации сообщений.
- Программы-клиенты содержат больше полезных инструментов, чем любой веб-сервис.
Достоинства и недостатки
Mozilla Thunderbird отличается надежностью и безопасностью, в Windows почтовый клиент не использует движок IE для отображения почты в формате HTML. Благодаря этому традиционные уязвимости безопасности программе не страшны, но она не защитит от ошибочных действий пользователя, таких как ручное открытие писем от неизвестных адресатов с подозрительными именами.
Mozilla Thunderbird демонстрирует отличную поддержку HTML, помимо того, что Mozilla Thunderbird корректно и правильно отображает HTML, он также может редактировать его с помощью встроенного редактора.
Почтовый клиент поддерживает фильтрацию почты, классические папки, в которых можно упорядочить почту по многим условиям, и виртуальные папки, работа с которыми намного быстрее, поскольку в них можно осуществлять многократный поиск и фильтрацию.
Приложение отличается дружественным и интуитивно понятным интерфейсом, с которым прекрасно справится даже неопытный пользователь. Программа включает в себя простое меню, настраиваемую панель инструментов и множество других опций.
Внешний вид и функциональность Mozilla Thunderbird может настроить любой пользователь. Вы можете менять графические темы и устанавливать расширения, которые обогатят программу множеством интересных и полезных функций.
Почтовый клиент способен фильтровать рекламу в автоматическом режиме, кроме того, программа способна загружать только заголовки и списки, которые будут оставлены на сервере и удалены при необходимости. Имеется поддержка RSS-новостей.
Mozilla Thunderbird постоянно совершенствуется, и разработчики регулярно выпускают обновленные версии с исправлениями ошибок и новейшими уникальными функциями.
Скачать
Скачать Thunderbird
Календарь Lightning Как организовать свое расписание с помощью этого инструмента?
Lightning — это инструмент, который используется, интегрированный с системой обмена сообщениями Mozilla Thunderbird, для отслеживания и организации событий. через календарь. Предлагает возможность делиться задачами с другими пользователями, настраивать сигналы и редактировать любые события по электронной почте.
Разработка — это программа с открытым исходным кодом поэтому его обновление является постоянным и предлагает пользователям возможность улучшать дизайн, предлагать идеи или изменять код для постоянного улучшения. Его установка бесплатна, а интерфейс, который он представляет, позволяет легко создавать назначенный мониторинг. Лучшее в этом календаре — то, что он нацелен на сохранение конфиденциальности. и обеспечить максимальную безопасность пользователей.
Чтобы организовать эту повестку дня, вам нужно будет выполнить следующие шаги:
- Введите всю информацию что мастер попросит вас завершить установку.
- Чтобы добавить событие, вам нужно будет перейти в верхнее меню и нажать на события . Затем вам нужно выбрать день и время начала и окончания.
- Когда тебе нужно включить задачу , вам нужно будет нажать задача и выполните те же действия, что и в предыдущем пункте.
- Если вы хотите изменить элемент , вы можете выбрать его в календаре и выбрать вариант Модификатор .
RSS
С помощью RSS я слежу за обновлениями ряда блогов и сайтов, в основном, ИТ-тематики. Ленты помогают быть в курсе событий там, где не реализована почтовая подписка. Например, у меня в блоге можно получать уведомления о комментариях, а на OSZone — следить за новостями любого раздела сайта или новыми версиями любимой программы в каталоге ПО.
Thunderbird
В Thunderbird очень просто и удобно сделана поддержка RSS — можно получать аннотации или полные статьи, а также читать их оффлайн.
Правда, у меня после какого-то обновления программы для каждой ленты стали приходить многократные уведомления, что не починилось даже после их удаления и воссоздания. Переустанавливать клиент начисто я не стал, т.к. не очень активно использую RSS, да и все подписки я давно перенес на работу… в Outlook ![]()
Gmail
Реализация RSS в Gmail очень скромная, поскольку есть Google Reader. У него, впрочем, больше нет поддержки чтения лент RSS оффлайн, которая была реализована через Google Gears, но не пользовалась популярностью.
Веб-подборки (Web Clips) — это уведомления о новых сообщениях в интересующих вас лентах.
Gmail предлагает ленты из собственной подборки, а в поле поиска можно ввести URL желаемой ленты. Этого мне абсолютно достаточно.
Формально здесь Thunderbird имеет преимущество, но для меня оно не имеет решающего значения. Счет остается прежним, 4:4.
Обзор интерфейса и возможностей почтового клиента
В Mozilla Thunderbird простой, интуитивно понятный интерфейс. Слева располагаются папки с письмами, вверху панель задач с часто используемыми функциями и контекстное меню настроек программы. Удобная панель навигации с основными возможностями Thunderbird находится в основном окне на главной странице.
Вы можете закрепить на панели задач необходимые действия: для этого нужно нажать по ней правой кнопкой мыши и выбрать пункт «Настроить». Затем перетащите необходимое действие на панель задач. Точно так же, только в обратном порядке, действия можно убирать.
Синхронизация писем и их хранение
По умолчанию почтовый клиент Thunderbird синхронизирует сообщения из всех папок. Но если вам нужно отключить синхронизацию каких-то разделов, то заходите в «Параметры учетной записи», затем в «Синхронизация и хранение». Именно там, во вкладке «Дополнительно», настраиваются нужные параметры, а также указывается политика синхронизации: например, можно синхронизировать сообщения только определенного возраста или размера.
Сквозное шифрование
Чтобы максимально обезопасить переписку, имеет смысл настроить сквозное шифрование сообщений.
- Для этого в «Параметрах учетной записи» находим раздел «Сквозное шифрование».
- Кликаем «Добавить ключ».
- Создаем новый ключ OpenPGP или используем существующий. При создании нового указываем срок действия, тип и размер ключа.
- Жмем на «Создать ключ» => «Подтвердить». Готово!
Теперь нужно передать ключ шифрования нужному собеседнику: для этого при написании письма используйте вкладку «Защита» => «Прикрепить мой открытый ключ». Осталось лишь получить ключ собеседника и сравнить контрольные суммы. Вы только что усложнили жизнь специальным службам, масонам и иллюминатам, поздравляю!
Более подробно о сквозном шифровании можно почитать в справке Mozilla Thunderbird, перейдя из вкладки «Сквозное шифрование» в «Подробнее» (откроется статья «Введение в сквозное шифрование»).
Адресная книга
Во вкладке «Адресная книга» удобно и легко вести список контактов. Помимо почтового адреса, можно заполнить подробные данные.
Календарь и задачи
В календаре, помимо слежения за датами, можно создавать события и задачи. Для этого выберите соответствующие пиктограммы во вкладке «Календарь».
Быстрый доступ в календарь закреплен в правом верхнем углу программы.
Лента новостей
Mozilla Thunderbird поддерживает функцию подписки на RSS-ленту. Найдите в сети RSS-адрес нужного новостного портала, после чего зайдите на главной странице приложения во вкладку «Ленты новостей». Будет предложено ввести имя для дополнительной учетной записи, на которую будут приходить новости. После создания зайдите в «Управление подписками», введите адрес RSS в строку и настройте периодичность проверки ленты.
Кастомизация Mozilla Thunderbird
Вы можете заняться кастомизацией и настроить дизайн программы так, как душа пожелает. В контекстном меню нужно выбрать «Дополнительно», где будут отображены самые популярные темы и плагины, призванные преобразить ваше взаимодействие с приложением.
Поиск
Пока ни одна серия пенальти не обходилась без сравнения поисковых возможностей! Я веду обширную переписку, и необходимость найти определенное письмо возникает довольно часто. Далеко не всегда достаточно фильтра по теме или отправителю, поэтому поисковые возможности почтовой программы или служба очень важны.
Thunderbird
Начиная с версии 3.0, Thunderbird задействует поисковый индекс Windows. Это позволяет не только быстрее находить письма в почтовом клиенте, но и выполнять поиск стандартными средствами операционной системы.
В результате, у меня ни разу не было случая, чтобы я не смог найти письмо, хотя в сложных ситуациях я, бывало, использовал именно поиск Windows, а не почтовой программы.
Еще одной приятной возможностью Thunderbird является .

Например, у меня созданы такие папки для нескольких человек, с которыми я виду активную переписку.
Gmail
Поиск Gmail построен на движке Google, который я предпочитаю другим поисковым системам. Можно вводить операторы в поле поиска или задавать расширенные параметры, как показано на рисунке ниже.
Gmail отображает результаты поиска в виде цепочек писем, а не отдельных сообщений, что на первый взгляд не совсем удобно.
Однако щелчок по цепочке раскрывает только те письма, которые соответствуют поисковому запросу, а другие остаются сложенными. Найденные слова подсвечиваются точно так же, как в Thunderbird и поиске Windows.
Эквивалентом виртуальных поисковых папок в Gmail являются быстрые ссылки, реализованные в виде экспериментальной функции Gmail Labs и размещаемые в левой панели.
Работает это точно так же, как в Thunderbird (или в Outlook, если на то пошло). Сначала выполняется поисковый запрос, затем он сохраняется.
Кроме того, в Gmail можно быстро найти корреспонденцию любого человека, просматривая его письмо, о чем речь еще пойдет ниже.
В общем, поисковые возможности Gmail и Thunderbird (вкупе с поиском Windows) вполне сопоставимы — счет 3:3.




















