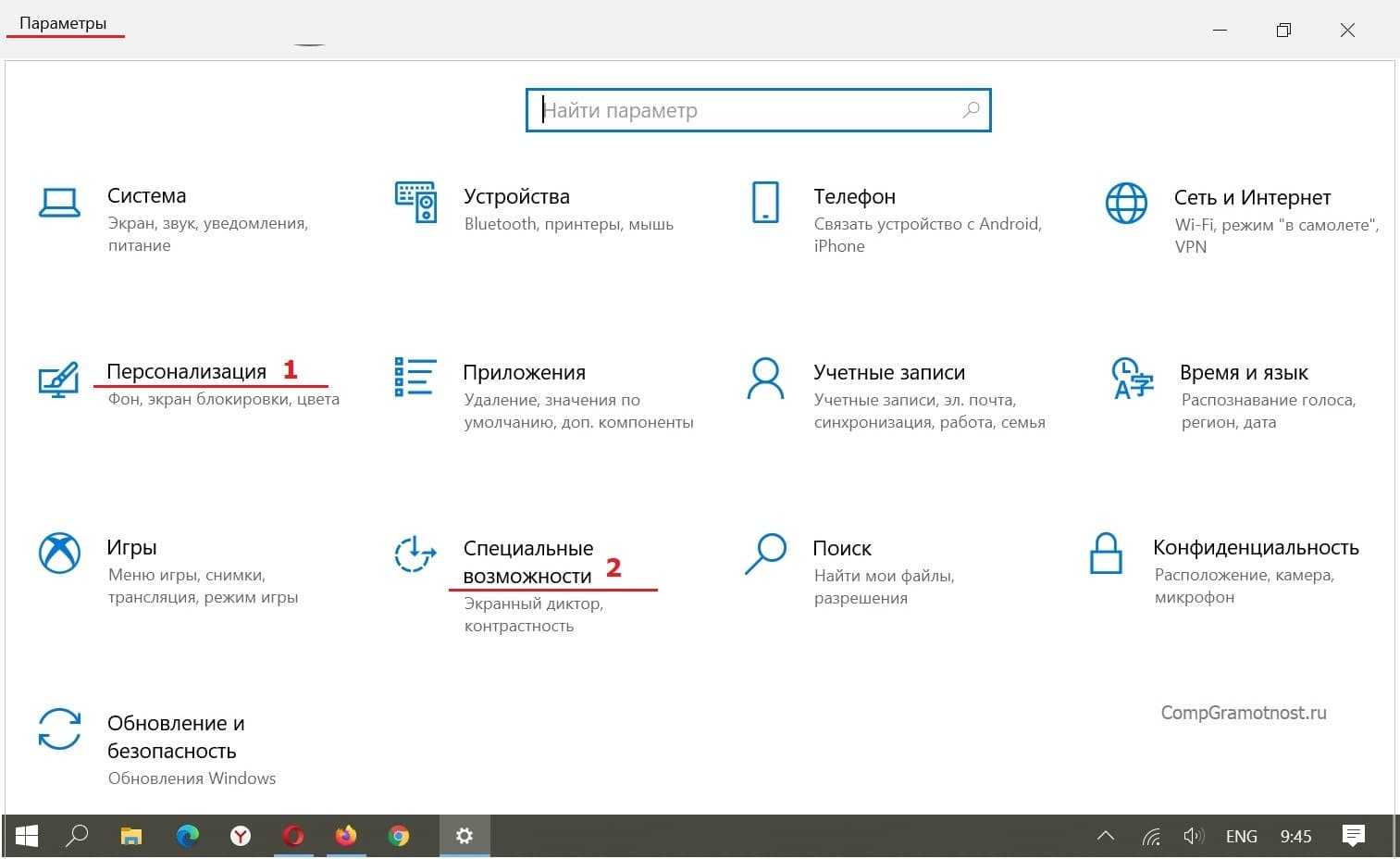Что такое ночной режим и для чего он нужен
В Windows 10 ночной режим называется «Ночной свет». Это стандартная встроенная возможность, которую пользователь вправе сам активировать у себя на устройстве в нужное ему время. Она доступна для компьютеров с установленным обновлением Windows 10 Creators Update.
С помощью опции «Ночной свет» в Windows 10 меняется тон освещения с синего на оранжевый
Что из себя представляет «Ночной свет»? Это специальное ночное освещение экрана вашего компьютера, которое поможет уберечь глаза от перенапряжения, если вы работаете ночью. По какому принципу работает «Ночной свет»? Холодный тон экрана (в частности, синий) заменяется тёплым тоном (от светло-розового до оранжевого), который благоприятно влияет на глаза и нервную систему. Это позволяет уменьшить перенапряжение и снизить риск развития нервных расстройств и даже серьёзных заболеваний. В результате у вас будет здоровый и спокойный сон — утром вы проснётесь отдохнувшим и нераздраженным.
Что такое прозрачные окна в windows?
Так выглядят прозрачные окна в Windows 10, если светлое окно расположено поверх темного окна.
Если одно окно расположено поверх другого окна, то цвет нижнего окна может “проступать”, то есть, как бы “отражаться” на верхнем окне. Особенно это заметно, если нижнее окно является темным, а верхнее – светлым.
По умолчанию прозрачность окон в Windows 10 включена. Другими словами, разработчики системы решили, что нам, пользователям, так будет лучше. Тем не менее пользователи иногда ищут эффективные способы, чтобы устранить прозрачность окон в Windows.
Ниже рассказывается о том, как провести подобную операцию в Windows 10.
Телеметрия
Телеметрия — это данные о том, как вы пользуетесь Windows 10. Какие приложения у вас установлены, какие модули стоят в вашем ПК, как и когда вы пользуетесь приложениями и интернет-сайтами. Данных достаточно много, но далеко не все готовы делиться такой информацией. Если вам это не нужно, то в настройках системы отключите отправку необязательных данных в корпорацию.
Откройте «Настройки» и выберите пункт «Конфиденциальность».
В разделе «Общее» отключите пункты, которые вам не нужны.
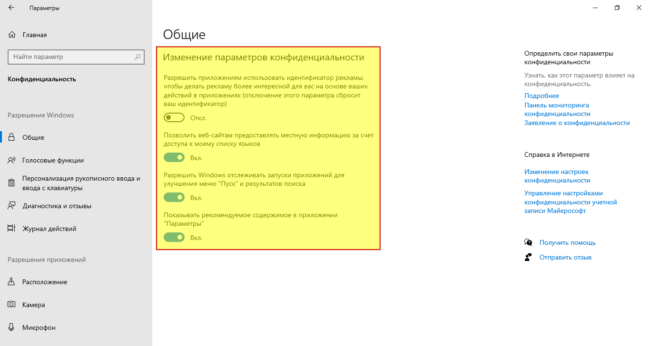
В разделе «Диагностика и отзывы» активируйте режим «Обязательные диагностические данные». При нем передача данных все равно будет осуществляться, но в малых количествах.
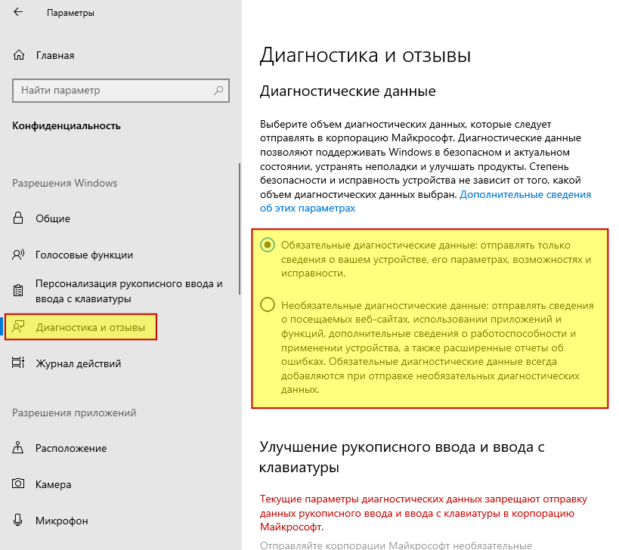
В разделе «Журнал действий» снимите галочку с пункта «Отправить мой журнал активности в Microsoft», если не хотите делиться вашими действиями с сотрудниками корпорации.
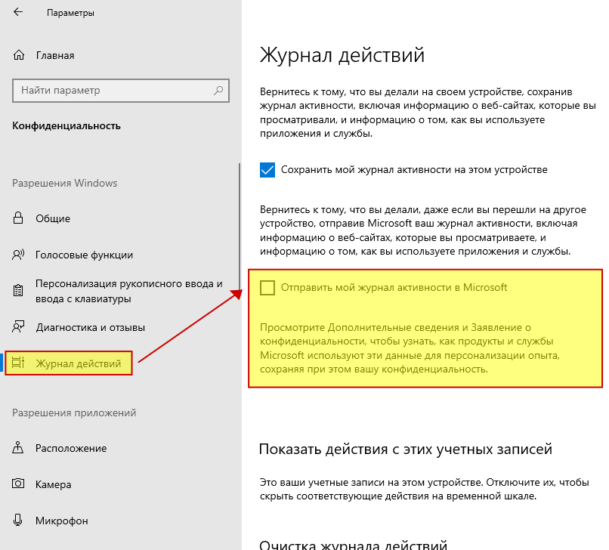
Как включить или отключить прозрачность в командной строке
Командная строка поддерживает эффект прозрачности в Windows. Его очень легко включить или отключить из параметров системного инструмента Windows.
Можно использовать способ из Терминала Windows, как мы использовали для PowerShell выше в статье. Ниже ознакомьтесь с другим вариантом.
Проделайте следующее:
- Запустите командную строку от имени администратора.
- В окне интерпретатора командной строки в правой верхней части щелкните правой кнопкой мыши.
- В контекстном меню выберите «Свойства».
- В окне свойств командной строки откройте вкладку «Цвета».
- В опции «Прозрачность переместите ползунок по шкале, чтобы сделать окно CMD более прозрачным.
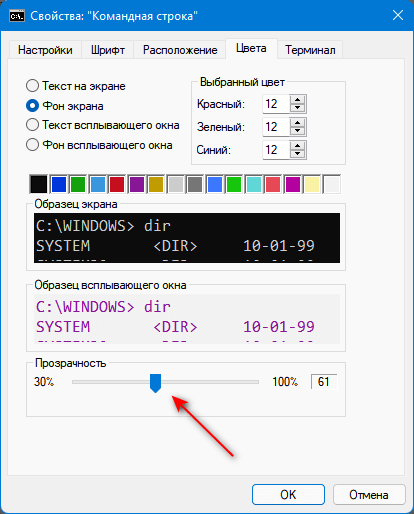
- Нажмите на кнопку «ОК», чтобы применить изменения настроек командной строки.
Непрозрачность и отдельный объект
Чтобы сделать прозрачным только один объект на слое, необходимо применить маску слоя, например, с помощью волшебной палочки.
Затем надо нажать на кнопку ALT и кликнуть по маске внизу панели слоев.
Результатом станет исчезнувший объект, на месте которого появится черная область такой же формы. Следующим шагом будет нажатие клавиши CTRL и клик по миниатюре в панели слоев.
После этого на холсте появится выделение:
Теперь его необходимо инвертировать с помощью комбинации горячих клавиш CTRL SHIFT I.
Теперь область выделения нужно залить любым оттенком серого цвета, так как черный полностью закроет область, а белый наоборот. Нажимаем клавиши SHIFT F5 и выбираем цвет.
Затем нажимаем ОК и получаем выбранную непрозрачность, исходя из выбранного цвета.
Чтобы убрать выделение, нажимаем CTRL D.
Как установить Aero Glass
Практически у всех пользователей, кто впервые ставит перед собой задачу применения эффекта прозрачности в Windows 8/8.1/10, возникают сложности в процессе установки программы Aero Glass. Основная их ошибка — попытка установки неподходящей версии. Дело в том, что Aero Glass имеет 4 версии (не считая версий под 32/64-разрядные системы), каждая из которых предназначена для определенной сборки Windows.
Под «сборкой» понимается не поколение ОС (т.е. не 8 или 10), а номер глобального обновления — 14393, 18362 и др
Перед установкой Aero Glass критически важно сначала определить номер сборки своей ОС. Сделать это несложно:
- Выполните комбинацию клавиш «Win + R».
- В открывшееся окошко «Выполнить» впишите команду — winver, нажмите кнопку «ОК».
- Откроется окно «Windows: сведения», в центре которого можно найти номер сборки ОС.
После определения сборки найдите в скачанном с этой страницы архиве подходящую для вашей системы версию программы Aero Glass и установите ее. В архиве содержатся следующие файлы (нумерация списка соответствует нумерации имен файлов):
- «aero-glass-w8-1.3.exe». Версия под ОС Windows 8 (независимо от номера сборки). Подходит для систем 32-bit и 64-bit.
- «aero-glass-w8.1-1.4.6.exe». Версия под ОС Windows 1 с номером сборки «9600» и Windows 10 с номером сборки до «10586» (включая все предыдущие сборки). Подходит для систем 32-bit и 64-bit.
- «aero-glass-wrs-1.5.3.exe». Версия под Windows 10 с номером сборки «14393». Подходит для систем 32-bit и 64-bit.
- «aero-glass-wrs-1.5.12.exe». Версия под Windows 10 с номером сборки «18362». Только для 64-разрядных систем.
В любом случае файл-установщик следует запускать от имени администратора (это важно): правый клик по файлу, затем выбрать — «Запуск от имени администратора». После инсталляции программы перезагрузите компьютер
Windows Aero для 10-ки: эффект прозрачности в современных интерфейсах
Возможность создавать полупрозрачные элементы интерфейса Windows появилась довольно давно. Дело в том, что с некоторых пор она поддерживается на уровне API операционной системы. Так для каждого окна можно настроить уровень прозрачности, выражаемый некоторой целочисленной константой в пределах от 0 (непрозрачное окно) до 255 (полностью прозрачное окно). Современные среды разработки программ поддерживают данное свойство.
На этом фоне выглядит удивительным отказ разработчиков Windows 10 от поддержки прозрачности заголовков окон в «десятке». Это новшество впервые прижилось в 7-ой версии операционной системы и получило звучное название «Аэро». А уже в 8-ой версии Виндовс от его использования неожиданно отказались. Windows aero для ОС Windows 10 так и не появилось.
Разумеется, такое непродуманное решение вызвало отрицательную реакцию многих пользователей, привыкших к разного рода «украшательствам». Поэтому популярная тема оформления воспрянула из пепла в виде отдельной утилиты. Теперь, для того чтобы вернуть на рабочий стол полупрозрачные окна, нужно всего лишь скачать и установить Aero glass для Windows 10, что мы и намерены сделать.
Программа «Aero glass» и ее настройки
Для начала, расскажем о том, где взять эту полезную программу: скачать ее можно с сайта фирмы-изготовителя http://glass8.eu/download. Инсталлятор предлагает выбрать несколько опций, среди которых использование темы прозрачности и некоторые дополнительные возможности вроде генерации полупрозрачных заголовков универсальных приложений. Те, кто уже пользовался Aero glass на практике, рекомендуют оставить включенной только опцию поддержки темы (верхний флажок), а остальные оставить в отключенном состоянии. Дело в том, что их включение может приводить к сбоям.
Можно ли корректировать настройки темы и ее цветовые характеристики? Да, можно. Но делается это несколько необычным образом:
- При помощи «Win» + «R» перейдите в окошко «Выполнить».
- В поле команды окна введите такую вот строку: rundll32.exe shell32.dll,Control_RunDLL desk.cpl,Advanced,@Advanced.
- После этого откроется окно такого примерно вида:
Здесь можно настроить целый ряд параметров aero для Windows 10, назначение которых очевидно. Поигравшись некоторое время с регуляторами данных опций, можно настроить интерфейс под свои вкусы.
WindowsTune.ru
Эффект Aero Glass: что это?
Так чем же пользователей привлекал интерфейс «семерки»? Небеспочвенным будет утверждение, что это был уникальный по своей природе эффект Aero Glass, который заключался в том, что все элементы графической оболочки были выполнены в полупрозрачном виде (окна, иконки, панели, меню и т. д.). Это касалось и еле заметных отбрасываемых ими теней.
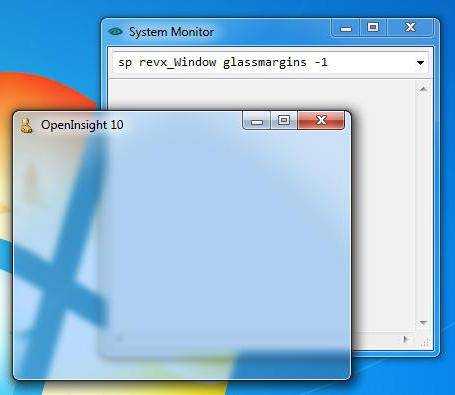
Однако, начиная с Windows 8, разработчики этого семейства операционных систем от эффекта Aero Glass решили отказаться. В первую очередь это было связано с желанием снизить потребление системных и энергоресурсов компьютерной системы. Действительно, хотя седьмая версия в плане производительности и сейчас радует пользователей быстродействием, тем не менее достаточно большой их объем отводится именно под функционирование графического интерфейса, так что выполнение ресурсоемких приложений иногда становится не только проблематичным, но и даже невозможным.
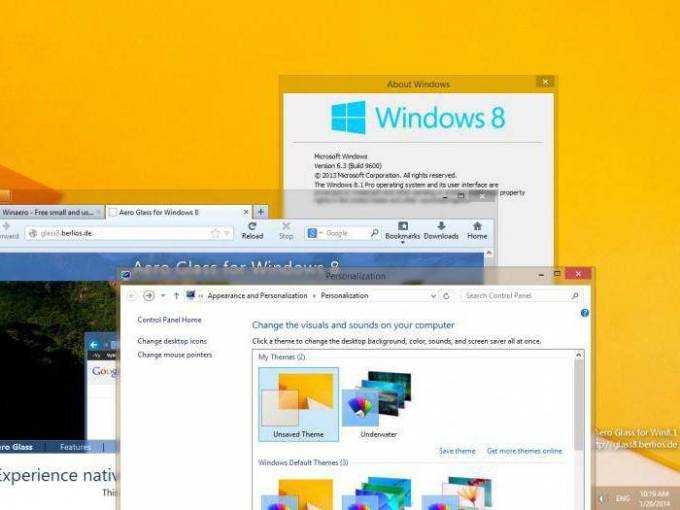
Сегодня же системные конфигурации шагнули далеко вперед, поэтому использование эффекта Aero Glass ощутимо на производительности компьютеров, ноутбуков и даже мобильных девайсов не отражается. Что же потребуется для того, чтобы вернуть эффект прозрачности в версиях Windows 8 и выше?
Как исправить панель задач Windows 10, не скрывающуюся автоматически
Есть случаи, когда панель задач Windows 10 не скрывается автоматически. Он продолжает оставаться на вашем экране, несмотря на включение опции автоматического скрытия в приложении «Настройки».
Там может быть несколько причин, почему это происходит. Может быть, Windows Explorer не полностью обновлен и все еще использует старые настройки? Или, может быть, есть некоторые приложения, поддерживающие панель задач на вашем экране?
Перезапустите процесс проводника Windows.
Когда вы обнаружите, что панель задач Windows 10 не скрывается автоматически, первое, что нужно сделать, это перезапустить процесс проводника Windows. Таким образом, проводник будет обновлен, и внесенные вами изменения вступят в силу.
Существует два способа перезапустить процесс Windows Explorer на вашем ПК.
Использование командной строки для перезапуска проводника Windows
Если вы предпочитаете использовать команды для выполнения действий на вашем компьютере, есть команда, которая поможет вам перезапустить Проводник из командной строки.
- Найдите командную строку, используя поиск Cortana, и запустите ее.
- Введите следующую команду в окне командной строки и нажмите Enter.
- Вы увидите, что фон позади командной строки теперь полностью пустой. Это потому, что Windows Explorer в настоящее время закрыт. Чтобы снова открыть его, введите следующую команду в командной строке и нажмите Enter.
- Все ваши иконки и фон вернутся. Кроме того, ваша панель задач теперь должна автоматически скрываться, когда вы перемещаете курсор от нижней части экрана.
Использование диспетчера задач для перезапуска проводника Windows
Диспетчер задач позволяет вам найти запущенные приложения и процессы на вашем компьютере и дает вам возможность убить их. Вы также можете использовать его для прямого перезапуска процессов, и это то, что вам нужно сделать с процессом Windows Explorer.
- Щелкните правой кнопкой мыши на панели задач и выберите пункт «Диспетчер задач».
- Нажмите на вкладку Процессы вверху, если вы еще не там.
- Найдите процесс под названием Windows Explorer в списке.
- Щелкните правой кнопкой мыши процесс и выберите параметр «Перезапустить».
- Без каких-либо запросов или подтверждений диспетчер задач уничтожит и перезапустит Windows Explorer на вашем компьютере.
Отключить уведомления для приложений Culprit на панели задач
Другая причина, по которой панель задач не скрывает панель задач на ПК с Windows 10, заключается в том, что есть приложение, поддерживающее ее работу
Когда приложение, находящееся на панели задач, получает уведомление, оно пытается привлечь ваше внимание, возвращая панель задач на экран
Если вы не считаете, что уведомления из приложений на панели задач имеют какое-либо значение, вы можете отключить уведомления для этих приложений.
- Запустите приложение Настройки , используя поиск Cortana на вашем компьютере.
- Нажмите «Система» на следующем экране, чтобы получить доступ к настройкам системы.
- Выберите Уведомления и действия на левой боковой панели.
- На правой панели в разделе « Получить уведомления от этих отправителей» вы найдете список приложений, которые могут отправлять вам уведомления. Найдите приложение, которое заставляет панель задач не скрываться автоматически и поверните ее переключатель в положение ВЫКЛ.
- Вы должны будете сделать это для каждого приложения преступника.
Удалить проблемные приложения из панели задач
Другой способ обеспечить автоматическое скрытие панели задач Windows 10 — удалить из нее проблемные приложения. Windows дает вам возможность выбрать, какие приложения вы хотите на панели задач на вашем компьютере.
- Щелкните правой кнопкой мыши на панели задач и выберите параметр, который говорит о настройках панели задач.
- Прокрутите вниз на следующем экране, найдите параметр «Выберите, какие значки появляются на панели задач, и щелкните по нему». Это позволит вам отключить приложения на панели задач.
- На следующем экране найдите приложения, которые вы хотите удалить, на панели задач и установите их переключатели в положение ВЫКЛ . Эти приложения больше не будут отображаться на вашей панели задач.
- Вернитесь на один экран назад и нажмите кнопку « Включить или выключить системные значки».
- Удалите все системные значки, которые, по вашему мнению, могут автоматически не скрывать панель задач.
Эта процедура в основном делает панель задач несуществующей, поскольку она удаляет большинство, если не все, приложения и значки из области панели задач.
Прозрачность Aero против Acrylic
Собственно, на этом с информацией от первоисточников закончено. Теперь позволим себе чуть-чуть собственного мнения и собственных наблюдений. Те, кому это строго неинтересно дальше могут не читать.
На зарубежных, равно как и на отечественных ресурсах, посвящённых Microsoft и её продуктам, воцарилось настоящее ликование. Поклонники корпорации, многие из которых ещё недавно обеими руками приветствовали отказ от Windows Aero, не поскупились на лестные отзывы в адрес Project NEON. Комментарии «looks great», «looks amazing», «beautiful» к статьям про NEON на западных сайтах получают сотни лайков.
К слову, обозреватель MSPoweruser и вовсе сравнил NEON с возвращением Aero Glass, с чем, честно говоря, нам трудно согласиться. Показанный на концептах интерфейс ощутимо отличается от представленного в середине 2000-х Aero, который имитировал стекло.
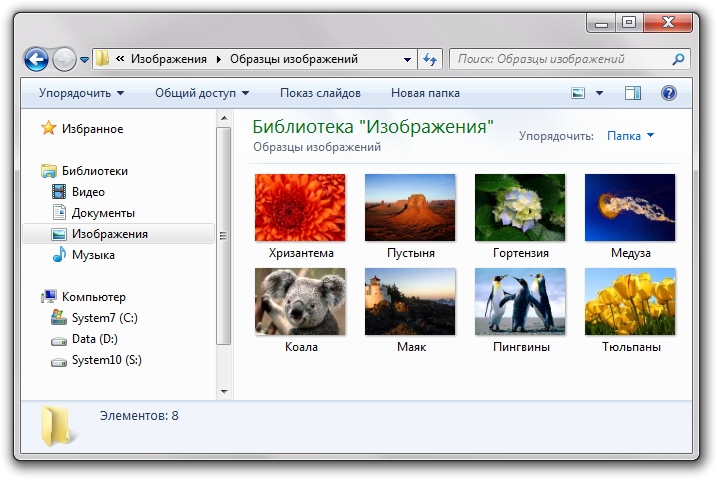
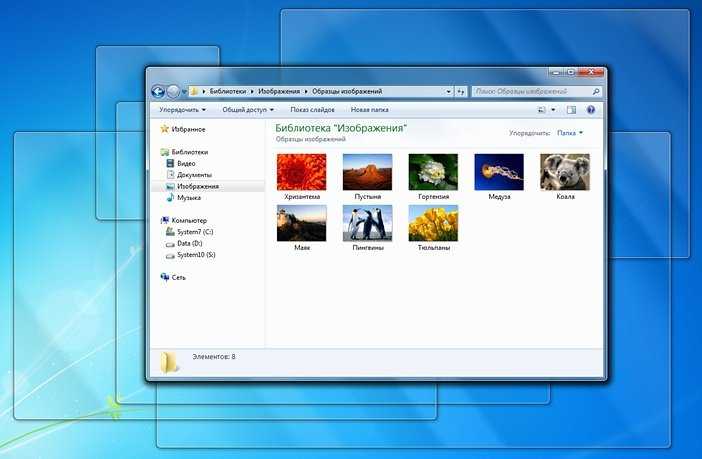
Aero Glass в Windows 7
Что делать, если на экране постоянно «висит» надпись?
Все! Утилита установлена, и пользователь вроде бы добился желаемого результата. Но вот незадача – внизу экрана постоянно «висит» название эффекта, от которого избавиться невозможно. Его присутствие объясняется достаточно просто: сама утилита платная, а пользователь устанавливает тестовую демо-версию. Посмотрим, как в Aero Glass убрать надпись с названием.
В самом простом случае многие юзеры предлагают скачивать не официальную, а уже «крэкнутую» утилиту, однако такой подход противоречит международным законам о защите авторских прав. Другие советуют исправить ситуацию при помощи крохотного приложения, убирающего надпись. Название его не приводится только по причине того, что опять же оно является своеобразным «крэком». В общем, убрать надпись можно только нелегальными методами, но лучше всего изначально приобрести официальную программу.
Включить эффект прозрачности в меню «Пуск» и на Панели задач.
Способ 1. С помощью Параметров Windows.
- Откройте приложение «Параметры», нажав на значок шестеренки в меню «Пуск» или нажмите сочетание клавиш Win + I.
- Перейдите в следующий раздел «Персонализация» → «Цвета» и прокрутите страницу вниз до подраздела «Другие параметры».
- Передвиньте ползунок переключателя «Эффекты прозрачности» в положение «Вкл».
На изображении, панель выглядит не совсем так, как это будет выглядеть в реальности.
Как только это будет сделано, вы тут же уже увидите разницу. Вы можете, например, включить «Автоматический выбор цвета фона» и использовать дополнительные цвета. Эффект прозрачности на панели задач остается. Поскольку штатными средствами Windows 10 панели задач нельзя сделать более прозрачной, энтузиасты выпустили несколько инструментов, которые легко позволяют вам контролировать внешний вид панели задач
Способ 2. С помощью дополнительных инструментов.
Ниже мы рассмотрим два инструмента.
Пользователь Reddit IronManMark20 создал инструмент, который может сделать вашу панель задач полностью прозрачной.
TranslucentTB предлагает вам тонкую настройку внешнего вида панели задач. Вы можете настроить эффект прозрачности и цвет, а также настроить поведение (максимально развернутое окно, меню «Пуск», «Поиск» (Cortana) и Временная шкала), каждый из которых имеет настраиваемый вид панели задач, чтобы получить визуально приятную панель задач.
Описание TranslucentTB
- Fluent, размытие, прозрачность, цветной и непрозрачный эффект панели задач.
- Настройка цвета панели задач с помощью набора цветов.
- Динамические окна: изменение внешнего вида панели задач при максимальном увеличении окна.
- Динамический запуск: изменение внешнего вида панели задач при открытии меню «Пуск».
- Dynamic Cortana: измените внешний вид панели задач при открытии Cortana или меню поиска.
- Динамическая шкала времени: изменение внешнего вида панели задач при открытии временной шкалы или Представление задач.
- После загрузки и установки запустите приложение. Как по волшебству ваша панель задач станет абсолютно прозрачной, впечатляет.
В правой части панели вы найдете значок программы с помощью которого вы можете настроить внешний вид панели задач согласно вашим предпочтениям.
TaskbarTools
Другой пользователь Reddit Elestriel с подобным инструментом «TaskbarTools». Эта программа сделана в C #, и также позволяет панели задач быть полностью прозрачной. Инструмент позволяет применить размытие, а также изменить цвет Панели задач. Вы можете сделать ее похожей на панель в Windows 7.
При установке ACCENT_INVALID_STATE, панель задач может быть полностью прозрачной, как на скриншоте.
Обратите внимание, что эти две программы все еще в процессе развития и в будущих версиях могут включать в себя дополнительные функции и возможности. Это небольшое руководство, думаю понравится любителям Aero Glass. Хочется наедятся что Microsoft в дальнейшем задействует возможность настроить прозрачность без использования дополнительной программ
Хочется наедятся что Microsoft в дальнейшем задействует возможность настроить прозрачность без использования дополнительной программ
Это небольшое руководство, думаю понравится любителям Aero Glass. Хочется наедятся что Microsoft в дальнейшем задействует возможность настроить прозрачность без использования дополнительной программ.
Aero Glass для Windows 10: как скачать и использовать программу для включения прозрачного оформления рабочего стола
В Windows 10 кардинально изменился дизайн. В том числе поменялся вид всех окон: их рамка стала прямоугольной и непрозрачной, хотя в предыдущих версиях операционной системы она была закруглена на углах и имела эффект прозрачности. Если вы хотите вернуть привычный старый внешний облик из Windows 7, вам придётся включить режим Aero.
Подготовка к активации режима прозрачности окон
Включение режима Aera приведёт к тому, что дизайн системы изменится, соответственно, в процессе его включения и настройки будут затронуты системные файлы. Так как они будут редактироваться, имеется вероятность их повреждения. Поэтому рекомендуется создать резервную копию системы, чтобы в будущем иметь возможность откатить все параметры Windows, тем самым восстановив её и не потеряв данные, хранящиеся в памяти компьютера.
В Windows 10 есть встроенное средство для создания копий. Можно воспользоваться им и не тратить время на загрузку сторонних программ:
- Разверните панель управления. Найти её можно при помощи системной поисковой строки.Запускаем панель управления
- Введите в поисковой строке запрос «История файлов». Откройте найденный раздел.Открываем раздел «История файлов»
- Кликните по строке «Резервная копия образа системы», находящейся в левом нижнем углу окна. Учтите, дальнейшие действия потребуют от вас прав администратора.Открываем раздел «Резервная копия образа системы»
- Нажмите на функцию «Создание образа системы».Нажимаем на строчку «Создание образа системы»
- Выберите место для хранения создаваемого образа: он может быть записан на используемый или сторонний жёсткий диск или флешку.Указываем, куда сохранить копию
- Запустите архивирование. Процедура может продлиться от 1 минуты до нескольких часов — её длительность зависит от производительности компьютера и загруженности системы.Нажимаем кнопку «Архивировать»
Когда процесс завершится, вы получите резервную копию системы. После этого можно переходить к активации режима Aero, не боясь повредить что-либо в Windows.
Установка и использование программы Aero Glass
В Windows 10 режим Aero был полностью вырезан, поэтому включить его без сторонних программ не получится. Но используя приложения от различных разработчиков, сделать это можно. Например, достаточно простой, но многофункциональной утилиты Aero Glass, позволяющей не только активировать прозрачные окна, но и детально настроить их внешний вид:
: возвращение прозрачных окон в Windows 10
Перед тем как изменять интерфейс окон в Windows 10, стоит вручную создать точку восстановления. Включить режим Aero можно при помощи приложения Aero Glass. В процессе его установки разрешайте загрузку только основного компонента — Install Glass theme. Для детальной настройки цвета и степени прозрачности выполните вышеописанную команду в окне «Пуск».
- Денис Долгополов
- Распечатать
Прозрачность окон в Windows 10: как их сделать непрозрачными
Прозрачность окон и элементов управления впервые возникли в Windows Vista и затем остались в Windows 7, 8 и 10.
Такое оформление интерфейса может потреблять большое количество ресурсов. Это плохо сказывается на быстродействии компьютера.
Что такое прозрачные окна в Windows?
Так выглядят прозрачные окна в Windows 10, если светлое окно расположено поверх темного окна.
Если одно окно расположено поверх другого окна, то цвет нижнего окна может «проступать», то есть, как бы «отражаться» на верхнем окне. Особенно это заметно, если нижнее окно является темным, а верхнее — светлым.
По умолчанию прозрачность окон в Windows 10 включена. Другими словами, разработчики системы решили, что нам, пользователям, так будет лучше. Тем не менее пользователи иногда ищут эффективные способы, чтобы устранить прозрачность окон в Windows.
Ниже рассказывается о том, как провести подобную операцию в Windows 10.
Устраняем прозрачность окон через персонализацию
Собранные в разделе «Персонализация» инструменты помогают редактировать оформление интерфейса Windows по своему усмотрению. С их помощью можно настраивать внешний облик меню «Пуск», Панели задач, Рабочего стола, набора ярлыков и других элементов.
Чтобы изменить прозрачность, предстоит выполнить 5 действий.
1) Нажимаем на кнопку «Пуск» (цифра 1 на рисунке 1). Тогда открывается меню:
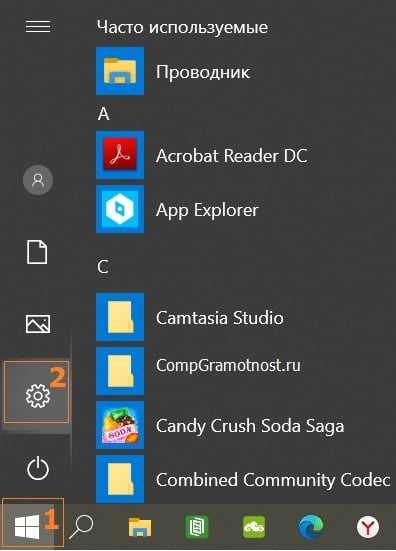
Рис. 1. Кликаем «Пуск», а затем «Параметры».
2) В левом углу щелкаем пиктограмму, изображающая шестеренку (цифра 2 на рис. 1). Тогда будет открыто окно с «Параметрами» Windows 10 (рис. 2).
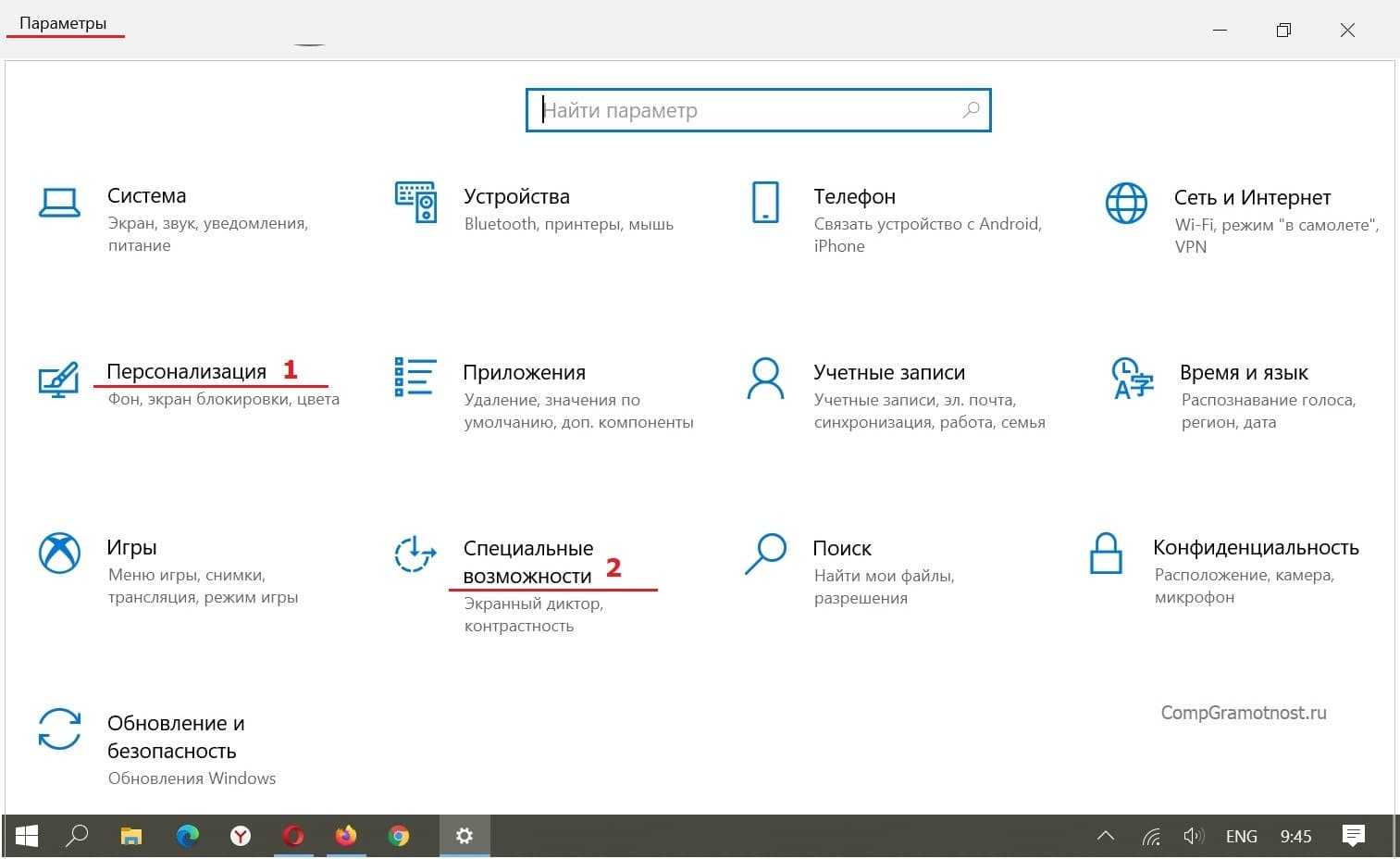
Рис. 2 (Кликните для увеличения). В «Параметрах» Windows 10 находятся опции «Персонализация» и «Специальные возможности».
3) В окне «Параметры Windows» кликаем по пункту «Персонализация» (1 на рис. 2).
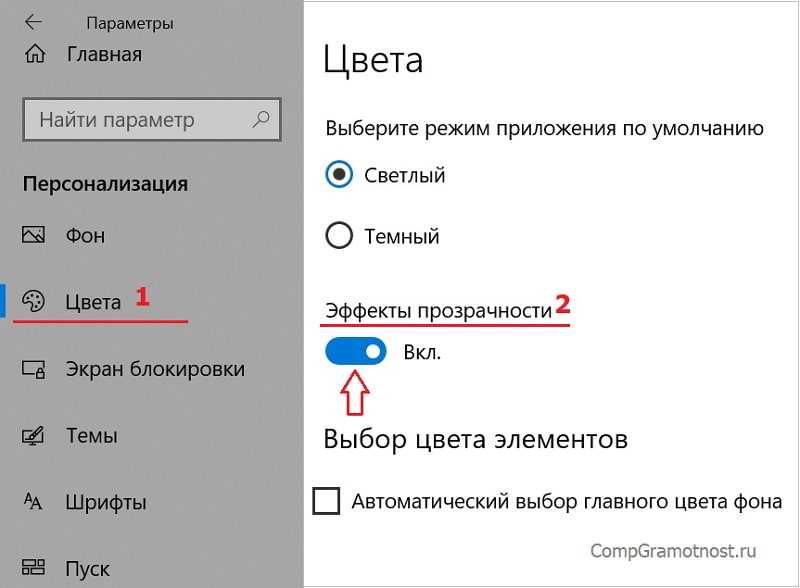
Рис. 3. В окне «Персонализации» ─ «Цвета» ─ к пункту «Эффекты прозрачности».
4) В «Персонализации» нас интересует левая сторона. Находим строку, имеющую название «Цвета» (1 на рис. 3). Щелкаем по ней.
5) В «Цветах» скролим окно, чтобы обнаружить раздел «Эффект прозрачности» (показан цифрой 2 на рисунке 3). Кликаем по нему один раз. После этого рычаг переводится в положение «Выключено», как видно ниже на рис. 4.
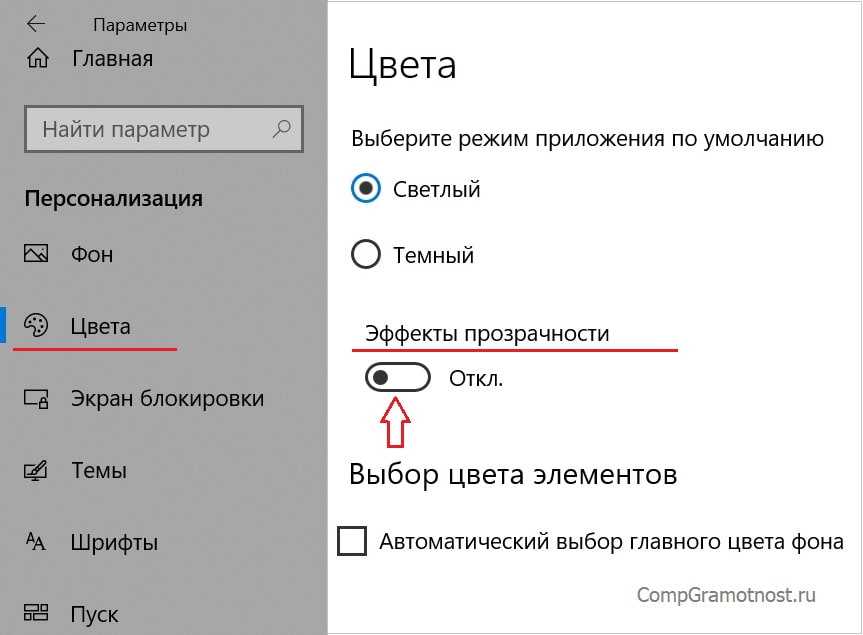
Рис. 4 (Кликните для увеличения). Эффект прозрачности устранен (отключен).
Изменяем прозрачность окон через Специальные возможности
Рассмотрим второй вариант, чтобы осуществить операцию, идентичную описанной выше. Это можно сделать посредством инструментов, управляющих специальными возможностями. Они позволяют настраивать визуальную, звуковую и обратную связь системы, цветовые фильтры.
Для изменения уровня прозрачности окон Windows 10 следует сделать 5 шагов.
1) Производится щелчок на кнопке, чтобы операционная система Windows 10 показала меню «Пуск» (цифра 1 на рисунке 1 выше).
2) Нажимается значок шестеренки, открывающей окно для изменения параметров (2 на рис. 1).
3) В окне «Параметры» выбираем «Специальные возможности» (цифра 2 на рис. 2).
4) В разделе «Специальные возможности» задействуется вкладка «Дисплей» (1 на рис. 5). Там имеется «Упрощение и персонализация Windows».
Рис. 5 (Клик для увеличения). В «Специальных возможностях» можно изменить прозрачность окон.
5) Теперь рычаг «Применять прозрачность в Windows» нужно перевести в позицию «Выключено». Для этого достаточно один раз по нему кликнуть (рис. 6).
Что делать, если установка не запускается?
В некоторых случаях установщик может по каким-либо причинам не срабатывать. Для решения этой проблемы изначально нужно использовать инсталлятор исключительно от имени админа. В противном случае он просто может не запуститься.
Еще одна причина сбоя кроется в настройках первичной системы ввода/вывода BIOS. В некоторых версиях встречается пункт безопасной загрузки Secure Boot. Эту функцию настоятельно рекомендуется отключить, то есть установить значение Disabled. Далее просто сохраняем изменения и выходим из настроек (F). После перезагрузки системы искомая утилита должна установиться без проблем.
Наконец, обратите внимание на разрядность самой программы (версия приложения 64 бита в архитектуру системы с 32 битами не установится)
Как включить или отключить прозрачность для определенного компонента Windows 11
До сих пор мы говорили о применении эффектов прозрачности ко всей операционной системе. Однако вы также можете выбрать отдельные элементы в Windows 11 и вместо этого отключить в них прозрачность. Вот как это сделать.
1. Меню «Пуск»
Если вы хотите сделать меню «Пуск» прозрачным самостоятельно, вам придется сделать это через редактор реестра. Так что нажмите Win + R Чтобы открыть диалоговое окно «Выполнить», введите regedit в текстовом поле и коснитесь Enter чтобы открыть редактор реестра. Затем нажмите «Да» в ответ на запрос контроля учетных записей (UAC).
После этого перейдите в HKEY_CURRENT_USER > Программное обеспечение > Microsoft > Windows > CurrentVersion > Исследовать. Затем щелкните правой кнопкой мыши клавишу Расширенный поиск , выберите «Новое значение» -> «DWORD (32-разрядное)» и назовите его ИспользованиеOLEDTaskbarПрозрачность.
Дважды щелкните эту новую запись и измените значение данных на 1 Чтобы включить прозрачность для меню «Пуск». Если вы хотите отключить прозрачность, установите для данных значения значение .
Нажмите «ОК» и перезагрузите компьютер, чтобы изменения вступили в силу.
2. Экран блокировки
Вы заметите, что экран блокировки уже имеет некоторую прозрачность и непрозрачность, которую вы можете отключить, если хотите.
Для этого нажмите Win + I Чтобы открыть диалоговое окно «Выполнить». записывать regedit в текстовом поле и коснитесь Enter чтобы открыть редактор реестра. Когда появится приглашение UAC, нажмите «Да».
В редакторе реестра перейдите к HKEY_LOCAL_MACHINE> Программное обеспечение> Политики> Microsoft> Windows. Поиск ключа Система На левой панели под клавишей Windows. Если его нет, щелкните правой кнопкой мыши клавишу Windows и выберите Новый -> Ключ , и назовите его «Система».
Выберите системный ключ на левой панели. На правой панели щелкните правой кнопкой мыши пустое место, выберите «Новое значение» -> «DWORD (32-бит)» и назовите его с помощью ОтключитьAcrylicBackgroundOnLogon.
После создания значение по умолчанию данных значения для новой записи будет , что вы можете подтвердить, дважды щелкнув по нему. Это означает, что прозрачность экрана блокировки в настоящее время включена. Чтобы отключить его, установите значение данных в 1.
Нажмите OK, чтобы применить изменения.
Нажмите сейчас на Win + L чтобы перейти на экран блокировки и попытаться войти. Сразу же вы заметите, что его фон совершенно непрозрачен. Проверять Самый быстрый способ выключить экран в Windows.
3. Командная строка
Чтобы включить или отключить прозрачность в командной строке, вам нужно сначала открыть ее, нажав Win + R Отображает диалоговое окно «Выполнить». Тип CMD в текстовом поле и нажмите Enter.
Затем щелкните правой кнопкой мыши адресную строку командной строки и выберите ئصائص.
Выберите вкладку Цвета Затем перетащите ползунок «Непрозрачность» между значением от 30% до 100%.
Чем больше вы его тянете примерно на 30%, тем прозрачнее он становится.
4. Терминал Windows
Фон в Терминале Windows по умолчанию тёмный, но вы можете сделать его прозрачным в настройках приложения.
Для этого щелкните правой кнопкой мыши меню «Пуск» и выберите Терминал Windows (Администратор). Затем нажмите «Да», когда появится приглашение UAC. Когда терминал Windows открыт, щелкните стрелку раскрывающегося списка в адресной строке и выберите Настройки.
В левом меню настроек терминала Windows нажмите Настройки по умолчанию , который находится сразу после заголовка профиля. Прокрутите вниз до раздела «Дополнительные настройки» справа и коснитесь Появление.
Прокрутите вниз до раздела «Прозрачность» и перетащите ползунок влево, чтобы сделать его более прозрачным, или вправо, чтобы сделать его более непрозрачным. Пока вы там, коснитесь переключателя рядом с Включить эффект размытия, чтобы включить их и придать им красивый прозрачный вид.
Нажмите кнопку спасти В правом нижнем углу вы увидите, что обои Терминал Windows Теперь он полупрозрачный.
Aero Glass в Windows 10
К сожалению, в более поздних версиях Windows эта тема пропала. Её не было уже в Windows 8, не появилась она и в Windows 10. Связано это, скорее всего, с новым подходом к оформлению операционной системы, а также с её кросс-платформингом с мобильными устройствами. Сейчас возможность сделать прозрачное оформление на Windows 10 доступна лишь на уровне любительских решений. Одним из них и является Aero Glass.
Aero Glass — приложение, позволяющее в полной мере воплотить эффект «стеклянных» окон в том же виде, в котором они работали в более старых версиях системы Windows. Кроме прозрачности непосредственно панелей можно активировать и дополнительные опции:
-
Aero Peek — эта возможность позволяет «просвечивать» окна насквозь. Она крайне полезна, когда необходимо увидеть содержимое рабочего стола, но нет нужды сворачивать окна. При этом можно быстро выбрать и проявить любое окно, наведя на него курсор;
Компонент Aero Peek делает все окна рабочего стола прозрачными
-
Aero Shake — этот приём используется для упрощения работы с окнами. Достаточно зажать одно из окон и «встряхнуть» его, и все остальные, кроме выбранного, будут закрыты. Повторение этого действия вернёт их на свои места. Опция крайне удобна для работы с большим количеством активных окон;
Для сворачивания неактивных приложений захватите заголовок окна и поводите курсором из стороны в сторону
-
Aero Snap — ещё один элемент управления окнами. Он «приклеивает» окно к краю экрана. Эта возможность — единственная, которая по умолчанию перешла в новую операционную систему и не требует установки программы;
Перетащите окно окно вправо или влево, и оно развернётся на половину экрана
-
настройка степени прозрачности окон, а также других визуальных параметров.
Вы можете выбрать цвет и прочие параметры отображения темы Aero
Особенности прозрачности в Windows 11
Эффект прозрачности в Windows 11 имеет свои преимущества и недостатки, с которыми вы можете ознакомиться в этой инструкции.
Преимущества эффектов прозрачности:
- Повышенная визуальная привлекательность — текстура прозрачных объектов кажется более реальной и эффектной на фоне, в отличие от однотонных объектов.
- Персонализация пользователя — пользователи могут персонализировать свои любимые приложения, чтобы они выглядели более индивидуально.
- Работа с перекрывающимися экранами — при включенных эффектах прозрачности приятнее работать с перекрывающимися экранными объектами и блоками контента.
Недостатки эффектов прозрачности в Windows 11:
- Небольшой разряд батареи — из-за эффекта пользователь сталкивается с несколько большим разрядом батареи, чем при отключенной прозрачностью.
- Оказывает небольшое влияние на общую производительность системы на слабых ПК.
Далее мы покажем, как включить или отключить эффекты прозрачности в Windows 11 на системном уровне. Вы можете использовать два метода.
Проблемы с функционированием режима сна
Решение проблемы: в поисковой строке пишем «Заставки».
Открываем ее параметры и деактивирует отображение хранителя экрана.
2. ПК не выводится с режима сна, отображает черный экран вместо экрана блокировки или же не реагирует на какие-либо кнопки.
Обычно, подобную проблему вызывает драйвер видеоадаптера, инсталлированный самой операционной системой.
Решение проблемы — удаление предложенного Windows 10 видеодрайвера, например, посредством специальной утилиты Display Driver Uninstaller, и установка программного обеспечения с официального сайта.
Для старых устройств, в особенности с графической системой Intel и Dell драйвер придется загружать со страницы поддержки ноутбука и инсталлировать его в режиме совместимости с одной из предыдущих версий Windows.
3. Устройство мгновенно включается, перейдя в состояние сна или после выключения.
Как это было сказано ранее, заходим в расширенные настройки электропитания и деактивируем опцию таймеров пробуждения.
4. Много неполадок возникает с функционирование схем питания на портативных устройствах от Intel после установки на них десятой версии операционной системы. Связаны они с автоматическим обновлением драйверов Management Engine Interface.
Зайдите в Диспетчер устройств и откатите драйвер до предыдущей версии или удалите и замените его на предыдущую версию, загруженную с архива драйверов на сайте поддержки ноутбука.
5. Понижение яркости без согласия на это пользователя — менее распространенная, но замеченная на некоторых ноутбуках проблема.
Если ищете решение для выхода из подобной ситуации, зайдите в расширенные параметры электропитания вашего устройства. В Разделе с названием «Экран» укажите уровень яркости дисплея, которой она должна быть в случае автоматического понижения. Делается это в разделе «Уровень яркости экрана…».
На этом изучение режима сна для Windows 10 можно завершать. Все вопросы задавайте через форму ниже.