Пишет, что недостаточно ресурсов
Что делать, если андроид пишет, что недостаточно ресурсов? В таком случае нужно искать причину отказа телефона проигрывать файлы в нем самом. Видео может не включаться из-за того, что на смартфоне не хватает оперативной памяти. Это может быть обусловлено с разными вещами: от излишнего количества открытых вкладок и страниц до низкокачественной прошивки системы. Иногда оперативная память заканчивается излишне скоро из-за того, что телефон дешевый и не слишком хороший. Здесь решить проблему можно следующими путями:
- Перезагрузите устройство, предварительно отключив его от сети и закрыв все действующие приложения;
- Почистите кэш. Это можно сделать через меню “Настройки” и подраздел “Память”;
- Попробуйте вставить в свое устройство более мощную карту памяти;
- При использовании бесплатного плеера поменяйте в настройках ускорение на “Автоматическое”.
Проблемы с Adobe Flash Player
Во многих случаях причиной, почему не показывает видео, является отсутствие flash-плеера. Сейчас многие отказываются от него, предпочитая HTML5, но плагин должен быть установлен на компьютере, потому что большинство сайтов используют его.
Если на компьютере установлен Adobe Flash Player, может быть, что его версия устарела. Чтобы решить проблему, его следует обновить. Для начала удалите установленную программу через панель управления раздел «Программы и компоненты» на Windows 7 или в параметрах системы в разделе «Приложения» на Windows 10.
Чтобы установить Flash Player, следуйте инструкции:
Переустановка плеера обычно решает проблему, из-за которой не работает видео. Если ролик все равно не воспроизводится, следует искать другую причину.
Как исправить поврежденный файл MP4
Приложений, исправляющих поврежденные файлы MP4, немного. Приложения для восстановления MP4 не предустановлены в Windows или других операционных системах, и они не включены в большинство инструментов для редактирования видео.
Причина проста: восстановить файлы MP4 сложно. Таким образом, мы стараемся вообще не восстанавливать поврежденные файлы MP4 в случае аварии.
Программы для Windows, мобильные приложения, игры — ВСЁ БЕСПЛАТНО, в нашем закрытом телеграмм канале — Подписывайтесь:)
Какие инструменты доступны для решения этой проблемы? Чтобы помочь восстановить поврежденное видео MP4, вы можете попробовать следующие два варианта:
- VLC Player — лучший медиаплеер для большинства операционных систем; он является отличным примером бесплатного программного обеспечения для восстановления MP4.
- от Grau GmbH для Windows, хотя и включает платный доступ.
Из них VLC Player — лучший выбор. Это связано с тем, что пробная версия Video Repair устанавливает точку отсечки, что означает, что только первые 50% видео восстанавливаются бесплатно.
Хотели бы вы платить за приложение, которое может не исправить поврежденные видеофайлы? Возможно нет. К счастью, есть обходной путь. Мы вернемся к этому позже.
Что делать, если не воспроизводится ролик
Теперь подробно рассмотрим, как действовать в ситуации, когда Яндекс Дзен не загружает видео. Начните с простых шагов, после чего переходите к более глобальным настройкам.
Перезапустите сайт и браузер
Для начала перезагрузите сайт и веб-проводник, чтобы исключить временные сбои в работе. Часто после таких действий работа ресурса восстанавливается, а ролик воспроизводится в обычном режиме.
Решите проблему с Adobe Flash Player
Распространенная причина, почему в Яндекс Дзен не показывает видео лента — сбои и некорректная работа Adobe Flash Player. Проблема может быть вызвана вирусными атаками, сбоями в работе плеера, повреждением файла, удалением программы или другими ситуациями.
Подходы к исправлению ситуации могут отличаться в зависимости от браузера. Если не работает видео в Яндекс Дзен в Гугл Хром, жмите на три точки справа вверху. Далее сделайте следующее:
- Кликните на три точки справа вверху.
- Выберите пункт Дополнительные инструменты.
- Жмите на кнопку Расширения.
3 горизонтальные полоске слева наверху. А затем открыть магазин Google Chrome.
Найдите через поиск Adobe Flash Player.
Установите плагин и после этого проверьте, воспроизводится ролик или нет.
В ситуации, когда Яндекс Дзен не воспроизводит видео в Фаерфокс, подход почти аналогичный. Сделайте следующее:
- Жмите на три горизонтальные полоски справа.
- Перейдите в раздел Дополнения, а далее выберите Расширения.
Введите в специальное поле Adobe Flash Player.
Выберите в списке расширений подходящий вариант и загрузите плагин.
В случае, когда в Опера не отображает видео на Яндекс Дзен, попробуйте решить вопрос с Флеш Плеером. Сделайте следующее:
- Кликните на пункт Меню слева вверху.
- Войдите в Расширения, а далее Менеджер расширений.
- Выберите Добавить …
В новом окне введите Adobe Flash Player, после чего добавьте нужный вариант в Оперу.
Настройки Java Script
В ситуации, когда Яндекс Дзен не грузит видео, внесите изменения в параметры Ява Скрипт.
Для поиска раздела войдите в Настройки, а после в поисковой строке введите Java Script.
Как только нужный пункт найден, поставьте отметку Разрешить.
Проверьте Интернет
Одна из причин, почему не загружается видео в Яндекс Дзен — низкая скорость Интернета. Для проверки такой версии перейдите на сайт Speedtest.net и запустите проверку. Если скорость не соответствует заявленной, обратитесь к провайдеру и потребуйте разъяснений
Обратите внимание на открытые программы, к примеру, торрент-трекера. Такой софт может забирать часть трафика
Учтите, что при скорости меньше 3-5 Мбит/с видео в Дзен не воспроизводится. После восстановления прежних параметров проблема должна решиться.
Почистите устройство на вирусы
Когда не запускается видео в Дзен, проверьте ПК / ноутбук на наличие вирусов. Для этого используйте любое антивирусное ПО, а после проверки удалите найденные файлы или отправьте в карантин. Как вариант, используйте AdwCleaner, позволяющую очистить устройство от вредоносного ПО. После завершения чистки проверьте, воспроизводится контент или нет.
Проверьте версию браузера
Если не воспроизводится ролик в Дзен, обновите версию веб-проводника. На устаревшем ПО часто возникают трудности с запуском такого контента. Для обновления браузера войдите в Настройки и раздел О браузере, после чего обновите программу. В большинстве случаев проводник сам предлагает загрузку нового ПО или выполняет эту работу автоматически.
Отключите блокировщик рекламы
Когда не грузится видео в Яндекс Дзен, причиной может быть включенный плагин блокировки рекламы, к примеру, AdGuard. Войдите в дополнения, найдите нужное и отключите этот компонент. После этого обновите страницу.
В завершение отметим, что причиной, почему не воспроизводится видео, может быть проблема на стороне сервера. К примеру, ролик не работает из-за перегрузки на сайте, запрещен законодательством или самим пользователем.
Плагин отключен
Ситуация редкая, но из-за сбоев в работе браузера иногда встречается. Чтобы проверить, включен ли плагин Adobe Flash Player, действуйте следующим образом:
- В адресной строке Яндекс.Браузер напишите запрос browser://plugins, чтобы быстро перейти в меню с установленными плагинами.
-
Найдите Adobe Flash Player и напротив кнопки «Запускать всегда» поставьте галочку.
Иногда видео не грузит из-за того, что деактивирован JavaScript. Чтобы его включить, перейдите в настройки через главное меню и в поисковой строке введите соответствующий запрос. Справа откройте пункт «Расширенные настройки сайтов» и включите JavaScript.
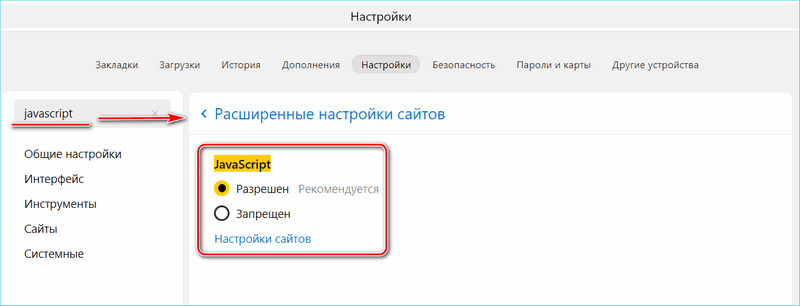
Проверьте формат видео
Если видеофрагмент воспроизводится в проигрывателе Windows Media, его можно вставить в презентацию в виде клипа, выполнив следующие действия.
- На вкладке Вставка в группе Текст выберите команду Объект.
- В списке Тип объекта выберите вариант Создать из файла и введите имя файла видеофрагмента или нажмите кнопку Обзор.
ПРИМЕЧАНИЕ. Видеофрагмент, который будет воспроизводиться в приложении Office PowerPoint 2007 с помощью проигрывателя Windows Media, не может иметь специальных параметров анимации и временных рамок воспроизведения. Он будет воспроизводиться по нажатию кнопки в проигрывателе Windows Media.
Если в приложении Office PowerPoint 2007 файл видеофрагмента не воспроизводится ни средствами приложения Office PowerPoint 2007, ни в проигрывателе Windows Media, попытайтесь создать на слайде гиперссылку или управляющую кнопку и свяжите ее с программой, которая воспроизводит этот файл видеофрагмента.
Использование сторонних проигрывателей
Можно не устанавливать пакеты кодеков, а просто забросить проигрыватель Windows Media и начать пользоваться более мощными и функциональными медиаплеерами. Для воспроизведения разных форматов видео можно порекомендовать следующие программы:
- KMPlayer – универсальный проигрыватель для воспроизведения файлов любого формата.
- GOM Player – предлагает функцию Codec Finder, которая отвечает за автоматический поиск отсутствующих кодеков в интернете.
- VLC Player – поддерживает практически все известные кодеки, без проблем воспроизводит видео в формате MTS с видеокамер и фотоаппаратов.
Все перечисленные проигрыватели имеют встроенный кодек-пак, умеют воспроизводить видео из интернета и битые файлы. Для сравнения, в Windows Media Player нет ни одной подобной функции, а, например, Media Player Classic, который устанавливается вместе с K-Lite Codec Pack, при попытке воспроизвести поврежденный файл выдаст ошибку.
Кстати, если видео не воспроизводится в стороннем проигрывателе, имеющем собственный кодек-пак, то имеет смысл удалить K-Lite Codec Pack. Так вы устраните конфликт кодеков, установленных в системе и добавленные вместе со сторонним медиаплеером.
Установка Hetman Partition Recovery
Скачиваем утилиту и запускаем процесс установки.

Принимаем лицензионное соглашение.
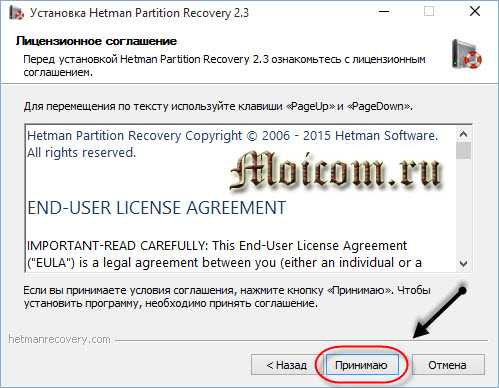
Выбираем конечную папку установки, по умолчанию это диск <C:\Program Files (x86)>, лично я её не менял.
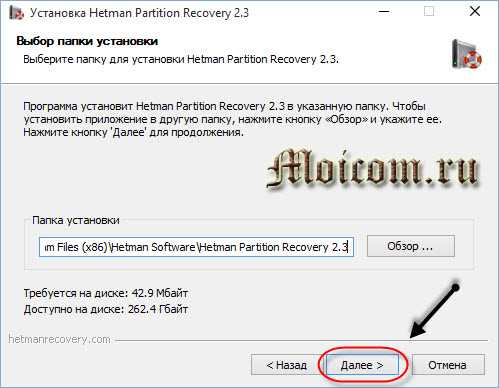
Указываем нужные настройки, добавляем ярлыки на рабочий стол и в меню быстрого запуска, по желанию.
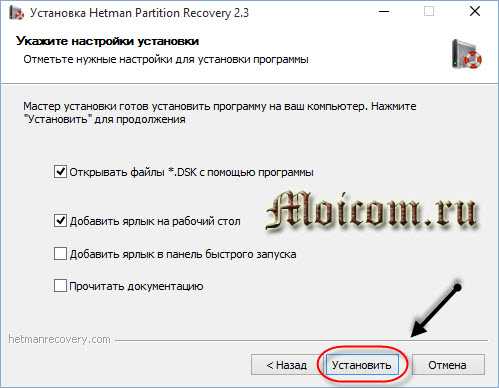
Установка выполнена, нажмите готово для завершения. Появится ярлык на рабочем столе.
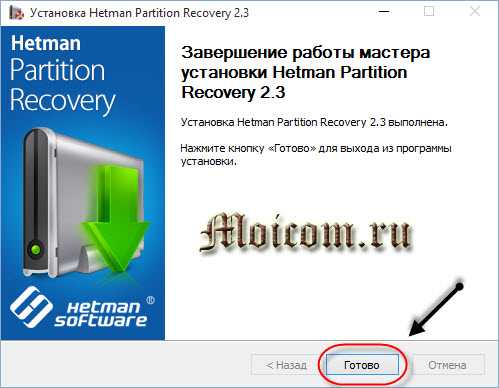
Для того, чтобы показать программу в действии, воспользуюсь одним из моих видео уроков, скопирую его на флешку, затем удалю ролик и отформатирую устройство. Подсоединяем нужные флешку, видеокамеру, фотоаппарат или жесткий диск к компьютеру. Подробнее смотрите в видео обзоре в конце статьи.
Вирусы на компьютере
Из-за работы вирусного ПО зачастую не воспроизводится видео в Яндекс.Браузере. Они попадают на ПК через интернет при скачивании файлов с ненадежных источников, а также посредством электронном почты и мессенджеров. Вирусы могут нанести вред хранящимся на жестком диске данным.
Чтобы избавиться от вирусных программ, установите антивирус и просканируйте систему. Зачастую это решает множество проблем.
Обычно видео не воспроизводится, когда не установлен Adobe Flash Player или плагин выключен в настройках. Обновление браузера и устранение несовместимости расширений помогают справиться с проблемой. В крайнем случае, всегда можно переустановить обозреватель, заблаговременно сохранив в облачном хранилище все пароли, учетные данные и важную информацию.
Как заставить плеер проиграть видеофайл
В предыдущей главе мы узнали, что для того чтобы видеофайл был воспроизведен на компьютере, плеер должен знать алгоритм распаковки или если говорить правильнее – алгоритм кодирования видеопотока. И тут возникает вопрос: откуда плеер берет эти самые алгоритмы копирования? Все просто, в операционной системе windows существует специальное хранилище для этих кодировщиков. Плеер, открывая видеофайл, узнает тип кодировщика, которым упакован файл, затем ищет его в хранилище, и если находит, начинает воспроизведение файла. А если не находит, то показывает примерно такие окна:
Кстати, список поддерживаемых видео кодеков можно посмотреть так:
Для Windows XP
Пуск > Панель управления > Система и безопасность > Диспетчер устройств. Затем найдите пункт «Звуковые, игровые, видеоустройства», откройте его и вы увидите вкладки «Аудио кодеки», «Видео кодеки».
Для Windows 7 и Vista.
Выбираем Пуск > Все программы > Стандартные > Служебные > Сведения о системе. Появится вот такое окно:
Выбираем Компоненты > Мультимедиа. Раскрываем список и смотрим установленные на нашем компьютере видео кодеки.
Ну и теперь главное — Для того чтобы на компьютере проигрывались видеоролики необходимо установить специальные кодеки.
Mp4fixer
Это еще более интересная программа для восстановления. Она предназначена для битых, удаленных, недописанных файлов mp4, mov, 3gp, внутри которых было h264 видео. Автор пишет, что может подойти и для avi, mkv, m4v и т.д., но восстановление звука может быть осложнено. Сразу скажу, что мне этот вариант помог!
Программа Mp4fixer не просто пытается восстановить файл. Она делает это после анализа дополнительного целого (не повреждённого) файла, записанного тем же устройством. За счёт этого шансы значительно выше. Ведь тех данных, которых нет в повреждённом файле, она возьмёт из целого. В случае видеорегистратора — это идеальный вариант. Такие устройства записывают видео фрагментами. Просто берем в качестве образца рядом лежащий фрагмент, с воспроизведением которого нет проблем.
Программа не требует установки. По сути, это и не программа, а скрипт на perl.
Скачайте с официального сайта или клонируйте:
Скопируйте файл в тот каталог, где у вас повреждённый mp4 и запускайте восстановление:
В итоге получим несколько файлов, среди которых будет с расширением , например — это восстановленное видео. Будет еще — это восставленный звук. Можно их объединить в каком-нибудь видеоредакторе.
Видеофайл формата .h264 можно воспроизвести видеоплеером, например mpv или vlc это точно умеют.
Частичный пример успешного восстановления:
Не воспроизводится видео на планшете
Причины, по которым не показывается видео на планшете андроид примерно такие же, как и те, что связаны с работой телефонов. Однако их стоит рассматривать отдельно, потому что решения для планшетов несколько иные. Так, видео может не прогружаться, потому что:
- Разрешение слишком широкое. Изменить разрешение можно, поменяв видеоплеер на более мощный или попросту уменьшив его в установленном. Но на планшетах с дешевыми процессорами эти приемы не срабатывают или срабатывают частично: устройство все еще не сможет достаточно качественно воспроизводить картинку;
- Плеер работает на основе аппаратного ускорения, а не за счет программного. Аппаратное ускорение может быть эффективным только на планшетах с мощным процессором, такими являются далеко не все гаджеты. Так что, возможно, видео начнет воспроизводиться при смене проигрывателя на программный;
- На новых планшетах не встречается Flash Player. А именно за счет него работают ролики в браузерах. В маркетах приложений Adobe Flash Player бесполезно искать. Так что скачать можно только неоригинальную версию со сторонних сайтов.
Иногда видео не воспроизводится и из-за нарушений в работе платы планшета. Такое часто случается, если устройство дешевое и слабое. Неспособность планшета воспроизвести видео указывает на то, что он не будет работать долго, так как он лишается способности воспроизводить цвета и двигающиеся изображения. Как видите, причин, почему не показывает видео на телефоне, много. Но если вовремя озадачиться их решением, можно устранить все исправить. Главное — не тянуть время, не переоценивать возможности гаджета и пользоваться современными плеерами.
Другие проблемы
Теперь перейдём к исследованию других причин, из-за которых в «Яндекс.Браузере» могут возникать проблемы с видео.
Влияние блокировщика рекламы в «Яндекс.Браузере»
Хотя у популярнейшего противорекламного плагина AdBlock+ для YouTube имеется субплагин «AdBlock+ для YouTube», при воспроизведении видео в соцсетях блокировка рекламы может блокировать заодно и сам контент.
Эта проблема усугубляется, если использовать сторонние «баннерорезки» типа AdGuard. Чтобы их отключить, перейдите в управление дополнениями, набрав веб-адрес browser://addons и проверьте наличие и работу компонента AdGuard.
![]()
Из-за блокировки рекламы Yandex.Browser может неверно отображать контент на сайтах с онлайн-видео
Выключите AdGuard и обновите страницу с проблемными видеороликами.
Не рекомендуется, чтобы в браузере одновременная работали нескольких блокировщиков рекламы, например, AdGuarg и AdBlock Plus: недоступным может оказаться не только онлайн-видео, но и некоторые Flash- и Java-функции движка сайта. В особо запущенных случаях отобразится текстовая версия сайта, а сайт сообщит, что ваш браузер устарел.
Некачественное интернет-соединение
Первая причина, почему не открывается видео в Телеграмме – плохой интернет. Не устанем повторять, от качества соединения зависит очень многое, ведь мессенджер работает исключительно в сети, а не оффлайн.
Что делать, как устранить ошибку? Вы можете обратиться в службу поддержки мобильного оператора/интернет-провайдера. Также советуем сделать следующее:
- Перезагрузите устройство
- Войдите в авиарежим на несколько секунд
- Перезапустите роутер/маршрутизатор
- Убедитесь, что на счету достаточно средств
- Удостоверьтесь, что интернет-опции подключены (а пакет Гб не исчерпан)
Иногда трудности носят технический характер – решение таких вопросов от пользователя не зависит. Остается обратиться за помощью в саппорт и ждать решения проблемы!
Восстанавливаем все содержимого диска
Сохраняйте восстановленные данные на других носителях, в противном случаи они будут перезаписаны.
Если вы хотите вернуть все содержимое данного диска, то нажмите на спасательный круг Восстановить.
Выбираем нужный метод для сохранения файлов: на жесткий диск, запись на CD/DVD или выгрузка по FTP.
Я оставлю на жесткий диск, по умолчанию это путь диск <C:\Восстановленные файлы\>. По желанию, конечную папку для сохранения можно изменить, например, на диск Д и назвать извлеченные данные с фотоаппарата.
Так же можно убрать или оставить галочки напротив восстановления структуры папок, восстанавливать альтернативные потоки данных (NTFS) и заменить все неизвестные символы на <_>.
Требуется места на диске 2,75 Гб, доступно 262,5 Гб. Если доступного места меньше требуемого, выберите другой локальный диск, на котором оно есть.
Нажимаем кнопку восстановить и ждем завершения процесса сохранения.
Процесс воскрешения завершен. Все файлы были сохранены.
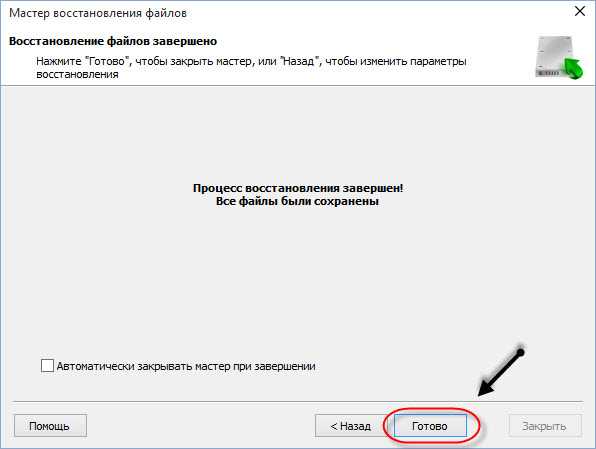
Заходим в папку расположения сохраненной информации и смотрим на результат.
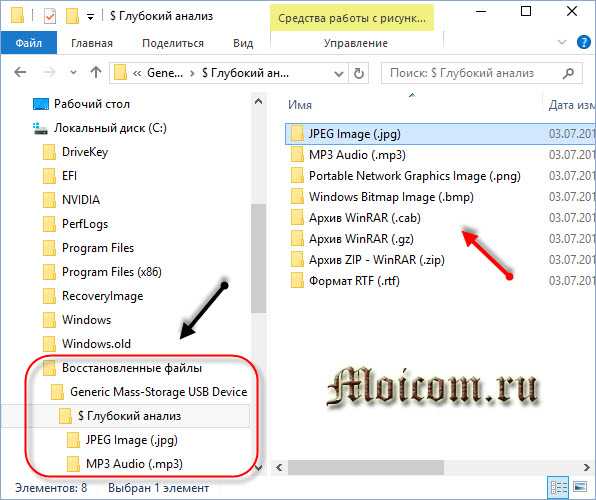
Как открыть поврежденный или неподдерживаемый видеофайл
Практически каждый из нас сталкивался с ситуацией, когда скачивается какой-то фильм или ролик, а вот посмотреть его не получается. Файл просто-напросто не открывается на компьютере или ноутбуке. Конечно, это может серьезно испортить настроение, причем в самый неожиданный момент. Что делать с таким видеофайлом? Можно ли его все-таки открыть? Предлагаем самые эффективные и популярные способы решения подобной проблемы!
Если не хочется морочить голову сложными терминами и комбинациями – проще всего обратить внимание на конкретные программы, реально помогающие справляться с открытием видеофайлов. Как раз о таком ПО и пойдет речь в данной статье
Медиапроигрыватель VLC
Легендарный медиаплеер VLC умеет многое. Например, исправлять различные повреждения, связанные с видеофайлами. Самый простой способ – открытие такого файла через плеер. Скорее всего, VLC сообщит о какой-то ошибке. Тогда вам следует найти и нажать «Построить индекс, а затем проиграть». Стоит отметить, что данное построение может длиться достаточно долго. При этом поврежденный файл в 90% случаев все-таки успешно откроется.

Если же «бракованных» файлов много, то рекомендуется отыскать раздел «Ввод/Кодеки» в настройках медиапроигрывателя. Здесь нужно выбрать «Исправлять при необходимости» напротив пункта «При открытии поврежденного…».
Однако надо понимать, что VLC не «лечит» сам файл, а лишь создает его временную копию, которая является исправной. Когда процесс воспроизведения будет завершен, данная копия просто исчезнет. Пользователь же сможет самостоятельно создать исправленную копию в нужном формате, если зайдет в «Медиа» и выберет «Сохранить или конвертировать».
Утилита DivFix++
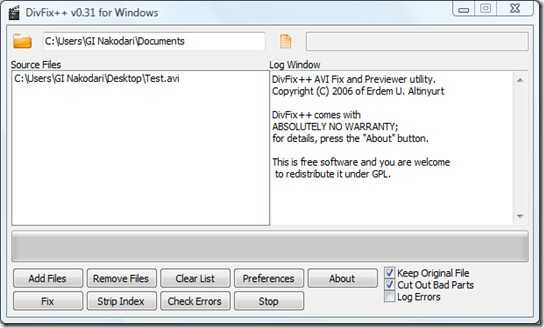
К сожалению, небольшая программа DivFix++ уже давно не получает новых обновлений. Но даже сейчас она является отличным инструментом для восстановления битых видеофайлов. Примечательно, что утилита поддерживает работу исключительно с форматом AVI. И справляется со своими обязанностями DivFix++ действительно хорошо. Пользователю необходимо установить приложение, добавить файлы с повреждениями, а потом нажать на «Fix». По-настоящему просто и удобно.
Программа Stellar Phoenix Video Repair

Да, Stellar Phoenix Video Repair нельзя назвать лучшим вариантом для избавления от проблем с открытием файлов. Стоит приложение порядка 70 долларов, что совсем немало. Но это действительно мощный инструмент для восстановления различных медиафайлов.
Данное программное средство отличается невероятной эффективностью, поддерживая следующие форматы: 3GP, 3G2, MP4, M4V, MOV и некоторые другие. Такую программу стоит приобретать, если регулярно приходится иметь дело с поврежденными и не открывающимися файлами. Также можно попробовать облегченную бесплатную версию, которая работает с файлами до 10 Мб.
Утилита DivXRepair
А вот это уже абсолютно бесплатная утилита, которую освоит даже ребенок. Добавляете поврежденный медиафайл и нажимаете «Repair files». Важным преимуществом этой крошечной программы является возможность восстанавливать сразу несколько файлов. На данный момент утилита без проблем способна обрабатывать файлы AVI и DivX.
Приложение Video Repair
Достаточно солидная программа для восстановления видеофайлов, за которую придется заплатить порядка 100 евро. Если не жалко такой суммы, то купленное приложение обязательно вас отблагодарит, исправив файлы самых разнообразных форматов (MPG2, APCH, AVC1, JPG, mp4v, DVC и так далее). Нужно лишь скачать Video Repair, а затем распаковать приложение без установки. Выбираем файл и жмем «Scan».
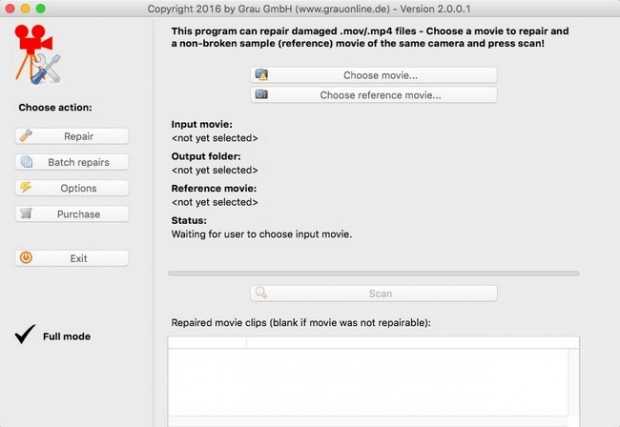
Существует также бесплатная версия Video Repair, которая имеет несколько ограниченный функционал. Такая версия восстанавливает лишь половину файла. Однако умельцы придумали безобидный способ обхода данного ограничения. Нужно просто удвоить размер видеофайла, чтобы программа обработала исключительно его половину. В результате вы получите желаемый файл, причем полностью восстановленный.
Вот как это сделать:
- нажимаем правую кнопку мыши + Shift в области директории с поврежденным видеофайлом;
- появится командная строка, в которую нужно ввести «copy/b имя файла.mp4+имя_файла.mp4 имя_двойного_файла.mp4»;
- произойдет создание двойного файла.
Утилита Get My Videos Back

Очередная маленькая программка, умеющая реанимировать видеофайлы разных форматов. Имеется гарантированная поддержка AVI, FLV, 3GP, DivX и MPEG, а также MP4. Интересной «фишкой» Get My Videos Back является возможность «лечить» файлы с DVD или CD-дисков, которые могут быть неисправными. Такая утилита имеет очень простой интерфейс, при этом она полностью бесплатная.
Ваш поврежденный файл MP4 не всегда потерян навсегда
Поврежденный файл MP4 может быть чрезвычайно неприятной вещью; те, которые попадают на пол монтажной, никогда не становятся проблемой. Скорее, это те, которые вы хотите использовать, сохранять или смотреть.
Эти два метода являются нашими предпочтительными способами восстановления поврежденных файлов MP4, и они, как правило, помогают нам, несмотря ни на что. При правильном управлении файлами необходимость исправлять поврежденные видеофайлы в значительной степени отпадает. Тем не менее, всегда стоит быть готовым, на всякий случай.
Программы для Windows, мобильные приложения, игры — ВСЁ БЕСПЛАТНО, в нашем закрытом телеграмм канале — Подписывайтесь:)
Источник
VLC Media Player
Популярный плеер, который умеет не только воспроизводить видео, но также восстанавливать их при помощи встроенных инструментов. И возможно, медиаплеер уже установлен на вашем ПК.
Чтобы включить опцию, запустите плеер, далее переходим: Инструменты — Настройки — Ввод и кодеки . Выбираем опцию Всегда исправлять , затем сохраняем настройки. Готово, теперь плеер будет автоматически восстанавливать видео при воспроизведении.
- Плеер бесплатный.
- Открытый исходный код.
- Множество полезных функций.
- Плеер умеет реанимировать исключительно видеофайлы с расширением AVI.
- Восстановленные ролики нельзя скачивать, только просматривать при помощи VLC.
Если изменить формат можно при помощи конвертера, о котором речь шла выше, то для второй проблемы решения нет. Будем надеяться, что однажды разработчик исправит этот недостаток. А пока Movavi Video Converter остается лучшим решением для восстановления видеофайлов.
Причина 6. Слабая аппаратная начинка
Современные браузеры, особенно весьма популярный Google Chrome, являются требовательными к ресурсам компьютера, а именно к процессору и количеству оперативной памяти. Поэтому того, чего раньше хватало с большим запасом, сейчас может быть впритык. Просмотр видео, в свою очередь, является тоже весьма ресурсоёмкой задачей. Поэтому, если ваш компьютер или ноутбук является довольно старыми или маломощным, можем посоветовать вам задуматься о его усовершенствовании или покупке нового. Рано или поздно наступит момент, когда пользоваться им станет практически невыносимо из-за ужасной медлительности. Что делать сейчас?
Проверьте, что следовало бы исправить или поменять в начинке устройства
Если на вашем компьютере отсутствует дискретная видеокарта, которая способна обрабатывать видео высокого разрешения, задумайтесь о её покупке. Но стоит помнить, что замена видеокарты может повлечь за собой замену остальных компонентов, а на ноутбуке может быть невозможна конструктивно. Если же такой возможности нет, старайтесь смотреть видео не в высоком качестве, а в обычном или среднем, тогда нагрузка на оборудование будет значительно меньше.
Может помочь увеличение объёма оперативной памяти. Сейчас 4 Гб может быть недостаточно, лучше иметь 8 Гб или даже больше, а ведь многие старые ноутбуки и системные блоки офисного исполнения работают и с 2 Гб, тяжело и мучительно. Ожидать от них резвости не приходится. Вообще, памяти мало не бывает, и чем её больше, тем быстрее работает компьютер.
Замена оперативной памяти – несложная операция, которую можно выполнить самостоятельно, но учтите, что в ноутбуке или системнике может не оказаться свободных слотов. Поэтому перед покупкой полезно воспользоваться утилитой диагностики, например, AIDA64, и посмотреть, какого типа память используется, на какой частоте работает, и сколько свободных слотов имеется. После этого вы можете отправиться в магазин и купить память нужного типа и объёма.
Также обратите внимание на то, какой у вас процессор. Старые процессоры серий Athlon, Celeron или Pentium могут оказаться очень слабыми в современных реалиях
Все эти советы следует также учесть при покупке нового устройства.
Кроме того, можно попробовать посмотреть видео через другой браузер. Не все браузеры одинаково сильно грузят систему.
Stellar
Stellar — это не отдельный продукт. Это целая серия программ, предназначенных для восстановления данных с разных носителей, в разных файловых системах и даже конкретных приложениях.
Такой подход имеет свои преимущества и недостатки. Все они связаны с моделью распространения и стоимостью услуг компании Stellar. К примеру, чтобы восстанавливать данные в Windows, придется заплатить 99 долларов. А вот за поддержку macOS придется заплатить отдельно. С другой стороны, это помогает экономить. Вы же видели, как дорого стоит кроссплатформенное решение «все в одном» на примере R-Studio.
Окно поиска стертых фотографий в одном из приложений Stellar
Из явных преимуществ Stellar стоит выделить отдельную программу для восстановления данных на iOS. Там где другие игроки рынка пасуют, разработчики Stellar решили предложить собственное рабочее решение. Конечно, ввиду ограничений операционной системы Apple, далеко не все файлы удается восстановить, но создатели приложения обещают вернуть как минимум:
- контакты,
- историю звонков,
- удаленные сообщения,
- удаленные заметки,
- записи с диктофона,
- даже данные с зашифрованных копий iTunes.
В общем, впечатляющее решение для владельцев мобильных устройств Apple.
А это приложение для оценки состояния жестких дисков
Также у Stellar есть отдельное программное обеспечение для восстановления данных в почтовой службе Microsoft Exchange. Инструмент для исправления проблем и поиска удаленной информации в базе данных MySQL и почтовике Outlook.
Плюсы
- Уникальные решения для восстановления данных, которых нет у конкурентов.
- Удобная политика распространения «софта» без необходимости переплачивать за ненужные функции.
- Непрерывная техподдержка, доступная в любое время суток.
Минусы
- Отсутствие поддержки Linux.
- Высокая стоимость бизнес-решений.
- За функцию восстановления фотографий с внешних носителей придется заплатить отдельно.
Старая версия
Один из ответов на вопрос, почему не загружается видео в Телеграм – это работа в старой версии приложения. Если вы давно не ставили обновление, нечему удивляться! Большинство ошибок и сбоев возникают именно по этой причине.
Если Телеграмм не грузит видео по причине устаревшей оболочки, проблему легко решить:
- Откройте магазин программ Плей Маркет или Эпстор;
- Введите название мессенджера в поисковую строку;
- Если напротив иконки есть кнопка «Обновить» нажимаем и ждем несколько минут, пока загрузка не завершится.
Важно! Не будет лишним проверить состояние операционной системы – устаревшая ось также может негативно влиять на работоспособность приложений. Проверить наличие обновлений ОС можно в настройках устройства
Другие ошибки с видео и фото в Телеграмe
Иногда сбои в Телеграм обусловлены самыми неожиданными факторами. И если ничего из описанного выше вам не помогло, а ожидание ответа из техподдержки вам кажется слишком утомительным занятием, то попробуйте поискать причину ошибки здесь:
- программный сбой, который решается путем обновления или полной переустановки ПО;
- неподтвержденные данные при установке ПО (чаще всего номер телефона), которые нужно будет подтвердить в его настройках, пройдя соответствующую проверку;
- системный сбой, зачастую проявляющийся в виде белого экрана при попытке войти в мессенджер, что можно исправить путем переустановки мессенджера на устройстве;
- выставленные в настройках гаджета ограничения по передаче данных с большим объемом, которые можно отключить в разделе «Мобильные сети».
Ну, и конечно, банальное отключение интернета, которое может произойти по ряду обстоятельств, начиная с неуплаты и заканчивая техническими проблемами на стороне провайдера. Напомним, что эту вероятность стоит исключить в первую очередь, и только потом приступать к поиску других факторов, которые могли спровоцировать проблему загрузки контента в мессенджере.


























