Final Thoughts
If you are on a Windows PC, regularly run antivirus and malware scans. For Mac users, it’s always good practice to examine the apps you have installed, as well as make sure the apps you use are up to date. Consider removing unused apps.
Always backup your computer data (or backup of the backups). You never know when another “CCleaner strategy” will hit and what consequences it will cause. If you have a backup at hand, your data is secure, and you can choose to restore your computer if needed.
Also Read
- 10 Alternatives to Mozilla Thunderbird
- 6 Alternatives to Windows Mail
- 10 Alternatives to Microsoft Outlook
- 9 Alternatives to Apple Mac Mail
- 17 Alternatives to dupeGuru
- 6 Alternatives to iExplorer
GCleaner
GCleaner — это бесплатный, понятный, простой и быстрый очиститель системы с открытым исходным кодом для Ubuntu Linux и его производных. Это порт CCleaner, разработанный с использованием Vala, GTK +, Granite и Glib / GIO. Как и все вышеперечисленные средства очистки системы, он защищает вашу конфиденциальность и делает ваш компьютер более быстрым и безопасным в использовании.
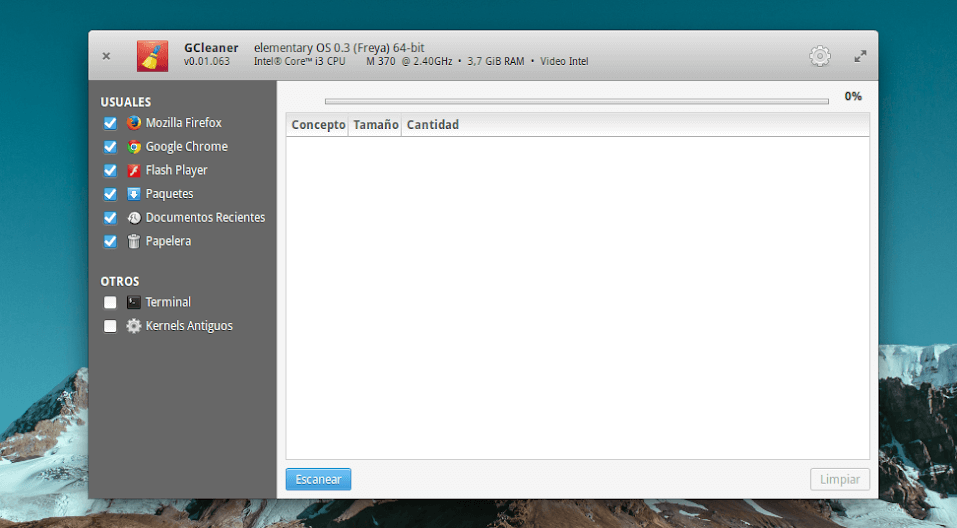 GCleaner для Ubuntu
GCleaner для Ubuntu
Чтобы установить GCleaner на Ubuntu и его производные, используйте следующий PPA для установки, как показано ниже:
Sudo add-apt-repository ppa:libredeb/gcleaner
sudo apt update
sudo apt install gcleaner
Обратите внимание, что вы также можете воспользоваться Ubuntu Tweak Tool , однако проект уже не поддерживается активно — устанавливайте и используйте его на свой страх и риск. Ни для кого не секрет что система в процессе своей работы засоряется
Установка и удаление программ, выполнение скриптов, обновления, неверная установка программ из исходников, ошибки в программах, все это оставляет в системе лишние, ненужные пакеты. Со временем этих файлов может накапливаться достаточно большое количество
Ни для кого не секрет что система в процессе своей работы засоряется. Установка и удаление программ, выполнение скриптов, обновления, неверная установка программ из исходников, ошибки в программах, все это оставляет в системе лишние, ненужные пакеты. Со временем этих файлов может накапливаться достаточно большое количество.
Конечно, Ubuntu, как и любая другая операционная система Linux засоряется намного меньше Windows, здесь нет реестра, и архитектура системы рассчитана так, чтобы оставлять мусор по минимуму. Но кроме системных недочетов, в файловой системе могут накапливаться ненужные файлы пользователей и программ. Поэтому очистка ubuntu от мусора необходима.
В этой инструкции будет рассмотрена очистка системы Ubuntu. Мы рассмотрим как очистить ненужные, не используемые пакеты, удалить пользовательские файлы и уже ненужные файлы настроек, которые остались в системе, а также найдем все файлы, не принадлежащие ни одному пакету, чтобы вы могли сами оценить нужны они вам или нет. Будет рассмотрена очистка кэша в ubuntu и удаление старых ядер.
Очистка системы Ubuntu 16.04 должна начаться с выяснения, какие файлы потребляют больше всего пространства на диске. В этом вам поможет программа Использование жесткого диска
. Откройте ее из меню Dash.
После завершения анализа вы можете увидеть какие файлы занимают пространство на жестком диске в процентном соотношении.
После того как вы поймете, какие файлы занимают больше всего места, вы можете:
- Определить как из них вам не нужны и отправить их в корзину
- Если файл вам нужен, но вы не собираетесь его использовать в ближайшее время, можно записать его на CD/DVD, внешний жесткий диск или облако.
FSlint
FSlint — это бесплатное и простое в использовании приложение с открытым исходным кодом для поиска и очистки различных типов мусора в файловой системе Linux. Он имеет как GTK + GUI, так и интерфейс командной строки, позволяющий автоматизировать определенные операции с помощью сценариев.

Оно помогает удалять / удалять дубликаты файлов в Linux, находить и удалять пустые каталоги, неиспользуемые временные файлы, нежелательные и проблемные искажения в файлах и именах файлов, плохие символические ссылки, таким образом поддерживая вашу систему в чистоте. Выполнив все вышеописанные операции, вы восстановите место на диске, которое было перегружено ненужными и нежелательными файлами, находящимися в вашей файловой системе.
Чтобы установить FSlint в ваших системах Linux, используйте соответствующий менеджер пакетов, чтобы установить его, как показано ниже:
Sudo apt install fslint [Для Debian/Ubuntu]
yum install fslint [Для CentOS/RHEL]
dnf install fslint
Wise Care 365

Еще одна отличная альтернатива CCleaner – это Wise Care 365. Она представляет широкий набор функций, среди которых очистка системы от мусора, проверка и исправление ошибок реестра, оптимизация автозагрузки, обеспечение конфиденциальности пользователя и т.д.
В рабочем окне Wise Care 365 доступно пять разделов для работы.
Блок «Проверка» позволяет одним нажатием кнопки выполнить анализ системы на наличие мусора, ошибок и сбоев.
Вкладка «Очистка» позволяет выполнить быструю или полную очистку системы, жёсткого диска, а также проверку реестра.
В разделе «Оптимизация» доступны оптимизация ОС, дефрагментация памяти, настройка автозапуска и т.д.
Блок «Конфиденциальность» позволяет полностью удалить информацию или затереть жёсткий диск таким образом, чтобы исключить вероятность восстановления информации. Также здесь доступен генератор паролей.
Раздел «Система» предоставляет подробные сведения об установленном на компьютере оборудовании, а также о процессах, исполняемых ОС.
Wise Care 365 предоставляет широкие возможности по улучшению производительности и быстродействия компьютера и Windows, сопоставимые с функциями, предлагаемыми СиКлинер
При этом утилита привлекает внимание удобным и интуитивно понятным русифицированным интерфейсом, благодаря которому с ней способен разобраться даже неопытный пользователь
Чтобы скачать Wise Care 365, нужно воспользоваться ссылкой ниже.
Reg Organizer

Полностью бесплатный аналог CCleaner для Windows 10, имеющий меньшее количество функций, чем у описанных выше программ и ориентированный на выполнение основной задачи – очистки системы и улучшения быстродействия и производительности компьютера.
В Reg Organizer доступны экспресс-проверка и полная чистка системы, удаление приватных данных, оптимизация реестра.
Утилита помогает настроить автозагрузку программ и удалить ненужное ПО.
Для более опытных пользователей доступен большой набор возможностей по работе с реестром, а также тонкая настройка системы.
Работать с программой легко и удобно, она подойдёт как для начинающих, так и для пользователей с опытом.
Для жесткого диска
CCleaner
Популярнейшая утилита для очистки жесткого диска от разного рода мусорных файлов
. Со временем в утилиту включили дополнительные опции: оптимизация и сжатие реестра, удаление программ (в том числе тех, которые не удаляются обычным образом) и пр. В итоге получилась отличная программа для ухода за ОС Windows.
Пользоваться программой до безумия просто
: после установки запустите ее, выберите вкладку «Очистка
» и нажмите кнопку начала для анализа вашей системы. Через мгновение утилита выдаст вам результат: сколько места она сможет освободить, если удалить то-то и то-то. Если со всем соглашаетесь — она чистит систему, если что-то исключаете из найденного — размер освобождаемого места уменьшится.
Кстати, многие начинающие пользователи побаиваются: как бы эта утилита (в которой так много «галочек» и настроек) не удалила чего-нибудь лишнего. Для них скажу, что алгоритмы утилиты оптимизированы так, что вред вашей Windows она не нанесет.
CCleaner чистит мусор за всеми популярными программами: Firefox, Opera, Chrome, Safari, Media Player, eMule, Netscape и т.д. В общем, рекомендую к регулярному использованию!
Wise Disk Cleaner
Одна из самых мощных программ для очистки жесткого диска. Освободить столько же места, сколько удается при помощи этой утилиты — мне не удавалось более ничем (все другое ПО проигрывает!).
Wise Disk Cleaner — очень просто в работе: после установки и запуска программы, перед вами предстанет окно с несколькими вкладками:
-
Быстрая очистка
: раздел подойдет, если вы хотите быстро и без мороки удалить мусор с диска и освободить толику пространства на HDD. Все что от вас потребуется — это нажать один раз кнопкой мышки — удобно!;
-
Глубокая очистка
: более тщательное сканирование жесткого диска для поиска всего, что можно и нужно удалить (рекомендую для тех, у кого есть определенный опыт в очистке ПК); - Очистка системы
: специальный раздел, в котором можно удалить различные ненужный файлы Windows. К таким файлам можно отнести: файлы справки, загруженные данные, кэш установщиков, образцы музыки, картинок и т.д.; -
Дефрагментация
: быстрый и удобный дефрагментатор дисков. Хорошая альтернатива утилите, встроенной в Windows. Кстати, после очистки диска от мусора — рекомендую сразу же провести дефрагментация для максимального ускорения!
В общем-то, утилита отлично справляется со своими задачами, но для комплексного ухода за системой ее одну не порекомендуешь (только в комплекте с другими продуктами). Тем не менее, если вы не довольны степенью очистки другими утилитами — рекомендую ее к однозначному знакомству!
JetClean
Довольно мощная утилита для оптимизации системы Windows, поиска и удаления мусорных файлов, защиты личных персональных данных.
После работы утилиты — ваша Windows будет такой же, как будто вы ее только что установили (прим.: в плане скорости работы ).
Хочу отметить дизайн в стиле минимализма — нет ничего лишнего, все просто и понятно. Программа работает очень быстро и отлично справляется со своими обязанностями (см. скриншот главного окна ниже).
Мастера, встроенные в утилиту:
- Быстрая оптимизация за 1 клик мышкой: чистка реестра, системы, приложений, ярлыков, оперативной памяти и т.д. В общем-то, отличный инструмент как для новичка, так и для опытного пользователя;
- Информация о системе (можно узнать очень многие сведения и характеристики ПК);
- Оптимизация автозагрузки;
- Ускоритель интернета;
- Дефрагментатор дисков, реестра;
- Ускоритель производительности компьютера (ноутбука);
- Авто-очистка и авто-обновление ПО;
- Центр восстановления;
- Портативная версия: можно записать утилиту на любую USB-флешку и ускорять любой компьютер, к которому можно подключить флешку (извиняюсь за тавтологию).
Clean Master
Очень мощный мастер очистки Windows, позволяющий всего при помощи пары щелчков мышки — очистить жесткий диск от горы мусора: временных файлов, кэша, старых и пустых папок, неверных ярлыков и т.д.
После очистки системы, Clean Master способен задать оптимальные настройки системы для повышения ее производительности. Благодаря такой процедуре — компьютер начинает работать быстрее и стабильнее (уменьшается число ошибок, вылетов, синих экранов…).
Хочу отметить, что у Clean Master
имеется большая база программ: т.е. он знает, где и какой мусор создают самые популярные программы в Windows! К тому же, он чистит мусор не только на HDD (жестком диске), но и удаляет «хвосты» в системном реестре (разнообразные ошибочные записи, записи от удаленных программ, неверные и ошибочные сведения и т.д.)
.
При первой очистке в Clean Master
многие пользователи ужасаются количеству мусорных файлов: нередко их размер исчисляется в 5-10 ГБ (иногда более 15 ГБ!).
4. KCleaner
KCleaner ensures a thorough deep clean with privacy protection. You might think that it’s a clone of CCleaner, but it’s instead a simple tool.
The primary focus here is the disk cleanup app that will go through all your drives and clean up all the temporary files. It’s a great tool for disk cleanup and frees your space. It also supports a wide range of programs. So, you will be able to get rid of their temporary files as well.
You can use it manually or set it up for automatic cleaning schedule. The choice is yours. Choose what best goes with you. The interface is quite simple.
Well, just like others this one also ensures protection and encryption if your deleted files. So, even after removing it, no one would be able to recover it.

Features of KCleaner
- Detects and cleans temporary and useless files
- Automatic mode working in the background
- Secured file deletion method
- Shred file menu action
Для жесткого диска
CCleaner
Сайт: https://www.piriform.com/ccleaner/download
Популярнейшая утилита для очистки жесткого диска от разного рода мусорных файлов. Со временем в утилиту включили дополнительные опции: оптимизация и сжатие реестра, удаление программ (в том числе тех, которые не удаляются обычным образом) и пр. В итоге получилась отличная программа для ухода за ОС Windows.
Пользоваться программой до безумия просто: после установки запустите ее, выберите вкладку «Очистка» и нажмите кнопку начала для анализа вашей системы. Через мгновение утилита выдаст вам результат: сколько места она сможет освободить, если удалить то-то и то-то. Если со всем соглашаетесь — она чистит систему, если что-то исключаете из найденного — размер освобождаемого места уменьшится.
CCleaner — чистка жесткого диска
Кстати, многие начинающие пользователи побаиваются: как бы эта утилита (в которой так много «галочек» и настроек) не удалила чего-нибудь лишнего. Для них скажу, что алгоритмы утилиты оптимизированы так, что вред вашей Windows она не нанесет.
CCleaner чистит мусор за всеми популярными программами: Firefox, Opera, Chrome, Safari, Media Player, eMule, Netscape и т.д. В общем, рекомендую к регулярному использованию!
Wise Disk Cleaner
Сайт разработчиков: http://www.wisecleaner.com/wise-disk-cleaner.html
Одна из самых мощных программ для очистки жесткого диска. Освободить столько же места, сколько удается при помощи этой утилиты — мне не удавалось более ничем (все другое ПО проигрывает!).
Wise Disk Cleaner — очень просто в работе: после установки и запуска программы, перед вами предстанет окно с несколькими вкладками:
Wise Disk Cleaner 9
В общем-то, утилита отлично справляется со своими задачами, но для комплексного ухода за системой ее одну не порекомендуешь (только в комплекте с другими продуктами). Тем не менее, если вы не довольны степенью очистки другими утилитами — рекомендую ее к однозначному знакомству!
JetClean
Сайт производителя: http://www.bluesprig.com/jetclean.html
Довольно мощная утилита для оптимизации системы Windows, поиска и удаления мусорных файлов, защиты личных персональных данных. После работы утилиты — ваша Windows будет такой же, как будто вы ее только что установили (прим.: в плане скорости работы
).
Хочу отметить дизайн в стиле минимализма — нет ничего лишнего, все просто и понятно. Программа работает очень быстро и отлично справляется со своими обязанностями (см. скриншот главного окна ниже).
JetClean — возможности программы
Мастера, встроенные в утилиту:
- Быстрая оптимизация за 1 клик мышкой: чистка реестра, системы, приложений, ярлыков, оперативной памяти и т.д. В общем-то, отличный инструмент как для новичка, так и для опытного пользователя;
- Информация о системе (можно узнать очень многие сведения и характеристики ПК);
- Оптимизация автозагрузки;
- Ускоритель интернета;
- Дефрагментатор дисков, реестра;
- Ускоритель производительности компьютера (ноутбука);
- Авто-очистка и авто-обновление ПО;
- Центр восстановления;
- Портативная версия: можно записать утилиту на любую USB-флешку и ускорять любой компьютер, к которому можно подключить флешку (извиняюсь за тавтологию).
Clean Master
Для телефона: http://www.cmcm.com/ru-ru/
Для компьютера, ноутбука: https://clean-master-for-pc.en.softonic.com/
Очень мощный мастер очистки Windows, позволяющий всего при помощи пары щелчков мышки — очистить жесткий диск от горы мусора: временных файлов, кэша, старых и пустых папок, неверных ярлыков и т.д. После очистки системы, Clean Master способен задать оптимальные настройки системы для повышения ее производительности. Благодаря такой процедуре — компьютер начинает работать быстрее и стабильнее (уменьшается число ошибок, вылетов, синих экранов…).
Clean Master — сколько можно очистить места на HDD
Хочу отметить, что у Clean Master имеется большая база программ: т.е. он знает, где и какой мусор создают самые популярные программы в Windows! К тому же, он чистит мусор не только на HDD (жестком диске), но и удаляет «хвосты» в системном реестре (разнообразные ошибочные записи, записи от удаленных программ, неверные и ошибочные сведения и т.д.).
При первой очистке в Clean Master многие пользователи ужасаются количеству мусорных файлов: нередко их размер исчисляется в 5-10 ГБ (иногда более 15 ГБ!).
What Happened to CCleaner Exactly?
In September 2017, researchers at Cisco Talos published a post stating that
Two days later, those researchers posted another article with their continued research on C2 and payloads (i.e. a second payload was found that affected 64-bit Windows users).
The technical description was too complicated to understand. Simply put, the news is this: A hacker “breached CCleaner’s security to inject malware into the app and distribute it to millions of users”, as reported by The Verge.
The malware was built to steal users’ data. It did not actively harm your computer system. However, it did collect and encrypt info that might be used to do harm to your system in the future. The second payload Cisco Talos researchers discovered was a malware attack targeted against big technology organizations like Cisco, VMware, Samsung, and others.
Was I Affected by the Malware?
If you are using CCleaner for Mac, the answer is NO, you are NOT affected! Piriform also confirmed this. See this reply on Twitter.
If you’re using CCleaner on a Windows PC, then you may have been affected. More specifically, you might have the malware that affected version 5.33.6162 released on August 15th, 2017.
Should I Switch to Another Cleaning Program?
If you’re on Windows, you might want to.
Cisco Talos recommends that affected users restore Windows to a state before Aug 15. Alternatively, you might also reinstall the whole Windows operating system.
If you’re not affected by the malware, I highly recommend you run an antivirus scan to make sure no malicious software.
For those who are skeptical about any future CCleaner issues, another option is to uninstall CCleaner and perhaps install another PC cleaner or Mac cleaning app which we cover below.
Никому не принадлежащие файлы
При неправильной установке программ из исходников в системе могут накопляться файлы, не принадлежащие ни одному пакету, после удаления этих программ они могут просто оставаться в системе. Также такие файлы накапливаются при установке программ из бинарных файлов или создаются вами вручную. Одним словом, такие файлы нужно удалять. Для этого будем использовать программу qfile.
Для установки выполните:
sudo apt-get install qfile
Для запуска программы просто выполните ее с опцией -o:
Программа выдаст список всех никому не принадлежащих файлов. Теперь вы можете просмотреть и удалить те, которые считаете ненужными. Только будьте очень аккуратны, чтобы не удалить ничего лишнего. Не забудьте что такие файлы могут создаваться и обычными программами, например, Grub и ssl.
Атака вредоносного ПО
12 сентября 2017 года Piriform сообщил в своем блоге, что CCleaner версии 5.33.6162 и CCleaner Cloud версии 1.07.3191 были скомпрометированы. Эти версии программного обеспечения были незаконно изменены до того, как были опубликованы. Рассматриваемая вредоносная программа собирала данные, такие как имя компьютера, IP-адрес, список установленного программного обеспечения, список активного программного обеспечения и список сетевых адаптеров с зараженных машин, и передавала эту информацию на неизвестный сторонний сервер в США. Piriform работал с представителями правоохранительных органов над отключением сервера и заявил, что пострадали более 2.27 миллиона пользователей. Из этих 2.27 миллиона пользователей 40 получили полезную нагрузку второго уровня. Большинство из них, похоже, были нацелены на таких технологических гигантов, как Samsung, Intel и VMware.
Piriform призвал всех пользователей CCleaner обновиться до новой версии, при этом автоматически обновляя всех пользователей CCleaner Cloud. Похоже, что особенно пострадали пользователи с 32-битными машинами Windows. Ни одно из устройств Android, на которых установлено программное обеспечение, не было взломано. Компания переводит сборку продукта в более безопасную и надежную инфраструктуру, чтобы предотвратить любые подобные инциденты безопасности в будущем.
Очистка списков недавних мест и программ
Начнем уборку со списков недавних мест и программ. Список недавних (в Windows 10 — часто используемых) программ находится в главном меню, а список недавних мест — в проводнике.
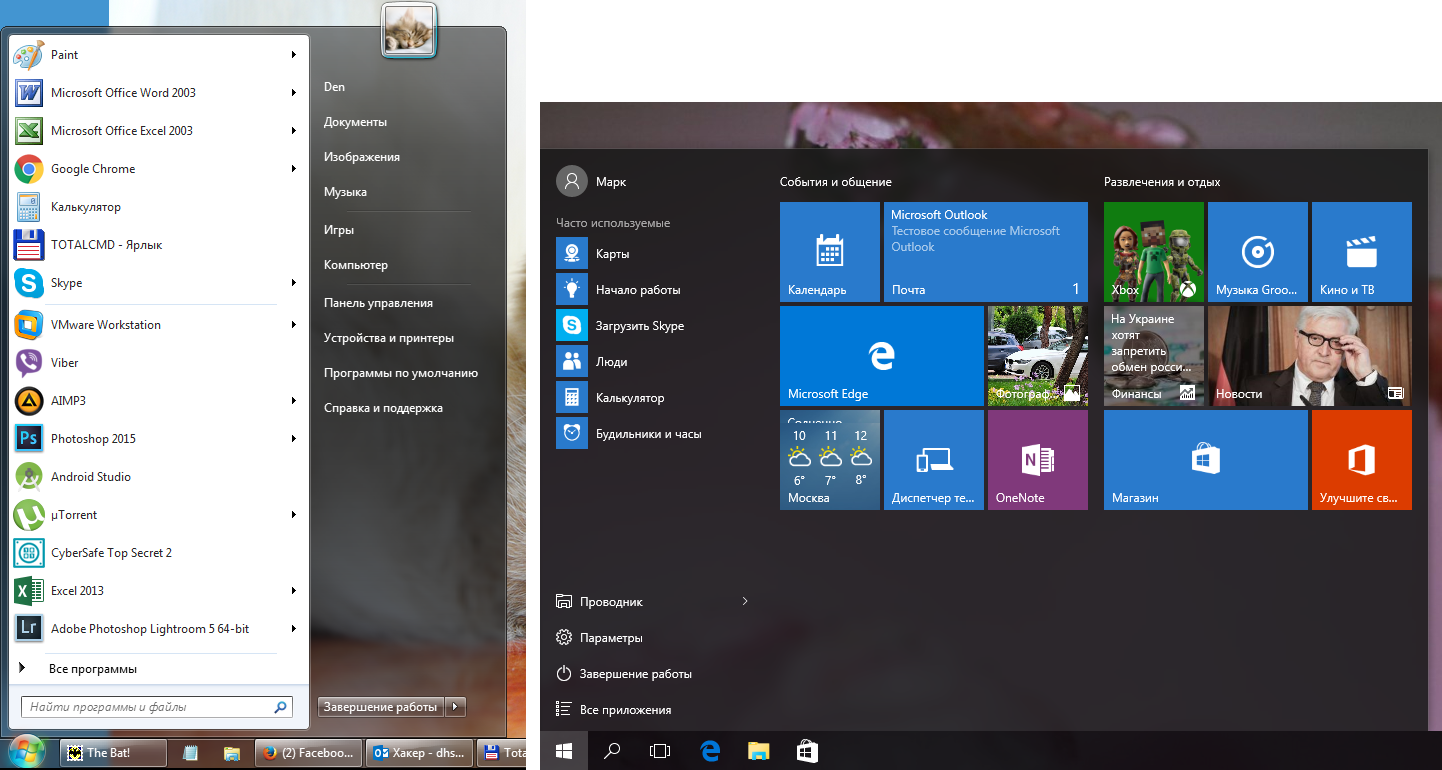 Список часто используемых программ в Windows 7 и 10
Список часто используемых программ в Windows 7 и 10
Другие статьи в выпуске:
Xakep #208. Атака на сигналку
- Содержание выпуска
- Подписка на «Хакер»-60%
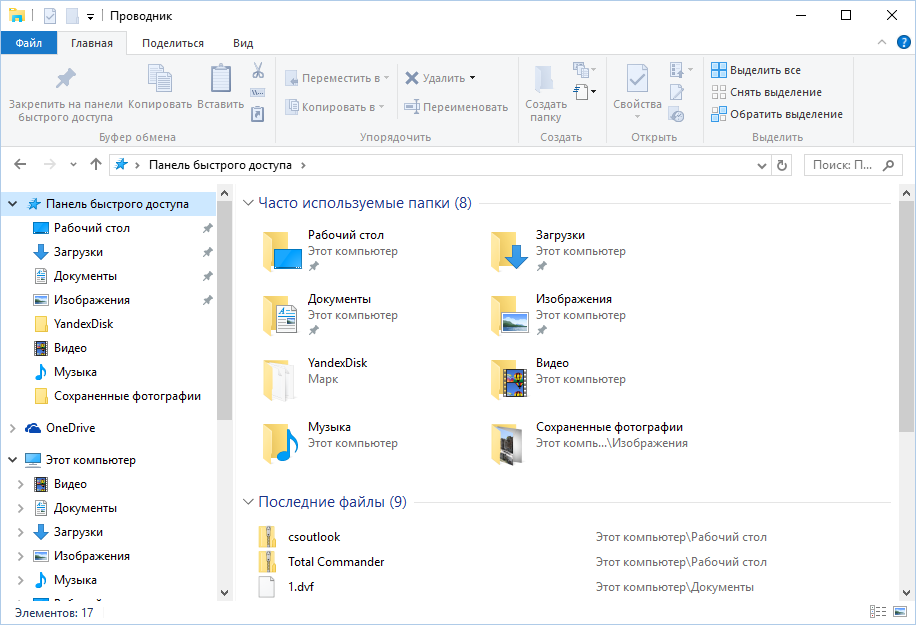 Список часто используемых папок и последних файлов
Список часто используемых папок и последних файлов
Как отключить это безобразие? В Windows 7 — щелкнуть правой кнопкой мыши на кнопке «Пуск», выбрать «Свойства» и в появившемся окне снять обе галочки в разделе «Конфиденциальность».
Отключаем хранение списка последних программ в Windows 7
Чтобы очистить список последних мест и документов, нужно удалить содержимое каталога . Для этого открой командную строку и выполни две команды:
Также не помешает удалить содержимое каталога . В нем хранятся последние файлы, которые отображаются в списке перехода:
Далее эти строчки пригодятся нам, когда будем писать собственный скрипт для очистки системы от следов нашего пребывания в ней.
Чтобы последние файлы очищались автоматически при выходе, нужно включить политику «Очищать журнал недавно открывавшихся документов при выходе», которая находится в разделе «Конфигурация пользователя\Административные шаблоны\Меню «Пуск» и панель задач».
Теперь переходим к Windows 10. Отключить список недавно добавленных и часто используемых приложений можно через окно «Параметры». Открой его и перейди в раздел «Персонализация», пункт «Пуск». Отключи все, что там есть.
Отключение хранения списка программ в Windows 10
Кажется, что проблема решена, но это, увы, не совсем так. Если включить эти параметры снова, то все списки в таком же составе появятся вновь. Поэтому придется отключать эту фичу через групповую политику. Открой gpedit.msc и перейди в раздел «Конфигурация пользователя\Административные шаблоны\Меню «Пуск» и панель задач». Включи следующие политики:
- «Очистка списка недавно использовавшихся программ для новых пользователей»;
- «Очистить журнал недавно открывавшихся документов при выходе»;
- «Очистить журнал уведомлений на плитке при выходе»;
- «Удалить список программ, закрепленных в меню „Пуск“».
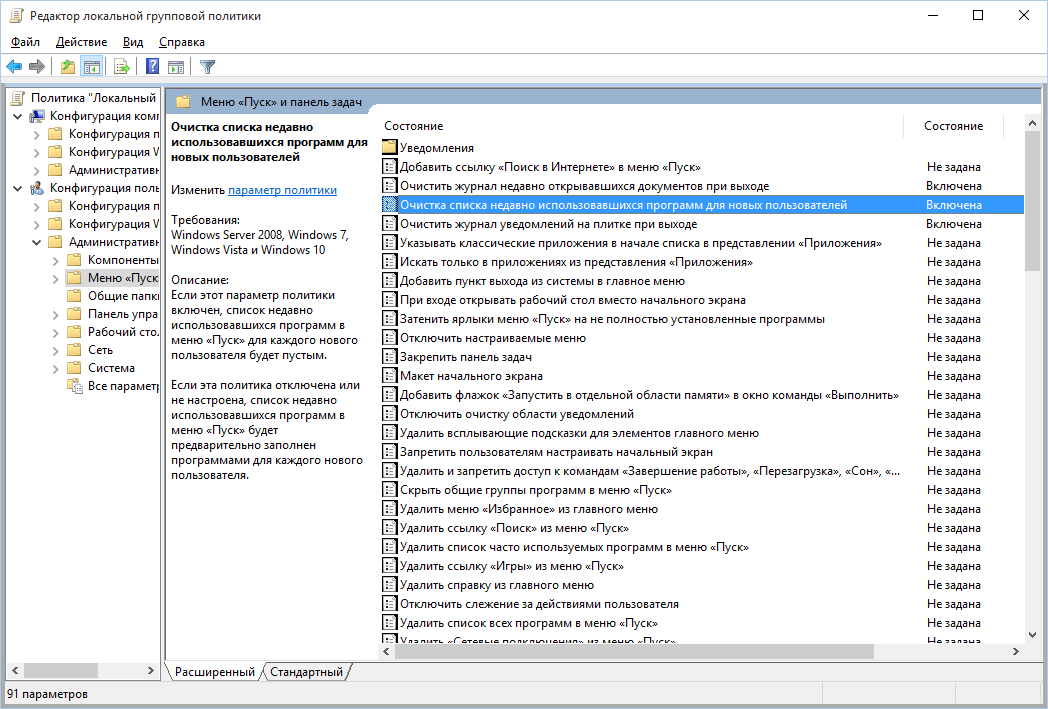 Групповая политика
Групповая политика
Очистить недавние места в Windows 10 проще, чем в «семерке». Открой проводник, перейди на вкладку «Вид» и нажми кнопку «Параметры». В появившемся окне отключи параметры «Показывать недавно использовавшиеся файлы на панели быстрого доступа» и «Показывать часто используемые папки на панели быстрого доступа». Не забудь нажать кнопку «Очистить».
Параметры папок Windows 10
Как видишь, у такой простой задачи, как очистка последних объектов, довольно непростое решение. Без редактирования групповых политик — никуда.
5. AVG TuneUp
Though previously, it was known as TuneUp Utilities, it was one of the bloated programs ever. But after AVG took over it changed tremendously. Now it’s one of the best one in the market.
The interface is somewhat clean and attractive than CCleaner. But don’t think that it only has looks, it also offers the very best cleanup and privacy options. You’ll be able to get rid of web-surfing history, temporary files and other unnecessary elements in just seconds.
And you would have more control over what you want to keep and what you want to get rid. You can even optimize startup apps, run defragmentation, restore accidentally deleted files, modify setting and of course protect your private data.
The file shredder will allow you to overwrite your files before deleting. There is also an Economy mode that will take care of your battery as well.
Features of AVG TuneUp
- Automatic Maintenance
- Live Optimization
- Automatic Cleaning Updates
- Automatic Start-Stop Mode
- Update Wizard
- Registry Cleaner
- Registry Defrag, Disk Doctor
- Turbo Mode
- Startup Optimizer
- File Shredder
Дубликаты файлов
Со временем могло накопиться несколько копий одного файла в системе
Если нужна очистка памяти ubuntu, такие файлы важно найти и удалить, прежде чем они заполнят весь жесткий диск
Для решения этой задачи есть несколько утилит. Утилита FSlint позволяет найти и очистить битые символические ссылки, а также дубликаты файлов в файловой системе.
Для установки программы используйте команду:
sudo apt-get install fslint
Запустить программу можно из меню Dash. В главном окне нужно указать путь, по которому следует искать дубликаты файлов, перейти на вкладку дубли
и нажать в самом низу искать
:
Еще одним отличным решением для поиска дублей есть утилита BleachBit, кроме поиска дубликатов файлов, здесь есть специальные приложения для нахождения дублей фото и аудиофайлов по специальным алгоритмам. Подробнее о работе с программой я писал в отдельной статье — .
Шифруйте диск, чтобы замести следы
Если вы используете CCleaner, чтобы удалить данные об использовании и «замести следы», лучший вариант: зашифровать системный диск. Любой, кто получит доступ к вашему компьютеру, должен будет ввести пароль для расшифровки жесткого диска и просмотра файлов, так что это намного лучший метод, чем периодическое удаление данных. Это защитит любые личные файлы, которые Вы сохранили на вашем компьютере.
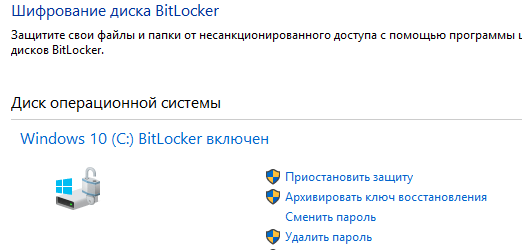
После шифрования Вам не придётся беспокоиться о стирании ваших личных данных всякий раз, когда вы выключаете компьютер, его жесткий диск будет зашифрован, и другим пользователям потребуется специальный ключ, чтобы загрузить его и получить доступ к вашим данным.
3. PrivaZer
PrivaZer happens to look into your privacy and secure deep scan that will allow you to maintain your security all the time. This alternative was made to protect your files, and its primary goal is to protect.
PrivaZer has two modes: Basic and Advanced. So, you can choose what you want best for your PC. They are both pretty high. The interface is more of a wizard-like, so you’ll be able to configure it according to your need.
But before proceeding you’ll need to answer a few questions about what type of cleaning you want and then continue to perform that. The best thing is that it’s swift and efficient.
The deep scan option will render best for sensitive files and drives. It will scan all your drives, and you can even overwrite your private data up to 35 times! So, no one can trace your files now!
Features of PrivaZer
- Secure cleanup
- In-depth cleanup
- Privacy protection
- Visualization of residual traces of old files remaining in free space
- ShellBags scan
- Registry backup
- Clean unwanted data from Traces in MFT, USN Journal, Cookies, Index.dat, Windows history, Indexing, Memory, System, Start & Jump List, etc.
Как подобрать?

Не нужно спешить и устанавливать на свой компьютер первую попавшуюся утилиту, так как она может быть не только бесполезна, но и повлечет за собой дополнительные проблемы.
Преимущество использования софта:
- не нужно переустанавливать Windows;
- для запуска достаточно пары кликов;
- ощутимо возрастает производительность;
- очистка куки и кеша в браузерах.
class=’s-article__points-list’>
Недостатки:
- условно бесплатные обладают ограниченным функционалом;
- не всегда есть русский язык;
- некоторые программы требуют проведения мероприятия по несколько раз в день.
class=’s-article__points-list’>
Free and Paid CCleaner Alternatives
For Windows PC users, you may consider these options.
1. Glary Utilities (Windows)
Glary Utilities is another free all-in-one utility for cleaning a PC, similar to what CCleaner offers. You can use it to scan and fix Windows registries, as well as clean junk files from web browsers and third-party applications.
The program also has a professional version Glary Utilities Pro (paid) which offers several advanced features for power users including enhanced system optimization and free 24*7 technical support.
2. CleanMyPC (Windows)
CleanMyPC is free to try (500 MB limitation on removing files, and 50 registry fixes), $39.95 to buy for a single license. The program works very well for cleaning unwanted files from your PC.
We compared CCleaner with CleanMyPC in this review and concluded that CleanMyPC is more user-friendly and probably a better option for less advanced users. The latest version is compatible with Windows 7, 8, 10, and Windows 11.
3. Advanced SystemCare (Windows)
Advanced SystemCare — Both Free and PRO versions are available. As the name indicates, it’s a PC system optimization program for cleaning the Windows registry as well as many kinds of junk files.
The Free version is free to download and use with limitations, while the PRO version costs $14.77 with an annual subscription.
4. PrivaZer (Windows)
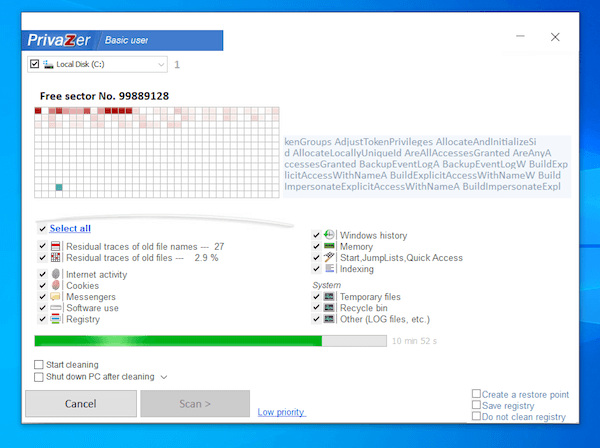
PrivaZer is a free PC cleaner tool that’s packed with utilities to help clean privacy files, remove temporary files and system junks, etc.
You may feel a bit overwhelmed by the number of features available on its interface after installing the program on your PC, but it’s actually fairly easy to figure out.
Besides regular cleanup, you can also use PrivaZer to overwrite files to your storage device for deep cleaning to ensure data security.
For Apple Mac users, you may consider these alternative apps.
5. Onyx (Mac)
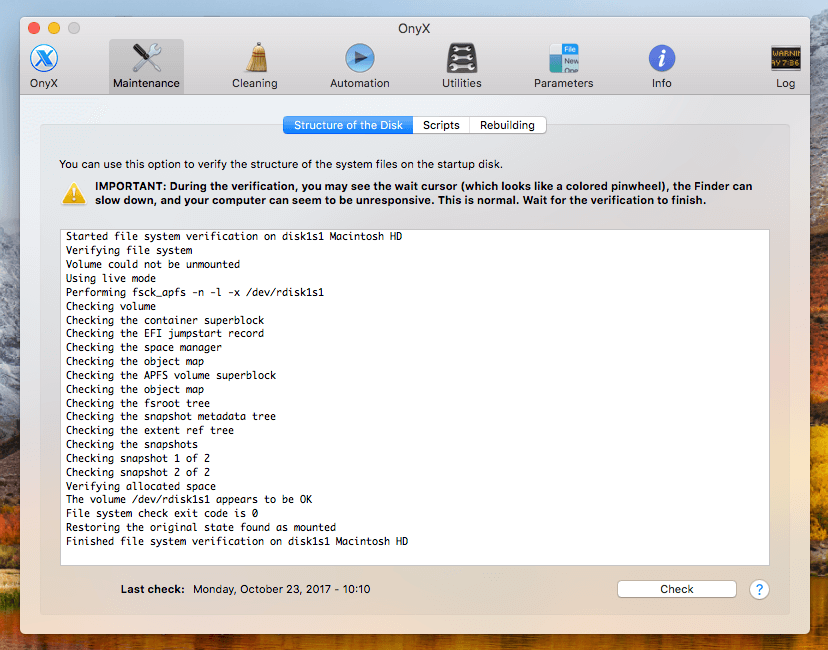
Onyx — Free. The “Maintenance” module allows you to run miscellaneous tasks like cleaning and system maintenance, e.g. delete apps, run periodic scripts, rebuild databases, and more.
6. CleanMyMac X (Mac)
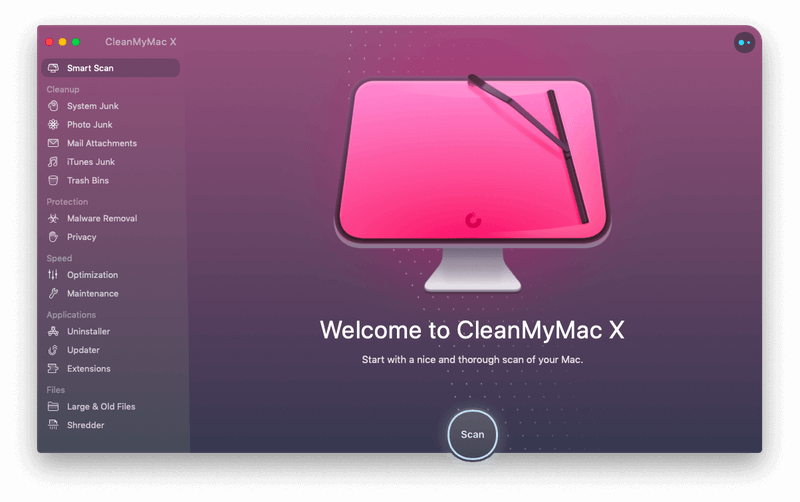
CleanMyMac X — Free to try (500 MB limitation on removing files), $39.95 to buy for a single license. It’s one of the best Mac cleaning apps in the market, offering a number of utilities for deep cleaning those unnecessary files. You can read our detailed CleanMyMac X review here.
7. MacClean (Mac)
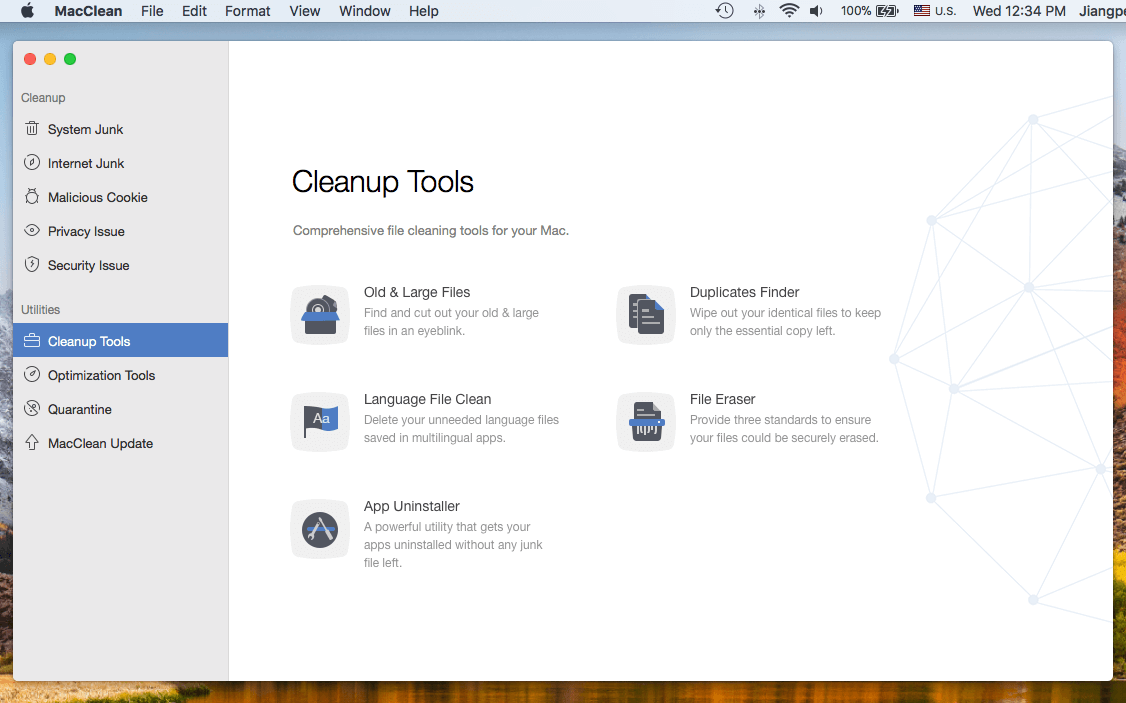
MacClean — Free to try (scan allowed, but removal restricted), $29.95 to buy for a personal license. This is another great cleaning tool for macOS. What’s unique about MacClean is that it has a duplicate finder feature (similar to what Gemini offers), which can help you free up more disk space.




















