Streamlabs OBS
Если бы не признанный лидер среди стриминговых программ для Ютуб, этот инструмент смело можно было бы ставить на первое место. А так это скорее вторая позиция в топ 10 решений для стрима.
Фактически это упрощённая версия текущего фаворита. Пользователь получает те же возможности, но в простом и понятном интерфейсе. То есть отлично подойдёт новичкам и профессионалам одновременно.
Софт распространяется бесплатно и может поддерживать встроенные функции, доступные у лидера рейтинга, о котором чуть позже.
Программа предельно простая для понимания. Потому для начала стрима не придётся часами сидеть и разбираться в функционале. Скачал, установил, запустил и ждёшь зрителей.
Эта разработка продолжает переживать этап завершающего тестирования. Потому говорить о каком-то окончательном релизе пока рано.
Для продвинутых профи здесь может не оказаться некоторых необходимых и полезных инструментов. Всё зависит от того, какие именно цели преследует стример.
Lightstream
Инструмент браузерного стриминга, который позволяет объединить потоки из разных устройств в одном месте. Облачная реализации избавляет пользователя от необходимости устанавливать приложение на компьютер.
В отличие от других программ, Lightstream способен принимать потоки с игровых консолей вместо карты видеозахвата, которые используются по умолчанию во всех стриминговых приложениях. На этом можно сэкономить пару сотен долларов, но может возникать минимальная задержка.
У сервиса два платных тарифа, которые отличаются уровнем FPS и доступными инструментами. Владельцы подписки Gamer могут пользоваться всеми преимуществами за $8 или $12 в месяц. Тариф Creator больше подходит блогерам. Есть бесплатная подписка Trial для тестирования платформы на 4 часа стриминга в месяц.
Драйвера видеокарты
Еще один совет, которым не стоит пренебрегать, если не захватывается экран в OBS – обновите драйвера видеокарты! Обязательно проверьте, не требуется ли установка новой версии драйверов.
Это можно сделать так:
- Кликните правой кнопкой мыши на «Мой компьютер» и перейдите к «Свойствам» .
- Откройте диспетчер устройств;
Перейдите на вкладку «Видеоадаптеры» и найдите нужную видеокарту – кликнув правой кнопкой мышки вы можете перейти к выпадающему меню;
Теперь жмите на значок «Обновить драйвера видеокарты».
Давайте разбираться, почему еще не работает захват экрана в OBS – и попробуем найти способы решения проблемы!
NVIDIA Shadowplay
NVIDIA Shadowplay Shadowplay — это простой способ записать и поделиться своими игровыми навыками с онлайн-сообществом. Для геймеров, имеющих видеокарту GeForce, программное обеспечение поставляется в комплекте с драйверами. Программное обеспечение было создано в основном для записи видео, а не для его потоковой передачи, однако оно поддерживает последнее.
Основные функции:
- Свободно
- Кодирует в GPU, а не в CPU (видеокодер H.264 Kepler)
- Нет оверлеев
- Горячие клавиши для сохранения захватывающих моментов в игровом процессе
- Поддерживает Facebook Live, Twitch и YouTube Live
ПЛЮСЫ:
- NVIDIA Shadowplay с аппаратным ускорением означает, что он использует графический процессор, а не обычный. Это приводит к снижению производительности. Режим воспроизведения в стиле DVR автоматически записывает любые удивительные трюки.
- Запись может быть сохранена на вашем жестком диске или передана в Twitch. Вы можете захватывать GIF и 4K скриншоты из вашего видео потока, добавлять текст и загружать его. Делайте все это, не выходя из игры.
МИНУСЫ:
Истинная сила программного обеспечения заключается в записи видео, а не в потоковом геймплее
Поскольку программное обеспечение использует графический процессор, возможно, вам придется снизить настройки производительности игры.
Также обратите внимание, что графические процессоры для ноутбуков в настоящее время не поддерживаются.
Как пользоваться?
Важно. Перед тем как начать работать, необходимо скачать программу с официального сайта, она бесплатная
После установки и запуска программы перед вами открывается главный экран.
- Файл.
- Редактировать.
- Вид.
- Профиль.
- Коллекция сцен.
- Инструменты.
- Справка.
В нижней части расположены экраны:
- Сцены.
- Источники.
- Микшер.
- Переходы между сценами.
- Управление.
Справа внизу показывается сколько времени вы находитесь в прямом эфире, сколько записывается вообще видео, нагрузка вашего процессора, и частота обновления кадров (FPS).
Как сделать захват игры и начать запись с экрана:
- В графе сцена нажмите на «+» и в открывшемся окне придумайте свой сцене название.
- Далее необходимо выбрать источник для видео. После нажатия «+» в соответствующей графе перед вами откроется их список. Выбрать необходимо пункт «Захват окна». В новом окне поставьте галочку рядом с надписью «Сделать источник видимым». Далее требуется выбрать откуда будет записываться видео. Чтобы игра появилась в поле выбора окна, ее необходимо запустить.
- В микшере производится настройка звука. Здесь можно регулировать громкость, включать и выключать звук во время записи.
- После всех настроек в правой части экрана нажмите «Начать запись» и видео начнет записываться.
- В верхнем меню программы открыть настройки.
- Выбрать пункт кодировани, в котором необходимо указать «Максимальный битрейт» (скорость интернета). Узнать его можно в интернете.
- Перейти во вкладку трансляция и выбрать «Прямой эфир».
Затем нужно выбрать сервер (для России ближайшие сервера находятся в Праге, Стокгольме и Лондоне).
В графе Stream Key (ключ трансляции) указать ключ вашей трансляции на Твич.
Найти его можно в личном кабинете вашего аккаунта.
- Во вкладке видео необходимо выбрать видеокарту, с которой будет идти трансляция.
Если видеокарта одна, то она выберется автоматически и ничего менять не нужно.
- Вкладка аудио – здесь настройки выставляются автоматически.
- Расширенные – установить «Время буферизации» 400.
- Далее следует действовать по алгоритму записи экрана, но вместо записи необходимо нажать «Начать трансляцию».
Важно. Чтобы стримить разные игры создавайте сцены для каждой их них.
XSplit Broadcaster
Загрузка …
Эта программа для записи стримов также находится в открытом доступе, но , что может вызвать некоторый дискомфорт у зрителей. При покупке полной версии Вам откроются все доступные функции программы, множество эффектов и других возможностей. Она оснащена удобным интерфейсом, простыми настройками, что будет большим плюсом для начинающих стримеров.

Также неоспоримым плюсом будет то, что предусмотрена возможность передачи изображения сразу на несколько видеохостингов. В процессе трансляции можно корректировать качество видео, выполнять настройки звука и так далее, присутствует возможность транслировать видео с веб-камеры и перемещать уменьшенное окно в любую часть монитора. Для новичков и владельцев слабых ПК рекомендуется упрощенная версия программы XSplit Gamecaster, в данной версии все настройки выставлены по умолчанию, что позволяет использовать меньше ресурсов и отлично подойдет начинающим стримерам.
Смена настроек графики
Иногда черный экран в OBS при захвате игры появляется из-за неправильных настроек графики. Хорошо, что их можно поменять в любой момент! Учтите, что способ подходит только для компьютеров, работающих под управлением Windows 10 и новее.
- Нажмите на кнопку меню «Пуск» и перейдите к параметрам;
- Найдите на экране иконку «Игры» ;
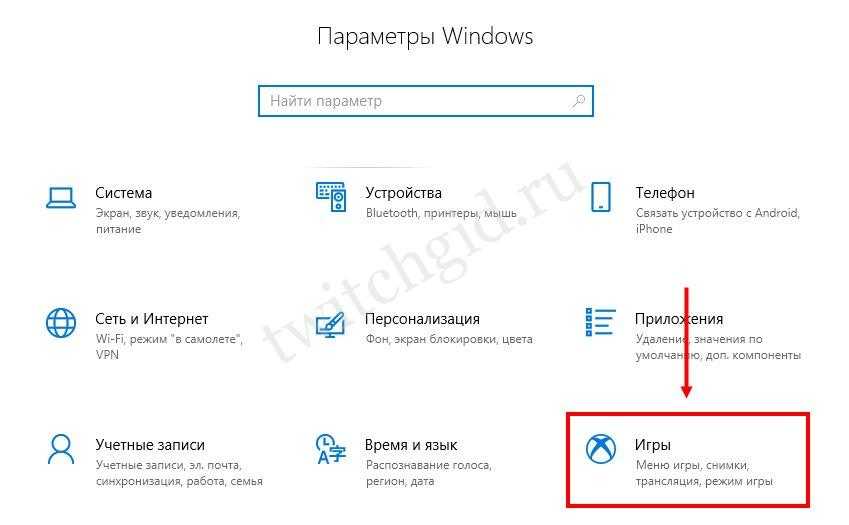
В открывшемся окне слева ищите вкладку «Сопутствующие параметры» и жмите по кнопке «Настройки графики» ;

- В разделе «Выберите приложение для настройки параметров» найдите иконку «Классическое приложение» ;
- Нажмите на кнопку «Обзор» ниже;
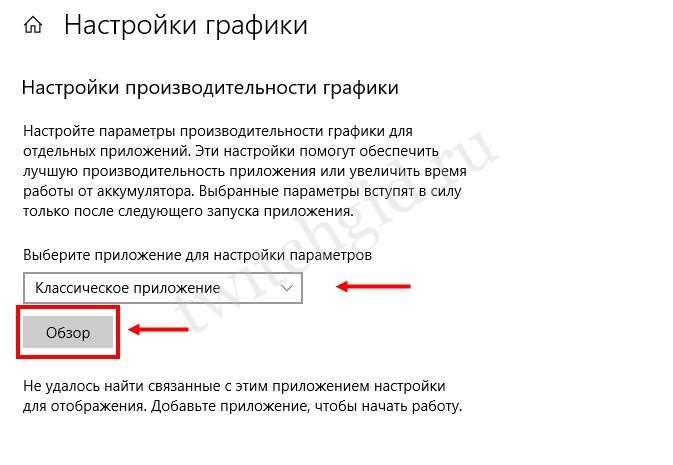
- Переходим по пути установки программы (как правило, по умолчанию она лежит на диске С, в директории Programm Files) и кликаем на иконку ОБС;
- Теперь иконка ПО появится под кнопкой «Обзор»;
- Выделите ее щелчком левой кнопки мыши и кликните по значку «Параметры» ;
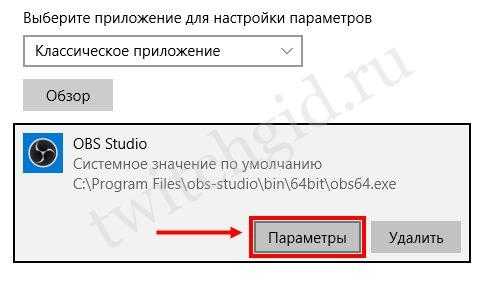
- Если нужно захватить источник «Экран» для показа рабочего стола, выберите «Энергосбережение» и отметьте параметр;
- Если нужно захватить источник игрового контента (или использовать кодер NVENC), нужно выбрать параметр «Высокая производительность» ;

Теперь нажмите на кнопку «Сохранить». Готово!
Понимаете, что делать, если Streamlabs не захватывает игру? Обязательно сохраните памятку – пригодится не раз!
Режим совместимости
Вы опробовали способы выше, но они не помогли? OBS Studio не захватывает игру, черный экран по-прежнему мешает? Попробуем запустить программу в режиме совместимости с другой операционной системой – если у вас Windows 10, поэкспериментируйте и выберите значение Windows 8.
- Щелкните правой кнопкой мыши по ярлычку приложения;
- Найдите раздел «Свойства» и перейдите на вкладку «Совместимость» ;
- Отметьте строку «Запускать программу в режиме совместимости с…» ;
Выберите другую версию операционной системы и кликните по иконке «ОК».
Больше черный экран при захвате игры в ОБС вас не побеспокоить
По крайней мере, будем на это надеяться! Переходим к следующей причине возникновения проблемы (и способу решения), которой стоит уделить особое внимание
ЧЁРНЫЙ ЭКРАН ПРИ ЗАХВАТЕ ЭКРАНА В OBS STUDIO — ЧТО ДЕЛАТЬ?
Проблема «Черного экрана» при захвате видео в OBS Studio может быть вызвана некорректными настройками программы или системы либо аппаратно-техническими особенностями компьютера (относится к ноутбукам).
Первым делом следует попробовать изменить параметры того или иного режима записи. Для режима «Захват игры» выставляем следующие настройки:
- Режим: «Захват отдельного окна».
- Окно: выберите окно записываемой программы (должна быть запущена в данный момент).
- Приоритет согласования окна: «Сравнить заголовок, в противном случае найти окно того же типа».
- Поставить галочку: «Использовать перехватчик, совместный с защитой от читов».
- Сохраните настройки и проверьте захват видео. Если не помогло, задействуйте опцию «Режим захвата SLI/Crossfire (Медленно)».
Для режима «Захват экран» выставляем (если требуется записать игру, предварительно ее следует перевести в оконный режим работы):
- Окно: выберите запущенную программу/игру.
- Приоритет согласования окна: «Сравнить заголовок, в противном случае найти окно того же типа».
- Галочку на опцию «Совместимость с мульти-адаптером».
Еще несколько способов устранения черного экрана OBS Studio:
- Попробуйте запустить программу от имени администратора: правый клик по иконке OBS Studio, затем выбрать «Запуск от имени администратора».
- Запустите OBS Studio в режиме совместимости с более ранней (чем у вас установлена) версией Windows: правый клик по ярлыку OBS Studio > Свойства > Вкладка «Совместимость» > Галочку на опцию «Запустить программу в режиме совместимости с:» > Выберите в списке ниже последний пункт (Windows 8, 7 и т.д.).
- Только для Windows 10 с номером сборки «1909» и выше: В системную поисковую строку (Win + S) впишите «Настройки графики» и запустите искомое приложение.
- Выберите «Классическое приложение» и кликните «Обзор».
- Укажите путь до исполняемого EXE-файла программы OBS Studio (чтобы определить место расположения — правый клик по ярлыку OBS Studio, затем «Расположение файла»). Для 32-битных систем это файл «obs32.exe», для 64-разрядных — «obs64.exe».
- Кликните по значку «OBS Studio», затем — «Параметры». ◦ Если захват производится в режиме «Захват игры» выберите «Высокая Захват экрана» — «Энергосбережение».
Если проблема с черным экраном возникает именно в играх, можно попробовать сменить в их настройках графический ускоритель (DirectX 11/12).
Для владельцев ноутбуков все эти манипуляции с настройками могут оказаться бесполезными либо малоэффективными (запись осуществляется, но рывками, зависаниями и т.п.). Современные мобильные компьютеры оснащаются сразу двумя типами видеокарт — интегрированной и дискретной. Все запускаемые в системе приложения могут использовать и тот, и другой видеоадаптер, однако OBS Studio может захватывать картинку только от одной видеокарты.
По умолчанию OBS Studio настроен на захват изображения дискретной видеокарты. Потому при попытке записи рабочего стола и окон 2D-программ (браузер, например), использующих для вывода изображения интегрированную видеокарту, OBS Studio ничего записать не может, т.к. он принимает сигнал от неиспользуемого в данный момент видеоадаптера. Способ устранения данной проблемы зависит от производителя видеокарты.
Для видеокарт NVIDIA:
- Запустите «Панель управления NVIDIA» (правый клик по пустому месту рабочего стола > «Панель управления NVIDIA»).
- Откройте раздел «Параметры 3D», затем подраздел «Управление параметрами 3D».
- Откройте вкладку «Программные настройки» в центре окна. Выберите из списка программу «OBS Studio». Если отсутствует, кликните «Добавить» и укажите путь EXE-файла OBS Studio.
- В раскройте список в блоке «Выберите предпочтительный интерфейс…» и выберите в нем «Интегрированное графическое оборудование». Примените настройки.
Данная настройка позволяет задать для OBS Studio в качестве видеокарты по умолчанию интегрированный адаптер. А, значит, перед записью игр в настройках NVIDIA следует вновь установить «Использовать глобальный параметр…».
В «Панели управления NVIDIA» также можно указать всем программам использование только интегрированной видеокарты. Это поможет выполнять запись всего монитора, однако в случае с играми будет наблюдаться снижение производительности. Чтобы это сделать, в разделе «Управление параметрами 3D» откройте вкладку «Глобальные параметры» и установите в блоке «Предпочитаемый графический процессор» вариант «Интегрированное графическое оборудование».
Инструкцию для видеокарт AMD здесь приводить не будем — она довольно большая. Но с ней можно ознакомиться на официальном сайте AMD.
Origin
Разработчиком программы стала канадская компания Electronic Arts, которая даёт возможность не только делиться изображениями с другими участниками, но и делать стрим на Twitch.
В программе простые и понятные настройки, которые практически идентичны с приложением Steam.
Преимущества:
- Удобный и понятный интерфейс, а также поддержка Twitch, наверное, главные плюсы данного приложения.
- Отличная консоль администрирования. Есть возможность выбирать крутые игры, такие как Battlefield, FIFA, и Dead Space, но при этом их не так много, как в других утилитах.
- Обладатели видеокарты NVIDIA получают ряд вспомогательных настроек, таких как функция стриминга. Есть возможность получить пакет драйверов, которые можно использовать для дополнительных настроек, и они помогут при вещании в прямом эфире.
Недостатки тоже имеются:
- не все пользователи радуются тому, что совместимость может быть доступна только с купленным контентом;
- а также заблокировано вещание на свой сервер.
vMix
vMix vMix построен по тому же принципу, что и Wirecast, то есть превращает ваш компьютер в вещательную станцию. Одним словом, это эффективный производственный инструмент, позволяющий передавать потоковое видео в форматах SD, HD и .
Ключевые особенности заключаются в следующем:
- Доступна бесплатная и платная версия
- Имеет возможность обрабатывать несколько входов с различными форматами файлов одновременно
- Предлагает 13 эффектов перехода
- Содержит пакет ускорения 3D
- Предлагает возможности мульти-просмотра с живыми видеоэффектами
ПЛЮСЫ:
- С помощью программного обеспечения вы можете поднять свою потоковую игру на совершенно новый уровень. Если вы тот, кто хочет транслировать целые игровые турниры, тогда vMix может стать подходящим выбором. Доступна бесплатная 60-дневная пробная версия, после которой вам придется заплатить за использование продукта.
- В течение этих 60 дней вы можете экспериментировать с такими функциями, как входы / выходы 4K, более низкие 3rds, потоковая передача VLC, мгновенные повторы, захват рабочего стола и т. Д.
- Продукт постоянно обновляется его командой, и новые функции добавляются каждый раз, когда выпускается версия.
МИНУСЫ:
Для новых пользователей интерфейс может показаться чрезвычайно сложным. Поэтому вы должны держаться подальше от этого, если вы не профессионал и не готовы платить за это.
Какой софт для стрима выбрать?
Выбор конечного продукта целиком и полностью зависит от нужд стримера
Если вы ищете качественное бесплатное решение, то рекомендуем обратить внимание на программу OBS Studio. В ней есть все необходимое для того, чтобы снимать качественные стримы
Если же вы планируете заниматься этим профессионально, точно знаете как монетизировать прямые трансляции или нашли им интересное применение в бизнесе, то рациональным выбором станут приложения Wirecast и XSplit, которые имеют поистине безграничные возможности для бизнеса.
Геймерам более чем подойдут утилиты Steam, GeForce Experience и Origin. А если же подыскиваете несложные инструменты для потоковой трансляции готовых медиа-файлов, то можете взять на вооружение 5KPlayer и VLC Media Player.
Post Views: 2 625
Преимущества Streamlabs OBS перед стандартной версией
Streamlabs OBS — обновленная версия бесплатной программы, которая доступна только для Windows.
Она имеет тот же набор функций, что и стандартная OBS, а также дополнительные опции:
- маски для лица — пользователи могут запускать маски стиле SnapChat за донаты;
- задержки 1000+ — настройка длительной задержки;
- автоматическая загрузка чата — больше не нужно использовать сторонний софт;
- четыре экрана в один — экономия ресурсов ЦП и ОЗУ благодаря удобному функционалу;
- оповещения — возможность настройки уведомления для важных событий;
- специальное кодирование видео — освобождение ресурсов ПК или улучшение качества видео при той же нагрузке;
- быстрая настройка — возможность интеграции личный настроек из OBS.
В качестве заключения можно сказать, что Open Broadcaster Software — лучшая бесплатная программа для стриминга на твиче. Огромное количество настроек, возможность управления ресурсами компьютера и многое другое доступно в софте. Программа удовлетворит даже самых требовательных пользователей. Стримерам с ОС Windows рекомендовано использовать Streamlabs OBS.
Верные настройки программы
OBS не захватывает экран, черный экран появляется вместо трансляции содержимого дисплея? Ситуация неприятная, требует срочного решения – вы же хотите быстрее выйти в эфир и показать зрителям стриминговых сервисов классный контент?
Спешим на помощь! Начать следует с правильных настроек – далеко не всегда пользователи выставляют верные параметры, отсюда и берутся простейшие ошибки.
- Откройте ОБС и перейдите к разделу «Источники» ;
- Если выбираете иконку «Захват окна» , настраивайте такие параметры: в разделе «Окно» выберите уже запущенный процесс;
- Поставьте галочку в строке «Область клиента» ;
- В разделе «Приоритет согласования окна» сраниваем заголовки – если они отличаются, ищем окно того же типа;
Если вы жмете на кнопку «Захват игры» , рекомендуем выставить такие настройки: в разделе «Режим» выбирайте параметр «Захват отдельного окна» ;
- В блоке «Окно» ищите нужную запущенную программу;
- С разделом «Приоритет согласования…» поступаем по инструкции выше;
- Ищем строчку «Режим захвата SLI/Crossfire» и включаем использование перехватчика, совместного с защитой от читов.
Теперь можно возвращаться к работе! Обязательно сохраните измененные настройки – тогда черный экран при захвате экрана в OBS Studio больше вас не побеспокоит.
Дополнительные аксессуары
Для того, чтобы получить качественный стрим, часто нужны дополнительные аксессуары. Что именно потребуется, зависит от специфики предполагаемой съемки. Это может быть аквабокс, шокмаунт, полихромные светильники и многое другое. Но есть и базовый набор аксессуаров для стрима:
- чехлы – лучше приобретать влагозащитные и ударопрочные модели. Хороший чехол защитит устройство от намокания при съемке на улице, последствий ударов и падений. Последнее часто случается во время трансляций в толпе (на концертах, вечеринках, массовых гуляниях, акциях).
- крепления и штативы – помогут решить проблему «прыгающей» картинки. Для разных ситуаций потребуются модели разных типов. Если съемка ведется в автомобиле, можно использовать крепления на руль, при организации стационарной трансляции пригодится простая тренога. Хорошим помощником при съемке с рук может стать стедикам.
- дополнительный аккумулятор — трансляция видео в сеть — энергоемкий процесс, заряд батареи тает на глазах. Поэтому при длительной съемке позаботьтесь о наличии запасного источника питания.
- портативный модем с функцией Wi-Fi – защитит в случае внезапно упавшей скорости соединения.
- USB-микрофон или качественная гарнитура – обеспечат высокое качество звука, без гудения, свиста и посторонних шумов.
https://youtube.com/watch?v=k-Lcb_itek4
Steam
Корпорация Steam по праву считается ведущим лидером в онлайн продаже игр. Официальный сервис компании позволяет геймерам отслеживать обновления вышедших игр, а также скачивать новые.
На интернет-площадке Steam пользователи могут скачать на свой компьютер клиент, позволяющий стримить игровой процесс и транслировать его на другие устройства с установленным приложением. Программа интересна только тем геймерам, которые хотят поделиться видео с друзьями и другими поклонниками игр от Steam, причем только внутри сервиса компании.
К плюсам Steam можно отнести:
- возможность управления правами доступа к проводимой трансляции, – то есть вы можете ограничить круг лиц, которые могут смотреть ваше видео;
- наличие большого круга участников, которых, безусловно, заинтересует ваш контент.
Главный недостаток Steam мы уже обозначили: запускать стрим получится только внутри сервиса компании, поделиться своим видео с подписчиками канала на Ютуб невозможно. Помимо ограниченности аудитории, пользователи недовольны нестабильной работой приложения.
Горячие клавиши ОБС для твича
Для максимального удобства пользователей в OBS можно настроить горячие клавиши практически для всех основных процессов. Стримеру не придется использовать мышку, достаточно выучить список комбинаций и управлять трансляцией с помощью клавиатуры.
В список настраиваемых параметров входит:
- Трансляция — запуск и остановка, сброс задержки, начало и конец записи, режим студии, переход, а также запуск и остановка повтора.
- Сцена — возможность перехода между ними.
- Звук и устройства воспроизведения — отключить или включить звук, а также временное отключение или включение по нажатию.
Также в OBS есть набор клавиш для работы с источниками:
- Ctrl+C — скопировать в буфер обмена;
- Ctrl+V — вставить в список источников;
- Delete — удалить из списка.
GeForce Experience
Еще одна программа для геймеров, позволяющая вести трансляцию уже на несколько ресурсов. GeForce Experience совместима с Facebook Live, YouTube и Twitch, но с ожидаемыми оговорками: стримить вы можете только на одной из интернет-площадок. Хитрость с использованием сразу нескольких программ для осуществления трансляций на другие ресурсы не пройдет.

Тем не менее, GeForce Experience остается наиболее популярным инструментом для геймеров-стримеров, поскольку:
- программа не сильно нагружает систему;
- есть функция управления горячими клавишами;
- для каждого совместимого ресурса есть удобные пресеты;
- добавлена возможность задавать собственные настройки на каждый ресурс.
К минусам GeForce Experience относится ограниченность в транслировании: вы можете стримить только на один совместимый ресурс, причем нет возможности «закинуть» видео на свой сайт. Программа работает только с системами на базе адаптеров NVIDIA, что тоже кажется неудобным многим пользователям.
Основные проблемы стриминга
От проблем и сбоев не застрахован ни один стример. Невозможно на 100% гарантировать себя от неудачи. Опытные пользователи стараются минимизировать риск с помощью простых действий. В помощь новичкам 5 проблем стриминга.
некоторые сервисы имеют ограничения на проведения онлайн-трансляций по количеству просмотров, подписчиков, репутации. Прежде чем анонсировать прямой эфир убедитесь, что Ваша страничка-канал проходит под ограничения или выберите другой сервис.
передача в режиме реального времени может сопровождаться «подвисанием» или пропажей звука. Причина кроется в низкой скорости интернет-соединения или неправильно заданных настройках. Обязательно проверяйте скорость и стабильность соединения перед работой, в крайнем случае, можно воспользоваться альтернативными источниками, например портативным модемом с функцией Wi-Fi
Если с интернетом все в порядке – проверьте настройки, возможно будет лучше немного снизить качество разрешения видеопотока, но добиться стабильной передачи.
обязательно проводите тестовую трансляцию перед основным запуском, это поможет выявить возможные проблемы, не вовлекая в процесс зрителей.
планируя трансляцию, помните о важности качественной озвучки и грамотности комментариев. Вряд ли зрители досмотрят до конца видео, в котором ведущий молчит или заикается на каждом слове
Начинающим стримерам желательно иметь при себе небольшую шпаргалку с планом и описанием ключевых моментов
Обращайте внимание на дикцию, слова-паразиты и эмоциональную окраску речи. Небольшие недостатки можно легко превратить в «фишку» показа.
еще одна проблема — внезапно севшая батарея устройства
Съемка в онлайн-режиме энергоемкий процесс. Поэтому держите наготове power bank.
Стать стримером может каждый, нужно только немного обаяния, терпения и упорства. Специальные программы и приложения помогут в достижении цели. Главное, не опускать руки после первых неудач.
LightStream
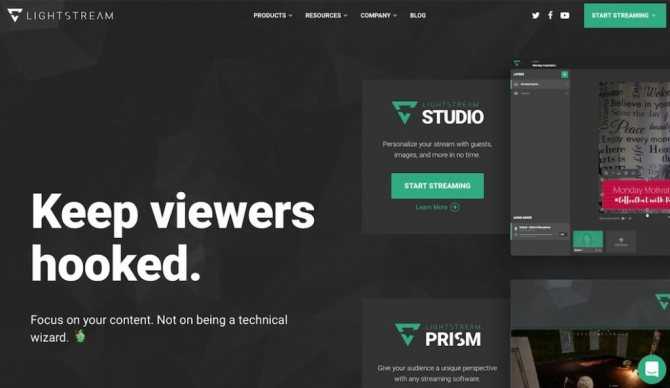
LightStream С LightStream вы получаете мощное и интуитивно понятное потоковое решение в вашем браузере. Продукт бесплатный и поддерживается чрезвычайно преданной командой, которая хочет революционизировать потоковую передачу в Интернете.
Основные функции, которые предлагаются:
- Абсолютно бесплатно
- Поддерживает только Google Chrome
- Позволяет добавлять гостей в поток одним кликом
- Имеет настольный клиент для добавления слоев с ПК
- Поддерживает запись в формате 720p со скоростью 30/60 кадров в секунду
ПЛЮСЫ:
- Прежде всего, LightStream не требует загрузки. Просто зайдя в магазин приложений вашего браузера, вы можете получить расширение и начать работу менее чем за 60 секунд. Если вы хотите, вы можете заниматься техническими вопросами, но это не обязательно. Компания заявляет, что они обеспечивают лучшую производительность при разрешении 720p по сравнению со своими аналогами. К ним относятся OBS, Xsplit и Gameshow.
- Для добавления слоев с ПК вы также можете установить настольный клиент.
- Если вы хотите добавить других людей в свой канал, просто отправьте им ссылку. Наконец, аспект поддержки был очень тщательно учтен. Команда поддержки чата всегда доступна, если вы столкнетесь с какими-либо глюками.
МИНУСЫ:
Вам придется переключиться на Google Chrome, если вы используете другой веб-браузер. Программное обеспечение также требует стабильного подключения к Интернету со скоростью загрузки не менее 750 кбит / с.
Дополнительные аксессуары
Для того, чтобы получить качественный стрим, часто нужны дополнительные аксессуары. Что именно потребуется, зависит от специфики предполагаемой съемки. Это может быть аквабокс, шокмаунт, полихромные светильники и многое другое. Но есть и базовый набор аксессуаров для стрима:
- чехлы – лучше приобретать влагозащитные и ударопрочные модели. Хороший чехол защитит устройство от намокания при съемке на улице, последствий ударов и падений. Последнее часто случается во время трансляций в толпе (на концертах, вечеринках, массовых гуляниях, акциях).
- крепления и штативы – помогут решить проблему «прыгающей» картинки. Для разных ситуаций потребуются модели разных типов. Если съемка ведется в автомобиле, можно использовать крепления на руль, при организации стационарной трансляции пригодится простая тренога. Хорошим помощником при съемке с рук может стать стедикам.
- дополнительный аккумулятор — трансляция видео в сеть — энергоемкий процесс, заряд батареи тает на глазах. Поэтому при длительной съемке позаботьтесь о наличии запасного источника питания.
- портативный модем с функцией Wi-Fi – защитит в случае внезапно упавшей скорости соединения.
- USB-микрофон или качественная гарнитура – обеспечат высокое качество звука, без гудения, свиста и посторонних шумов.







![Как начать стримить на twitch: пошаговая инструкция [2023]](http://befam.ru/wp-content/uploads/e/7/9/e7926502484f2bf7f4c708c0ae1be92f.jpeg)



![Программы для стрима – подборка 8 лучших [2020]](http://befam.ru/wp-content/uploads/a/3/4/a346c1b5883a7ec263d96944554bcaa9.png)






