Обновите приложение «Калькулятор»
Крайне важно обновлять Windows 11, и обновление приложений не менее важно для повышения стабильности, безопасности и набора функций. Например, приложение «Калькулятор» входит в группу приложений «Библиотека», и вы можете обновить его через Microsoft Store
Чтобы обновить приложение «Калькулятор» в Windows 11:
- Запустите приложение Microsoft Store с помощью значка на панели задач.
- Когда Магазин откроется, нажмите «Библиотека» в левом нижнем углу боковой панели.
- Когда откроется раздел «Библиотека», нажмите кнопку «Получить обновления» в правом верхнем углу. Все приложения, включая калькулятор, загрузят и установят все доступные обновления.
Дополнительные действия, если не работает калькулятор Windows 10
Если у вас возникла подобная проблемка, тогда выполните следующие действия:
- Вспомните, что вы делали недавно в системе и приведите её в исходное состояние;
- Запустите от имени администратор командную строку и введите команду: sfc /scannow.
- Если результата не дало, в той же командной строке введите: DISM.exe /Online /Cleanup-image /Restorehealth – это восстановление образа системы.
- Попробуйте создать другую учетную запись и открыть калькулятор там.
- Удалите недавно установленные программы и отключите антивирус.
- Используйте восстановление системы.
Это интересно: Как создать точку восстановления системы для Windows 7,8 и 10
Вот мы разобрали много действий, касающихся лишь одно приложения в такой большой системе, как Windows 10. Поэтому материалов еще будет очень много и не забывайте следить за выходом новых материалов.
Дополнительные действия, если не работает калькулятор Windows 10
Если у вас возникла подобная проблемка, тогда выполните следующие действия:
- Вспомните, что вы делали недавно в системе и приведите её в исходное состояние;
- Запустите от имени администратор командную строку и введите команду: sfc /scannow .
- Если результата не дало, в той же командной строке введите: DISM.exe /Online /Cleanup-image /Restorehealth – это восстановление образа системы.
- Попробуйте создать другую учетную запись и открыть калькулятор там.
- Удалите недавно установленные программы и отключите антивирус.
- Используйте восстановление системы.
Вот мы разобрали много действий, касающихся лишь одно приложения в такой большой системе, как Windows 10. Поэтому материалов еще будет очень много и не забывайте следить за выходом новых материалов.
Людям, которые используют компьютер по прямому назначению, то есть в качестве рабочего инструмента, важна стабильность стандартного инструментария. Поэтому проблема, когда не запускается калькулятор в операционной системе Windows 10, многих людей застает врасплох и доставляет массу неудобств. К счастью, ошибки, связанные со стандартным приложением для выполнения расчетов, решаются подручными средствами
Важно лишь внимательно изучить инструкцию
# 5 — Запустите сканирование SFC, чтобы исправить неработающий калькулятор Windows 10
Если ни один из вышеперечисленных методов не смог запустить калькулятор, возможно, на вашем компьютере возникла ошибка с системными файлами. Запуск сканирования SFC сканирует системные файлы на наличие неисправного файла, а при обнаружении исправит ошибки. Выполните следующие действия, чтобы запустить сканирование SFC:
Шаг 1. Нажмите одновременно клавиши Windows + X на клавиатуре, чтобы открыть Win+X меню. В меню выберите параметр «Командная строка (администратор)», чтобы запустить командную строку в режиме администратора. В диалоговом окне вам будет предложено разрешить Windows 10 открывать командную строку; нажмите Да.
Шаг 2: В окне командной строки введите следующую команду и нажмите Enter, чтобы запустить ее:
sfc /scannow
Позвольте сканированию SFC выполняться до его завершения. Полное сканирование может занять некоторое время, поэтому наберитесь терпения и не прерывайте сканирование. После завершения сканирования вам придется перезагрузить компьютер. После перезагрузки попробуйте запустить приложение «Калькулятор». Если вам по-прежнему не удается открыть калькулятор, попробуйте запустить следующее сканирование.
Java
В ряде статей встречается рекомендация удалить Java в качестве ненужной и даже опасной
В какой-то степени я соглашусь с авторами таких материалов, но тут есть одно очень важное НО, которое стоит озвучить!. Убедитесь, что данный модуль нигде не используется, а уже потом удаляйте
Если же его использует ваш банк, то лучше оставить. Попробуйте связаться с технической поддержкой и уточнить этот момент
Убедитесь, что данный модуль нигде не используется, а уже потом удаляйте. Если же его использует ваш банк, то лучше оставить. Попробуйте связаться с технической поддержкой и уточнить этот момент.
Встроенное в Windows приложение ‘Калькулятор’
Прежде чем приступить к рассмотрению сторонних приложений-калькуляторов, следует взглянуть на стандартное приложение-калькулятор Windows, встроенное в операционную систему
Калькулятор Windows по умолчанию имеет четыре различных режима: Стандартный, Научный, Графический и Программист. Вот что может предложить каждый режим:
- Стандартный: Это режим по умолчанию в приложении ‘Калькулятор Windows’, в котором выполняются основные математические вычисления, такие как сложение, вычитание, умножение, мощность, деление и другие.
- Научный: В этом режиме вы можете взять экспоненту числа, взять его модуль, и при выполнении этих вычислений напрямую использовать такие термины, как pie (π) и число Эйлера (e) . Кроме того, в этом режиме вы можете выполнять тригонометрические и алгебраические вычисления, включая все основные вычисления, предлагаемые в стандартном режиме.
- Graphing: Используйте этот режим для построения графиков функций . В этом режиме вы можете ввести математическую функцию, и программа построит для вас график. Его возможности построения графиков сложных функций действительно поразят вас, если вы еще не пробовали.
- Режим программиста: Он позволяет преобразовывать значения в различные системы счисления, включая шестнадцатеричную, восьмеричную, двоичную и десятичную. Кроме того, вы можете выполнять основные побитовые операции, такие как AND, OR, Not и т.д.
.
В дополнение к этим основным режимам, вы также можете выполнять вычисления даты и преобразования единиц измерения для стольких величин, сколько вы можете себе представить, таких как валюта, объем, температура, энергия и так далее
ССЫЛКА: Различные способы починить калькулятор Windows, если он не работает
Встроенный калькулятор случайно не справляется со своей задачей? Есть много других вариантов, которые вы можете попробовать. Вот несколько из них
Местонахождение приложения «Калькулятор» и инструкция его запуска
В версии Windows 10 много перемен, и расположение калькулятора одно из них. Когда-то он находился в меню Пуска в папке «Стандартные», теперь же у него есть свой пункт, среди списка всех программ в Пуске. Его можно обнаружить в Пуске под буквой «К».
В некоторых случаях в указанном месте калькулятора может не оказаться. Тогда попробуйте воспользоваться поиском.
Еще можно найти калькулятор, если пройти по следующему пути: Локальный диск С\ Windows\ System32\ calc.exe. Когда вы его найдете, то более комфортно будет создать его ярлык и переместить его на рабочий стол для более удобного использования.
Если вы проверили и Пуск, и попробовали искать в указанной папке, и через поиск тоже не удалось ничего найти тогда, тогда, скорее всего ваш калькулятор был удален. Здесь нет ничего трагичного, его можно легко установить заново. Для этого просто перейдите в магазин Виндовс 10. В поиске приложений введите «Калькулятор» и перед вами откроется список со всеми существующими калькуляторами, которые вы можете установить на свой ПК.
Но попадаются такие случаи, когда калькулятор на компьютере есть, но он не работает, не включается, или же после включения сразу закрывается. Давайте попробуем решить и эту проблему.
Как открыть калькулятор
Есть четыре способа, позволяющих быстро получить доступ к калькулятору:
- можно развернуть меню «Пуск», нажав клавишу с логотипом Windows на клавиатуре или кликнув по иконке в панели быстрого доступа, и увидеть список всех приложений, установленных на компьютере. Он отсортирован по алфавиту, поэтому вам придётся пролистать до буквы «К», в блок, где расположен калькулятор;Находим калькулятор в меню «Пуск»
- альтернативный метод — развернуть системную поисковую строку (открывается при помощи клика по иконке в виде лупы на панели быстрого доступа) и ввести название программы «Калькулятор». С первых букв система найдёт вам то, что вы ищите;Вводим название «Калькулятор»
- если предыдущие варианты не подошли, можете зажать комбинацию клавиш Win + R, чтобы открыть окошко «Выполнить», и ввести в нём запрос calc. Его выполнение приведёт к запуску калькулятора;Выполняем запрос calc
- последний вариант — запустить приложение «Калькулятор» вручную, открыв с помощью проводника папку C: Windows System32 и дважды кликнув по файлу calc.exe.Открываем файл calc.exe
Обновите приложение «Калькулятор».
Microsoft выпускает периодические обновления в виде исправлений ошибок и повышения производительности для калькулятора Windows. Если вы отключили автоматические обновления в Microsoft Store, это может привести к тому, что калькулятор Windows 10 не будет работать. Проверьте наличие нового обновления Калькулятора и установите его вручную.
- Откройте Microsoft Store.
-
Выберите значок с 3 точками в правом верхнем углу экрана и выберите Загрузки и обновления.
- Щелкните значок «Обновить» рядом с Калькулятором Windows, чтобы установить все ожидающие обновления.
После обновления проверьте, работает ли приложение «Калькулятор» без проблем.
Сбросить Windows 10
Калькулятор Windows 10 все еще не работает на вашем компьютере? В таком случае рассмотрите возможность сброса Windows 10 до заводских настроек. Это должно вернуть все системные настройки к их значениям по умолчанию и устранить любые основные проблемы, вызывающие сбои в работе приложения «Калькулятор».
Сброс Windows 10 до заводских настроек — это крайняя мера, поэтому перед продолжением необходимо создать резервную копию своего компьютера. Как только вы это сделаете, выполните следующие шаги, чтобы начать процедуру сброса.
- Откройте меню «Пуск» и выберите «Настройка».
-
Выберите «Обновление и безопасность» и перейдите на вкладку «Восстановление».
-
Выберите «Начать».
Чтобы получить полное пошаговое руководство, ознакомьтесь с этим руководством о сброс Windows 10 до заводских настроек.
Преобразование величин и измерений
С помощью калькулятора можно преобразовать различные величины и единицы измерений. Например можно использовать конвертер валют, объёма, длины, веса, температуры и других величин и единиц измерений.
Чтобы выполнить преобразование, нажмите кнопку меню и выберите тип преобразования из списка в разделе Преобразователь.
Щелкните первое измерение—это будет ввод и выберите из списка, затем нажмите второе измерение—это будет вывод и выберите единицу измерения там же.
Теперь введите ваше измерение, и калькулятор преобразует его для вас. Он также покажет несколько других связанных преобразований внизу.
ExpressCalc
Это бесплатное приложение нельзя назвать обычным калькулятором. Выглядит он просто и минималистично, но впечатляет своими возможностями. Здесь вы не найдете привычных кнопочек с цифрами и действием. В нем имеется только специальное поле, куда прописывается формула.
- Нужные действия вы вводите в строке через символы на своей клавиатуре.
- После ввода кликаете Enter, в нижней части будут отображены все выполненные действия.
- Мышкой можно выбрать нужную строчку и выполнять последующие расчеты.
На первый взгляд такая программка кажется неудобной, но если скачать и разобраться, то вы поймете, что гаджет позволяет делать вычисления быстрее, по сравнению с традиционным калькулятором.
6. Calculator+
Unlike other apps, Calculator+ comes with more advanced features like differentiation, integration, and simplification. It is free to use and comes in two themes, light and dark. Besides storing the history of your calculations so you can refer back to them later, it also allows you to add new custom functions that you might use frequently.
Furthermore, you can plot graphs, use complex numbers, solve matrices, and perform calculations in bin, oct, and hex modes. In addition, the app contains a good collection of variables, matrix variables, and list variables, and you can use pre-fed math constants for calculations.
With its mathematical, trigonometrical, hyperbolic, and special functions, this calculator will prove to be an invaluable tool when solving math problems.
Download: (Free, In-app purchases available)
Что делать, если не работает калькулятор Windows 10
После этого попробуйте снова запустить калькулятор.
Еще одна возможная причина того, что калькулятор не запускается — отключенный контроль учетных записей (UAC) Windows 10, попробуйте включить — Как включить и отключить UAC в Windows 10.
Если это не сработало, а также проблемы запуска возникают не только с калькулятором, но и другими приложениями, вы можете попробовать способы, описанные в руководстве Не запускаются приложения Windows 10 (обратите внимание, что способ сброса приложений Windows 10 с помощью PowerShell иногда приводит к обратному результату — работа приложений нарушается еще больше)
Как научить Алису ругаться матом?
В сети имеется много роликов где Алиса в Яндекс.Станциях ведет себя, мягко сказать, неуважительно, но встроенных функций, позволяющих голосовому помощнику вести подобные диалоги, нет.
Так как же заставить Алису материться?
На момент написания статьи имеется несколько лазеек для того, чтобы услышать от Алисы мат. Кто-то находит матерные месни в игре «угадай мелодию», кто-то задает запрос погоды с нецензурным словом в качестве названия места и Алиса его повторяет. Есть и другие способы, но, в основном, на видео голосовой помощник отвечает на другие вопросы. Как такое возможно? Ответ — сценарии.
В приложении «Яндекс» — «Устройства» — «Сценарии» — «Добавить условие» — «Фраза» — пишем заранее подготовленную фразу на которую планируем услышать нецензурный ответ от Алисы, затем «Добавить действие» — «Яндекс.Станция» — «Прочитать текст вслух» — пишем предполагаемый ответ.
Таким образом появляется пользовательский сценарий, который снимает всю ответственность с Яндекса за нецензурные выражения, т.к. пользователь сам прописал текс, а Алиса просто его озвучивает.
#2 – Сбросить калькулятор
Первое, что вы должны сделать после того, как на вашем ПК возникнет проблема с калькулятором Windows 10, — это сбросить настройки приложения «Калькулятор». Это очень простой процесс для выполнения и практически не занимает времени. Было обнаружено, что этот метод решает проблему для многих жалующихся пользователей. Выполните следующие действия, чтобы сбросить настройки приложения «Калькулятор»:
Шаг 1: Нажмите кнопку «Пуск», чтобы открыть меню «Пуск». В меню «Пуск» нажмите «Настройки».
Шаг 2: Откроется окно настроек. Здесь найдите и нажмите на опцию «Приложения».
Шаг 3: Вы увидите список приложений Windows 10, установленных на вашем компьютере. Найдите опцию «Калькулятор» и нажмите на нее. После нажатия вы найдете там Дополнительные параметры, откройте его.
Шаг 4: Когда откроется окно дополнительных параметров калькулятора, вам нужно будет нажать кнопку «Сброс». Как только вы это сделаете, вам будет предложено диалоговое окно подтверждения; снова нажмите «Сброс».
Сброс приложения «Калькулятор», скорее всего, решит вашу проблему. Если это не устраняет проблему с неработающим калькулятором, попробуйте следующий метод.
Диспетчер задач
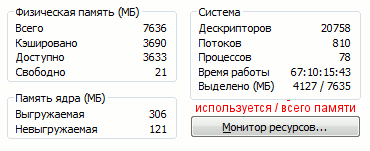
Диспетчер задач в Windows 7. Видно сколько установлено памяти и сколько используется в процессе работы. 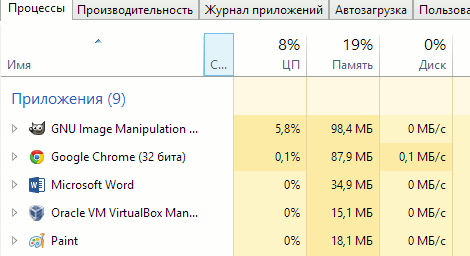
Диспетчер задач в Windows 8.Программа стала не только красивее, но и значительно функциональнее. Детальная информация по каждому запущенному приложению.
Графическая информация Диспетчера задач. Использование ресурсов ПК на графиках очень наглядно.
В Windows 8 диспетчер значительно улучшили – теперь показывается потребление каждой отдельной программой системных ресурсов – процессора, памяти, диска и сети, то есть в случае проблем виновник «тормозов» сразу будет обнаружен, а, кроме того, выведен отдельный график каждого типа ресурсов – очень наглядно. Новый раздел автозагрузка покажет, какие программы «втихую» загружаются при старте, и как это влияет на запуск всей системы в целом.
Запуск очень прост – правой кнопкой мыши щелкаем на панели задач – и выбираем пункт «Диспетчер задач».
Где находится калькулятор в Windows 10 и как его запустить
Калькулятор в Windows 10 по умолчанию присутствует в виде плитки в меню «Пуск» и в списке всех программ под буквой «К».
Если по какой-то причине найти его там не удается, вы можете начать набирать слово «Калькулятор» в поиске на панели задач для запуска калькулятора.
Еще одно расположение, откуда возможен запуск калькулятора Windows 10 (и этот же файл можно использовать, чтобы создать ярлык калькулятора на рабочем столе Windows 10) — C:\ Windows\ System32\ calc.exe
В том случае, если ни поиском ни в меню Пуск обнаружить приложение не удается, возможно, оно было удалено (см. Как удалить встроенные приложения Windows 10). В такой ситуации вы легко можете переустановить его, зайдя в магазин приложений Windows 10 — там он находится под именем «Калькулятор Windows» (и там же вы обнаружите множество других калькуляторов, которые, возможно, вам приглянутся).
К сожалению, нередко случается, что даже при наличии калькулятора, он не запускается или же закрывается сразу после запуска, разберемся с возможными способами решения этой проблемы.
Калькулятор²
Это универсальное приложение с удобным интерфейсом. Имеет научные, финансовые и программные калькуляторы, которые предоставляют исчерпывающий набор математических функций и констант. Конвертер валют с обновлением курсов в режиме реального времени.
- Основной — простой и удобный калькулятор для быстрых повседневных вычислений. По внешнему виду и функциональности похож на стандартный калькулятор Windows.
- Научный — калькулятор с полным набором математических функций, включая тригонометрические, гиперболические, логарифмические, экспоненциальные, факториалы, комбинации и т. д. Доступно более 125 математических и физических констант.
- Программиста — инструмент для преобразования десятичной, шестнадцатеричной, восьмеричной и двоичной системы счисления с уникальным представлением для ввода ключей ASCII. Доступны побитовые операции, включая AND, OR, XOR и NOT.
- Финансовый — калькулятор с множеством функций для выполнения расчётов, таких как определение ежемесячных платежей по кредиту или цены объекта после уплаты налогов. Идеально подходит для желающих проверить результаты расчёта временной стоимости.
- Конвертер — валютный обеспечивает точный перевод между 150 мировыми валютами и комплексный конвертер единиц измерения с более чем 200 единицами измерения в 26 категориях, включает температуру, расход топлива, вязкость, радиацию и многое другое.
Второй способ найти где находится калькулятор windows 10
Если первый вариант дал сбой, ничего страшного. Воспользуйтесь вторым вариантом и вам непременно повезет.
Для этого просто и не спеша начинайте вводить слово калькулятор.
Думаю, больше чем «каль» писать не придется. Вы увидите слово целиком в верху поиска, кликнув на которое включите его в своей windows 10.
Если вы включаете его первый раз, то будете удивлены. Впрочем, описывать не буду – смотрите сами. Успехов.
С новой версией операционной системы мы автоматически получили и новый калькулятор Windows. Его интерфейс стал более современным на вид и приятен для глаз, но функциональных особенностей не добавилось.
Многие пользователи, в том числе и я, остались не довольны этими изменениями от Майкрософт. Сразу стала заметной медленная работа нового калькулятора, в сравнении с классическим в более ранних версиях ОС.
Реагирование на цифровые клавиши клавиатуры, по моим ощущениям, тоже изменилось не в лучшую сторону. В классическом приложении рука сама тянулась к клавишам, а в этом – наоборот хочется задействовать мышку, в связи с чем, снижается и продуктивность работы.
Ещё одним недостатком является английский язык интерфейса, даже в версии операционной системы. Это не очень напрягает в случаях с обычными вычислениями, но если будут нужны например другие функции – придется задействовать переводчик. Надеюсь, что со временем этот недостаток будет исправлен разработчиками.
У каждого из нас может быть много причин для поиска альтернативной замены для нового калькулятора. Но сегодня я вам предложу вариант добавления в операционную систему так полюбившегося нам классического инструмента.
Установочный пакет имеет небольшой размер, меньше Мегабайта. Содержит необходимый вам язык интерфейса и получен из надежного источника.
Построен с использованием оригинальных файлов предыдущих версий операционной системы Windows, не модифицирован и не подделан. Имеет поддержку 32-х и 64-х битных версий ОС. Загружен на наш сервер архивом в формате ZIP. Приступим?!
Очистка телефона от ненужных файлов
Если память телефона Android заполнена, первым делом рекомендуем удалить приложения, загрузки и системный мусор. Наибольшее количество места на смартфоне занимает папка загрузки и установленные приложения. Действенный способ освободить достаточное количество памяти – убрать всё ненужное.
Как очистить внутреннюю память телефона:
Проанализировать все приложения на рабочем столе смартфона. Скорее всего удастся найти несколько ненужных или мало полезных приложений, которыми уже давно не пользуются. Их лучше удалить в целях высвобождения памяти;
- Ещё одна распространённая причина, почему память телефона заполнена – в ней хранится много видео и фото. Можем отфильтровать неудачные фотографии и бесполезные видео. Это уже может решить проблему. Если же все медиаданные нужны или их удаление не помогло высвободить достаточный объём памяти, остаётся только перенести файлы. Рекомендуем переместить данные на флешку или перебросить на компьютер;
- Очистить загруженные файлы из мессенджеров. Они по умолчанию загружают присланные фотографии на телефон. Из-за этого, в хранилище смартфона скапливаются различные открытки, поздравления, фото посторонних людей и прочее. Проще всего очистить этот раздел — использовать компьютер. Через проводник можем открыть одноимённую папку с мессенджера и убрать её содержимое;
- Проверить папку, в которую браузер загружает все файлы. Здесь скапливается много данных, их очистка поможет высвободить немало места.
Это самые эффективные способы освободить место на телефоне, но и они не всем помогают. Проблема с недостатком памяти сохранилась? – Читайте дальше.
Что делать, если калькулятор не запускается
Иногда пользователи сталкиваются с тем, что калькулятор перестаёт открываться. Происходит это из-за повреждения некоторых системных файлов, связанных со стандартными приложениями. Чтобы восстановить калькулятор, необходимо выполнить следующие действия:
- Развернуть параметры компьютера.Открываем параметры компьютера
- Перейти к блоку «Приложения».Открываем блок «Приложения»
- Найти в общем списке приложений калькулятор и открыть дополнительные настройки.Открываем раздел «Дополнительные настройки»
- Кликнуть по кнопке «Сбросить», чтобы вернуть параметры калькулятора к значениям по умолчанию.Нажимаем кнопку «Сбросить»
После успешного выполнения вышеописанных шагов калькулятор снова начнёт запускаться и полноценно работать.
Восстановление удалённого калькулятора
Калькулятор — системное приложение, поэтому удалить его обычным способом, позволяющим стереть любую стороннюю программу, не получится. Но в некоторых случаях калькулятор может оказаться удалённым. Если вы обнаружите, что на вашем компьютере его нет, придётся выполнить нижеописанные действия, которые помогут загрузить его в Windows снова:
- Откройте приложение Windows Store или же «Магазин». Оно установлено по умолчанию на всех компьютерах с Windows Найти его можно с помощью поисковой системной строки, меню «Пуск» или иконки в виде пакета с логотипом Microsoft, расположенной на панели быстрого доступа.Открываем приложение Windows Store
- Введите в поисковую строку запрос «Калькулятор». Магазин предложит вам список бесплатных приложений, среди них будет и стандартный калькулятор. Выберите его и кликните по кнопке «Получить», чтобы начать установку.Выбираем калькулятор и устанавливаем его
После того как программа будет загружена, вы снова сможете получить доступ к калькулятору, используя вышеописанные способы из раздела «Как открыть калькулятор».

















