Жалобы пользователей
Первые жалобы от живущих в России пользователей на сбои в работе Family link появились на различных форумах 2 июня 2022 года. Кто-то сообщал, что видит только белый экран, а программа не запускается. У других – при попытке открыть сервис появлялось сообщение об ошибке при входе в аккаунт с предложением проверить подключение. Помимо этого люди писали, что приложение открывается, но загружается очень долго.
Некоторые пользователи сообщали, что проблему удалось устранить, включив VPN-сервис, но данный метод сработал не у всех.
В то же время многие родители отмечали, что на устройствах детей Google Family link работает исправно и проблем с доступом к нему не возникает.
Настройка родительского контроля на телефоне
В пункте «Настройки» среди параметров родительского контроля для Android телефона или планшета в Family Link вы найдете следующие разделы:
- Действия Google Play — установка ограничений на контент из Play Маркет, включая возможную блокировку установки приложений, скачивания музыки и других материалов.
- Фильтры Google Chrome, фильтры в Google поиске, фильтры на YouTube — настройка блокировки нежелательного контента.
- Приложения Android — разрешение и запрет запуска уже установленных приложений на устройстве ребенка.
- Местоположение — включение отслеживания местоположения устройства ребенка, информация будет отображаться на главном экране Family Link.
- Информация об аккаунте — сведения об учетной записи ребенка, а также возможность остановить контроль (Stop supervision).
- Управление аккаунтом — информация о возможностях родителя по управлению устройство, а также возможность остановить родительский контроль. На момент написания обзора почему-то на английском языке.
Некоторые дополнительные настройки присутствуют на основном экране управления устройством ребенка:
- Время использования — здесь можно включить ограничения по времени использования телефона или планшета ребенком по дням недели, также можно задать время сна, когда использование недопустимо.
- Кнопка «Настройки» на карточке с именем устройства позволяет включить отдельные ограничения для конкретного устройства: запрет добавления и удаления пользователей, установки приложений из неизвестных источников, включения режима разработчика, а также изменить разрешения приложений и точность определения местоположения. На этой же карточке есть пункт «Воспроизвести сигнал», чтобы заставить звонить потерянное устройство ребенка.
Дополнительно, если с экрана родительского контроля для конкретного члена семьи перейти на уровень «выше», к управлению семейной группой, в меню вы сможете обнаружить запросы на разрешения от детей (если таковые отправлялись) и полезный пункт «Родительский код», который позволяет разблокировать устройство ребенка без доступа к интернету (коды постоянно обновляются и имеют ограниченный срок действия).
В разделе меню «Семейная группа» можно добавить новых членов семьи и настроить родительский контроль и для их устройств (также можно добавить дополнительных родителей).
Возможности на устройстве ребенка и отключение родительского контроля
У ребенка в приложении Family Link не так много функциональности: можно узнать, что именно могут видеть и делать родители, ознакомиться со справкой.
Важный пункт, доступный ребенку — «О родительском контроле» в главном меню приложения. Здесь, среди прочего:
- Подробное описание возможностей родителей по установке ограничений и отслеживанию действий.
- Советы о том, как убедить родителей изменить настройки, если ограничения оказались драконовскими.
- Возможность отключить родительский контроль (дочитайте до конца, прежде чем негодовать), если он был установлен без вашего ведома и не родителями. При этом происходит следующее: родителям отправляется уведомление об отключении родительского контроля, а все устройства ребенка полностью блокируются на 24 часа (разблокировать можно только с контролирующего устройства или по прошествии указанного времени).
На мой взгляд, реализация отключения родительского контроля реализована грамотно: она не дает преимуществ, если ограничения были действительно установлены родителями (они их вернуть в течение 24 часов, а в это время пользоваться устройством не получится) и дает возможность избавиться от контроля, если он был настроен посторонними лицами (им для повторной активации потребуется физический доступ к устройству).
Напомню, что родительский контроль можно отключить с управляющего устройства в настройках «Управление аккаунтом» без описанных ограничений, правильный путь отключения родительского контроля, позволяющий избежать блокировок устройства:
- Оба телефона подключены к интернету, на телефоне родителя запускаем Family Link, открываем устройство ребенка и заходим в управление аккаунтом.
- Отключаем родительский контроль внизу окна приложения.
- Ждем, когда на почту ребенка придет сообщение о том, что родительский контроль отключен.
- Далее можем выполнять другие действия — удалять само приложение (лучше сначала с телефона ребенка), удалять его из семейной группы.
Как скрыть приложения, используя Family Link?
Как правило, набор встроенных или стандартных приложений устанавливается на любой смартфон. Кроме того, если вы передали старое устройство ребенку, то на устройстве могут быть дополнительные приложения. Тем не менее, большинство из этих приложений не будут полезны для ваших детей. Чтобы убрать беспорядок в приложениях, вы можете скрыть эти приложения, чтобы ваши дети не возились с приложениями.
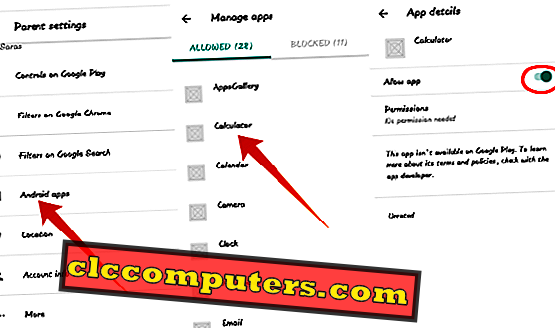
- Откройте приложение Family Link на телефоне и коснитесь значка « Меню» слева. Нажмите на имя ребенка.
- Нажмите на опцию «Управление настройками», расположенную чуть ниже имени ребенка.
- Выберите опцию Приложения Android из списка.
- Теперь вы увидите две вкладки под заголовком « Разрешено» и « Заблокировано» . Если вам нужно заблокировать приложение, переместите его из Разрешено в Заблокировано, нажав на это приложение. Затем установите переключатель «Разрешить приложение» в положение ВЫКЛ. Аналогично, если вы можете сделать то же самое, чтобы разрешить приложение, переместив его из заблокированного в разрешенное. В этом случае вам необходимо переключить положение переключателя вправо.
Теперь приложения, перечисленные в разделе «ЗАБЛОКИРОВАНО», больше не будут отображаться на устройстве вашего ребенка. Нет больше беспорядка приложений на телефоне ваших детей. Вы можете отменить действия, описанные выше, если вы хотите получить какие-либо приложения, которые вы отключили с устройства Kids.
Приложения родительского контроля для iPhone
Рассмотрим несколько самых популярных решений для настройки функции родительского контроля на iPhone. Только лучшие решения, которые можно найти в App Store.
Google Family Link
Одно из лучших решений для iPhone для родительского контроля за своим ребенком. Есть все необходимые функции для обеспечения безопасности своего чада от негативного влияния сети. Работает программа быстро и стабильно, все функции реализованы максимально эффективно.
Покажет вам информацию о том, как ребенок проводит свое время, какими программами пользуется чаще всего и сколько времени в них проводит. Позволяет блокировать определенные приложения, запрещать покупки в iTunes и устанавливать другие ограничения.
Особенности:
- Бесплатно и на русском языке
- Отчеты об использовании устройства и приложений
- Управление приложениями
- Установка ограничений
- Отслеживание местоположения по геолокации
- Дневной лимит экранного времени
- Блокировка устройства
Kidslox parental control
Качественное программное обеспечение для родительского контроля на IOS с множеством положительных отзывов в App Store. Включает в себя не мало важных и нужных функций, которые работают максимально стабильно и эффективно. Интерфейс программы легок в освоении и управлении.
Есть несомненно удобная функция удаленного отслеживания устройства по геолокации, так, чтобы вы всегда знали, где находятся ваши дети. Множество настроек установки ограничений на различные приложения, игры и другой контент смартфона.
Особенности:
- На русском
- Блокировка приложений
- Установка дневного лимита
- Функция расписания
- Три режима работы
- Ограничение доступа к сайтам 18+
- Блокировка доступа в интернет
- Отслеживание местоположения
Parental Control — Kroha
Приложение, которое обладает множеством различных инструментов для контроля за своими детьми. Пользуется огромной популярностью, благодаря простоте в управлении и стабильной работе. Действительно качественное программное обеспечение для решения нашей задачи.
Покажет вам сколько времени проводит ваше чадо за своим устройством, какие программы или игры запускает и сколько времени в них проводит. Позволит запретить запуск практически всего, что есть на смартфоне, отключить запуск всего контента для взрослых и установить дневной лимит экранного времени.
Особенности:
- На русском языке
- Блокировка программ и игр
- Дневной лимит
- Поиск местоположения
- Запрет контента 18+
- Запрет определенных сайтов
- Мониторинг мессенджеров
- Функция работы смартфона по расписанию
- Удаленный просмотр последних сделанных фото
- Контроль заряда устройства
- и множество других полезных функций и инструментов
Где мои дети: GPS трекер
Еще одно качественное приложение, которое может пригодиться любому родителю. По сути — это функциональный GPS-трекер с отличными нужными возможностями. Так, вы всегда будете знать, где находится ваше чадо, прослушать звук с его смартфона, дозвонится до него даже если смартфон стоит на беззвучном режиме.
Программа отслеживает, какие приложения и игры запускаются, сколько времени в них проводится. Так вы можете проконтролировать, чем ваш ребенок занимается в школе. Есть функция тревожной кнопки. Можно задать безопасный периметр, если его пересечь — вам сразу придет об этом информация.
Особенности:
- На русском языке
- Установка безопасного периметра
- Функция тревожной кнопки, когда вам сразу придет уведомление, что что-то случилось
- Уведомление о низком заряде
- Награды за выполнение заданий
В заключение
На IOS можно использовать, как встроенные средства в систему, так и сторонние решения. Выберите удобный вам способ и оставайтесь всегда спокойными за состояние своих детей.
Источник
Как настроить родительский контроль на телефоне ребенка с помощью Семейная ссылка Google
Можно ли иметь 2 семейных администратора в Google?
Да, у вас может быть два администратора семейной группы в Google. Чтобы добавить администратора семейного доступа, откройте приложение Google Family Link и коснитесь значка меню в левом верхнем углу главного экрана. Затем нажмите “Добавить члена семьи” и следуйте инструкциям.
Как добавить ребенка в семью Google?
Чтобы добавить ребенка в свою семью Google, откройте приложение Family Link и войдите в ту же учетную запись Google, которую вы использовали для создания своей семьи. Если у вас нет приложения Family Link, загрузите его из App Store или Google Play.После входа в систему нажмите “Добавить ребенка” и следуйте инструкциям. Вам нужно будет указать имя и дату рождения вашего ребенка, а также выбрать для него возраст.
Как добавить члена семьи в существующую учетную запись Google?
Чтобы добавить члена семьи в свой аккаунт Google, вам необходимо создать семейную группу. Вы можете сделать это на своем компьютере или устройстве Android.На своем компьютере:откройте Google Family Link и войдите в аккаунт Google, который будет управлять семейным доступом. Нажмите кнопку “плюс” (+) в правом верхнем углу экрана.Выберите “Создать семейную группу”.
В чем разница между семьями и семьями?
Семьи — это группа людей, связанных друг с другом родственными узами, а семья — это притяжательная форма слова семья.
Могут ли два родителя использовать Family Link?
Да, два родителя могут использовать Family Link для управления аккаунтом Google своего ребенка. Family Link позволяет родителям устанавливать ограничения по времени использования экрана, одобрять загрузки приложений и т. д.
Сколько учетных записей может иметь Family Link?
Количество учетных записей Family Link, которые можно создать, не ограничено.
Можно ли изменить возраст ребенка в Family Link?
В Family Link нельзя изменить возраст ребенка, но вы можете использовать приложение для управления его настройками и действиями. Вы можете настроить родительский контроль для приложений, веб-сайтов и игр и посмотреть, сколько времени ваш ребенок проводит на своем устройстве. Вы также можете использовать Family Link, чтобы заблокировать устройство ребенка перед сном или во время выполнения домашних заданий..
Что произойдет, когда вашему ребенку исполнится 13 лет в Family Link?
Если вашему ребенку 13 лет или больше, он сможет создать собственную учетную запись Google и управлять своими настройками Google. Family Link больше не сможет управлять своей учетной записью.
Может ли 13-летний ребенок иметь учетную запись Google?
Да, 13-летний ребенок может иметь учетную запись Google. Им просто нужно предоставить некоторую основную информацию, включая свое имя, дату рождения и адрес электронной почты.
Может ли ребенок иметь две учетные записи Google?
Да, у ребенка может быть два аккаунта Google. Одна учетная запись предназначена для личного использования, а другая — для работы в школе.
Как добавить школу в Family Link?
Сначала откройте приложение Family Link на своем телефоне.Затем нажмите значок меню в верхнем левом углу экрана.Затем прокрутите вниз и нажмите ” Добавить ребенка”.Наконец, введите имя или адрес электронной почты школы, которую вы хотите добавить.
Как мне создать учетную запись Gmail для моего ребенок до 13 лет?
Чтобы создать учетную запись Gmail для ребенка младше 13 лет, вам потребуется предоставить некоторую информацию о ребенке и получить разрешение от родителя или опекуна ребенка. Вот как:Перейдите на Gmail.com и нажмите кнопку “Создать учетную запись”.Выберите “Мне 13 лет или меньше”.Введите имя ребенка, дату рождения, и пол.Введите адрес электронной почты родителя или опекуна и нажмите “Далее”.
Почему я не могу добавить учетную запись Gmail моего ребенка на свой Iphone?
Устройства iOS не позволяют добавлять на устройство другие учетные записи электронной почты, кроме тех, которые настроены в ходе первоначального процесса активации. Доступ к учетной записи Gmail вашего ребенка возможен только на его устройстве или через веб-браузер.
Может ли Family Link видеть удаленные сообщения?
Да, Family Link может видеть удаленные сообщения. Google сохраняет все сообщения на неопределенный срок, поэтому любой пользователь с соответствующими разрешениями может получить к ним доступ в любое время.
Могут ли родители просматривать историю Family Link?
Да, родители могут просматривать историю Family Link, открыв приложение Family Link и выбрав имя своего ребенка из списка детей. Оттуда они могут выбрать “История” в меню слева.
Описание
Как работает приложение Family Link?
Приложение Family Link помогает родителям контролировать то, как их дети используют свои устройства Android, и позволяет настраивать определенные правила для семейной группы.
Прежде всего, ребенку или подростку потребуется смартфон или планшет, поддерживающий приложение Family Link. Родители должны установить приложение Family Link на свое собственное устройство Android или iOS.
Если у ребенка или подростка уже есть аккаунт Google, приложение Family Link поможет родителям связать его со своим собственным аккаунтом. Чтобы завершить процесс связывания аккаунтов, ребенку или подростку, возможно, потребуется скачать и установить приложение Family Link, предназначенное для детей, на своем устройстве.
При необходимости родители могут использовать Family Link, чтобы создать аккаунт Google для своего ребенка младше 13 лет (ограничение по возрасту может быть иным в зависимости от страны). Затем ребенок может выполнить вход в этот аккаунт на своем устройстве.
Когда между аккаунтами будет установлена связь, родители смогут использовать приложение Family Link, чтобы, например, настраивать ограничения в отношении контента и проверять, сколько времени ребенок проводит за устройством.
Блокирует ли приложение Family Link весь недопустимый контент на устройствах детей?
Нет. Приложение Family Link не блокирует недопустимый контент, но позволяет управлять фильтрами, которые доступны в некоторых сервисах (например, в Google Поиске и Chrome). Родители детей, уже достигших 13 лет, могут использовать Безопасный режим для YouTube. Это дополнительная функция, которая позволяет скрывать нежелательный контент с определенными возрастными ограничениями
Обратите внимание, что алгоритмы фильтрации несовершенны, поэтому существует вероятность, что ваш ребенок увидит материалы сексуального или шокирующего характера либо другой нежелательный контент. Мы рекомендуем изучить настройки сервиса и функции Family Link, чтобы задать подходящие для вашей семьи ограничения
Могут ли родители использовать приложение Family Link на устройствах Android?
Да. Родители могут использовать приложение Family Link на устройствах под управлением операционной системы Android 4.4 или более поздней версии.
Могут ли родители использовать приложение Family Link на устройствах iOS?
Да. Родители могут использовать приложение Family Link на устройствах с операционной системой iOS 11 или более поздней версии.
Могут ли родители использовать Family Link в браузере?
Родители могут управлять некоторыми настройками аккаунта через браузер. Чтобы настроить такие функции, как ограничение времени использования устройства, понадобится приложение Family Link для Android или iOS.
Могут ли дети и подростки использовать Family Link на устройствах Android?
Для оптимальной работы приложения Family Link мы рекомендуем использовать устройства под управлением Android 7.0 (Nougat) или более поздних версий. Некоторые устройства под управлением Android 5.0 и 6.0 также могут быть совместимы с Family Link. Более подробная информация доступна в Справочном центре.
Могут ли дети и подростки использовать Family Link на устройствах Chromebook (Chrome OS)?
Да, они могут входить в свои аккаунты Google на устройствах Chromebook. Родители могут управлять устройствами Chromebook и настройками аккаунтов своих детей, а также настраивать ограничения на доступ к сайтам. Подробнее.
Могут ли дети и подростки использовать Family Link на устройствах iOS и в браузере?
Дети и подростки могут входить в свои аккаунты Google на устройствах iOS и в браузере с согласия родителей. Родители могут управлять некоторыми настройками аккаунта, которые будут применяться, когда ребенок или подросток вошел в аккаунт и пользуется приложениями и сервисами Google на устройстве iOS или через веб-интерфейс. При этом родителям будут недоступны такие функции приложения Family Link, как управление приложениями или ограничение времени использования устройства. Подробнее о входе в аккаунт на устройствах iOS и о входе в аккаунт через браузеры…
Настроить семейную ссылку Google
Теперь, когда вы прошли через, по общему признанию, трудную задачу по подключению Family Link, давайте попробуем использовать его в полной мере. С этого момента все происходит на родительском устройстве, если не указано иное. Вы можете многое сделать, поэтому мы рассмотрим каждый из них индивидуально. Радоваться, веселиться!
Как найти детский телефон
В приложении Family Link есть специальная карта для определения местонахождения детского телефона. Просто нажмите кнопку «Включить», и вам будет показана карта, где находится телефон. Вы можете легко найти телефон вашего ребенка (и, надеюсь, вашего ребенка) с помощью этой функции. Это также хорошо работает как услуга «Найти мой телефон», если ваш ребенок где-то оставил свой телефон.
Есть еще одна карта, которую мы подробно обсудим ниже, но одна из ее функций – это возможность воспроизводить звук с детского телефона в случае его потери. Это также помогает найти потерянный телефон.
Родительский контроль
Есть карточка с заголовком “Настройки”. Это позволяет получить доступ к базовому родительскому контролю. Коснитесь синего текста «Управление», чтобы получить доступ ко всем параметрам. Отсюда вы можете ограничить контент, который ваш ребенок видит в Google Play, и управлять фильтрами в Google Chrome, YouTube, Google Search и местоположении.
Кроме того, вы можете коснуться раздела приложений Android, чтобы установить ограничения по времени для существующих приложений на телефоне ребенка или полностью ограничить доступ к приложениям. Когда доступ к приложению ограничен, значок буквально исчезает с главного экрана и ящика приложений, делая его недоступным.
Наконец, в этом разделе содержится очень важная настройка. Вы можете запросить разрешение родителей, прежде чем ребенок войдет в приложения или игры, которые родитель не может контролировать. Он включен по умолчанию и не может быть отключен.
После первого доступа к этой карточке она сжимается до гораздо меньшего размера, а текст меняется на Управление настройками на случай, если вам понадобится найти его позже. Он всегда должен быть наверху.
Отслеживайте активность вашего ребенка
Третья карточка внизу в списке показывает фактическую активность вашего ребенка. Вы можете увидеть, какие приложения они используют и как долго они работают, с помощью гистограмм. На этой карточке есть ярлык для экрана ограничений приложения на случай, если вы решите, что ваш ребенок закончил играть в ту игру, в которой он был похоронен весь день.
Есть отдельная карточка, на которой показано, какие приложения и игры ваш ребенок установил на свое устройство. Таким образом вы сможете отслеживать, что они скачивают и что делают. Мы не уверены, почему карточка загрузки приложения и игры отделена от карточки активности, но на момент написания этой статьи так оно и было.
Ограничить экранное время
Детям, наверное, не стоит сидеть в телефоне весь день. Есть целый раздел ограничений экранного времени. Первая вкладка, Daily Limit, позволяет вам устанавливать ежедневные ограничения экранного времени. Например, вы можете установить экранное время на три часа в школьные дни и шесть часов в выходные.
Вторая вкладка, «Время отхода ко сну», позволяет вам установить жесткое ограничение того, насколько поздно ваши дети могут пользоваться своими телефонами. Как только вы настроите это и наступит подходящее время, их телефон заблокируется, и они не смогут получить к нему доступ до утра. Это отличный инструмент, чтобы уложить детей спать.
Настройки телефона
Последняя карта делает две вещи. Он воспроизводит звук, который мы упоминали ранее в разделе местоположения выше, а также позволяет редактировать настройки дочернего устройства. Вы можете установить ограничения на такие вещи, как добавление пользователей, доступ к параметрам разработчика и возможность загружать приложения из неизвестных источников. Все они отключены по умолчанию, и вы можете включить их, если хотите.
Источник записи: https://www.androidauthority.com
Как установить «Family Link» — родительский код доступа
Для установки и настройки приложения Family Link убедитесь, что ваши устройства соответствует заявленным выше требованиям. У вас (родителя) должен быть аккаунт Гугл, создайте такой же аккаунт и для вашего ребёнка, и войдите каждый в свой аккаунт на ваших устройствах. Убедитесь, что оба устройства подключены к сети, и вы (родитель) помните пароли к обоим Гугл-аккаунтам. Спряжение устройств занимает примерно 15 минут, у опытных пользователей вся операция может занять 5-10 минут.
Выполните следующее:
- Установите и запустите родительский вариант приложения «Family Link» (Андроид, iOS) на вашем телефоне;
- На вопрос о том, кто будет пользоваться данным телефон тапните на «Родитель», после чего нажмите на «Далее»;
-
На экране «Станьте администратором семейной группы» тапните на «Начать»;
Станьте администратором группы
- На вопрос о наличии у вашего ребёнка Гугл-аккаунта нажмите на «Да»;
- На следующем экране вам порекомендуют взять телефон ребёнка.
-
Запустить на нём «Family Link для детей», после чего ввести там специальный код;
Получите код подключения
- Возьмите телефон вашего ребёнка, установите и запустите на нём приложение «Family Link для детей» (Андроид);
-
На экране «Выберите устройство, которым нужно управлять» тапните на «Это устройство»;
Выберите «Это устройство»
-
Далее введите родительский код доступа Family Link, полученный вами ранее на родительском телефоне;
Введите код, полученный ранее
- Далее введите пароль от Гугл-аккаунта вашего ребёнка, и тапните на «Далее» — «Присоединиться»;
- После этого на родительском смартфоне появится вопрос о том, хотите ли вы настроить родительский контроль для данного аккаунта Family Link. Выберите «Да»;
- Возвращаемся к детскому телефону, на котором будет отображаться условия родительского контроля. Жмём внизу на «Разрешить»;
- Активируйте внизу менеджер профилей под названием «Family Link Manager»;
-
Введите имя детского устройства (оно будет видно на телефоне родителя), и укажите перечень приложений, работа с которыми будет разрешена;
Выберите разрешённые приложения
- Нажмите «Далее» на телефоне ребёнка, после чего на экран будет выведена информация о том, что отслеживают родители.























