Программы родительского контроля, встроенные в ОС
Для ограничения доступа детей к не предназначенному для них контенту необязательно скачивать дополнительное программное обеспечение. Иногда задачу можно решить с помощью уже встроенных функций операционных систем Windows и Mac OS.
Родительский контроль: панель на Mac
Операционная система Apple получила встроенные инструменты, благодаря которым можно контролировать проведенное за компьютером время и настраивать доступ к определенным программам и сайтам. Родительский контроль есть на всех платформах Mac OS, начиная с версии X 10.7. Для блокировки ресурсов в интернете следует настроить фильтр, указав, какие программы разрешается запускать. Есть возможность запретить даже отправку электронной почты и сообщений в iChat – общаться можно будет только с указанными контактами.
Для использования функций контроля не требуется установка дополнительных утилит. Кроме полного ограничения доступа, можно установить временные интервалы, сокращающие время работы на компьютере и в Сети.
Windows Live Family Safety
Программа Live Family Safety входит в список основных компонентов операционной системы Windows. С ее помощью можно ограничить запуск игр и приложений, а также время их использования на ПК. Утилита составляет отчеты с полной информацией о скачанном ПО, посещенных веб-страницах и запущенных играх – так что вы всегда будете в курсе, чем занимался ваш ребенок за компьютером.
Утилита легко настраивается, но требует создания учетной записи Live ID. Для настройки под требования пользователей используется сайт «Семейная безопасность».
Решение является полностью бесплатным и может устанавливаться на любом ПК или ноутбуке с системой Windows, начиная с версии Vista. Эффективность блокировки у него немного ниже по сравнению с другими, не встраиваемыми в систему программами. Но для блокировки большинства не предназначенных для детей ресурсов возможностей Live Family Safety будет достаточно.
Принципы функционирования родительского контроля
После осуществления конфигурации детской учетной записи приходится некоторое время ждать, пока настройки не вступят в силу. Из особенностей работы этой функции следует отметить следующее.
1. Сайты, содержащие контент для взрослых практически всегда безошибочно блокируются интегрированными в Windows 10 интернет-обозревателями, но в Chrome и иных браузера открываются, запросив разрешение на их посещение у родителей.
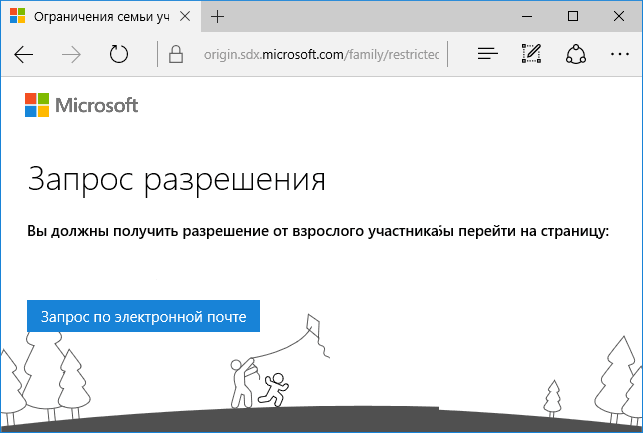
2. Информация о работающих приложениях и времени эксплуатации ПК появляются со значительной задержкой (до нескольких часов). В таком случае автоматически становится невозможным запретить ребенку работать дольше указанного времени (видя, что на часах скоро полночь, нельзя завершить сеанс работы).
3. Информация о посещенных web-ресурсах отображается далеко не всегда даже для Edge и IE.
4. Сведения о покупках также отображаются с задержкой или вообще не выводятся, зато данные о запущенных играх и софте представляются в лучшем виде.
Еще одним неприятным для родителей моментом является то, что ребенок, овладев некоторыми знаниями и навыками работы за компьютером, сможет легко снять все установленные ограничения. Для этого не нужно иметь доступ к родительской почте или аккаунтам Microsoft. Но сделать это бесследно не получится — соответствующие оповещения сразу же придут на указанный почтовый ящик. Останавливаться на этом механизме не будем.
Как настроить родительский контроль в Windows 10
Чтобы перейти к настройке родительского контроля, зайдите в:
- Пуск – Параметры – Учет. записи.
- Семья и др. пользователи.
- Управление семейными настройками.
Выберите «Управление семейными настройками»
После этого откроется вот такое окошко:
Именно здесь осуществляется настройка родительского контроля в ОС Windows 10. Поскольку функций достаточно много, рассмотрим вкратце каждую из них:
- Отчеты. Каждую неделю формирует отчеты и отправляет их на родительский e-mail. Данная опция активирована по умолчанию, но ее можно отключить.
- Просмотр inPrivate. Функция, которая позволяет заходить на сайты без сбора данных о них. Для детишек до 8 лет отключена по умолчанию.
- Просмотр web-страниц. Опция, с помощью которой можно поставить родительский контроль на сайты. То есть, указать, какие разрешить, а какие запретить. По умолчанию включена блокировка веб-сайтов с контентом для взрослых и безопасный поиск. Но она работает только для браузеров Microsoft Edge и IE. Для остальных браузеров блокировку надо настраивать вручную.
- Приложения и игры. Опция, позволяющая ограничить доступ к выбранным игрушкам или программам. Но это можно сделать лишь, когда они будут отображаться в списке (для этого надо их запустить хотя бы один раз). Также показывает время использования конкретных приложений.
- Таймер. Старое доброе ограничение работы за компом или ноутбуком по времени. Можно установить отдельные часы для каждого дня недели, а также ограничение в сутки (например, не более 6 часов).
- Покупки. Отслеживает покупки детей в магазине Виндовс 10. Также с помощью данной опции можно пополнить им счет, не предоставляя доступ к банковской кредитке.
- Поиск ребенка. Позволяет определить местонахождение детей, если они пользуются смартфоном или планшетом под управлением Виндовс 10.
В принципе, все опции стандартные и уже знакомы рядовому пользователю, поэтому разбираться в них не придется.
Кстати, если в родительском контроле Windows 10 установлено ограничение по времени, то ребенок может попросить получить несколько дополнительных часов.
Родительский контроль Windows 10 на практике
Закончив настройку необходимых параметров Родительского контроля, я решил попробовать, как он работает. Сейчас поделюсь с вами некоторыми, самыми интересными заметками, которые будут полезны родителям при использовании функции.
В первые дни я так и не понял, почему не смог получить нужную информацию о сайте, который открывал ребёнок, ведь все нужные настройки были заранее включены. О истинных причинах сбоев могу только гадать, потому что со временем все каким-то чудом заработало. Следует быть готовым к тому, что будут отображаться только те сайты, на которых ребёнок провёл большой промежуток времени или чаще их посещал. То есть, еще не всё разработчиками до конца продумано.
Большую тревогу у меня вызвал тот факт, что информация, какое приложение ребёнок запускал в данный период времени, приходила не всегда вовремя. Иногда сообщение появлялось через несколько часов, а иногда и через день. Иными словами, вы не сможете заблокировать нежелательную программу сразу, а только после сообщения о ее запуске на устройстве.
Информация о том, что ребёнок загрузил бесплатное приложение, нигде не отображалась. А должно было приходить уведомление о бесплатной покупке. О ней я узнавал только после запуска самой программы.
Ещё одно замечание по производительности устройства. Заметил такую неприятную вещь, касающуюся процессора. Если ребёнок не вышел из сеанса, а вы сразу же сели за ноутбук, то процессор сильно нагружается, что отражается на общей производительности устройства. Необходимо, чтобы сеанс работы ребёнка был завершён. Это создаёт некоторые неудобства.
Самый главный минус функции «Родительский контроль» в Windows 10 состоит в том, что продвинутый подросток сможет найти в интернете пути обхода или отключения ваших настроек. На некоторых сайтах имеются публикации, которые могут помочь ребенку в поиске таких путей. Но напомните своему отпрыску, что рано или поздно обман всё равно будет раскрыт, а значит наказание неминуемо.
Приложение Microsoft Family Safety для iPhone и телефонов Android
По данным Microsoft, приложение предлагает следующие преимущества и многое другое:
- Вы получаете еженедельный отчет о деятельности
- Ограничьте экранное время для игры
- Установите здоровые границы с помощью веб-фильтров и поисковых фильтров
- Получайте электронные письма с запросами на покупку, чтобы избежать неожиданных расходов.
Приложение Microsoft Family Safety помогает родителям лучше понять, как дети используют экранное время, позволяя им настраивать ограничения экранного времени, создавать графики экранного времени и устанавливать границы для доступа в Интернет. Его также можно использовать для отслеживания местоположения членов семьи. Узнайте, как запустить приложение на Android или iPhone за несколько минут.
- Войдите в свою учетную запись Microsoft. Если у вас его нет, создайте его.
- Добавьте кого-нибудь, кто будет вместе пользоваться приложением Семейная безопасность.
- Назначьте роль человеку (организатору или участнику).
- Пригласите человека в семейную группу.
- Настроить параметры.
Давайте теперь рассмотрим процесс более подробно!
Загрузите и установите приложение Microsoft Family Safety из App Store.
При появлении запроса войдите в свою учетную запись Microsoft.
Чтобы пригласить кого-то присоединиться к группе, добавьте его адрес электронной почты и дождитесь ответа.
После принятия вы можете добавить человека в качестве участника или организатора.
Точно так же вы можете добавлять и других участников.
Теперь, если вы хотите отслеживать активность на смартфоне добавленного участника, просто попросите его включить отчет об активности.
После этого вы можете просматривать сводки их ежедневной активности на панели инструментов и ограничивать их, если ваш ребенок одержим устройством.
Каждую неделю родители и дети будут получать электронное письмо с описанием цифровой активности ребенка.
Точно так же вы можете контролировать доступ вашего ребенка к приложениям и веб-сайтам. Microsoft также добавила веб-фильтры и фильтры поиска, чтобы ограничить просмотр сайтов, удобных для детей.
Чтобы контролировать привычки вашего ребенка к расходам, вы можете попросить Microsoft отправить вам электронное письмо, прежде чем один из ваших детей что-то купит в Microsoft Store.
Если вы хотите оставаться на связи или видеть близких на карте, вы можете включить совместное использование местоположения и сохранить места, которые они посещают чаще всего, чтобы сразу узнать, где их найти. Убедитесь, что информация о вашем местоположении актуальна, насколько это возможно. Для этого перейдите в Настройки.
Кран Семейная безопасность.
выбирать Место расположения и выберите Всегда вариант.
Вот и все!
Здесь вы можете скачать приложение «Семейная безопасность» для своего Телефон на Андроиде или же iPhone. Смотреть видео здесь, в Microsoft.
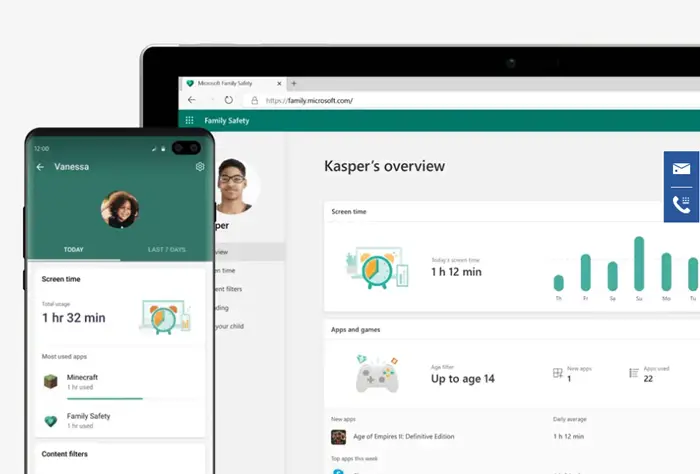
Настройка Семейной безопасности Windows Live
Управление параметрами Семейной безопасности Windows Live происходит через веб-интерфейс учетной записи . Родитель может оперативно изменить настройки приложения для родительского контроля, войдя в Интернет на страницу сайта в раздел «Семья» с любого устройства.
Для запуска приложения из операционной системы Windows 7 сделайте следующее:
- Войдите в меню «Пуск», далее «Все программы», из папки «Windows Live» запустите «Семейная безопасность Windows Live».
- Использование компонента «Семейная безопасность Windows Live» возможно только при наличии учетной записи ». Введите данные от своей учетной записи (логин и пароль). Если у вас нет учетной записи, создайте новый профиль. Это не займет много времени. Учетную запись Microsoft можно создать заранее.
- В следующем окне выберите учетную запись для контроля. Нажмите на кнопку «Сохранить».
Параметры Семейной безопасности вступят в силу после следующего входа в систему.
Кликните по значку компонента семейной безопасности в области уведомлений. В открывшемся окне нажмите на ссылку famelysafety.microsoft.com.
На официальном сайте введите данные от своей учетной записи для входа в свой профиль на странице сайта.
На веб-странице «Ваша семья» находятся учетные записи всех пользователей компьютера. Первым расположен контролируемый член семьи — учетная запись ребенка.
Отсюда можно скачать приложение Microsoft Launcher для устройства Android, с помощью которого можно отслеживать перемещения детей на карте.
Во вкладке «Недавние действия», в процессе использования родительского контроля, взрослый увидит таймер работы с устройством, историю просмотра веб-страниц, запущенные программы, в какие компьютерные игры играл ребенок. Данные о поведении детей поступают с некоторой задержкой.
Из вкладки «Таймер работы с устройством» родители настраивают параметры расписания для экранного времени. Мы установили свое расписание когда, установили родительский контроль в Windows 7, поэтому здесь появилось ранее созданное расписание экранного времени. Взрослый может в любой момент поменять период времени, когда ребенок может получить возможность проводить время на ПК.
По истечении разрешенного промежутка времени, ребенок будет принудительно выведен из своей учетной записи.
Во вкладке «Ограничение на содержимое» укажите ограничение по возрасту для блокировки нежелательных игр, приложений и мультимедиа.
В разделе «Приложения, игры и мультимедиа» просмотрите разрешенные категории. Родители могут разрешить отдельные приложения или, наоборот, запретить использование программ, добавив их в списки: «Всегда разрешать» или «Всегда запрещать».
В разделе «Просмотр веб-страниц» взрослый устанавливает правила фильтрации интернет трафика для ребенка.
Включите параметр «Блокировать недопустимые веб-сайты». Взрослое содержимое заблокируется с помощью функции SafeSearchc (Безопасный поиск).
Блокировка неприемлемых сайтов в интернете работает в Windows 7 только с браузером Internet Explorer, поэтому в настройках родительского контроля необходимо заблокировать все другие браузеры, установленные на компьютере.
Здесь можно сформировать список всегда разрешенных сайтов, или, наоборот, список всегда запрещенных веб-сайтов. Есть возможность разрешить только некоторые интернет ресурсы, а все остальные сайты заблокировать.
После завершения настроек, перезагрузите компьютер.
В настройках параметров родительского контроля, в разделе «Дополнительные элементы управления» появится элемент «Семейная безопасность Windows Live», в качестве поставщика фильтрации веб-содержимого и отчета о действиях ребенка.
Если ребенок попытается получить доступ к запретной информации, он увидит в браузере запрос разрешения для доступа к сайту.
Пошаговая инструкция
Эти шаги были воссозданы на настольном ПК:
1
Как настроить учетную запись ребенка
На общих устройствах рекомендуется создавать отдельные учетные записи для разных членов семьи. Вы также можете настроить учетные записи на личных устройствах, чтобы обеспечить безопасность детей в Интернете.
Чтобы настроить учетную запись ребенка:
Шаг 1 – Вход к учетной записи администратора (или вашей учетной записи, если вы единственный пользователь).Шаг 2 — поиск учетной записи в строке поиска в левом нижнем углу экрана. Нажмите Управление аккаунтом.Шаг 3 — Нажмите Семья и другие пользователи. Этот параметр отличается на ноутбуках, предназначенных для учебы или работы. Поговорите с организацией, которая настроила его, чтобы спросить о создании дополнительных учетных записей. Нажмите Добавить члена семьи.Шаг 4 – Создайте адрес электронной почты учетной записи Microsoft для вашего ребенка (или введите тот, который он уже использует). Это должна быть личная учетная запись, а не школьная. После добавления вы получите уведомление о том, что они присоединились к вашей семье.Шаг 5 — под Ваша семья, подтвердите, что ваш ребенок добавлен. Затем, Войти на их счет.Шаг 6 – Когда вы впервые входите в учетную запись вашего ребенка, необходимо выполнить дополнительные действия для завершения настройки. В своем аккаунте нажмите кнопку значку Windows в левом нижнем углу экрана. Затем нажмите на свой значок профиля чтобы выбрать свой счет ребенка.Шаг 7 – Введите имя пользователя и пароль, чтобы подтвердить свою учетную запись и подтвердите вход. Затем откройте Microsoft Edge завершить открытые в первый раз задачи, прежде чем вернуться к ваш собственный аккаунт.
1
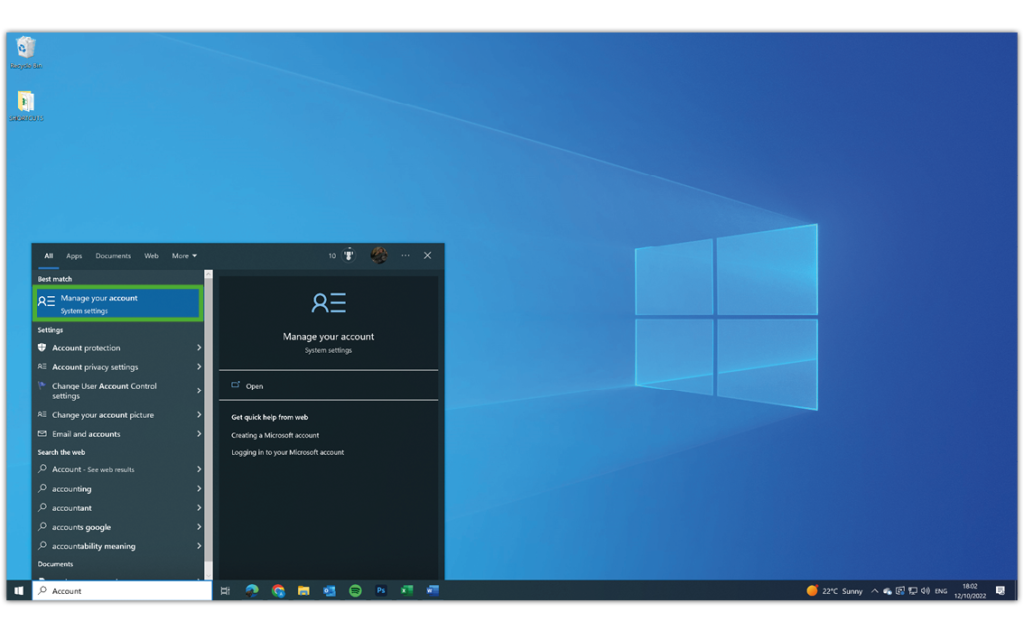
2
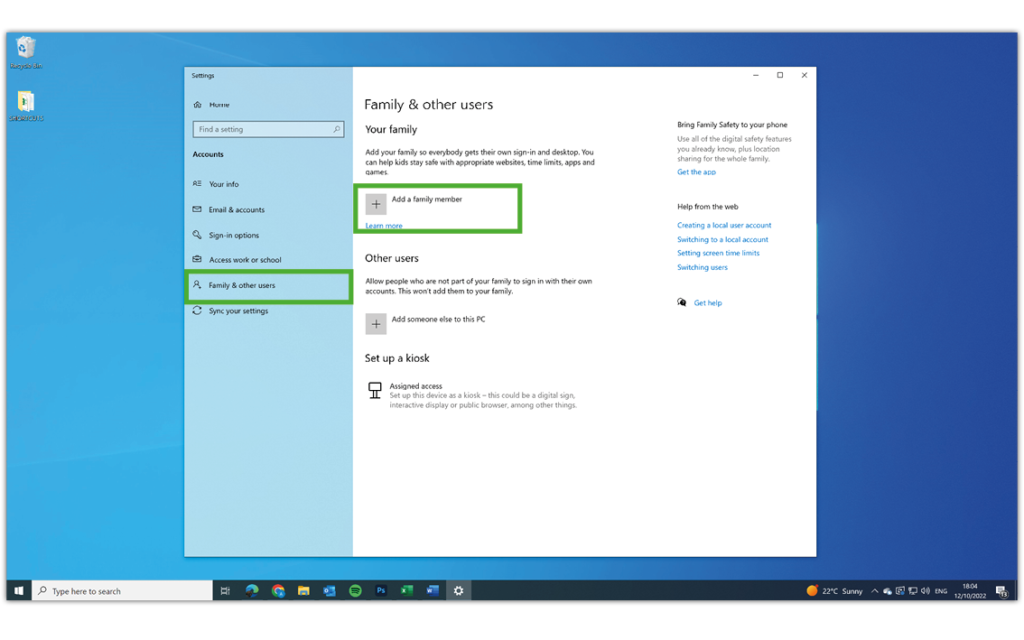
3
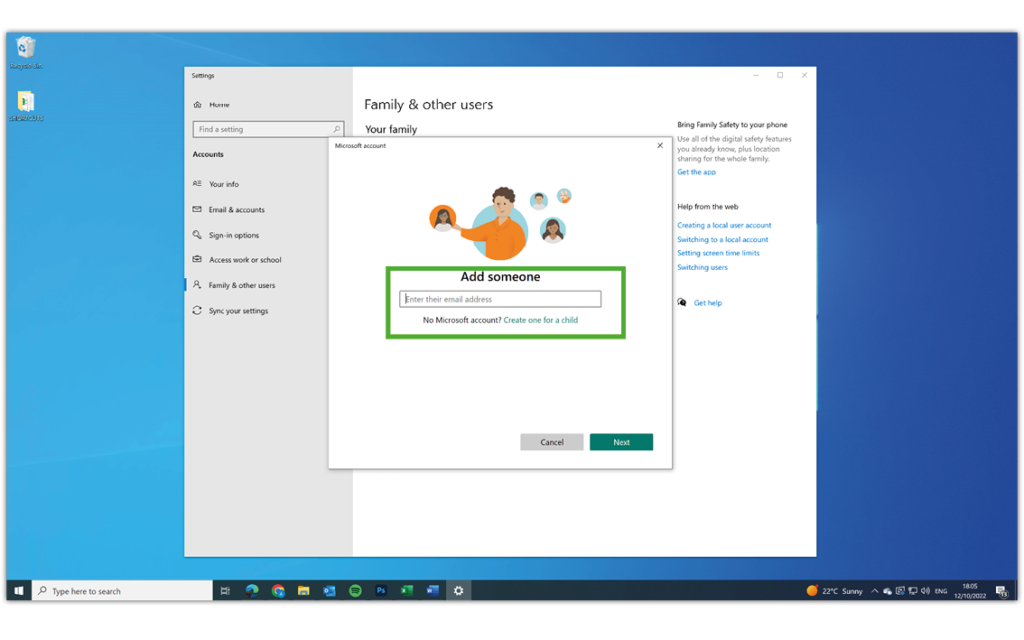
4
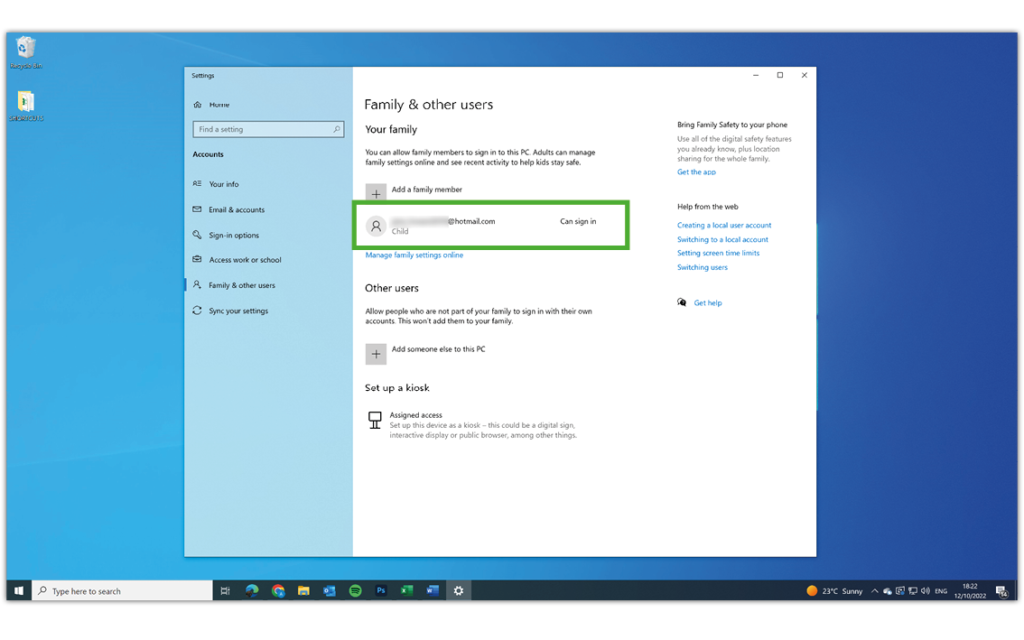
5
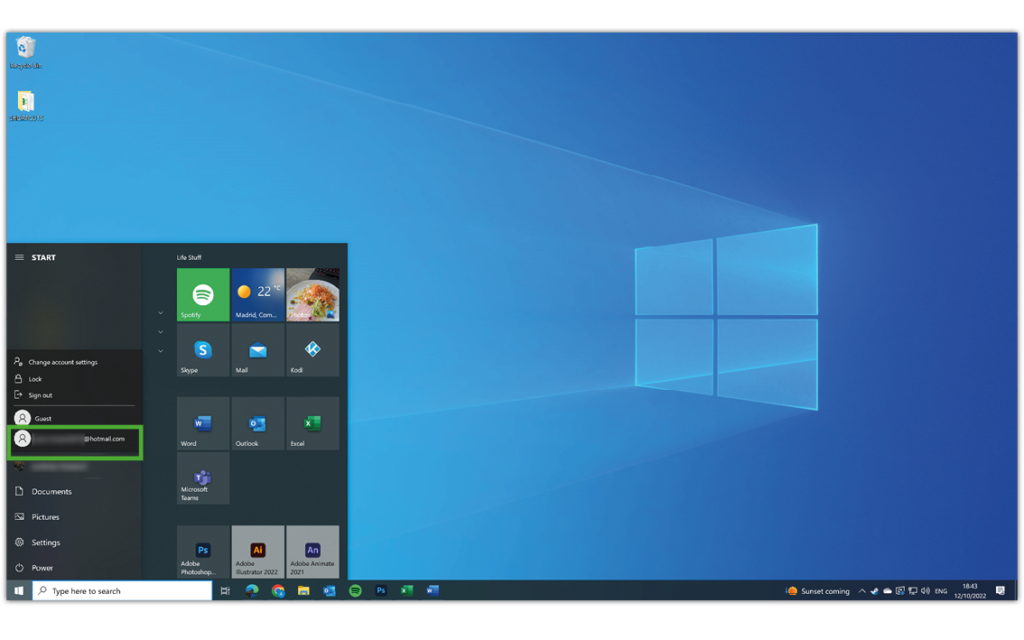
2
Управляйте экранным временем
Windows 10 позволяет отслеживать, сколько времени ваш ребенок тратит на разные приложения. Вы также можете установить ограничения, чтобы помочь им сбалансировать свое время в сети с офлайн-активностями.
Чтобы установить ограничения времени экрана:
Шаг 1 — От ваш счет, поиск семейные варианты в левой строке поиска. Нажмите Семейные варианты.Шаг 2 — Нажмите Просмотр семейных настроек и нажмите на свой профиль ребенка. Нажмите Время экрана из меню слева.Шаг 3 – Здесь вы увидите разбивку времени, проведенного на каждом устройстве, которое использует ваш ребенок, а также то, как это время Приложения и игры, Прокрутите вниз и нажмите Включить ограничения установить ограничения времени экрана.Шаг 4 – Выбрать и установить, сколько времени ваш ребенок может тратить на своих устройствах или в определенных приложениях и играх в день. Это полезно, если вы хотите уделять им больше времени в выходные дни, чем в школьные вечера. Просмотрите это во время школьных каникул, если это уместно.
1
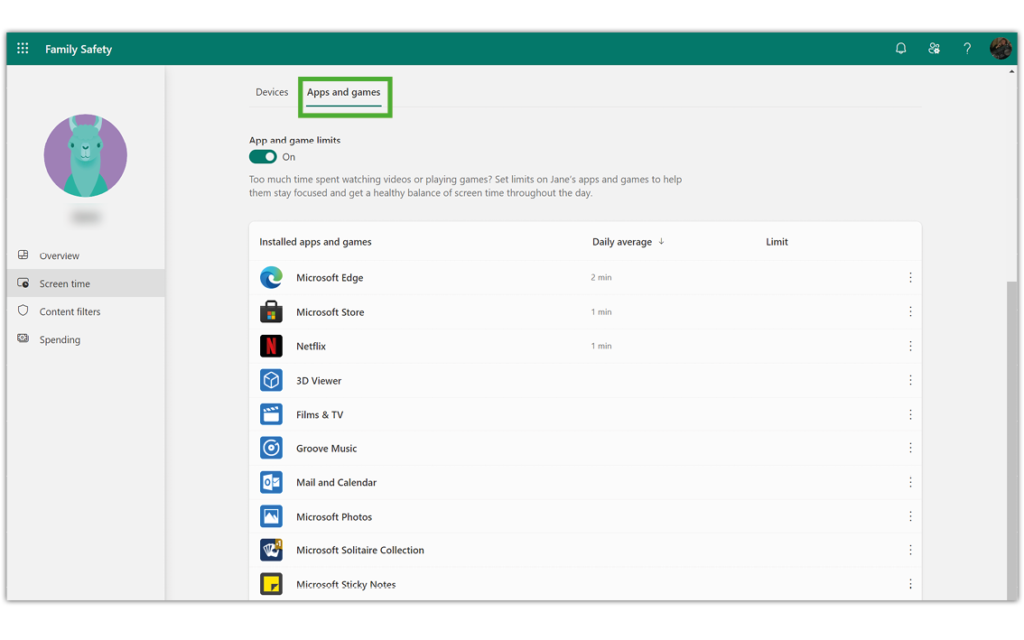
2
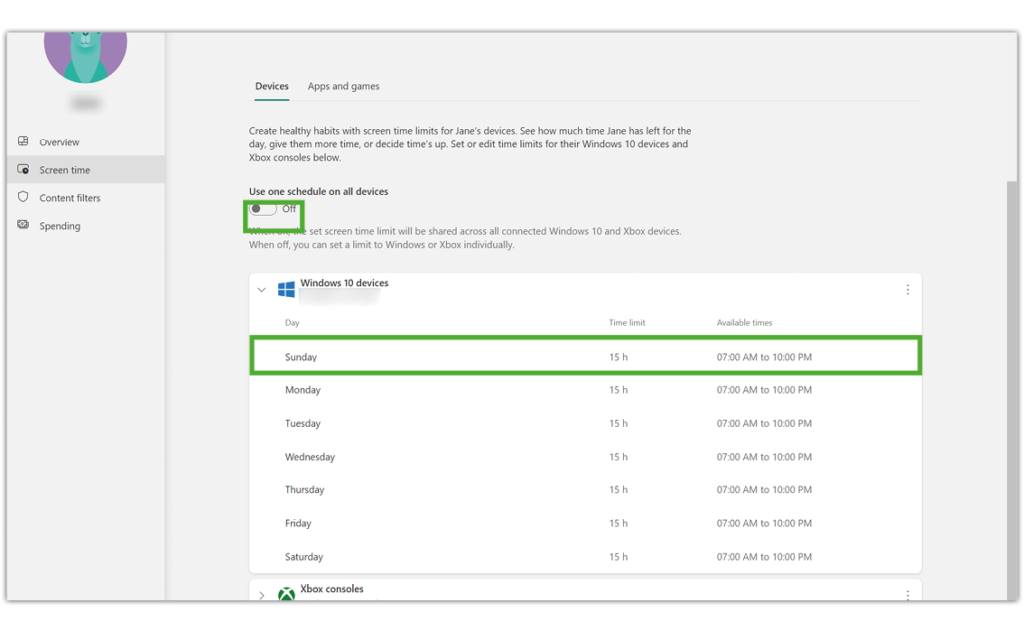
3
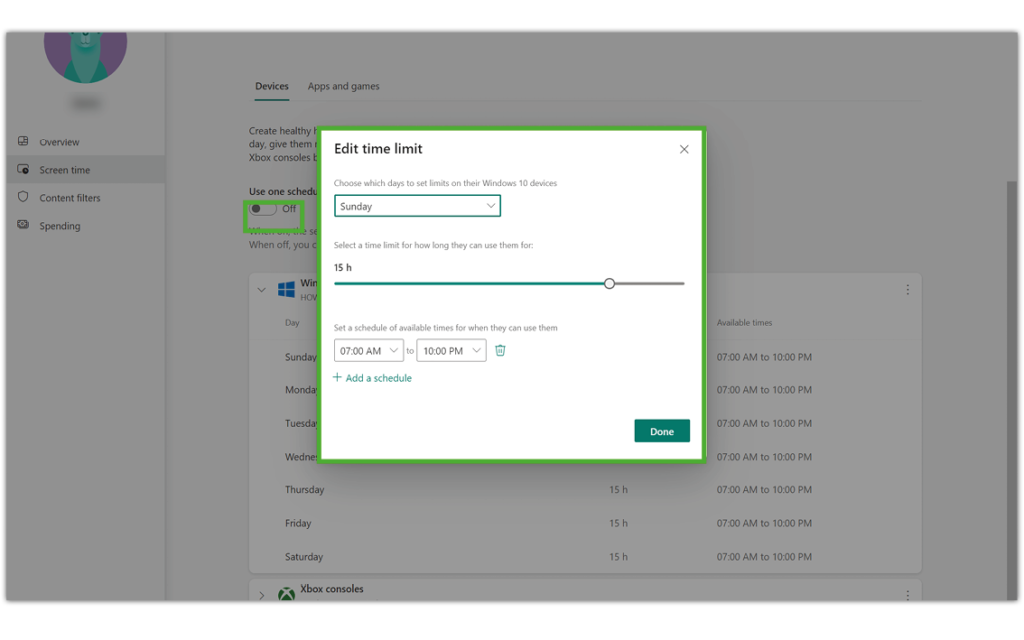
3
Установить возрастные фильтры
Установка возрастных ограничений в Windows 10 может отфильтровать приложения, игры и мультимедиа, не соответствующие возрасту. Эти настройки применяются как к устройствам Windows 10, так и к устройствам Xbox. Если дети попытаются получить доступ к контенту, превышающему возрастное ограничение, вам потребуется его одобрить.
Чтобы настроить возрастные фильтры:
Шаг 1 — От ваш счет, поиск семейные варианты в левой строке поиска. Нажмите Семейные варианты.Шаг 2 — Нажмите Просмотр семейных настроек и нажмите на свой профиль ребенка. Нажмите Фильтры содержимого из меню слева.Шаг 3 – Выберите до в каком возрасте ваш ребенок может получить доступ к контенту для в правом раскрывающемся меню.
1
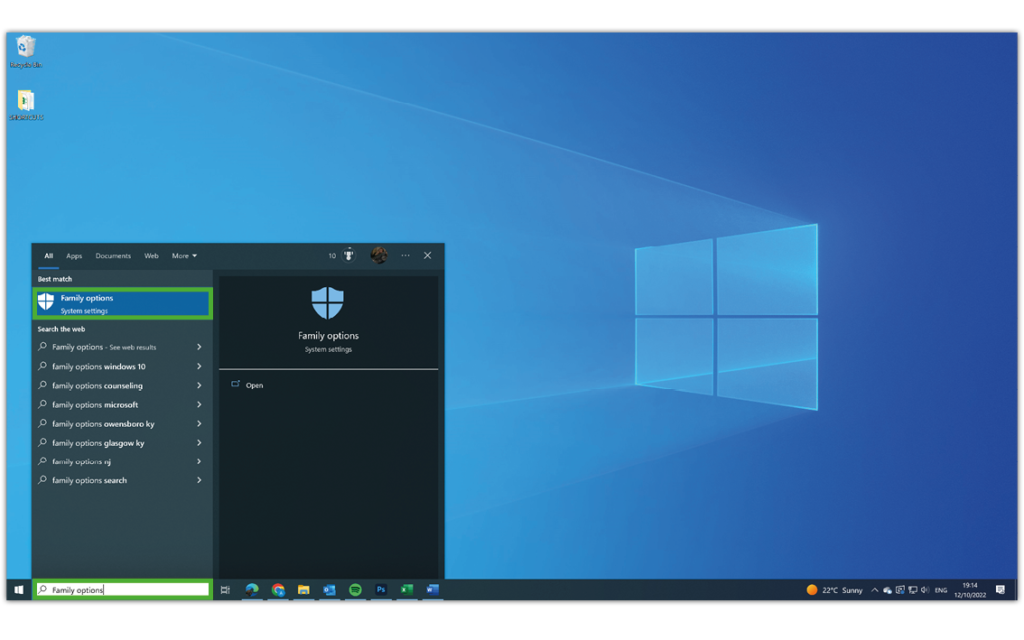
2
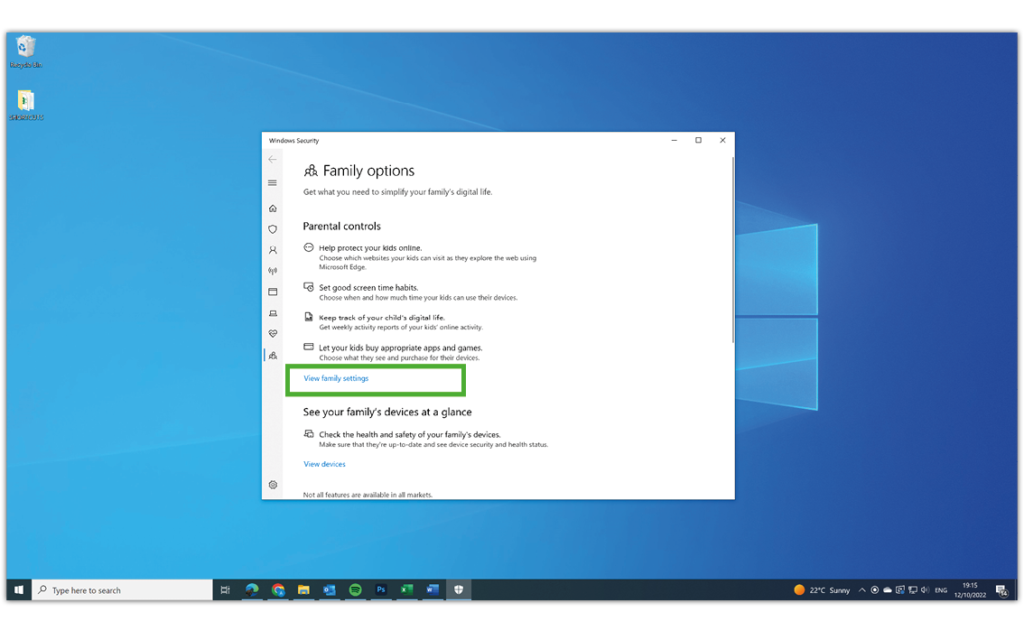
3

4
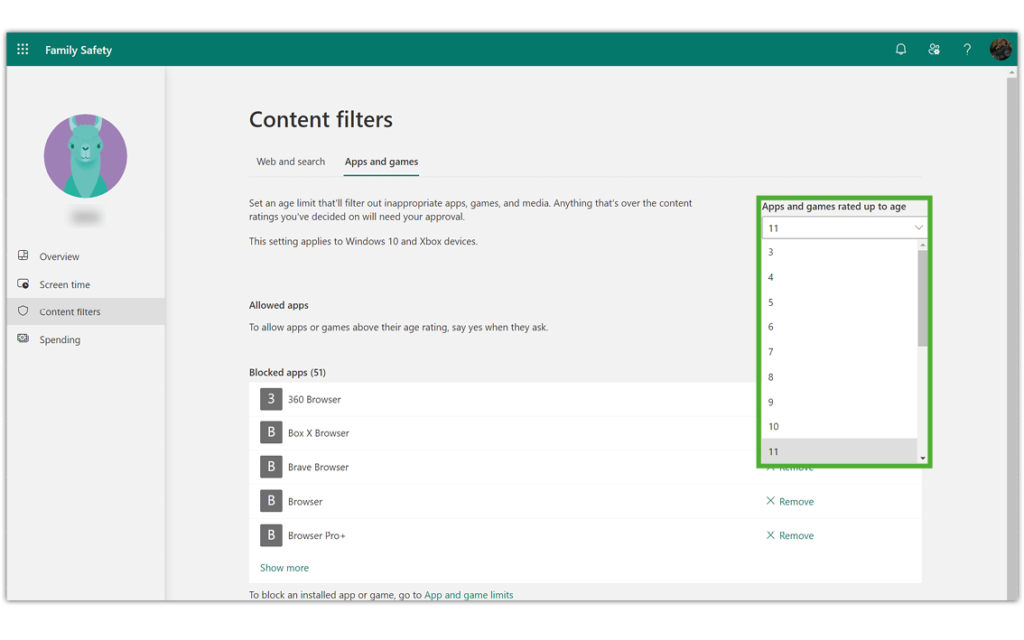
4
Следите за поисковой активностью
Чтобы помочь вам обнаружить что-то тревожное или помочь вам начать важные разговоры, вы можете отслеживать активность поиска с помощью настроек Windows 10.
Чтобы просмотреть поисковую активность:
Шаг 1 — От ваш счет, поиск семейные варианты в левой строке поиска. Нажмите Семейные варианты.Шаг 2 — Нажмите Просмотр семейных настроек и нажмите на свой профиль ребенка. На вкладке Обзор прокрутите вниз.Шаг 3 — Нажмите на Интернет и поиск. Здесь вы можете увидеть потенциально опасные условия поиска и какие сайты посещаются с помощью Microsoft Edge.
1
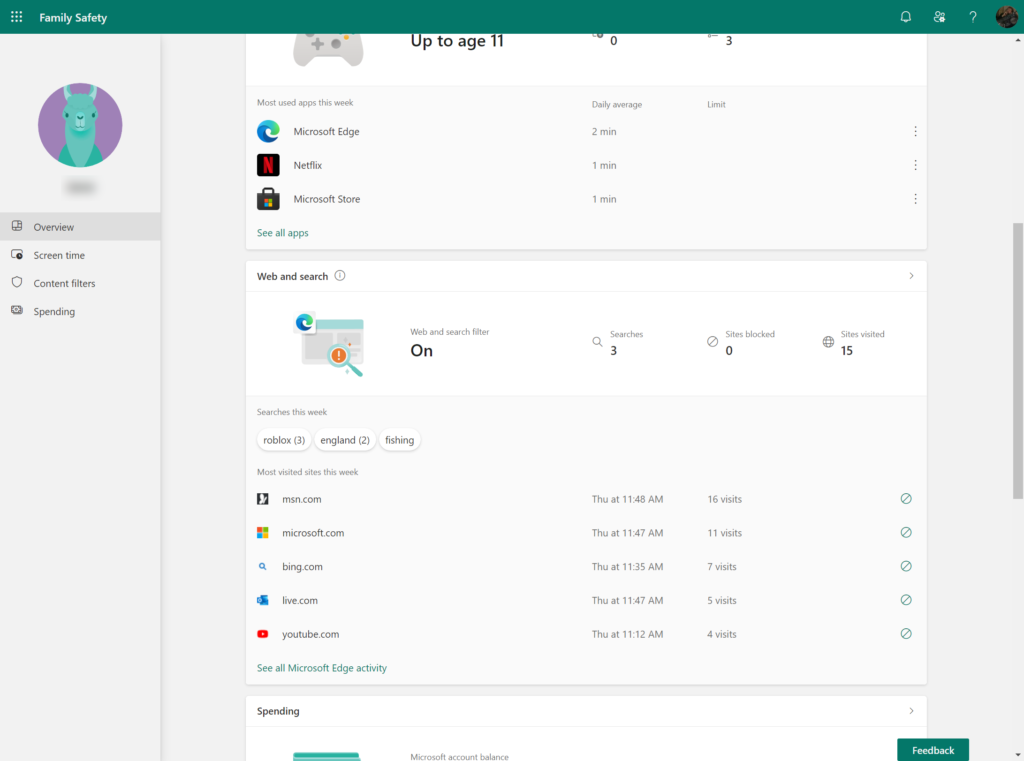
2
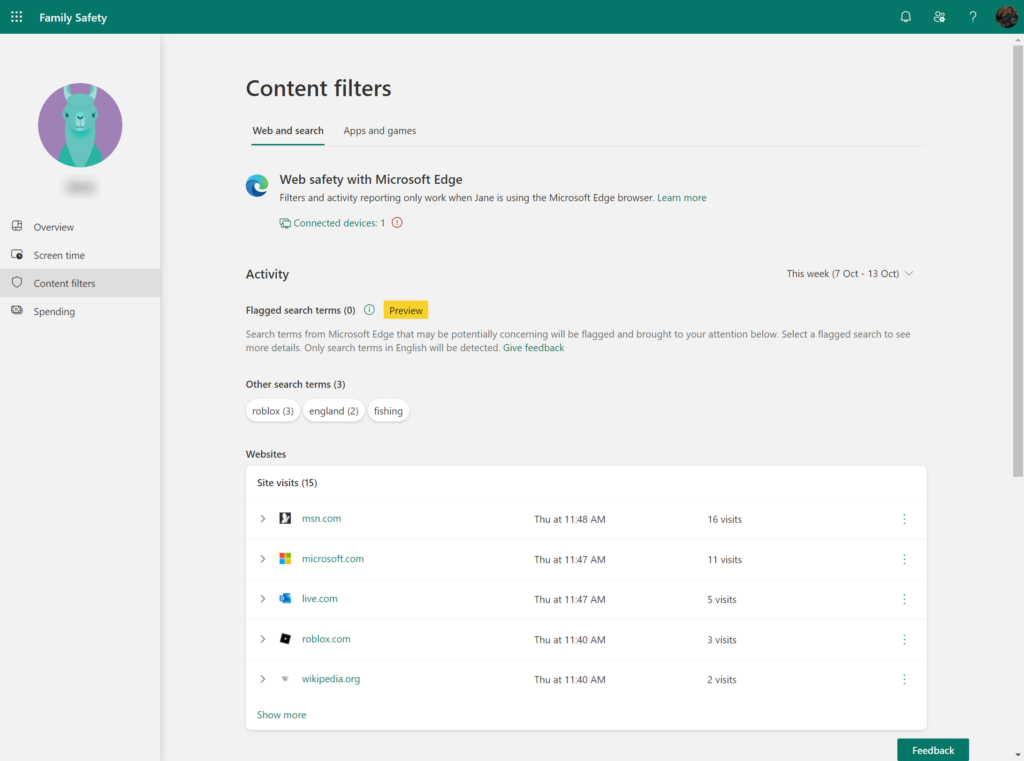
5
Блокируйте нежелательный и неприемлемый контент
В зависимости от возраста вашего ребенка вы можете заблокировать его доступ к определенному контенту. Windows 10 позволяет вам сделать это через семейные настройки.
Чтобы заблокировать контент:
Шаг 1 — От Семейные настройки, Выбери свой профиль ребенка и нажмите на Фильтры содержимого в левом меню. Затем выберите Приложения и игры меню.Шаг 2 – Добавить приложения которые вы хотите заблокировать в списке. Браузеры, отличные от Edge, можно заблокировать, чтобы гарантировать, что они не смогут получить доступ к содержимому, заблокированному в Microsoft Edge в другом месте.
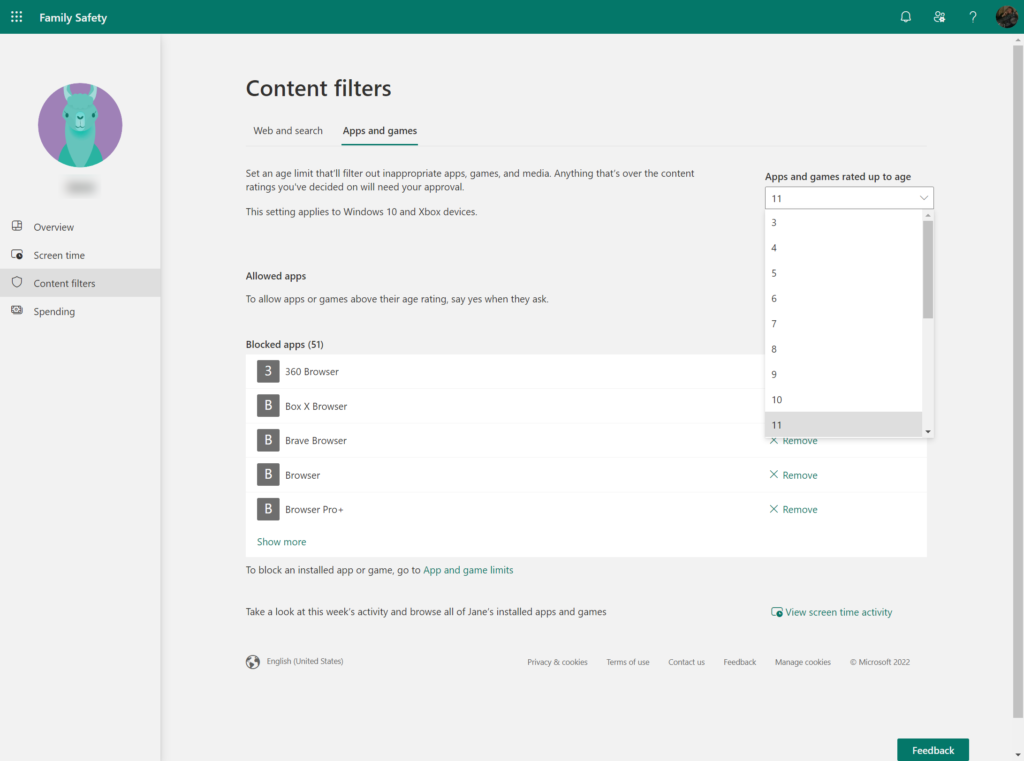
Возможности родительского контроля
Открыв ресурс Microsoft и пройдя авторизацию от имени родителя, появится меню с выбором аккаунтов других членов семьи. Найдите запись ребенка и откройте ее.
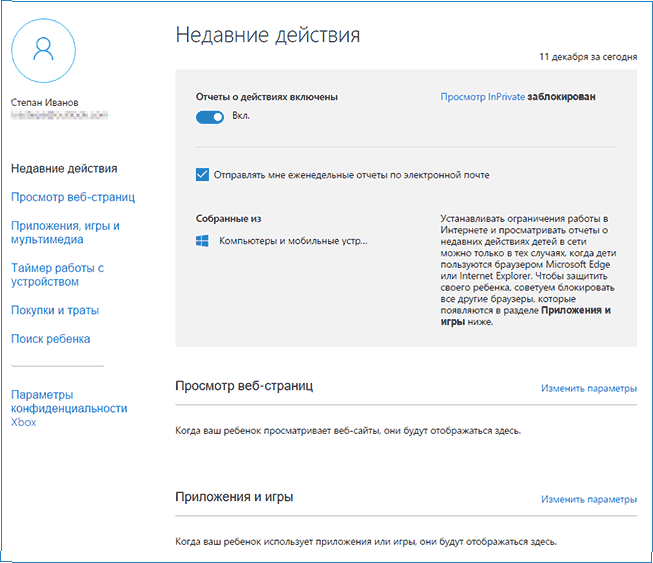
В основном разделе будут следующие параметры:
- Отчеты про действия в учетной записи – изначально будут активированы. Кроме того, будет работать и отправка всех данных на вашу почту.
- Режим InPrivate – использование просмотра интернет-ресурсов через приватные вкладки и окна. Если ребенку младше восьми лет, то эта возможность изначально будет отключена.
Немного ниже и левее будет отображаться выбор дополнительных параметров. Они появятся только когда записью первый раз воспользуются. Там можно будет настроить:
Режимы просмотра сайтов в сети Интернет. Изначально будет активирована блокировка нежелательного контента, к тому же будет работать специальный безопасный поиск. Здесь можно самостоятельно добавлять нужные сайты, доступ к которым вы хотите заблокировать.
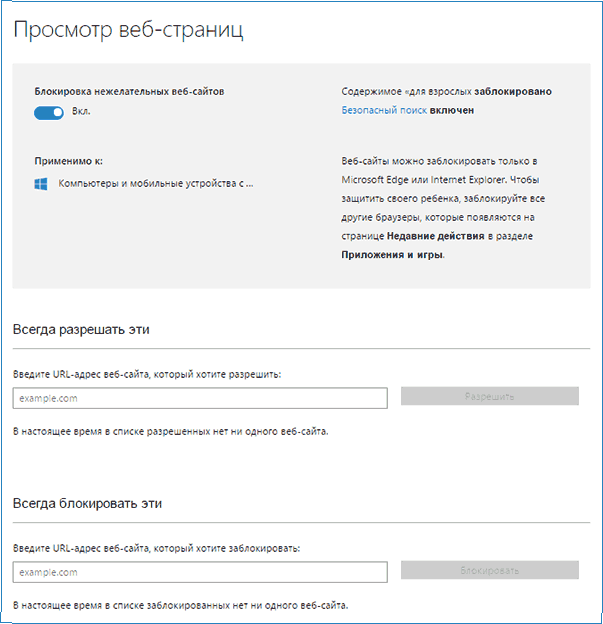
Работа игр и программ. Тут можно будет посмотреть информацию про приложения, игры и другие программы, которые используются. Можно даже узнать время их запуска и продолжительность работы. Тут же можно блокировать работу необходимых приложений, после появления их в данной таблице. Программы и Магазина Microsoft можно ограничивать по возрасту.
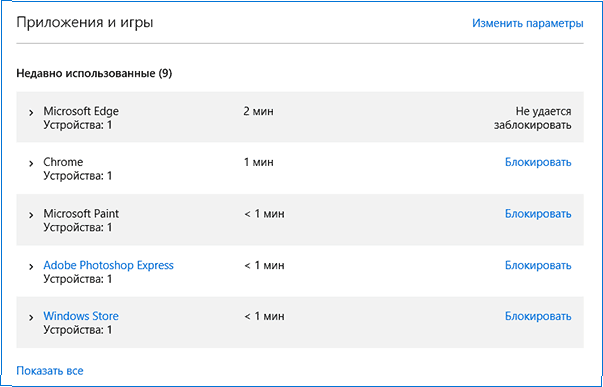
Продолжительность сеанса. Здесь будет отображаться информация о том, сколько ребенок проводит времени за компьютером. Можно настроить для него время, когда будет открыт доступ в учетную запись (при этом, в остальное время ребенок не сможет использовать компьютер через свою учетную запись).
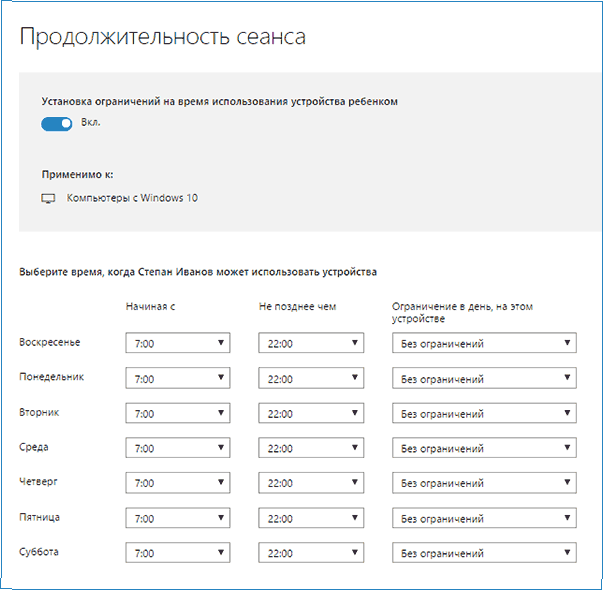
Раздел покупок и трат. Можно будет наблюдать за покупками с этой учетной записи во всех сервисах Microsoft. Кроме того, мы можете пополнять ребенку счет, для этих покупок, не предоставляя доступ к своей банковской карте.
Поиск ребенка. Если ребенок использует, для своей учетной записи, устройства с возможность определения местоположения (большинство современных смартфонов и планшетов), то с помощью данной функции вы сможете определить где он находится.
Особых сложностей в этих настройках нет, все достаточно понятно и однозначно. Единственный проблематичный момент, который может возникнуть, это необходимость блокировки определенного приложения до его запуска, когда оно еще не появилось в списке используемых программ.
Еще одна особенность работы родительского контроля заключается в том, что все данные поступают не сразу, а происходит небольшая задержка. Вполне возможно, информация о действиях ребенка, отправляется на сервер в определенные интервалы.
iPhone/iPad
Пользователь может установить различные уровни ограничений для разных членов семьи, заблокировать одни приложения и оставить открытыми другие, а также установить широкий диапазон ограничений по времени и возрасту.
Экранное время
Есть два способа настроить экранное время: сделать это на детском устройстве и заблокировать все с помощью пароля, или установить параметры на своем телефоне и управлять ими оттуда же. Если выбрать последнее, сначала нужно настроить семейный доступ, что влечет за собой создание отдельного детского Apple ID. Apple ID предоставит ему дополнительный доступ к контенту.
- Зайти в «Настройки» и нажать «Экранное время».
- Следовать подсказкам на экране.
- Установить уникальный пароль, затем выбрать, чье это устройство.
Необходимо включить опцию «Контент и конфиденциальность». В разделе «Покупки в iTunes и App Store» выбирается параметр и устанавливается для него значение «Не разрешать». Также можно изменить настройки пароля для дополнительных покупок в iTunes и App Store.
В разделе «Экранное время» следует выбрать ограничения контента и конфиденциальности, если будет предложено, ввести пароль. Затем нажать «Конфиденциальность», выбрать настройки, которые нужно ограничить.
Управляемый доступ
- Перейти в «Настройки».
- Выбрать «Специальные возможности».
- Прокрутить страницу вниз и нажать «Управляемый доступ».
- Коснуться переключателя, чтобы он стал зеленым.
Затем, чтобы запустить управляемый доступ, следует трижды нажать боковую кнопку (питание). При включении кнопки и сенсорный экран будут отключены.
В этом разделе также можно установить пароль, ограничение по времени и включить функции автоматической блокировки.
Запрет веб-контента
- Зайти в «Настройки», затем – в «Экранное время».
- Перейти в ограничения содержимого и конфиденциальности и ввести пароль для экранного времени.
- Коснуться пункта «Ограничение контента», далее — «Веб-контент».
В разделе «Ограничение контента» стоит сразу ограничить функции Siri, например, запретить выполнять поиск в Интернете, когда задается вопрос, а также функции игрового центра (возможность играть в многопользовательские игры, добавлять друзей в Game Center, захват экрана и звука).
Настраиваем ограниченную учетную запись
После авторизации на microsoft.com появится список учетных записей всех членов семьи. В нем выбираем аккаунт ребенка.
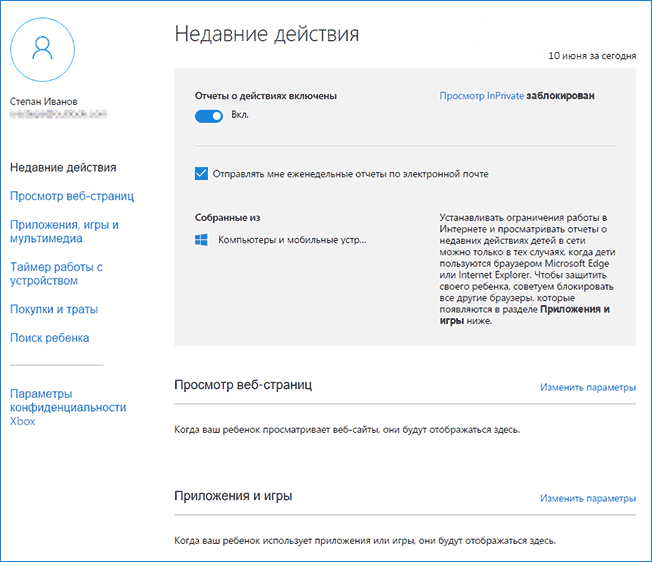
В главном окне станут доступными следующие опции:
- Отчеты о совершенных действиях — активирована по умолчанию с функцией оповещения по электронной почте;
- Просмотр InPrivate — функция анонимного посещения web-ресурсов без хранения истории навигации (для детей до восьми лет по умолчанию отключена).
Ниже размещен перечень других параметров и настроек.
1. Просмотр web-страниц. По умолчанию вредоносные и нежелательные для посещения детьми ресурсы блокируются, а в поисковой системе включён безопасный поиск. При необходимости можно подкорректировать перечень запрещенных сайтов.
Настройки (фильтр сайтов, безопасный поиск и сбор сведений о навигации по сети) применимы только для интегрированных интернет-обозревателей (IE и Edge). Если необходим полный отчет о поведении пользователя за компьютером, иные браузеры следует заблокировать.
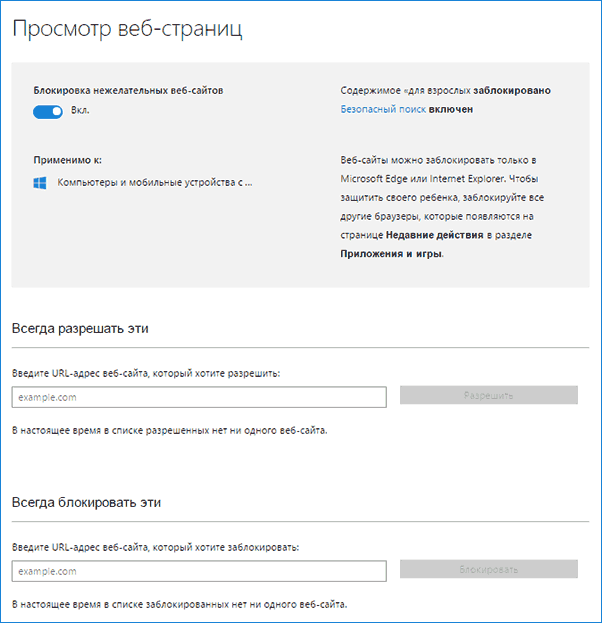
2. Приложения и игры. В окне отображается перечень инсталлированных на компьютере программ, в том числе интегрированных в операционную систему, установленных пользователем. В их число входят как портативные приложения, так и все обнаруженные игры. Здесь содержатся данные о времени запуска и выключения софта.
Меню позволяет провести блокировку приложений, которые появятся в списке (такое случится только после первого запуска программы/игры из-под ограниченной учетной записи), независимо от того, инсталлирована игра/программа, или является портативной. Получение контента из Магазина Windows можно ограничить по возрасту.
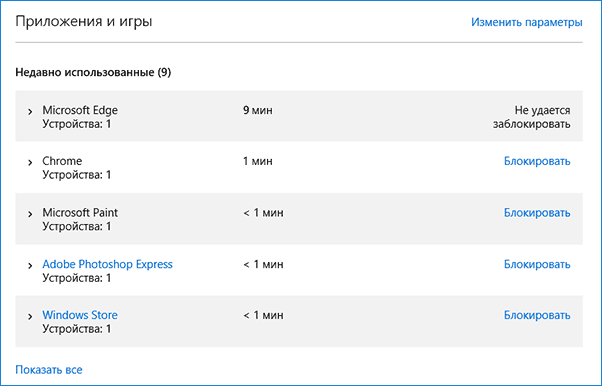
3. Таймеры работы за ПК. В окне выводится информация о длительности, времени начала и завершения сеанса. Здесь можно указывать длительность рабочих сеансов и указывать время, когда чадо может заходить в учетную запись.
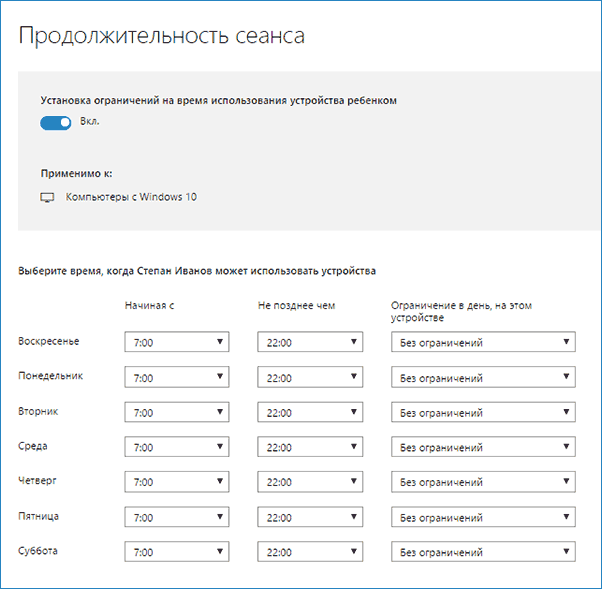
4. Покупки/траты. При наличии денег на счету маленького пользователя можно отслеживать расход его личных средств, потраченных на приобретение цифрового контента в Магазине Виндовс или совершение покупок через встроенные в игры функции. Здесь можно пополнить опустевший счет, не предоставляя доступа к прикрепленной банковской карточке.
5. Поиск ребенка — функция необходима родителям, чье дитя берет с собой портативное устройство, например, на учебу. Она поможет отследить место нахождения пользователя во время эксплуатации девайса (ноутбука, планшета).
В принципе, ничего сложного или непонятного с работой родительского контроля в «десятке» нет, помимо пары огорчений:
- обязательное наличие интернета;
- ввод конфиденциальной информации о себе и других членах семьи;
- невозможность блокировки приложений до их первого запуска из-под ограниченного аккаунта;
- обновление конфигурации детского аккаунта со значительной задержкой (на этом стоит немного остановиться).

























