2nd iPhone File Manager: iSkysoft iTransfer
Another leading iPhone or iPad file manager that is popular among iOS users is iTransfer by iSkysoft. Already used by more than 5 million individuals, it calls itself as an “all-in-one phone manager”. Not just iOS, you can also use this application to manage your Android device as well.
- • You can easily transfer your data from iTunes to smartphones, computers to smartphones, or one device to another.
- • It also supports a cross-platform transfer of data by directly moving your content between Android and iOS devices.
- • Supports all the major kinds of content like photos, videos, music, messages, etc.
- • It can also help you get rid of duplicate content easily.
- • Features a quick search and various filters
- • Works on all the leading versions of Mac and Windows PC
5 бесплатных файловых менеджеров для смартфона
Finder в iOS 10 так и не появился. Но для него есть бесплатная замена.
1. Documents — файловый менеджер, который не подводил. С помощью него удобно читать книги, смотреть видео и слушать музыку офлайн.
Он поможет с загрузкой фотографий и файлов популярных форматов. И организует хранение данных в памяти iPhone или iPad.
Программа работает с облачными хранилищами: Dropbox, Google Drive, OneDrive, «Яндекс.Диск». Она предлагает встроенный браузер для загрузки файлов и приятный лаконичный интерфейс.
Приложение не содержит встроенных покупок. Оно нужно разработчику для дополнительного продвижения других платных проектов.
Этим файловым менеджером пользуюсь лично.
2. File Manager — универсальный инструмент для просмотра файлов распространенных форматов со встроенным файловым менеджером.
Он работает с компьютерами в сети Wi-Fi, популярными облачными файловыми хранилищами и другими средствами передачи данных.
Разработчики выполнили интерфейс приложения в одном цвете, который выбирается в настройках. Это выглядит приятно, но снижает узнаваемость значков и скорость работы.
Этот файловый менеджер заточен под мультимедийный контент. Здесь присутствует сортировка музыкальных композиций по альбомам и исполнителям, и плеер с эквалайзером.
Полная версия программы через встроенные покупки обойдется в 380 руб. А бесплатная показывает рекламу, не дает создавать или редактировать архивы и ограничивает беспроводную передачу информации.
3. Briefcase — интуитивный файловый менеджер, в работе которого разберется каждый.
Разработчики предусмотрели разбиение данных программы по категориям: документы, изображения, аудио и видео.
Программа работает с распространенными облачными хранилищами и популярными типами файлов.
Киллер-фича менеджера — доступ к файлам других приложений. Поддерживаемые добавляются в меню облачных сервисов. Из них копируются файлы.
Полная программа обойдется в 250 руб. А бесплатная ограничена в выборе облачных хранилищ и типах файлов.
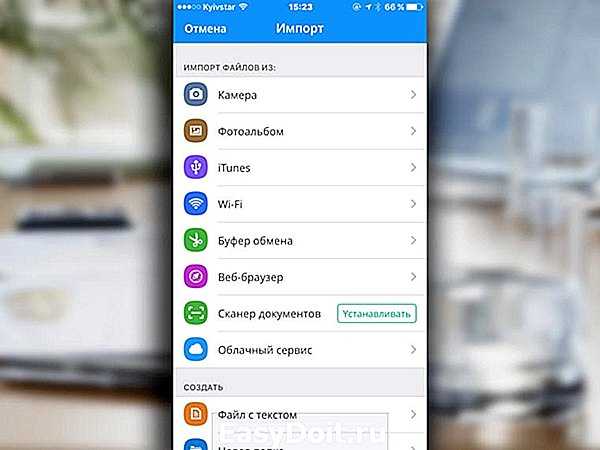
4. File Manager App — менеджер файлов с лаконичным набором функций. Это делает его удобным и непрактичным одновременно.
Программа работает только с Dropbox. Подключить к ней другие облачные файловые хранилища нельзя.
У приложения нет доступа к стандартной музыкальной и видеобиблиотеке устройства. Оно работает только с загруженными в него аудио и видео.
Но небольшой набор функций программы компенсируется удобством работы. Здесь предусмотрен быстрый доступ к каждому файлу в два-три тапа.
У программы есть платный аналог за 400 руб. Он отличается большим количеством облачных хранилищ, отправкой файлов из других приложений и дополнительными особенностями, которые конкуренты предлагают бесплатно.
5. File Hub — практичный файловый менеджер для удобного управления данными. Структура хранения файлов в программе редактируется с помощью браузера на настольном компьютере.
Приложение предлагает продвинутые инструменты защиты данных. С помощью него можно защитить все файлы паролем. Если такой необходимости нет, с помощью него закрывается доступ к отдельным каталогам.
Программа создает плейлисты воспроизведения аудио и видео. Этого нет у большинства конкурентов.
Разработчики добавили программе чрезмерное количество функций по работе с открытием, хранением и созданием файлов. Это сделало невозможным интуитивное использование.
Полная версия программы обойдется в 380 руб. А использование бесплатной сопровождается показом рекламы.
(4.00 из 5, оценили: 1)
- Твитнуть
- Поделиться
- Рассказать
Решение проблем
Для доступа к разделам требуется пароль
Необходимость ввода пароля для доступа к другим разделам или монтирования съемных носителей, вероятно, будет из-за настроек разрешения по умолчанию в . Более конкретно разрешение может быть установлен только в учетной записи администратора, а не учетной записи пользователя. Для подробностей смотрите .
Вы можете обнаружить, что приложение, которое не является файловым менеджером, например Audacious, устанавливается в качестве приложения по умолчанию для открытия каталогов — приложение указывает MIME тип в его desktop записи по умолчанию. Вы можете узнать текущее приложение по умолчанию для открытия каталогов с помощью следующей команды:
$ xdg-mime query default inode/directory
Для того, чтобы убедиться, что каталоги открываются в файловом менеджере, выполните следующую команду:
$ xdg-mime default мой-файловый-менеджер.desktop inode/directory
где запись desktop является вашим файловым менеджером — например .
Совет: Если вы хотите поменять общесистемные настройки, запустите вышеуказанную команду от имени суперпользователя, или создайте / отредактируйте следующий файл:
/usr/share/applications/mimeapps.list
inode/directory=мой-файловый-менеджер.desktop
D-Bus
Некоторые приложения используют вместо этого D-Bus протокол (например Firefox). Следующая команда покажет список установленных служб, поддерживающих этот протокол:
$ grep -R FileManager1 /usr/share/dbus-1/services
Чтобы указать, какой файловый менеджер открывать, скопируйте соответствующий файл оттуда в . Дополнительно, чтобы применить изменения, может понадобиться завершить программу, реализующую D-Bus службу в данный момент.
Обзор
Примечание: После установки перечисленные ниже пакеты будут автоматически использоваться всеми установленными файловыми менеджерами и во всех средах рабочего стола и/или оконных менеджерах.
Файловый менеджер сам по себе не будет предоставлять возможности, к которым привыкли пользователи сред рабочего стола, таких как Xfce или KDE. Это потому, что дополнительные пакеты программного обеспечения надо будет включить в данный файловый менеджер для:
- Отображения и доступа к другим разделам
- Отображения, монтирования, и доступа к съёмным носителям (таким, как USB-флешки, оптические диски, и цифровые камеры)
- Включения обмена информацией с помощью сети/общих сетей, с другими установленными операционными системами
- Включения миниатюр для файлов
- Создания и распаковки файлов из архива
- Автоматического монтирования сменных носителей
Если файловый менеджер устанавливается как часть полного окружения рабочего стола, эти пакеты, как правило, устанавливаются автоматически. Следовательно, если файловый менеджер был установлен для автономного оконного менеджера, то, как и в случае с самим оконным менеджером, будут предоставляться только базовые функции. Дальше пользователь сам определяет характер и степень функциональных возможностей, которые нужно добавить.
FileBrowser
В FileBrowser есть не только функции, без которых не обойдется ни один приличный файловый менеджер, но и возможность подключиться к удаленному компьютеру и работать с имеющимися на нём файлами!
Приложение позволяет просматривать, копировать, перемещать, загружать и выгружать, стримить файлы между компьютерами, серверами, NAS-приводами и облачными хранилищами без необходимости загружать дополнительное ПО. Гики и системные администраторы оценят.
FileBrowser обладает поддержкой огромного количества различных форматов медиафайлов и документов.
Скачать FileBrowser для iPhone и iPad (App Store)
ПО ТЕМЕ: Как смотреть ТВ на Айфоне или Айпаде: 6 программ для просмотра online-ТВ.
Файловый менеджер и браузер
Этот расширенный файловый менеджер для iPhone и iPad — единственное приложение, которое позволяет связывать несколько облачных учетных записей, таких как Google Drive, DropBox, OneDrive и iCloud. Он также предлагает бесшовную интеграцию с собственным приложением iOS Files для загрузки и загрузки в любое облако из любого приложения.
Например, когда вы получаете электронное письмо, это приложение может помочь вам напрямую сохранить вложения электронной почты в одно из связанных облаков. Довольно изящно! Вы также можете сгруппировать файлы из разных источников в виртуальную папку, чтобы все было организовано так, как вам нравится.
Цена: бесплатно (TapMedia PRO 1 месяц — $ 1,99)
Как происходит установка приложений
Стоит знать, какие каталоги создаются при установке пакетов приложений. Рассмотрим этот вопрос для твиков и программ из App Store. Твики распространяются в deb-пакетах, которые представляют собой архив с файлами: динамические библиотеки (.dylib), настройки (.plist), каталог с самим приложением (.app), каталог с документами и другие. При установке такой файл просто разворачивается в систему. Причем не в пользовательский каталог, а в системные (либо и те и другие), ограничения песочницы на него не действуют.
Рассмотрим файловую структуру установленного твика на примере AudioRecorder. В каталоге хранятся динамические библиотеки твика и его настройки. В данном случае это , , , . Библиотек может быть больше или меньше, все зависит от сложности приложения.
Языковая локализация твика и некоторые настройки размещаются в . Здесь хранится также несколько изображений, используемых в программе. Исполняемый файл и основная часть графики находятся в . В создается также пустой каталог . Пользовательские же данные хранятся по пути .
Разумеется, данная структура крайне вариативна. Обязательны хотя бы один файл настроек, хотя бы одна динамическая библиотека и исполняемый файл. Графика, файлы настроек, вспомогательные файлы по всей ФС аппарата добавляются уже на усмотрение разработчика.
С программами из App Store все значительно проще. В хранится графика программы, локализации, исполняемый файл. Каталог — «песочница» программы (документы, пользовательские настройки). На этом структура установленного файла .ipa заканчивается.
Документы 6
Documents 6 — это полнофункциональное многозадачное приложение, которое лучше всего подходит для потребителей и предприятий
Вы можете редактировать свои текстовые файлы, а также читать и комментировать PDF-файлы, и, что более важно, вы можете очень быстро искать в своих документах
Использование этого инструмента также даст вам возможность сохранять ваши любимые веб-страницы, чтобы читать их позже, когда они вам понадобятся. Этот инструмент защищает ваши документы и файлы с помощью пароля и предлагает вам различные варианты синхронизации файлов с облаком. Например, вы можете синхронизировать файлы с iCloud и Dropbox, и это значительно упростит ваши задачи.
В случае, если вы ищете приложение, которое может сохранить ваши файлы более организованными, этот инструмент может быть жизнеспособным решением.
Documents 6 — это файловый менеджер, программа для чтения PDF и браузер — центральный центр для всех ваших файлов. Используя его, вы можете просматривать, слушать, читать или комментировать все, что вы хотите на своем iPad и iPhone. Документы, файлы, книги и другое содержимое — все они дома в этом инструменте.
Это одно из наиболее функциональных приложений на вашем устройстве iOS, которое успешно заменяет средство просмотра документов, средство чтения PDF-файлов, проигрыватель музыки и видео, загрузчик файлов, облачный интегратор и другие приложения.
Документы 6 предлагают огромное внимание к деталям и непревзойденную стабильность и дизайн. После того, как вы его получите, вы увидите, что вы будете постоянно использовать его каждый день, и оно окажется тем приложением, которое делает ваш iPad и iPhone достойным
Приложение разработано компанией Readdle Inc. и бесплатно распространяется на iTunes.
Какую файловую систему выбрать для внешнего накопителя
Либо APFS, либо ExFAT — наиболее оптимальные форматы
◉ APFS — идеально для всей техники Apple
Фирменная файловая система Apple, которая сейчас в стандарте используется на всех гаджетах её производства. Компания представила её в 2017 году как замену для Mac OS Extended. Она оптимизирована для использования с SSD и максимально безопасна.
Впрочем, APFS — это проприетарное решение Apple. Форматировать внешний накопитель в такой формат можно только в том случае, если он не будет использоваться с ПК на Windows, а также другой техникой: телевизорами или автомагнитолами.
✓ APFS круто использовать со свежей техникой Apple. Со всем остальным технопарком могут возникнуть вопросы.
◉ Mac OS Extended — устаревший формат Apple
Файловая система, которую Apple использовала по умолчанию с 1998-го по 2017 год. Именно этому формату на замену пришёл APFS. Собственно, если у вас не самый свежий Mac, на нём в стандарте должен быть именно Mac OS Extended.
Эта файловая система отлично подходит для старых версий macOS, которые ещё не поддерживают APFS. Впрочем, речь в данном случае про очень старое аппаратное обеспечение или про то, которое почему-то решили ни в коем случае не обновлять.
✓ Сегодня Mac OS Extended круто только для macOS до 2017 года. В остальном эта файловая система не особенно полезна.
Можно отформатировать как внешний диск, так и небольшую флешку
◉ MS-DOS (FAT) — максимально старая файловая система
Речь про файловую систему FAT32. С одной стороны, она достаточно универсальна и совместима с практически любым (даже очень старым) железом. С другой стороны, у неё есть пробелы по безопасности, ограничение 4 ТБ на том и 4 ГБ на один файл.
Да, к примеру, если у вас есть видеоролики большого размера, то на накопитель с такой файловой системой залить их попросту не выйдет. Лучше использовать данный формат лишь из соображений крайней необходимости — для очень старых гаджетов.
✓ Эту файловую систему нужно использовать лишь для того, чтобы перенести какую-то информацию на очень старый гаджет.
◉ ExFAT — наиболее универсальный вариант
Компания Microsoft разработала формат ExFAT, чтобы обеспечить совместимость с FAT32, но избавиться от связанных с этой системой ограничений. Эта файловая система отлично нативно работает и с ПК на Windows, и с Mac.
Конечно, для Mac лучше использовать первый вариант из представленного здесь списка
Впрочем, если в обиходе не только техника Apple, то лучше обратить внимание конкретно на эту файловую систему
✓ Данный формат крут своей универсальностью — он нативно работает и с Mac, и со многими другими гаджетами.
File Manager
File Manager is a free, ad-supported app that can very well fit your needs for a file manager on iPhone and iPad devices. The app comes with a clean interface, where you can easily create files, and folders. You can also add various cloud services to the app, so you can easily manage all your cloud accounts from one place. The app supports services like Dropbox, WebDAV, Google Drive, One Drive, and many more.
File Manager also includes its very own web browser, that you can use to download files directly to the app, or just to browse the web. It also supports passcode locking, so you can secure your files with ease, and not have to worry about unauthorized access. Talking about security, the app also supports Touch ID for devices that come with Touch ID capability. You can share files from your iPhone to the cloud, using WiFi Sync, or through iTunes. If you get annoyed by the ads in the app, you can remove them with an in-app purchase, as well.
Download File Manager (Free, in-app purchases)
Dropbox
Если все ваши файлы хранятся в Dropbox, то официального приложения Dropbox для iOS-устройств вам будет вполне достаточно. При наличии интернет-подключения вы сможете получать доступ ко всему содержимому облачного хранилища.
Вы можете открывать и просматривать файлы непосредственно в Dropbox или в поддерживаемом приложении через меню «Поделиться». К примеру, если кто-то поделился с вами через Dropbox документом Pages, вы можете открыть его в Pages, воспользовавшись опцией «Поделиться». Более того, Dropbox позволяет редактировать документы Word, Excel и PowerPoint непосредственно внутри приложения, не переключаясь с одного сервиса на другой. Присутствует и сканер документов.
В Dropbox также предусмотрена офлайн-функция. Правда, в бесплатной версии вы можете сохранять для работы без интернет-подключения только отдельные файлы. Пользователям Dropbox Plus доступна функция сохранения целых папок.
Скачать Dropbox для iPhone и iPad (App Store)
ПО ТЕМЕ: Как скачать видео на iPhone или iPad и смотреть без Интернета — 5 способов.
Все новые внешние накопители желательно сразу форматировать
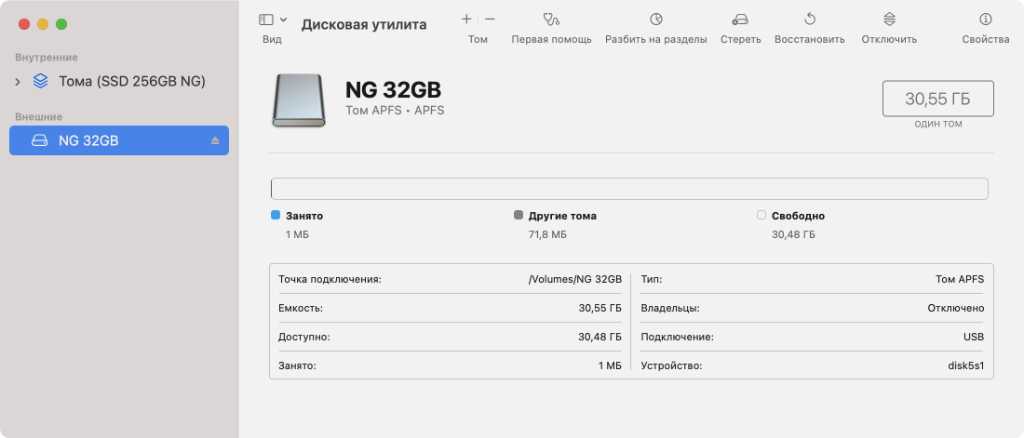 »Дисковая утилита» — классный стандартный универсальный инструмент для работы с файловыми системами
»Дисковая утилита» — классный стандартный универсальный инструмент для работы с файловыми системами
Купил новую флешку, чтобы быстро переносить данные между Mac и другими гаджетами, или HDD/SSD, чтобы расширить место для хранения информации. После распаковки первым делом желательно отформатировать этот накопитель через «Дисковую утилиту».
Дело в том, что в подобных устройствах обычно сразу используется одна из двух файловых систем: либо NTFS, наиболее подходящая для Windows, либо FAT32, которая отличается максимальной совместимостью. Для Apple они не особо подходят.
Поэтому смело открывайте «Дисковую утилиту». Выбирайте накопитель в левой части интерфейса приложения и нажимайте на кнопку «Стереть». Здесь нужно определить название для диска, выбрать файловую систему в поле «Формат» и нажать «Стереть».
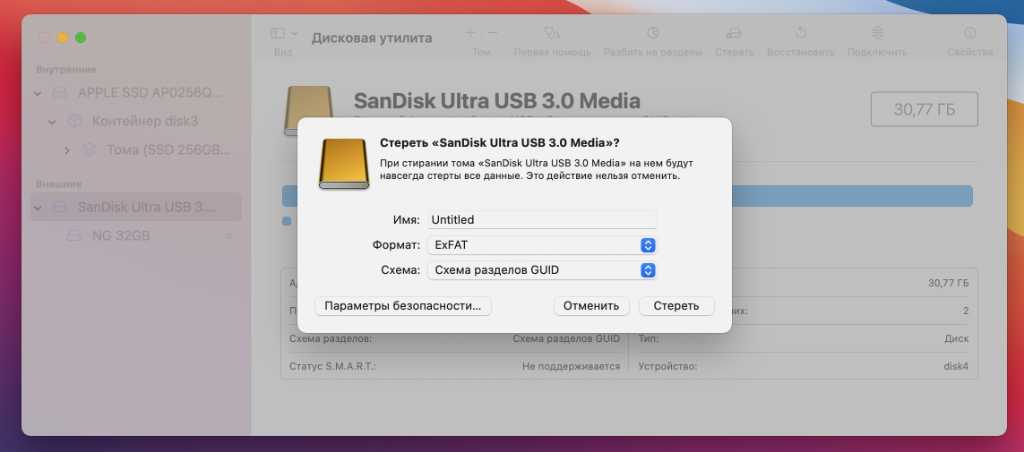 Форматируем диск в ExFAT — наиболее универсальный вариант
Форматируем диск в ExFAT — наиболее универсальный вариант
Если полный выбор здесь недоступен, и показываются только варианты APFS, значит, весь диск отформатирован в фирменной файловой системе Apple, а вы пытаетесь изменить формат только внутреннего тома. Не переживайте, с этим можно разобраться.
Для этого перейдите в меню «Вид» в строке меню и переключитесь на вариант «Показывать все устройства». Теперь в меню слева нужно выбрать не том, а диск целиком в иерархичном дереве. Его получится отформатировать в любой формат по желанию.
В стандарте есть четыре варианта, между которыми нужно определиться. У каждого есть свои особенности.
Заключение
Несмотря на широко распространенное мнение о том, что iPhone и iPad не могут работать с архивами, на iOS-устройствах такая функция предусмотрена. Причем i-устройства могут это делать без необходимости установки каких-либо дополнительных приложений, правда, с некоторыми ограничениями. В этой инструкции мы рассмотрели два способа открытия архивов различных форматов на iPhone и iPad.
Как открывать ZIP-архивы на iPhone. Способ 1
Далеко не все знают, но открывать некоторые ZIP-архивы на iPhone и iPad можно без использования сторонних приложений. Работать с архивами умеют различные штатные приложения iOS, включая «Заметки», «Почту», iCloud Drive и другие. Выполняется распаковка следующим образом.
Шаг 1. Через браузер Safari перейдите на страницу с архивом, который необходимо загрузить на iPhone или iPad (архив для примера).
Шаг 2. Начните загрузку архива.
Шаг 3. На странице загрузки файла нажмите «Открыть в…» и выберите приложение «Заметки».
Примечание: вы также можете выбрать пункт «Добавить в iCloud Drive» для того, чтобы сохранить архив в облачное хранилище iCloud. Процесс распаковки не будет различаться в зависимости от выбранного приложения.
Шаг 4. Запустите приложение «Заметки» и выберите только что созданную заметку с ZIP-архивом.
Шаг 5. Нажмите на архиве, а после на открывшейся странице на кнопку «Просмотр содержимого».
Вот таким простейшим образом выполняется распаковка архивов штатными средствами iOS-устройств. Увы, данный способ нельзя назвать идеальным. iOS может работать только со следующими типами файлов из ZIP-архивов:
- .jpg, .tiff, .jpg (images)
- .doc and .docx (Microsoft Word)
- .htm and .html (web pages)
- .key (Keynote)
- .numbers (Numbers)
- .pages (Pages)
- .pdf (Preview and Adobe Acrobat)
- .ppt and .pptx (Microsoft PowerPoint)
- .txt (text)
- .rtf (rich text format)
- .vcf (contact information)
- .xls and .xlsx (Microsoft Excel)
- .zip
- .ics
Другими словами, способ хоть и простой в использовании, но не универсальный.
Как открывать ZIP-архивы на iPhone. Способ 2
Куда больше возможностей по распаковке архивов у сторонних файловых менеджеров, таких как File Manager и Documents. Они позволяют распаковывать различные типы архивов, а после работать с куда большим типов файлов, чем это возможно в стандартной функциональности iOS.
Примечание: отметим, что озвученные выше приложения бесплатные. File Manager со встроенными покупками, Documents — без.
Распаковка при помощи сторонних средств происходит аналогичным первому способу образом. Необходимо так же начать скачивать архив в Сети, нажать «Открыть в…», но в качестве приложения для сохранения выбрать файловый менеджер.
После же останется лишь воспользоваться функцией распаковки и приступить к работе с файлами, будь это документы или фотографии. В приложении Documents, например, распаковка производится при первом же нажатии на архив.
Поставьте 5 звезд внизу статьи, если нравится эта тема. Подписывайтесь на нас ВКонтакте , Instagram , Facebook , Twitter , Viber .
Здесь нам и приходит на помощь магазин приложений от Apple, где можно найти программу практически для любых целей. Отмечу сразу, приложений для открытия архивов на iOS в App Store невероятно много, поэтому многим разработчикам пришлось заметно потрудиться над названиями своих продуктов, иначе они просто копировали бы друг друга. Сегодня я хочу рассказать вам про три программы, которые, на мой взгляд, лучше всего подходят для этих целей.












![7 best iphone file manager to make ios life much easier [2022]](http://befam.ru/wp-content/uploads/b/b/f/bbf1cc5ea8df2174deffe31f2a2f602c.png)

