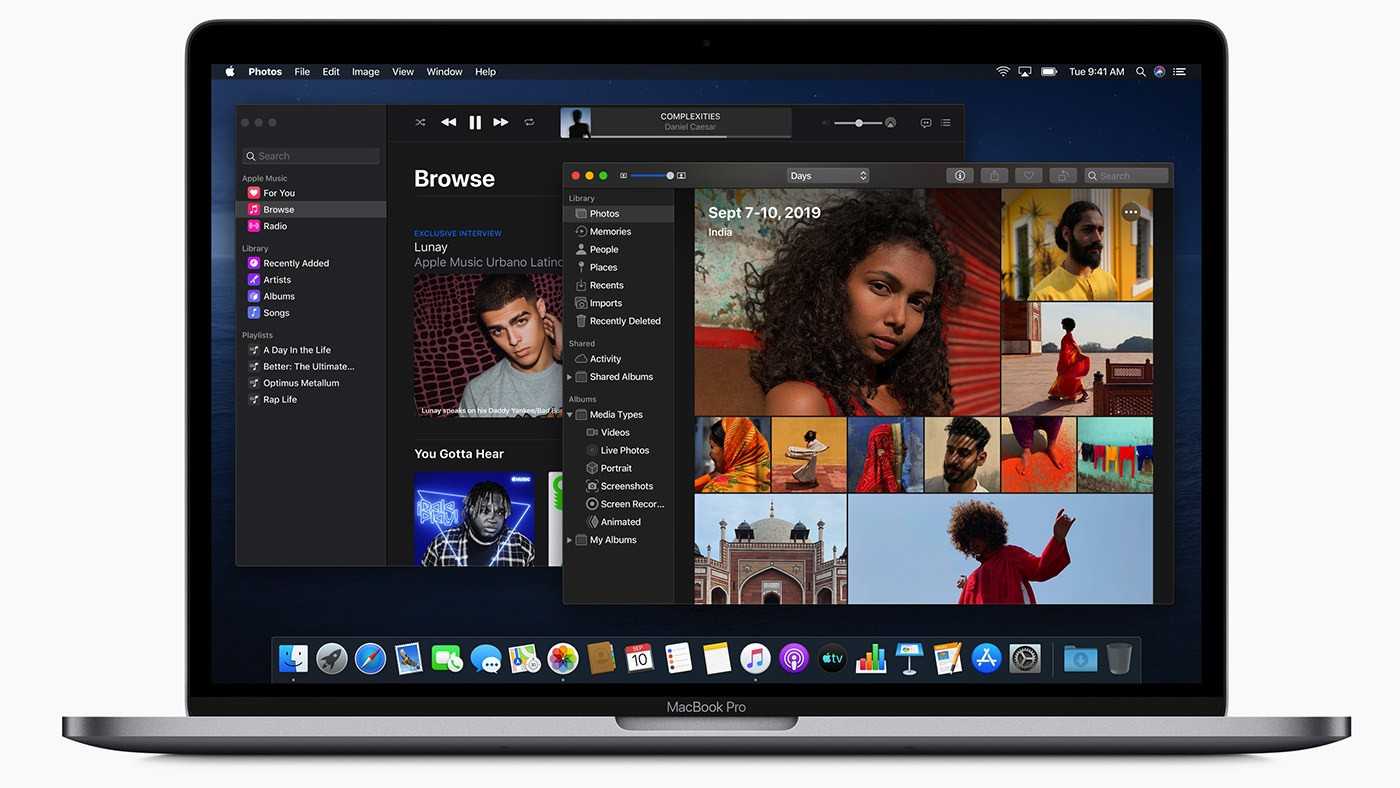Удалите ненужные приложения и игры
![]()
Некоторые программы на компьютер устанавливаются, что называется, «навсегда» и ждут своего часа по несколько месяцев. Сохранять такие приложения нет смысла; при необходимости их всегда можно скачать из Mac App Store или с сайта разработчиков.
Не держите на компьютере программы с дублирующими функциями, а при использовании Mac с небольшим объемом памяти старайтесь использовать стандартный набор ПО (браузер, почтовый клиент, заметки, напоминания). Встроенные утилиты нельзя удалить, чтобы освободить место, а сторонние утилиты будут занимать дополнительное место.
Вы можете удалить ненужный софт прямо из папки /Programs (/Applications), но лучше воспользоваться бесплатным приложением AppCleaner. Вы можете удалять программы из системы со всеми дополнениями, зависимостями и «хвостами”.
iTunes больше нет
Вместо одного музыкально-развлекательного приложения теперь целых три:
- «Музыка» — тут у нас загруженные в память приложения песни. А также подписка на Apple Music, если вы её оформили;
- «Подкасты» — собственно, подкасты;
- Apple TV — тут все фильмы, сериалы, а также видео из сервиса по подписке Apple TV+. Причём теперь на Mac можно запускать фильмы с поддержкой 4K и Dolby Atmos.
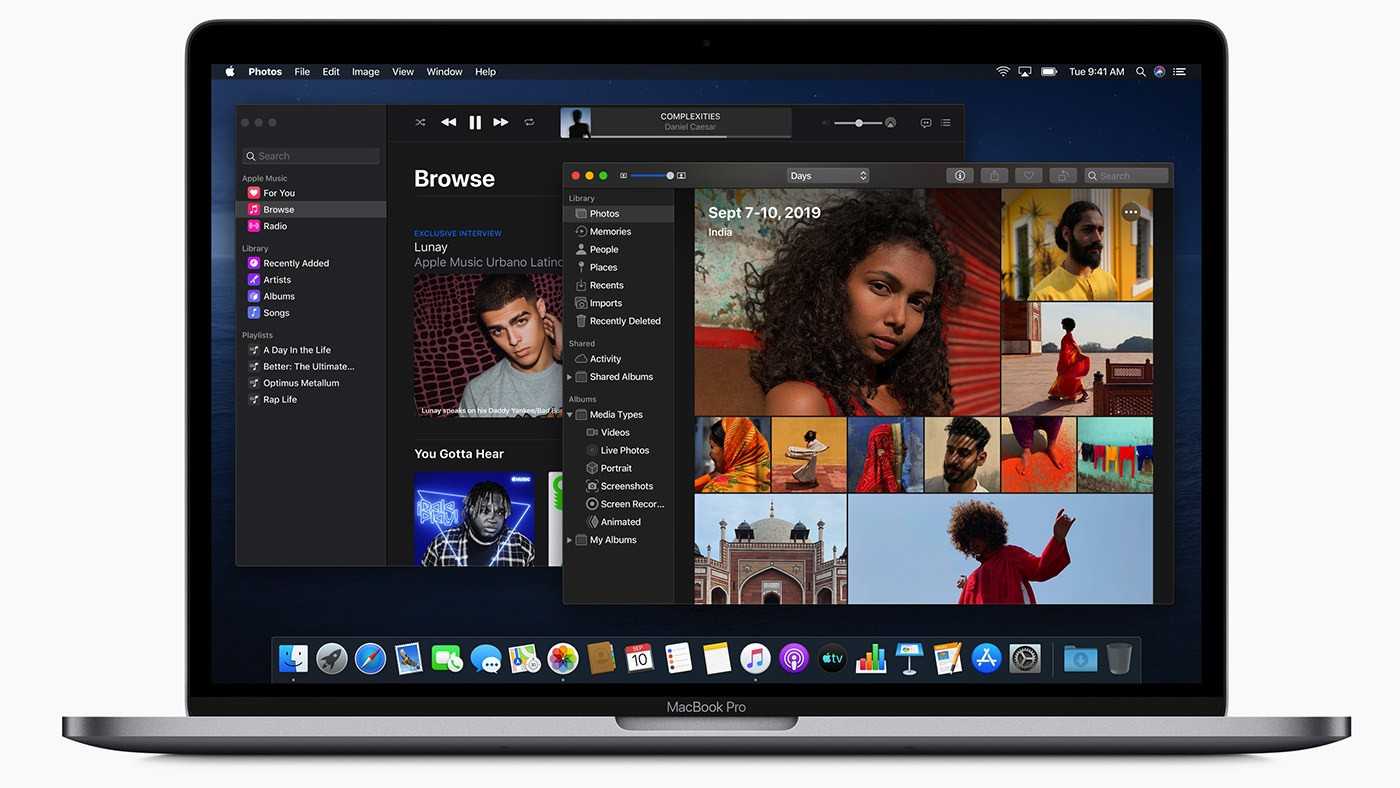
Не знаю, как вы, а я iTunes не использую для музыки и видео последние лет пять точно. Мне он нужен был лишь для создания резервных копий iOS-устройств, когда дублировал образы в облаке iCloud. Теперь бэкапы подключённого к компьютеру айфона или айпэда нужно делать через файловый браузер Finder, так уж точно проще и логичнее.
Что такое «Системные данные» в разделе «Хранилище»?
Если вы читаете эту статью, возможно, вы изучали, что занимает все пространство на жестком диске вашего MacBook, и видели категорию под названием «Системные данные» при просмотре вкладки «Хранилище» в утилите «Об этом Mac».
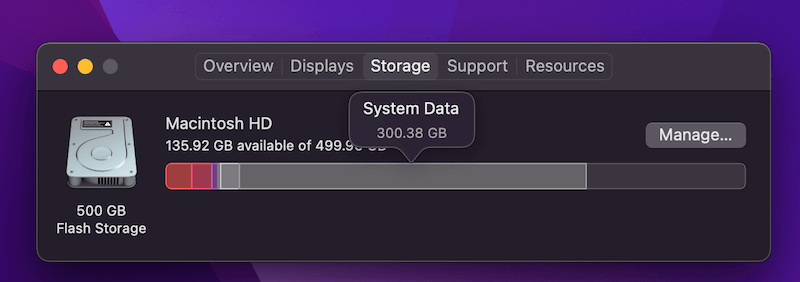 Системные данные занимают колоссальные 300 ГБ дискового пространства на моем MacBook Pro?!
Системные данные занимают колоссальные 300 ГБ дискового пространства на моем MacBook Pro?!
Если вы этого не видели, возможно, вам интересно, что это такое, и вы ищете способ очистить место на жестком диске.
Системные данные — это категория пространства, которая ранее использовалась в более старых версиях macOS, и это было своего рода ведро типов файлов, которые не вписывались ни в одну из других категорий, таких как документы, мультимедиа и т. д. Поэтому эта категория содержала все типы файлов. разные файлы.
Он включал такие файлы, как файлы резервных копий, созданные приложениями, файлы кеша, временные файлы, файлы журналов и многое другое. В основном, любой файл, который не может быть обозначен как одна из основных категорий.
Хотя эта категория может не отображаться в более старых версиях macOS, файлы по-прежнему отображаются, и это то, что мы будем обсуждать и выяснять, как удалить, чтобы мы могли освободить больше места на нашем диске.
Быстрое отображение эмодзи и специальных символов в macOS
Для того, чтобы закинуть в заметки или ещё какое-нибудь приложение эмодзи, необходимо нажать Правка → Эмодзи и символы или сложное сочетание клавиш Control (⌃) + Command (⌘) + Пробел.
Но, как оказалось, если вы частенько пользуетесь символами и эмодзи, то есть куда более простой и быстрый способ выбора и вставки требуемых знаков. Откройте → Системные настройки… → Клавиатура и во вкладке «Клавиатура» поставьте галочку напротив пункта «Показывать панели «Клавиатура», «Эмодзи» и «Символы» в строке меню».
Теперь, нажав на иконку переключения языка, в строке меню вы увидите пункт «Показать панель «Эмодзи и символы»».
Ещё одно преимущество заключается в том, что вы откроете полноформатную версию окна «Символы» (подробно).
Как найти папку на mac
Несмотря на минималистичный интерфейс, операционная система macOS оснащена внушительным набором возможностей, которые удовлетворят запросы даже самых требовательных пользователей. К примеру, чтобы определить путь к конкретному файлу в Finder, можно использовать не один, а сразу шесть способов.
В тему:
1. Определить путь к файлу через «Строку пути» Finder
Что сделать: откройте Finder, перейдите в меню «Вид», выберите пункт «Показать строку пути».
После соответствующего набора действий путь к файлу получится определить в нижней части интерфейса Finder. Для этого его достаточно будет просто выделить.
2. Скопировать путь к файлу через контекстное меню
Что сделать: откройте Finder, активируйте контекстное меню для конкретного файла, зажмите кнопку Option(⌥) и выберите вариант «Скопировать путь».
Когда сделаете это, в буфере обмена вашего Mac окажется полный путь к указанному файлу в таком формате:
/Applications/TouchRetouch.app
Вы сможете вставить его в текстовый документ, в диалог мессенджера или любое другое поле для ввода текста.
3. Оценить путь к файлу через строку поиска Spotlight
Что сделать: запустите Spotlight, найдите необходимый файл, нажмите на него и зажмите кнопку Command(⌘).
После этой цепочки действий в нижней части окна Spotlight появится аналог строки пути из первого пункта данной статьи.
4. Посмотреть путь к файлу через «Свойства» файла
Что сделать: откройте Finder, активируйте контекстное меню для конкретного файла, выберите пункт «Свойства» и оцените поле «Место».
Кроме всей необходимой дополнительной информации про конкретный файл здесь также будет указан и путь к нему.
5. Перенести файл в интерфейс системного «Терминала»
Что сделать: откройте Finder, запустите системное приложение «Терминал», перетащите конкретной файл в его интерфейс.
Первоначально эта возможность предназначена для упрощения ввода необходимых текстовых команд. Тем не менее, она также отлично подойдёт и для определения пути для файла.
6. Запустить меню перехода в адресной строке Finder
Что сделать: откройте Finder, перейдите к папке с необходимым файлом, запустите контекстное меню для поля с указанием её названия в адресной строке.
Это меню предназначено для быстрого перехода к любой из папок верхнего уровня по отношению к текущей. С помощью него можно также определить точное расположение файла.
Где находятся файлы «Системные данные»?
Теперь, когда у вас есть представление о том, какие файлы входят в эту категорию, вам может быть интересно, где они расположены и как их идентифицировать. К сожалению, эти файлы могут существовать практически где угодно в вашей системе, но есть несколько общих мест, где мы можем их искать.
Поскольку существует множество различных типов этих файлов, и они могут находиться в очень многих местах, трудно сказать, где они могут находиться на вашем компьютере. Здесь мы рассмотрим некоторые места, где вы можете их найти, и несколько примеров того, что вы можете увидеть в своей системе.
~/Загрузки
Одним из лучших мест для начала является каталог загрузок. Часто это будут установочные файлы и другие файлы, которые вы загрузили из Интернета, такие как .zip, .dmg и многие другие. Обычно это файлы, которые можно удалить после их использования.
Они используются для установки приложения, и после завершения установки от них действительно нет никакой пользы. Вы можете подумать о сохранении их на случай, если с вашим приложением что-то пойдет не так и вам потребуется его переустановить, но вы всегда можете загрузить его снова из любого места, где вы его получили.
Эти файлы могут занимать много места, и если вы знаете, что уже установили приложение из .dmg или извлекли информацию из .zip, .tar или других файлов, то, вероятно, нет причин их сохранять, но как и с любым из них, используйте свое собственное суждение.
Вы можете попасть в папку «Загрузки», выполнив следующие действия.
Шаг 1: Откройте Finder.
Шаг 2: В меню выберите «Перейти», а затем нажмите «Перейти к папке».
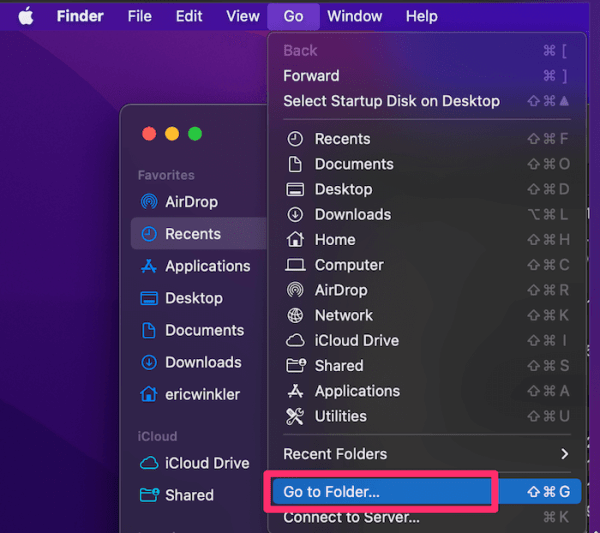
Шаг 3: Во всплывающем окне введите ~/Downloads.
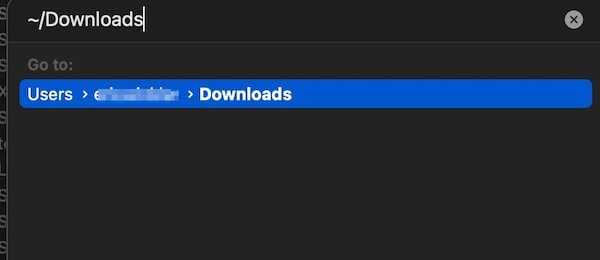
Шаг 4: Нажмите кнопку «Перейти» или дважды щелкните указанное место, чтобы перейти туда.
Когда вы окажетесь там и найдете файлы или папки, которые хотите удалить, просто щелкните их правой кнопкой мыши и выберите «Переместить в корзину».
~/Библиотека
Папка «Библиотека» — еще одно хорошее место для поиска файлов, которые часто относятся к категории «Другие». Вы можете использовать те же шаги, которые вы использовали выше, чтобы перейти в каталог «Загрузки», чтобы перейти в каталог «Библиотека». Просто введите ~/Library во всплывающем окне «Перейти к папке».
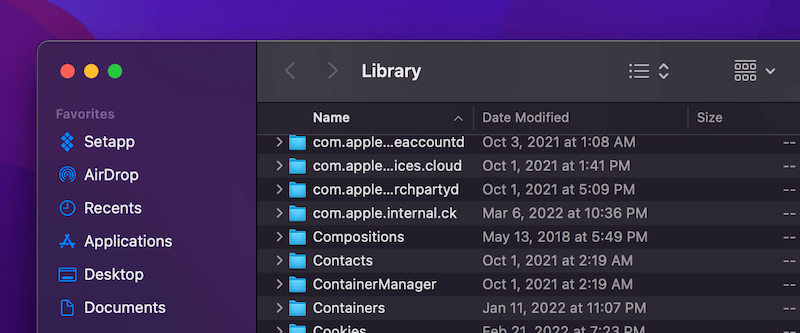
Как только вы попадете в папку «Библиотека», вы увидите много разных подпапок, в которых могут быть файлы системных данных, которые вы можете удалить. Взгляните на такие папки, как Cache, Cookies, Logs и другие. Если вы видите папки с именами приложений, которые вы не используете или удалили, вы можете удалить их.
Исследуйте подпапки и найдите файлы, от которых вы могли бы избавиться. Будьте осторожны, как и при удалении любых других файлов.
~/Документы/Журналы
Это еще одна распространенная область, где вы можете найти множество файлов, которые могут быть отнесены к категории «Другие». Файлы журналов часто собирают информацию о том, как работают приложения или задачи операционной системы. По прошествии длительного времени эти файлы могут вырасти до довольно больших размеров.
Удаление этих файлов обычно не вызывает проблем. Если они необходимы, приложение или системный процесс создаст новый. Файлы журнала часто используются для отладки или выяснения, почему что-то не работает должным образом.
Единственным недостатком их удаления является то, что информация может быть потеряна и ее нельзя будет использовать. Как правило, если в файле регистрируется повторяющаяся проблема, ошибка или сообщение в журнале все равно будут создаваться заново, поэтому в большинстве случаев нет необходимости беспокоиться об их удалении.
Вы можете использовать те же методы, что и выше, чтобы найти этот каталог журналов, и, возможно, в другом месте на вашем диске есть другие каталоги журналов, например, в библиотеке
Файлы журнала являются одними из самых безопасных файлов для удаления, поэтому стоит обратить внимание на эти файлы
Brave
Хотя я люблю Safari и использую его для большинства своих задач, он не идеален, и мне время от времени приходится обращаться к другим браузерам. Моя самая большая проблема с Safari — это неопытная библиотека расширений . Safari также медленно внедряет новейшие веб-технологии. Я знаю, что Apple делает это, чтобы оставаться в сети конфиденциально и безопасно, но иногда это мешает моей работе. Долгое время я использовал Chrome для этой работы, но мне в нем не нравились две вещи. Во-первых, Google Chrome потребляет много ресурсов и снижает время автономной работы, вызывает перегрев и ряд других проблем
Во-вторых, что более важно, мне не нравится делиться своими данными с Google больше, чем я уже делаю. Это была одна из причин, по которой я несколько лет назад перешел с Android на iOS
![]()
Решение — браузер Brave. Это браузер, построенный на том же движке Chromium, что и Google Chrome, поэтому вы получаете все функции и поддержку расширений. Но, поскольку создатели сосредоточены на конфиденциальности, ваши данные всегда в безопасности. Он включает автоматический блокировщик отслеживания и даже блокирует большую часть надоедливой рекламы . Поскольку он блокирует самые вредоносные скрипты, вы получаете более быстрый доступ в Интернет. Кроме того, в моем тестировании он намного лучше, чем Google Chrome, справляется с ресурсами. Хотя это не так хорошо, как Safari, я готов пойти на компромисс. Если вы также ищете хорошую альтернативу Chrome, попробуйте использовать браузер Brave.
Установить: Бесплатно
Лучшие программы для очистки Mac
Предлагаем вашему вниманию топ-3 программы, которые, по отзывам, спасли миллионы пользователей, у которых тормозила операционная система Mac. Определите, какие условия и возможности для вас важны, и смело выбирайте что-то из этого списка.
CCleaner Free для Macbook
![]()
Бренд, получивший миллионы загрузок от пользователей ПК и известный практически во всем мире. Отлично подходит для быстрого удаления файлов кеша браузера, истории и файлов cookie. Утилиты в разделе «Инструменты» позволяют удалять сторонние приложения, отключать или удалять элементы автозагрузки, а также очищать диски.
- Минимальный клиент
- Быстрый и тщательный осмотр и очистка
- Очень функциональная бесплатная версия
AVG Cleaner для Mac
![]()
Он предлагает две основные функции: «Очистка диска», которая сканирует и удаляет ненужные файлы, хранящиеся на жестком диске, журналах и кеше; а также «Поиск дубликатов» для удаления дубликатов файлов. Программа подходит для автоматического удаления разного рода нежелательных сообщений с жесткого диска.
- Работает в фоновом режиме
- Удобный интерфейс
- Достойный функционал в бесплатной версии
Проверьте логи на компьютере
Знайте, что никакая деятельность на компьютере не проходит бесследно. На каждом компьютере хранится список абсолютно всех действий, которые он выполнял. И эта замечательная функция становится очень кстати, когда речь идет о подозрениях в тайном использовании вашего компьютера.
К тому же логи хранятся с обозначением времени, что поможет вам точно отследить активность на компьютере в ваше отсутствие.
Журналы Windows содержат довольно много информации о работе пользователей, ходе загрузки операционной системы и ошибках в работе приложений и ядра системы. Вот туда мы и заглянем. Откройте «Панель управления», найдите пункт «Администрирование» и выберите «Управление компьютером». Здесь вы увидите «Просмотр событий», вот в этом пункте меню и находятся «Журналы Windows».
Их несколько: Приложение, Безопасность, Установка, Система. Журнал безопасности обязательно содержит информацию о входе в систему всех пользователей. Журнал приложений содержит информацию о приложениях, которые были запущены в ваше отсутствие.
Именно эти два журнала должны дать вам убедительный ответ, пользовался кто-то вашим компьютером или нет.
Для пользователей Mac также есть способ посмотреть логи и увидеть время активности на компьютере. Для этого всего лишь нужно зайти в /Applications/Utilities/Console.app, выбрать «Все сообщения» («All Messages») и вы получите полный список действий и время их совершения.
В этом случае главное – понимать, что именно делали вы на своем компьютере, а что ваш «лазутчик».
Элементы окна Finder
Слева располагается боковое меню. Здесь размещены ссылки на самые используемые папки, файлы, устройства, подключаемые серверы.
Боковое меню
Раздел «Избранное». По умолчанию в нем размещаются папки:
— «Мои файлы». Сюда попадают последние использованные или добавленные файлы (На МакОС High Sierra его нет);
— «Airdrop». Это система беспроводной передачи файлов между компьютерами Mac и устройствами на iOS;
— «Программы». Хранит в себе все приложения, которые установлены на данном компьютере;
— «Рабочий стол». Эта папка ссылается на все, что есть на вашем рабочем столе;
— «Документы»;
— «Загрузки»;
— «Изображения».
Последние три папки ссылаются на одноименные в домашнем каталоге пользователя.
Раздел «Устройства». Здесь перечисляются все внутренние и подключаемые устройства с данными: флеш-карты, жесткие диски, оптические приводы и т. д. Этот раздел может быть недоступен по умолчанию.
Раздел «Общий доступ». Здесь располагаются возможные для подключения компьютеры локальной сети.
Раздел «Световая выборка по тегам».
Разделы бокового меню – это ниспадающие списки. Если подвести курсор к их названию, то появится кнопка «Скрыть».
Нажав на нее, список закроется, нажав еще раз — появится вновь.
Также разделы можно переносить относительно друг друга. Просто зажав кнопку мыши перенесите раздел куда вам надо.
Верхнее меню окна Finder
Команды вперед и назад (стрелки вправо и влево). Перемещают вас в предыдущую папку, из которой вы вышли.
Кнопки управления видом отображения папок. По умолчанию выбран первый вид в виде значков. Но это самый неудобный и малоинформативный вид: простое изображение в виде иконок, располагающихся по сетке.
Отображение в виде списка. Все файлы при этом располагаются строками и имеют несколько столбцов с информацией. Так, помимо самих файлов видна дата их изменения, размер и тип. Если кликнуть по названию колонки, можно отсортировать файлы по выбранному критерию. Так можно быстро найти файлы определенного типа. Кликнув по названию колонки правой кнопкой мыши, можно будет добавить дополнительные колонки с информацией и при желании отсортировать файлы и папки по этим критериям. При этом типе изображения папки можно не только открывать по двойному щелчку, но и открывать их непосредственно в этом окне при нажатии на треугольник, который располагается слева от названия. Таким образом можно работать с визуальной структурой папок и файлов.
Отображение в виде колонки позволяет увидеть весь путь открытых и выбранных файлов визуально – в виде горизонтального дерева. Тут будет виден корень жесткого диска, папки пользователей, ваша папка пользователя, а также папка «Разное». При таком виде, если выделить файл, то в самой правой колонке отобразиться его служебная информация и миниатюра.
Отображение CoverFlow. Это некий гибрид изображения списком, но при этом дополняется красивой каруселью вех файлов и папок. Тут сразу можно видеть изображение файла. Если сделать окно больше, то этот вид может быть удобен при поиске изображений и фотографий.
Кнопка, позволяющая отсортировать файлы по определенным категориям. Так, если выбрать вариант «По размеру», файлы будут визуально разделены по разным категориям.
Кнопка с «шестеренкой», открывающая меню различных действий с выбранными объектами внутри папки. Если не выбран какой-либо объект – отобразиться меню с одними вариантами. Выделив какой-либо файл или группу файлов, отобразиться другое меню.
Правая часть окна – здесь неизменно располагается панель поиска. Щелкнув по его полю и начав набирать слово, сразу же будет выводиться список файлов, в которых оно содержится. Можно осуществлять поиск как по всей памяти компьютера, выбрав пункт «Этот Mac», так и только по папке, из которой был вызван поиск.
Нажав кнопку «Разное», будет видно, что поиск нашел нужный файл. Здесь удобно выбрать этот файл и сразу понять где он находится, посмотрев на строку пути, и, если надо, перейти туда.
Сеть
Нажав на название группы «Сеть» вы увидите все настроенные на вашем устройстве типы сетевых соединений, вне зависимости от того, используются они сейчас для подключения к интернету или нет. А выбрав из списка интересующее вас соединение, вы можете просмотреть подробную информацию о нем и методе его конфигурации (вручную, при помощи DHCP или иным методом).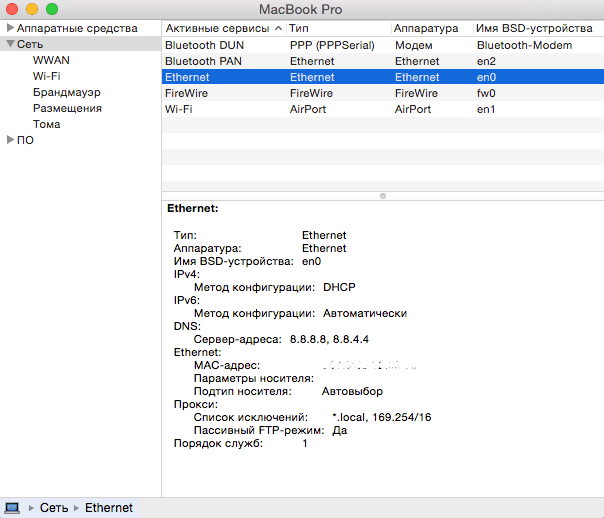
Также в этой группе присутствует отдельный раздел под названием «Wi-Fi», который содержит информацию о программном обеспечении, при помощи которого осуществляется подключение и его конфигурация, о самом интерфейсе, поддерживаемых им режимах и каналах и его текущем статусе, а также о беспроводных сетях, причем не только о той, к которой он подключен, но и остальных, обнаруженных вашим устройством.
В разделе «Брандмауэр» можно посмотреть включен ли этот сервис и какие правила для него настроены, что может оказаться очень полезно, если у вас возникли проблемы с подключением к серверу какого-то определенного приложения.
Включить панель пути в Finder
Если вы часто перемещаетесь из одной папки в другую во время работы на Mac, вы определенно выиграете от использования панели пути Finder.
Он всегда будет отображать иерархию папок и ваше точное местоположение в нижней части окна Finder. Вы также можете использовать его для перехода в любую папку в пределах отображаемого пути, дважды щелкнув ее.
Чтобы включить панель пути в Finder, выберите «Просмотр»> «Показать панель пути».
Если вы не хотите перегружать Finder большим количеством полос и вкладок, вы всегда можете использовать клавишу Command, чтобы просмотреть путь к папке, в которой вы находитесь. Удерживая клавишу Cmd, выберите значок папки в окне Finder и он покажет вам путь в виде раскрывающегося меню. Вы также можете использовать это меню для перехода к любой папке по пути.
Другое программное обеспечение для 3D-проектирования электроники
Перемещение окон при помощи трекпада
При работе с мышкой всё просто и понятно, как в Windows — взял за заголовок окна и потащил его по рабочему столу. Трекпад на MacBook (ну, или отдельно приобретённый) позволяет произвести аналогичное действие аж двумя способами.
Первый (наиболее известный) — зажал палец по заголовку окна и потащил. Но метод не очень удобный ввиду того, что приходится постоянно держать палец с усилием на трекпаде.
Второй реализует все возможности трекпада, а именно касание трёх пальцев одновременно. Если тремя пальцами нажать на заголовок окна, то его можно перетягивать по рабочему столу.
Для активации этой возможности пройдите в → Системные настройки… → Универсальный доступ.
В левой колонке выберите раздел «Мышь и трекпад» и тапните по кнопке «Параметры трекпада».
Поставьте галочку напротив «Включить перетягивание» и выберите «Перетягивание тремя пальцами».
Таким же образом можно перетягивать и иконки файлов и приложений (подробно).
Как раздать Wi-Fi на Mac
Бывают моменты в жизни, когда просыпаешься, а роутер накрылся. Бывает приезжаешь в отель, а там вместо Wi-Fi торчит RJ-45 (даже в пяти звездах такое встречается). Бывает жалко денег на роутер, а беспроводной сети так не хватает для чтения Twitter на балконе с любимого (или не очень) смартфона. А еще бывает, что у вас (как у меня), печальный ADSL-модем, который вы (как и я), купили за $0.13 у своего провайдера услуги доступа к «www» и этот печальный модем не может потянуть все ваши домашние девайсы, плюс частые гостевые. На такой случай в Apple тоже подумали головой.
Стандартной возможностью любого компьютера Мас есть функция роутера. Точнее, «Общий интернет». Чаще всего модель выглядит так: вы приезжаете в отель, Wi-Fi отсутствует, проводное подключение есть. Вместо того, чтобы отчаиваться и лишать себя удовольствия от использования смартфона или планшета в качестве устройства для выхода в сеть, просто раздайте Wi-Fi с MacBook. Зайдя в настройки можно найти пункт «Общий доступ», предпоследняя служба с тик-боксом «Общий интернет», вот она нам и нужна. Настройка проста до безобразия: в пункте общего подключения нужно выбрать тот способ, через который вы получаете сеть, а в пункте «Для компьютеров , использующих» выбрать способ распространения интернета, который требуется. Другими словами, интернеты можно расшарить не только через связку от ethernet на wi-fi, а в любой удобной комбинации, даже на FireWire 800 и Bluetooth PAN. Единственное условие, прием и передача сигнала не могут проходить через один и тот же вход. То есть, используя Wi-Fi как источник интернетов, создать еще одну сеть и через нее же раздать интернет на другие устройства нельзя. Но это логично, что вам не нужна еще одна сеть Wi-Fi, когда одна уже есть.
Бесплатным бонусом такого подключения есть обход запрета посещения каких-либо ресурсов. Так, воспользовавшись подобным способом «раздачи интерента», вы сможете зайти на заблокированные роутером страницы.
Работа с окнами в MacOS
Организована схожим образом с тем, как это делается в Windows. Но несколько дополнительных «фишек» всё же присутствует. Во-первых, по умолчанию кнопка «Свернуть» (жёлтая в заголовке окна) сворачивает интерфейс в Dock-панель, причём для каждого окна раздельно. Для тех, кто перешёл на MacOS с Windows, это не всегда оказывается удобным. Чтобы каждая вкладка сворачивалась на верхнюю панель, достаточно выполнить следующее:
- перейти в «Настройки Dock»;
- убрать галочку с пункта «Убрать окно в Dock в значок программы».
Там же можно настроить анимации для запуска/закрытия программ.
Также для каждого окна предусмотрен «Полноэкранный» режим работы — включается по нажатию зелёной кнопки в заголовке окна. Интерфейс при этом разворачивается на весь экран, Dock-панель и прочие элементы скрываются. Для выхода из полноэкранного режима достаточно подвести указатель курсора мыши к верхней части окна — появятся кнопки управления (как в заголовке). Если же какая-нибудь из программ не поддерживает такой режим работы, то по нажатию кнопки разворачивания окно просто будет увеличено до максимально возможного значения (Dock и заголовок остаются видимыми).
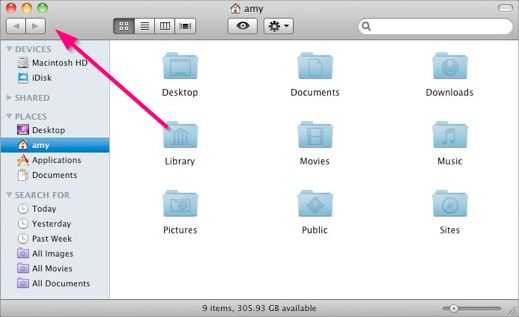
Есть в MacOS ещё полезная функция Mission Control, которая позволяет показать миниатюры всех открытых окон. Активируется по нажатию соответствующей иконки в Dock-панели. Также активировать её можно с помощью жеста на трекпаде (провести 4 пальцами снизу-вверх) или по нажатию клавиши F3 на клавиатуре.
Для многих пользователей удобной оказалась функция Split View, то есть разделение экрана для одновременной работы с двумя окнами. Для её активации необходимо лишь навести курсор на иконку «Развёртывания» окна, дождаться появления выпадающего меню и выбрать «Поместить окно слева/справа». Остальная половина экрана будет занята другими открытыми программами. Для выхода из неё точно так же нужно поместить курсор на зелёную кнопку в заголовке окна и выбрать «Выйти из полноэкранного режима». А при наличии iPad можно выбрать «Переместить на iPad» и продолжить работу с открытым окном уже на планшете.
Проверьте списки недавних приложений в приложениях
Часто программы просмотра документов, музыкальные плееры, офисные приложения, приложения для заметок и т. д. Имеют свой собственный список недавних. Поэтому, когда вы ищете недавно открывшийся файл определенного типа, возможно, будет проще найти его через связанное приложение.
Например, чтобы найти PDF-файл, откройте приложение «Предварительный просмотр» и выберите «Файл» > «Открыть последние». (Это подменю является стандартным местом для списка последних во многих приложениях.)
В Safari вы можете получить список ваших последних поисков в адресной строке, нажав пробел. Также в конце списка есть опция «Очистить недавние поиски».
Что делать, если MacBook завис
В отличии от Windows, в MacOS система работает отдельно от остальных запускаемых программ (то есть используется «контейнерная» система распределения ресурсов). Поэтому если какая-нибудь из программ не отвечает, интерфейс операционной системы будет полноценно работать. Потребуется лишь завершить «повисшее» приложение любым из доступных способов. Или просто перезагрузить систему, кликнув на ярлык с изображением логотипа Apple и выбрав соответствующую опцию.
Если же и система никак не реагирует на действия пользователя, то в таких случаях можно выполнить «принудительную перезагрузку». Для этого достаточно зажать клавишу питания на 5-8 секунд. Но этим способом злоупотреблять не стоит — можно вывести из строя жесткий диск (если при выключении устройства с него считываются или записываются данные).
Итак, работать на MacBook будет вам несложно, если тщательно ознакомитесь с инструкциями, выясните для себя все необходимые нюансы, часто встречающиеся при работе с таким устройством.
Как найти папку с загрузками
На Mac загруженные файлы обычно по умолчанию сохраняются в специальной папке «Загрузки», которая находится в папке вашей учетной записи пользователя. По умолчанию macOS поставляется со ссылкой на вашу личную папку «Загрузки» в доке, которая представляет собой ряд значков приложений внизу или сбоку экрана. Найдите в доке (рядом с корзиной) стопку значков или значок папки со стрелкой, указывающей вниз.
Программы для Windows, мобильные приложения, игры — ВСЁ БЕСПЛАТНО, в нашем закрытом телеграмм канале — Подписывайтесь:)
Нажмите на этот ярлык, и откроется папка «Загрузки».
Совет. Если у вас нет ярлыка «Загрузки» в доке, вы можете перетащить папку «Загрузки» из Finder в область рядом с «Корзиной», чтобы поместить ее туда. Вы также можете изменить его внешний вид между «Стопкой» и синим значком папки, щелкнув правой кнопкой мыши ярлык «Загрузки» и выбрав «Отображать как».
Вы также можете найти папку «Загрузки» в Finder — приложении, помогающем управлять файлами. Чтобы открыть Finder, щелкните значок Finder в доке, который выглядит как смайлик.
В открывшемся окне Finder у вас есть несколько вариантов доступа к папке «Загрузки».
- Строка меню: когда Finder находится на переднем плане, нажмите «Переход» > «Загрузки» в строке меню в верхней части экрана.
- Боковая панель Finder: в любом окне Finder посмотрите на боковую панель в левой части окна и нажмите «Загрузки» в списке «Избранное». Если «Загрузки» отсутствуют в списке «Избранное», вы можете позже перетащить значок папки «Загрузки» на боковую панель. Или нажмите Command + запятая («,»), нажмите «Боковая панель» и поставьте галочку рядом с «Загрузки» в списке.
- При просмотре: если вы хотите найти папку «Загрузки», просматривая путь к файлу, начните с корневой папки Macintosh HD, затем перейдите к «Пользователи» > > Загрузки.
Открыв папку «Загрузки», вы увидите группу файлов, которые вы скачали в прошлом. Просмотрите его, чтобы найти файл, которого вам не хватает.
Создание папок
Чтобы обеспечить систематизированное хранение контента на MacBook, вам нужно научиться создавать папки. После их создания полезно назначить каждой соответствующее название, чтобы впоследствии найти нужную папку для вас не было бы утомительно. Создание папок обеспечивается несколькими методами, простейшим способом, ориентированным на то, чтобы создать быстро папку, считается Finder.
Зайдите в меню «Файл», там вы обнаружите параметр «Новая папка», как только вы на него кликните, вам сразу же удастся создать желаемый объект.
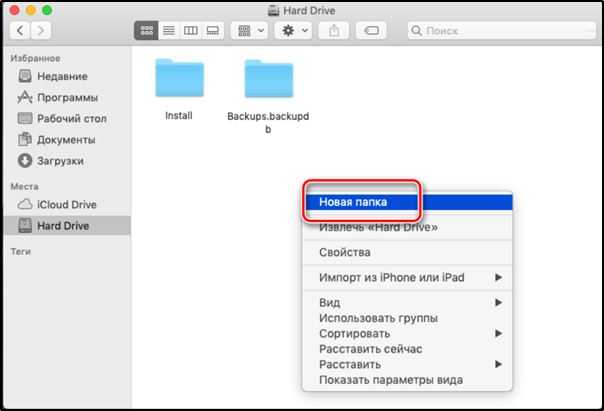
Кстати, в MacBook существует удивительная возможность, которая однозначно вызовет восхищение у пользователей устройства. Буквально за несколько секунд удаётся не только создать простую папку, а ориентированную для конкретных файлов. Для этого первоначально выберите файлы, которые вы пожелали бы определить в одну папку, после этого зажмите клавиши: Control, Command и N.
Все вами обозначенные файлы соберутся автоматически в одну папку с названием «Новая папка с элементами». Конечно, в таком виде её лучше не оставлять, поскольку по истечении времени вам будет сложно разобраться, где и что хранится. Соответственно, вам придётся переименовать папку, придумав ей любое название, подходящее для вас
Переименовать любой объект в MacBook несложно, но только важно учесть, что никакого пункта «Переименовать» в контекстном меню, как в Windows, здесь нет
СОВЕТ. Чтобы назначить новое название папке, достаточно кликнуть по старому названию один раз, кликните сразу же после этого по клавише Enter, далее введите любое название и вновь кликните по клавише Enter. Больше никаких действий не предполагается.
Как видите, переименовать объекты на MacBook удастся даже новичку, поскольку сталкиваться со сложностями не предполагается при выполнении таких действий.
Что нужно помнить о MAC-адресе
Вот несколько интересных фактов о MAC-адресе.
- Каждый сетевой адаптер должен иметь MAC-адрес.
- MAC является уникальным и постоянным. Он встроен в каждый сетевой адаптер производителем. Это как идентификационный номер автомобиля (VIN).
- Отнеситесь к «постоянному» с недоверием, потому что, как и VIN, он может быть изменен. Подробнее ниже.
- В конце концов, у нас закончится пространство для MAC-адресации. Но, учитывая, что это 48-битная схема – это 281 триллион, а затем ещё несколько сотен миллиардов – возможных адресов, можно с уверенностью сказать, что многие более важные вещи, такие как человечество или, надеюсь, просто потребность в самом MAC, истечёт, прежде чем нам придётся беспокоиться о нехватке MAC.
- Есть много других имён для MAC-адреса. Вот несколько примеров: физический адрес, базовый идентификатор набора услуг (BSSID), аппаратный адрес Ethernet (EHA), аппаратный адрес и адрес адаптера.
- MAC-адреса выделяются большими группами производителям оборудования. По этой причине подключенные сетевые устройства часто идентифицируются в сети по имени поставщика – например, Netgear, Asus, Cisco и т. д. – вместо их MAC-адресов или имён, которые вы им даете. Это чисто вопрос идентичности.
Как правило, на этикетке устройства указан MAC-адрес. Это не секрет; все его видят – опять же, это как VIN автомобиля, он должен быть виден. Однако, как только устройство станет вашим, рекомендуется сохранить этот адрес в безопасности. К концу этого поста вы узнаете почему.
Как получить доступ к папке «Библиотека» (
Как вы, наверное, уже заметили, все настройки, необходимые для работы приложений на macOS, хранятся в скрытом каталоге
/Library/ (Библиотеки) вашей учетной записи. Есть несколько способов получить туда доступ:
1. Быстрый доступ к каталогу «Библиотека» (
/Library/) из меню «Переход»
Проще всего попасть в каталог «Библиотека» из Finder (при этом оставив его скрытым), кликнув в строке меню «Переход» c нажатой клавишей Alt (Option). В раскрывающемся списке перехода появится пункт «Библиотека».
2. Включить отображение папки «Библиотеки» (
/Library/) в скрытых настройках Finder
В OS X Mavericks появилась возможность активировать отображение папки
/Library/ непосредственно из настроек Finder. Для это необходимо перейти в домашний каталог пользователя, после чего в Finder выбрать Вид → Показать параметры вида и отметить пункт Показывать папку «Библиотеки».
3. Установка атрибута nohidden для папки
/Library/ через Терминал
Это самый радикальный и одновременно универсальный способ, работающий в любой версии macOS, (однако лучше всё-таки пользоваться первыми двумя). Для установка атрибута nohidden, в терминале выполним команду:

Если считаете статью полезной,не ленитесь ставить лайки и делиться с друзьями.
Удаление приложений
Вы можете удалять приложения, которые были загружены и установлены из интернета или с диска.
На Mac нажмите значок Finder в Dock, затем нажмите «Программы» в боковом меню Finder.
Для этого выполните следующее:
Если приложение находится в папке. Откройте папку приложения и попробуйте найти в ней программу удаления. Если доступен пункт меню «Удалить » или «Программа удаления », дважды нажмите этот пункт и следуйте инструкциям на экране.
Если приложение не находится в папке или не имеет программы удаления. Перетяните приложение из папки «Программы» в Корзину (в конце панели Dock).
ПРЕДУПРЕЖДЕНИЕ. Приложение будет навсегда удалено с компьютера Mac, когда Finder очистит Корзину. Если у Вас остались файлы, созданные в этом приложении, возможно, Вы не сможете их открыть. Если Вы передумали удалять приложение, восстановите его перед очисткой Корзины. Выберите приложение в Корзине, затем выберите меню «Файл» > «Восстановить».
Для удаления приложений, загруженных из App Store, используйте Launchpad.
Удаление файлов на Mac
Простейший метод стирания файла с жесткого диска предлагает задействовать функцию Drag-and-drop, чтобы перетащить его на иконку корзины в панели Dock. Второй способ предлагает совершить выделение объекта файловой системы, а затем указать пункт «Файл» и выбрать «Переместить в Корзину». Для мгновенного удаления можно нажать комбинацию Command+Delete на клавиатуре. Восстановление удаленного файла из корзины предлагает открыть соответствующую ей директорию и перетянуть объект в другой каталог. Также щелчком кнопки мыши разрешается сделать выделение файла, после чего кликнуть пункт меню под названием «Файл» и указать подпункт «Возвратить». Для безвозвратного устранения объектов с жесткого диска потребуется воспользоваться пунктом «Файл», а также его подпунктом «Очистить Корзину».
Вывод – как использовать MAC-адрес
И это всё, что нужно знать о MAC-адресе. Вам не нужно беспокоиться об этом большую часть времени, но иногда знание того, как изменить свой MAC-адрес, заставляет вас чувствовать, что у вас есть сила. Это приятно!
Кстати, если вы когда-нибудь задумывались, что произойдёт, если два устройства используют один и тот же MAC-адрес в сети. Ответ вполне предсказуем.
Хотя это происходит крайне редко, это может произойти, и я намеренно сделал это просто для удовольствия. В этом случае оба устройства получат один и тот же IP-адрес, и у вас возникнет ситуация конфликта IP-адресов, и ни одно из устройств не будет подключено. Фигово!
Просто выберите другой MAC-адрес. Их много.