Как добавить или удалить шрифты в свой список
Добавить источник в список так же просто, как щелкнуть по нему. Когда вы щелкаете шрифт, он появляется в списке «Мои шрифты» справа.
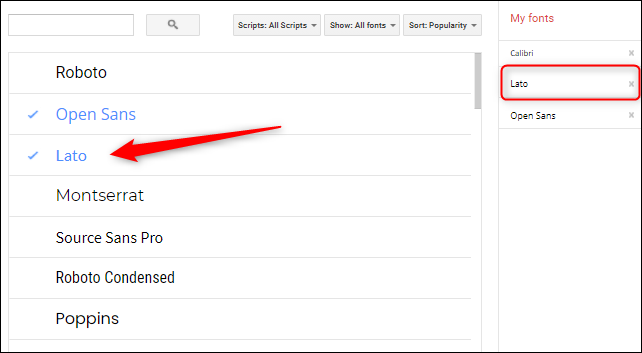
Чтобы удалить шрифт из списка «Мои шрифты», щелкните «X» рядом со шрифтом.
Когда вы закончите добавлять и удалять источники из своего списка, нажмите синюю кнопку «ОК» в нижнем левом углу окна.
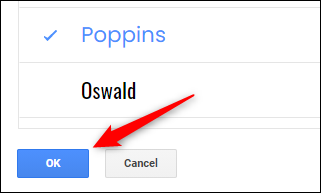
Каждый шрифт, добавленный или удаленный из вашего списка «Мои шрифты», будет отображаться в раскрывающемся меню шрифтов при редактировании слайдов.
С новым шрифтом на экране вы можете выполнять базовое форматирование, например курсив или подчеркивание текста. Это основные функции, которые вам нужно знать, чтобы создать профессиональную презентацию. К счастью, есть несколько сочетаний клавиш, которые помогут вам с форматированием текста. Узнайте это, и вы станете профессионалом в кратчайшие сроки.
СВЯЗАННЫЕ С: Все лучшие сочетания клавиш в Google Slides
Как добавить больше персонажей
Вы не защищены шрифтами по умолчанию, доступными в Google Таблицах. Как упоминалось выше, это приложение предназначено для настройки вашей электронной таблицы. Таким образом, вы также можете добавить новые шрифты, которые помогут сделать вашу электронную таблицу еще более уникальной.
- Нажмите кнопку шрифта по умолчанию на панели инструментов.
- Выберите первый вариант «Другие шрифты».
- Выберите новые шрифты из нового списка и добавьте их в свою электронную таблицу.
Имейте в виду, что не все шрифты — хороший выбор, так как некоторые из них могут быть довольно неразборчивыми. Что-то милое или забавное может быть нелегко прочитать.
Шрифт в законе
Вопреки распространенному мнению, шрифты не делятся на «платные и бесплатные». Законные возможности использования шрифта определяются видом его лицензии — а не тем, платили ли вы за скачивание деньги. Давайте рассмотрим самые популярные и доступные лицензии в разрезе использования на стоках.
Названиелицензии
Что важно для стокера.Где применяется
Что важно для покупателя
Свободные лицензииСвободная лицензия (free license)
Автор шрифта разрешает вам безвозмездное использование шрифта, но на определенных условиях. Например, шрифт можно бесплатно использовать в некоммерческих проектах, а вот в случае с коммерческим проектом лицензию нужно будет приобрести за деньги
Поскольку лицензия очень гибкая, перед применением шрифта в каждом отдельном случае стокеру нужно узнать обо всех ограничениях индивидуально.
При работе на заказ сообщаете обо всех особенностях использованной свободной лицензии заранее. На стоках нет прямого контакта с покупателем, поэтому наиболее безопасно использовать свободную лицензию, которая подразумевает бесплатное коммерческое использование всех видов — free for commercial use — без указания автора. Впрочем, со стороны разработчиков шрифтов такая щедрость — краснокнижная редкость.
Open Font License (OFL)
Одна из самых распространённых свободных лицензий. Шрифт можно использовать где угодно и как угодно, но нельзя продавать сам по себе. Изменять (модифицировать) OFL шрифты разрешается. Но такие модификации .
Apache
Ещё одна свободная лицензия. По условиям использования похожа на OTF, но модифицированные варианты шрифта без зазрения совести. Также Apache нельзя использовать в дизайне логотипов.
Лицензии Creative CommonsСС-BY, CC-BY-SA и т. д.
Все виды лицензий Creative Commons являются свободными либо просто бесплатными. Однако обязательное условие указания автора делает использование Creative Commons шрифтов на стоках нецелесообразным.
На стоках нет прямого контакта с покупателем, поэтому для всех текстов, кроме служебных, лучше остановиться на других видах лицензий
Также распространены коммерческие лицензии Web, Desktop, Digital Ads и App. Условия их использования могут существенно различаться от случая к случаю. Применяя такие шрифты в своей продукции, ваш покупатель обязан приобрести права на них. Помните об этом, если хотите использовать шрифты такого типа в своей стоковой работе.
Аренда шрифтов
Существует альтернатива покупке лицензии — это аренда шрифтов — на определенный срок или по подписке, в формате облачного доступа. Этот способ больше всего подходит для работы на заказ. Однако, автор статьи успешно применяет его в своей стокерской деятельности для служебных текстов и текстов-акцентов. Особенно интересна в этом плане Adobe Font, поскольку доступ к ней входит в регулярную подписку на большинство редакторов Adobe. В своём руководстве компания утверждает, что вы можете абсолютно свободно использовать все шрифты из их базы в рамках проектного и коммерческого использования (под которую попадает и стоковая деятельность), в том числе в вебе, логотипах, графическом дизайне и иллюстрации. А вот для редактирования вашего дизайна покупателю всё-таки понадобится лицензия.
Как узнать вид лицензии на шрифт?
«Хорошо, тут всё понятно. Но как узнать, какая у меня лицензия?» — спросит законопослушный стокер. Отвечаем! По правилам, лицензия всегда поставляется вместе с файлом шрифта. Обычно она представляет собой .txt файл, который лежит в одном архиве со шрифтом. Пользователи ОС Windows также могут попробовать докопаться до правды при помощи Панели управления (Win 7) / Параметры (Win10). Для этого надо зайти в раздел «Персонализация — Шрифты» («Все элементы панели управления — Шрифты» на Win7). В карточке каждого шрифта есть поля «Авторские права» и «Описание лицензии», которые заполняются его владельцем. В крайнем случае, здесь же, можно узнать имя автора и название компании-лицензиата, а далее обратиться за помощью к любимому гуглу.
Как настроить стили в новом документе
За основу возьмем один из вариантов форматирования текста в Гугл документах, принятых в Школе Трубадура:
Этап 1. Название и заголовки
Шаг 1. Создаем новый документ
Заходим в свой аккаунт Гугл и делаем это либо через интерфейс сервиса «Диск»:
Можно создать документ непосредственно через интерфейс Гугл докс:
Шаг 2. Пишем заголовок текста
Шаг 3. Выделяем набранный текст правой клавишей мыши
Шаг 4. Настраиваем параметры основного заголовка
На панели инструментов выбираем шрифт Times New Roman, размер шрифта 24, полужирное начертание, чёрный цвет, выравнивание по центру.
Шаг 5. Обновляем настройки для стиля «Название» и «Заголовок 1»
Не снимая выделение с заголовка, нажимаем на окно «Стили», наводим курсор на «Название» и в дополнительном меню выбираем пункт «Обновить основной заголовок в соответствии с выделенным фрагментом».
Такие же настройки устанавливаем и сохраняем для стиля «Заголовок 1».
Теперь основной заголовок и заголовок первого уровня в тексте будут соответствовать заданным параметрам.
Шаг 6. Настраиваем и обновляем стили «Подзаголовок» и «Заголовок 2»
Настройки для подзаголовка и заголовка второго уровня будут одинаковыми.
Выделив строку, на панели инструментов выбираем шрифт Times New Roman, задаем размер 20, полужирное начертание, черный цвет, выравнивание по центру.
В окне стилей обновляем для выделенного фрагмента «Подзаголовок» в соответствии с заданными параметрами.
Таким же образом обновляем настройки стиля «Заголовок 2».
Шаг 7. Настраиваем и обновляем «Заголовок 3»
Для заголовка третьего уровня, не снимая выделение, в соответствующих окнах на панели инструментов задаем шрифт Times New Roman, размер 16, полужирное начертание, цвет темно-серый , выравнивание по левому краю.
Обновляем в меню стилей «Заголовок 3» в соответствии с выделенным фрагментом.
Аналогичным образом, если этого требует структура документа, в гугл докс настраиваются и заголовки более низких уровней.
Этап 2. Обычный текст
Шаг 1. Набираем и выделяем фразу
Шаг 2. Задаем параметры основного текста
На панели инструментов выбираем шрифт Verdana, размер 12, без эффектов начертания, черного цвета, с выравниванием по левому краю.
Шаг 3. Сохраняем настройки основного текста
Не убирая выделение с набранного текста, на панели инструментов нажимаем на окно «Стили», наводим курсор на «Обычный текст» и в дополнительном меню выбираем пункт «Обновить обычный текст в соответствии с выделенным фрагментом».
Вот теперь можно писать дальше. Но настроенные стили будут применяться только в текущем документе.
Сделаем их постоянными для дальнейшей работы.
Этап 3. Сохранение настроек для работы с другими документами
Чтобы всякий раз не настраивать стили при создании нового документа, сохраним их по умолчанию.
Это можно сделать двумя способами:
- Через меню «Стили»
На панели инструментов в окне «Стили» выбираем пункт «Настройки» и нажимаем на «Сохранить как стили по умолчанию».
- Через меню «Формат»
В меню «Формат» наводим курсор на «Стили абзацев» и затем на «Настройки». В дополнительном меню выбираем «Сохранить как стили по умолчанию».
Теперь вам не придется настраивать и обновлять стили всякий раз, когда вы создаете новый документ. Сохраненные по умолчанию настройки автоматически будут применяться в тексте при выборе нужного стиля.
Как добавить шрифт в Google презентации?
Первый и самый простой способ — использовать библиотеку Google шрифтов. Для этого в меню выбора шрифта нажмите пункт Другие шрифты. В открывшемся окне выберите нужные шрифты, нажмите OK и после этого их можно будет использовать наряду со стандартным набором.
Как добавить шрифт в гугл фонтс?
Вот как загрузить шрифты:
- Откройте Центр издателей.
- Выберите издание.
- Нажмите Настройки издания Визуальные стили.
- Выберите Шрифты.
- Нажмите Новое семейство шрифтов.
- Введите название семейства шрифтов.
- Выберите Добавить шрифт.
- Когда файл будет загружен, его название появится в поле «Файл шрифта».
Как установить шрифт в презентации?
Внедрение шрифтов в документ или презентацию
- Откройте файл, в который нужно внедрить шрифты.
- В меню приложение (PowerPoint или Word) выберите пункт Параметры.
- В диалоговом окне в разделе вывод и общий доступнажмите кнопку сохранить.
- В разделе внедрение шрифтоввыберите в файле команду внедрить шрифты.
Как добавить шрифт в Gmail?
Вы можете задать стиль текста, который будет использоваться в ваших письмах по умолчанию.
- Откройте Gmail на компьютере.
- В правом верхнем углу нажмите на значок «Настройки» Все настройки.
- Найдите пункт «Стиль текста по умолчанию».
- Задайте нужные параметры форматирования.
- Нажмите Сохранить изменения внизу страницы.
Как добавить шрифт в Publisher?
- Найдите скачанный файл шрифта, помня, что он может быть в ZIP-файле. …
- Дважды щелкните файл шрифта, чтобы открыть его в средстве просмотра шрифтов.
- Убедившись в том, что это нужный вам шрифт, щелкните Установить в верхней левой части окна.
- Закройте средство просмотра шрифтов и откройте программу Office.
Как установить скачанный шрифт в CSS?
Также можно воспользоваться сервисом fonts4web для подключения шрифтов:
- Находим нужный шрифт или выбираем из уже имеющихся;
- Скачиваем архив и добавляем его в папку fonts;
- Копируем уже готовый CSS-код для файла style.css;
Как сделать нормальный шрифт в гугл хром?
Шаг 1. Примените инструмент настройки текста
- На компьютере с ОС Windows нажмите на значок «Пуск» ( или ).
- В строке поиска введите ClearType . …
- Установите флажок «Включить ClearType».
- Нажмите Далее и следуйте инструкциям на экране.
- Нажмите Готово.
Как изменить шрифт текста на сайте?
Переходим на сайт google.com по адресу: http://www.google.com/fonts и выбираем нужный шрифт из списка (рис. 4). 1 — в строке поиска вводим название нужного шрифта, 2 — выбираем шрифт.
Как установить шрифты?
Все доступные на компьютере шрифты хранятся в папке C:WindowsFonts. Вы можете просто перетащить в нее распакованные файлы шрифта, и он будет автоматически установлен в Windows. Если вы хотите увидеть, как выглядит шрифт, откройте папку «Fonts», щелкните нужный файл правой кнопкой мыши и выберите команду Просмотр.
Где находятся шрифты в PowerPoint?
(C:WINDOWSFonts): Теперь вы сможете увидеть новые шрифты в документе, в котором вы работаете (Word, Excel, PowerPoint).
Как сделать красивый шрифт в презентации?
- На вкладке Вид нажмите кнопку Образец слайдов.
- На вкладке «Главная слайды» нажмите кнопку «Шрифты»и выберите нужный шрифт для темы. Вы можете изменить шрифты презентации в любое время в представлении «Мастер слайдов».
Как установить шрифты в Adobe Reader?
Откройте файл PDF в программе Acrobat и выберите «Файл» > «Свойства» > «Шрифты». Запишите точно имя шрифта с учетом заглавных букв и дефисов так, как это имя отображается в диалоговом окне «Шрифты, использованные в данном документе».
How to Add Google Fonts to Google Docs Using Extensis Fonts
Google’s built-in additional fonts arehandyl, but they come with two problems: first, not every Google font makes it into the Google Fonts system, and second, you have to go into Google Fonts every time you want to use a different font.
Fortunately, there’s a solution to these issues. The Extensis Fonts add-on for Docs fixes both problems by putting all your fonts in an easy-to-access menu and auto-updating whenever a new font hits the Google Fonts library.
Installing Extensis Fonts is very easy.
- In an open Google Docs document, select Extensions > Add-ons > Get add-ons in the upper left-hand corner, type “Extensis” into the search bar, and hit return.
- Click on the add-on and select the Install button, and it will automatically install after asking you which Google account to install it on and asking for permission to install it.
- After you install Extensis Fonts, activating it is simple. To do so, click the Add-ons menu and select Extensis Fonts > Start.
- Extensis Fonts will open in the sidebar with a preview of all your fonts.
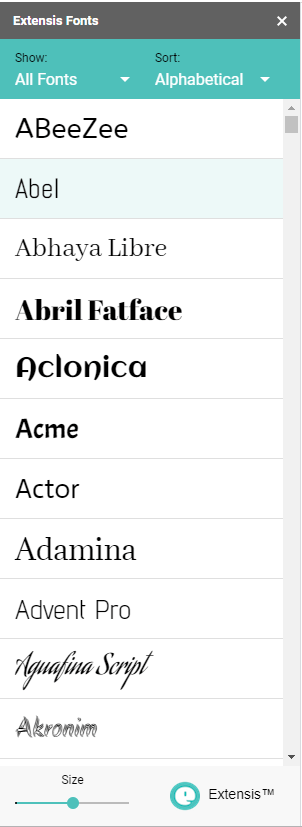
This extension also gives you the ability to sort and select them effortlessly.
Как я могу добавить шрифты в Google Документы?
Чтобы загрузить шрифты, просто создайте набор шрифтов, откройте ящик в нижней части экрана, затем щелкните значок «Загрузить» в правом верхнем углу окна выбора. Вы можете загрузить шрифты для использования в макетах, документах или локально на вашем компьютере.
Как скачать бесплатные шрифты?
Зайдите на любой из следующих сайтов, и вы, вероятно, найдете именно тот бесплатный шрифт, который вам нужен, в короткие сроки.…Так что в следующий раз, когда вы захотите скачать шрифты, отправляйтесь сюда, чтобы открыть для себя мир типографского вдохновения.
- FontM. …
- FontSpace. …
- DaFont. …
- Творческий рынок. …
- Behance. …
- Fontasy. …
- FontStruct. …
- 1001 бесплатных шрифтов.
Как использовать шрифт DaFont?
Перейдите на сайт http://www.dafont.com в веб-браузере на своем компьютере.
- Щелкните категорию шрифта. …
- Прокрутите вниз, чтобы просмотреть шрифты в категории.
- Нажмите «Загрузить», когда найдете нужный шрифт. …
- Найдите файл шрифта и извлеките его. …
- Дважды щелкните извлеченную папку, чтобы открыть ее.
- Установите шрифт.
Как мне получить больше шрифтов для слова?
Добавить шрифты в Word на Android
Сначала вам нужно рутировать свое устройство Android. Шаг 2. Когда устройство рутировано, вам просто нужно установить FX File Explorer и установить прилагаемый корневой дополнительный инструмент на ваше устройство. Затем в программе также откройте файл шрифта, установленный на вашем Android-устройстве.
Как добавить пользовательские шрифты в Windows 10?
Как установить шрифты и управлять ими в Windows 10
- Откройте панель управления Windows.
- Выберите «Оформление и персонализация».
- Внизу выберите «Шрифты». …
- Чтобы добавить шрифт, просто перетащите файл шрифта в окно шрифтов.
- Чтобы удалить шрифты, просто щелкните выбранный шрифт правой кнопкой мыши и выберите «Удалить».
- Нажмите Да, когда будет предложено.
Как установить шрифты TTF на Android?
РЕКОМЕНДУЕТСЯ ДЛЯ ВАС
- Скопируйте файл. ttf в папку на вашем устройстве.
- Откройте установщик шрифтов.
- Перейдите на вкладку «Локальные».
- Перейдите в папку, содержащую. …
- Выберите файл. …
- Нажмите «Установить» (или «Предварительный просмотр», если вы хотите сначала взглянуть на шрифт).
- Если будет предложено, предоставьте root-права для приложения.
- Перезагрузите устройство, нажав ДА.
Как навсегда изменить шрифт в Google Документах?
Как изменить настройки по умолчанию в Google docs:
- Выделите свой текст.
- Выберите раскрывающееся меню стиля шрифта.
- Выберите желаемый шрифт по умолчанию (Times New Roman или шрифт по вашему выбору)
- Выберите раскрывающееся меню размера шрифта.
- Выберите желаемый размер шрифта по умолчанию.
- Выберите раскрывающееся меню межстрочного интервала.
Как навсегда изменить шрифт по умолчанию в Документах Google?
Напечатайте несколько слов или строк выбранным шрифтом, а затем выделите их с помощью мыши. Затем нажмите «Формат»> «Стили абзацев»> «Обычный текст» и выберите «Обновить« Обычный текст »для соответствия». Прежде чем сохранить изменения в обычном тексте, вы также можете изменить шрифт по умолчанию для заголовков и заголовков.
Как изменить шрифт в приложении Google Документы?
Вы также можете изменить шрифты в своих документах в приложении Google Docs для Android и iOS. Это приложение отображает все доступные шрифты на одном экране, из которого вы можете выбирать. Запустите приложение Google Docs на своем телефоне и откройте документ. Коснитесь значка карандаша в правом нижнем углу, чтобы отредактировать документ.
Изменение шрифта по умолчанию
Если вы хотите использовать один шрифт для всего, но не хотите использовать стандартный, вот как вы можете изменить шрифт по умолчанию и применить этот выбор ко всей вашей электронной таблице.
- Нажмите кнопку «Форматировать» на верхней панели инструментов.
- Выберите опцию Theme.
- Нажмите кнопку «Настроить».
- Выберите нового персонажа.
- Щелкните кнопку Готово.
В том же подменю настройки темы вы можете делать и другие вещи. Вы также можете выбрать цвет по умолчанию для всего текста или добавить определенные тематические акценты. Вы также можете выбрать размер шрифта и даже сохранить тему, чтобы применить такое же форматирование к будущим электронным таблицам.
Выберите «Файл»> «Сохранить как»> «Моя пользовательская тема».
После этого сохраненная тема будет доступна для применения этих пользовательских параметров к новым файлам.
Add New Custom Google Fonts to Google Docs
Before you install any new fonts on Windows, preview them in a Google Docs document first. This will help you make sure you like the way they look.
- Visit Google Docs and click Blank to open a new document.
- Click the Font dropdown menu (it probably says “Arial” on your document, as that’s the default for Google Docs) on the Google Docs toolbar.
- Then click on More fonts to open a pop-up window.
- From there, you can selectan entirel collection of Google fonts to add to the Docs Font dropdown menu.
- Select any font you like to add to the document and press the OK button. Enter some text and format the font to preview it in the word processor.

Форматирование текста Документов и Презентаций
Форматирование текста в Google Документах
Текст в Google Документах и Google Презентациях может быть отформатирован. Вот некоторые доступные варианты форматирования.
Основы форматирования текста
1. Шрифт
Вы можете выбрать один из предложенных шрифтов с помощью выпадающего списка, расположенного на панели форматирования:
Шрифты
2. Размер шрифта
Вы можете выбрать один из предложенных размеров шрифта с помощью выпадающего списка, расположенного на панели форматирования:
Размер шрифта
Также вы можете задать собственный размер, вписав необходимые цифры в окошко вместо установленных.
3. Эффекты
Вы можете выбрать один из предложенных эффектов на панели форматирования:
Эффекты
Выбрать можно среди следующих эффектов: полужирный, курсив, подчеркнутый.
4. Цвет
Вы можете настроить цвет текста и цвет фона текста с помощью соответствующих кнопок на панели форматирования:
Цвет
Дополнительные шрифты
Шрифты Lexend
В офисном пакете от Google стали доступны новые шрифты, которые компания анонсировала некоторое время назад.
Шрифты из коллекции Lexend были разработаны специально для того, чтобы облегчить удобство чтения пользователями информации из документов.
Для того, чтобы добавить шрифты к себе в коллекцию, необходимо при выборе шрифта нажать Другие шрифты, в появившемся окне указать lexend в строке поиска и выбрать необходимое.
Шрифты Google Fonts
По-умолчанию набор шрифтов, предлагаемых в Google Документах и Google Презентациях ограничен.
Если предлагаемых вариантов вам не достаточно, воспользуйтесь шрифтами Google Fonts.
Сервис бесплатно предоставляет доступ к сотням различных шрифтов.
Осуществить поиск нужного шрифта возможно как по названию, так и по ряду настраиваемых параметров.
Выравнивание текста
Существует 2 типа выравнивания:
Горизонтальное выравнивание
Применяется с помощью выбора одной из команд, расположенных на панели форматирования текста:
Выравнивание
Текст можно выровнять:
- По левому краю — ровный край слева;
- По центру — относительно центра листа;
- По правому краю — ровный край справа;
- По ширине — оба края ровные.
Вертикальное выравнивание
Включает в себя межстрочный интервал и интервалы до и после фрагмента текста.
Межстрочный интервал применяется с помощью кнопки, расположенной на панели форматирования текста:
Пр нажатии на кнопку откроется дополнительное меню:
Выравнивание
При этом вы можете выбрать как один из предложенных вариантов, так и задать собственное значение, нажав на «Настройка интервалов…».
Межстрочные интервалы
В Google решили усовершенствовать работу с ними и теперь в Google Документах и Google Презентациях межстрочный интервал может быть меньше 1 (ранее нужно было выбрать число в интервале от 1 до 100).
Отступы
Отступы в Документах и Презентациях позволяют регулировать положение текста на странице.
Отступы настраиваются с помощью ползунков, расположенных на линейке над листом:
Линейка
Если линейка не отображается, необходимо перейти в меню «Вид» — «Показать линейку».
На линейке находятся ползунки, регулирующие:
- отступ первой строки абзаца;
- отступ слева для всего абзаца;
- отступ справа для всего абзаца.
Также настроить отступ можно в меню «Формат» — «Выравнивание и отступы» — «Настройки отступов…».
Копирование формата
В Google Документах и Презентациях не обязательно создавать повторяющееся форматирование отдельно для разных фрагментов текста.
Если вы настроили подходящий вам формат один раз, его можно скопировать.
Выделите текст, форматирование которого нужно скопировать, нажмите кнопку «Копировать форматирование»:
А затем выделите фрагмент текста, к которому данное форматирование необходимо применить. Текст будет сформатирован в соответствии с образцом.
Расписание ближайших групп:
Method 2: Using the Extensis Fonts add-on
An add-on refers to a software application that you can install in Google Docs. It enhances Google Docs and allows you to do things that Google Docs doesn’t give you the option to do. For example, Google Docs doesn’t allow you to customise your page size. Hence, you can install an add-on to do that instead.
In our case, we can install an add-on to find fonts. This add-on is called Extensis Fonts. If the font you are looking for is not in the list of fonts that Google Docs offers, you can try this method.
However, one potential downside of installing an add-on is that it can slow down your page. So if you already have a lot of add-ons in Google Docs, adding a new one can slow down your document.
Below are the steps for this method.
Step 1: Click on the ‘Add-ons’ tab.
At the top left corner of your screen, you should see the ‘Add-ons’ tab, next to ‘Tool’. Click on it to see the ‘Add-ons’ menu.
Step 2: Click on ‘Get add-ons’.
In the ‘Add-ons’ menu, you will see the ‘Get add-ons’ option. Click on it. This will open up a window where you can search for add-ons.
Step 3: Search for Extensis Fonts in the search bar.
At the top right corner of the add-ons window, you will find the search bar. In this search bar, type ‘Extensis Fonts’.
You will then be taken to another page displaying the search results.
Step 4: Click on the Extensis Fonts icon and learn more about it.
In the search results, you will find the Extensis Fonts icon. Click on it to be taken to the page with all the information about this add-on. For example, you can read the reviews users have left about the add-on. You can also see images of how the font works in Google Docs.
Step 5: Install the add-on.
To install the add-on, scroll to the very top of the screen. Here, you will find a blue button with the word ‘Install’. Click on this button.
A dialog box will open up asking for your permission to install the add-on. To proceed, click on ‘Continue’
Next, you will be asked to sign in to a Google account. Sign in to the Google account that you are currently using to access Google Docs.
This will open another dialog box. Click on ‘Next’ then ‘Done’. You are now ready to use the add-on!
To start using it, close the add-ons window and get back to your Google document.
Step 6: Open the add-on and choose a font.
To open the add-on, click on the ‘Add-ons’ tab once again. A menu will open, showing ‘Extensis Fonts’.
Click on this option, then select ‘Start’. This will open a panel on the right showing all the fonts.
Step 7: Choose a font from the panel.
You can filter and sort the list of fonts from the panel on the right. This is similar to the way you filtered and sorted the fonts in Google Docs.
Click on the ‘Show’ option to see all the options for typography. Select one.
Then, click on the ‘Sort’ option to see the different ways of sorting your fonts. Choosing the right sort option will make it easier for you to choose your fonts.
At the very bottom of the panel, you will see an option for adjusting the size of your font. If you want, you can adjust that as well.
Step 8: Select the text and apply the font.
Next, you have to select the text for which you want to apply the font. If you want your entire document to have the same font, then select all the text. To do this, press Control + A (or Command + A if you’re a Mac user). To apply the font, click on a font of your choice.
You’re now good to go!
Добавление шрифтов в Google Документы
Знание того, как добавлять шрифты в Google Docs, позволит по-новому взглянуть на ваши будущие документы. Вам больше не придется довольствоваться стандартными шрифтами, вместо этого вы можете выбрать что-то, что вам больше подходит.
Добавление новых шрифтов — это лишь одна из многих функций и настроек, которыми вы можете управлять в Документах. Некоторые из вас также могут захотеть узнать, как форматировать текст или как включить темный режим .
Поделиться ссылкой:
- Нажмите, чтобы поделиться на Twitter (Открывается в новом окне)
- Нажмите, чтобы открыть на Facebook (Открывается в новом окне)
- Нажмите, чтобы поделиться на Reddit (Открывается в новом окне)
- Нажмите, чтобы поделиться записями на Pinterest (Открывается в новом окне)
- Нажмите, чтобы поделиться записями на Pocket (Открывается в новом окне)
- Нажмите, чтобы поделиться в Telegram (Открывается в новом окне)
- Нажмите, чтобы поделиться в WhatsApp (Открывается в новом окне)
- Нажмите, чтобы поделиться в Skype (Открывается в новом окне)
Программы для Windows, мобильные приложения, игры — ВСЁ БЕСПЛАТНО, в нашем закрытом телеграмм канале — Подписывайтесь:)
Как форматировать готовые тексты
В соответствии с установленными стилями можно не только создавать новые тексты, но и форматировать готовые. Например, в ситуации, когда документ создан в другом редакторе, а нам нужно добавить и оформить его в Гугл докс.
Этап 1. Форматируем текст полностью
Шаг 1. Открываем файл в Гугл докс
Шаг 2. Применяем установленные стили
Нажимаем на меню «Формат», наводим курсор на «Стили абзацев», в дополнительном меню выбираем пункт «Использовать стили по умолчанию».
Теперь текст выглядит иначе и соответствует привычным настройкам:
Этап 2. Форматируем фрагмент текста
Бывает так, что готовый текст лучше форматировать не целиком, а частями.
Шаг 1. Открываем документ в Гугл докс
Шаг 2. Выделяем фрагмент текста
Шаг 3. Применяем для фрагмента нужный стиль
Делаем это через окно «Стили» на панели инструментов:
Или через меню «Формат»:
И в том, и в другом случае стиль фрагмента изменится на заданный в настройках:
Применять необходимые стили можно не только через меню или панель инструментов. Помогут и определенные сочетания клавиш:
***
Друзья, с помощью этой инструкции вы с легкостью настроите в Гугл докс нужные стили. Без проблем сможете добавить в структуру документа заголовок. Отформатируете текст, опираясь на свои предпочтения или пожелания заказчика.
Удачной и плодотворной работы!
The following two tabs change content below.
Ольга Кощеева
Журналист. Филолог. Жена. Мать.
Жизненное кредо — цитата Тео Хатчкрафта: «Займитесь своим телом, своим образованием, саморазвитием, станьте лучше для себя, а потом будет и всё остальное».
Последние материалы автора Ольга Кощеева
- Advego Plagiatus: обзор программы для компьютера — 17/04/2023
- «Обучая других, я и сам многому учусь». Интервью с выпускником и куратором Школы копимаркетинга Сергея Трубадура Денисом Блиновым — 17/01/2022
- Настраиваем и применяем стили в Google docs (Гугл докс): подробная инструкция — 05/07/2021
Самые популярные шрифты для веб-страниц
Arial
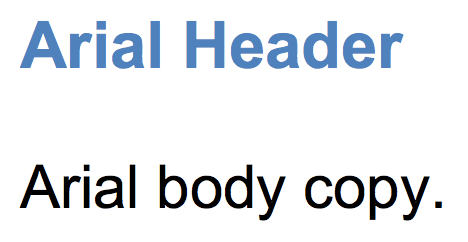
Считается стандартным в большинстве случаев. Самый распространенный из шрифтов «sans serif» или рубленых шрифтов (у которых нет засечек на кончиках букв). Его часто используют в Windows для замены других литер.
Helvetica
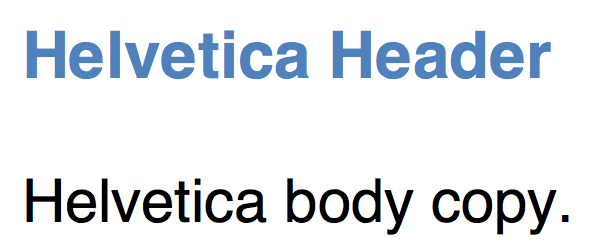
Helvetica — палочка-выручалочка для дизайнеров. Этот стандартный веб шрифт работает практически всегда (по крайней мере, в качестве подстраховки для других шрифтов).
Times New Roman
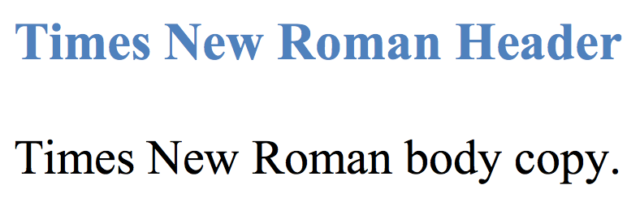
Выполняет ту же роль для шрифтов с засечками, что и Arial для тех, что без засечек. Он является одним из самых популярных на Windows-устройствах. Это обновленная версия старого шрифта Times.
Times
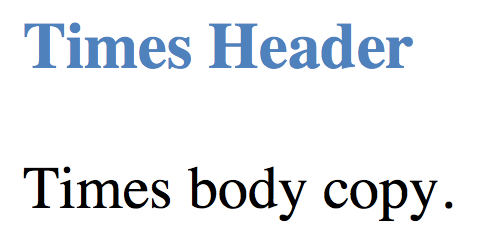
Стандартный шрифт CSS Times знаком большинству. Многим он запомнился по маленьким буквам в узких колонках старых газет. Самый обычный, ставший традицией, вид печати.
Courier New
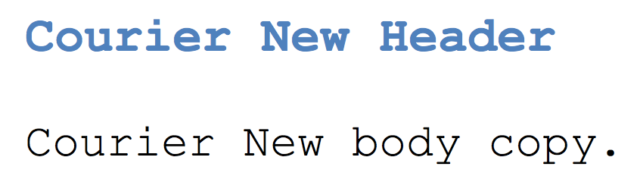
Похож на Times New Roman и применяется в качестве разновидности старой классики. Он также считается моноширинным шрифтом. В отличие от шрифтов с засечками и без, все его знаки имеют одинаковую ширину.
Courier

Старый шрифт фиксированной ширины, который используется в качестве резервного почти на всех устройствах и операционных системах.
Verdana
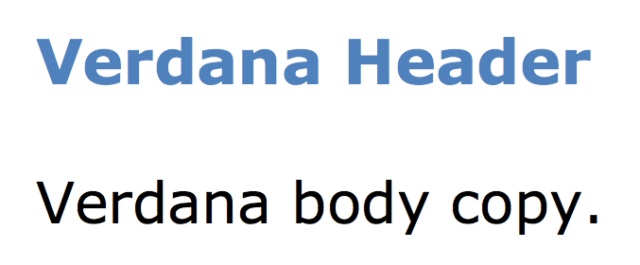
Verdana может по праву считаться истинным веб-шрифтом (true web font) благодаря простым линиям, выступающим в роли засечек, а также большому размеру. Его буквы слегка вытянуты, поэтому легко читаются на экране.
Georgia
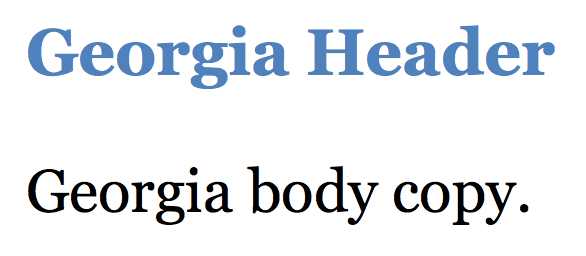
Стандартный web шрифт Georgia формой и размером напоминает шрифт Verdana. Его знаки больше, чем у других шрифтов того же размера. Но лучше не применять его в паре с другими. Тот же Times New Roman, по сравнению с ним выглядит словно карлик.
Palatino
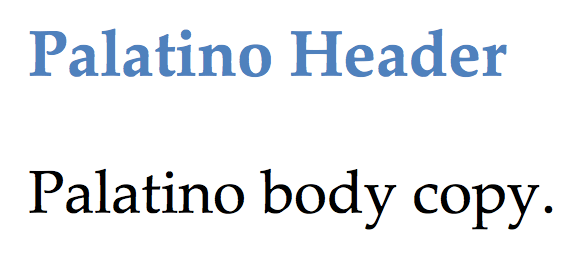
Palatino относится к эпохе ренессанса. Никаких шуток. Это еще один крупный шрифт, который идеально подходит для интернета. Обычно он используется в заголовках и рекламе.
Garamond
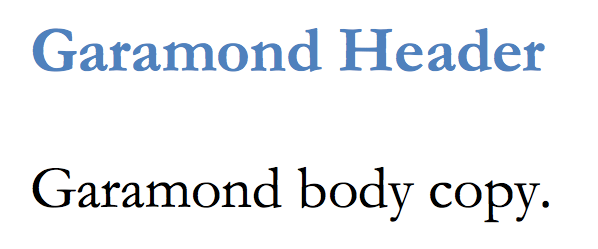
Еще один старинный шрифт, который появился еще в 16 веке в Париже. Его новая и улучшенная версия входит в комплект стандартных в большинстве Windows-устройств. Позже данный шрифт был взят на вооружение и другими операционными системами.
Bookman

Bookman (или Bookman Old Style) — один из лучших стандартных шрифтов для заголовков. Его характерная черта — удобочитаемость даже при использовании маленького размера.
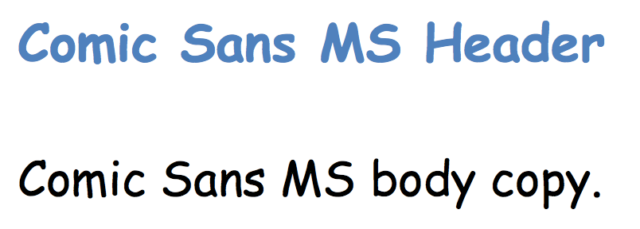
Comic Sans MS — забавная альтернатива для шрифтов с засечками.
Trebuchet MS
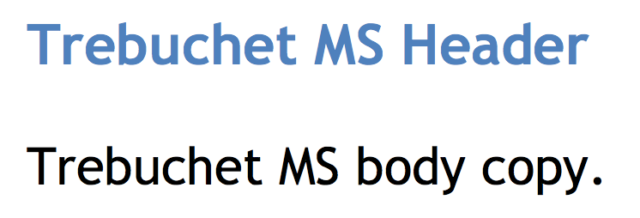
Это шрифт средневековой тематики, изначально разработанный корпорацией Microsoft в середине девяностых годов. Он применялся в Windows XP. Сегодня с его помощью составляют основной текст.
Arial Black
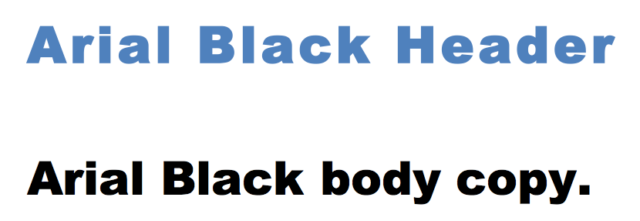
Аналог стандартного шрифта для сайта Arial. Правда, он больше, толще и жестче. Своими пропорциями он похож на шрифт Helvetica
А это важно. Им можно успешно заменить Helvetica без необходимости покупать лицензию
Impact

Еще один замечательный шрифт для выделения заголовков. Он хорошо смотрится в короткой фразе, состоящей из нескольких слов, а также в длинных предложениях.
Использование символьных функций для организации
Выбранные вами шрифты многое говорят о вас и вашем документе. Times New Roman — популярное место для студентов колледжей, деловых людей и мужчин. Это сложный и общепринятый шрифт. Другие варианты могут быть интересными или служить определенной цели, добавляя к тому, что вы пытаетесь донести своими простынями.
Как бы то ни было, выбор правильных шрифтов, цветов, выделений и атрибутов является ключом к донесению вашего сообщения.
Используя меню в верхней части Google Таблиц, у вас есть следующие параметры настройки:
- Шрифт: изменение стиля букв или цифр в тексте.
- Размер шрифта: увеличение или уменьшение размера текста.
- Жирным шрифтом и курсивом: выделение ключевых данных, которые выглядят следующим образом или это
- Цвет текста: ваши буквы и цифры могут иметь почти любой цвет радуги. Лучше всего то, что вы можете установить условное форматирование, чтобы каждый похожий фрагмент текста был того же цвета.
- Параметр «Другое»: дает вам цвет заливки, расположение текста, поворот текста и многое другое.
Те, кто разбирается во всех параметрах настройки в Google Таблицах, имеют гораздо более организованные, презентабельные и простые электронные таблицы.
Добавьте Google Fonts в Windows с помощью SkyFonts
Вы также можете добавить Google шрифты для Windows с дополнительным сторонним программным обеспечением. SkyFonts — это бесплатное программное обеспечение для управления шрифтами, которое можно использовать для установки и обслуживания ваших шрифтов. Рекомендуется использовать SkyFonts, потому что при изменении семейства шрифтов SkyFonts будет автоматически информировать вас о новых или исправленных шрифтах.
Это на одну вещь меньше, о которой можно забыть.
- Просто посетите сайт SkyFonts и нажмите Загрузить SkyFonts, чтобы добавить программное обеспечение в Windows. Вам также потребуется создать учетную запись на веб-сайте SkyFonts, нажав Войти.
- После загрузки программного обеспечения нажмите на сайте SkyFonts, чтобы открыть окно, показанное ниже.
- Чтобы добавить один из перечисленных шрифтов в Windows, щелкните его Кнопка SkyFonts. Затем нажмите кнопку Добавить, чтобы установить этот шрифт в Windows.
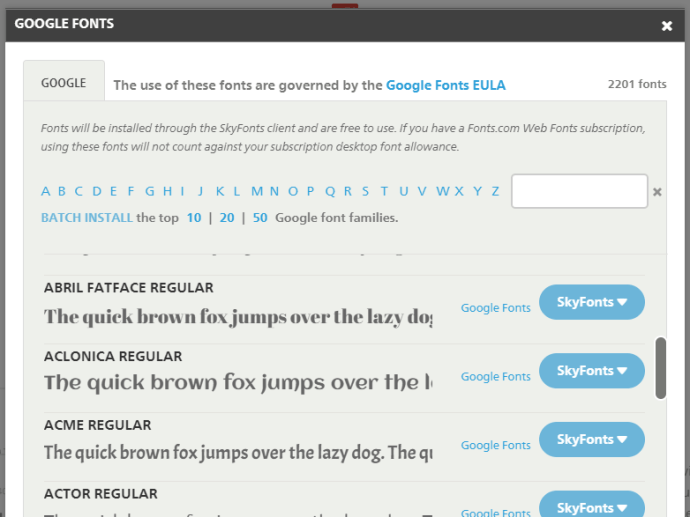
Каталог Google Fonts — это отличная коллекция веб-шрифтов, которые каждый может использовать в своих целях. Теперь вы можете включать эти шрифты в свои документы и даже добавлять их к своим изображениям, используя текстовые процессоры Windows и редакторы изображений.
Если вы поклонник Гарри Поттера, в этом руководстве Tech Junkie даже рассказывается, как устанавливать шрифты Harry Potter!












