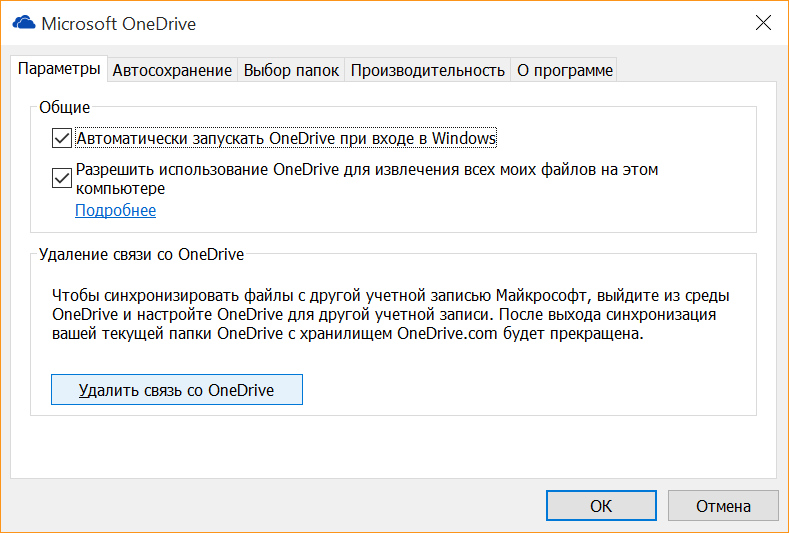Ручная загрузка и загрузка файлов
К сожалению, нет прямого способа миграции между облачными сервисами. Их единственный вариант — вручную загрузить весь контент из одного облака, а затем снова загрузить его в другое. Однако это может быть сложной и трудоемкой задачей.
С обоими сервисами все, что вам нужно сделать, это выбрать все элементы облачного хранилища и нажать кнопку «Загрузить». После завершения загрузки просто принесите эти элементы и загрузите их в другой облачный сервис.
Кроме того, вы можете просто перетащить элементы из окна клиента рабочего стола OneDrive в окно клиента рабочего стола Google Диска, и они автоматически начнут переноситься.
Заключение
Хотя кросс-совместимость между OneDrive и Google Drive пока недоступна, пользователи, безусловно, найдут это чрезвычайно полезным.
Знаете ли вы о другом способе простого переключения с OneDrive на Google Drive? Расскажите нам о решениях, которые вы нашли в разделе комментариев ниже.
Совет экспертов:
Эд Мойес
CCNA, веб-разработчик, ПК для устранения неполадок
Я компьютерный энтузиаст и практикующий ИТ-специалист. У меня за плечами многолетний опыт работы в области компьютерного программирования, устранения неисправностей и ремонта оборудования. Я специализируюсь на веб-разработке и дизайне баз данных. У меня также есть сертификат CCNA для проектирования сетей и устранения неполадок.
Сообщение Просмотров: 579
Похожие посты:
Изменение местоположения по умолчанию
Файлы OneDrive по умолчанию хранятся в определенной папке, но если вы хотите, чтобы они хранились в другой, выполните следующие действия:
- Вы вводите OneDrive в начальном окне
- Вы выбираете приложение OneDrive (с маленьким синим облаком)
- Нажимаешь правую кнопку и открывается окно
- Выберите Настройки
- Откроется новое окно с вкладками вверху
- Выберите вкладку Учетная запись.
- Щелкните ссылку «Отменить связь с учетной записью», и откроется другое окно.
- Введите свой адрес электронной почты Outlook, и вы войдете в систему.
- Выберите »Это ваша папка OneDrive».
- Нажмите на «Изменить местоположение»
Прежде чем продолжить работу с этим мастером, чтобы избежать повторной загрузки данных, мы должны переместить папку, которую мы до сих пор использовали для облака (которая по умолчанию будет находиться в пути C: / Users / xxxx / OneDrive (изменив xxxx для нашего name user)) к пути, который мы собираемся использовать с этого момента, например, в D: /, втором жестком диске. После того, как папка была перемещена (это необязательный шаг, но таким образом мы избежим повторной загрузки файлов и освободим занимаемое пространство), мы возвращаемся в предыдущее окно и снова авторизуемся в клиенте.
После этого вы выбираете новую папку или путь, в котором вы хотите, чтобы с этого момента все файлы были сохранены.
- Выберите файлы, которые хотите синхронизировать с ПК.
- Нажмите Далее, и он синхронизируется.
В появившемся браузере мы должны выбрать новый путь OneDrive, путь, по которому мы перемещали папку раньше (или куда мы собираемся снова загрузить все файлы). В случае, если папка уже существует, появится окно с предупреждением, которое мы должны принять, чтобы файлы из папки и из облака были объединены.
Если вы оставили папки несинхронизированными, после завершения вам придется сделать это снова. На этот раз вам следует перейти на панель задач Windows 10 (она находится внизу экрана). Если этого не происходит, щелкните стрелку Показать скрытые значки.
- Выберите облако OneDrive
- Нажмите на помощь
- Перейдите в настройки
- Откройте вкладку Аккаунт
- Оттуда нажмите Выбрать папки
- В разделе Синхронизация файлов OneDrive на этом компьютере
- Снимите флажки с папок, которые не хотите синхронизировать
- Подтвердите с помощью «Принять»
Как попасть в OneDrive?
Для того чтобы воспользоваться облачным хранилищем OneDrive пользователю необходимо иметь зарегистрированную учетную запись Microsoft. Пользователям Windows 8, 8.1 и 10 предоставляется возможность завести такую запись при подключении сетевого пользователя операционной системы. Если же ваша версия – Vista или 7, то для регистрации нового аккаунта вам понадобится выполнить следующие действия:
- перейти на регистрационную форму на официальном сайте Microsoft;
- выберите вариант создания новой учебной записи;
- выберите способ регистрации (электронная почта или номер телефона);
- подтвердите регистрацию с помощью активационной ссылке (при выборе регистрации через электронную почту) или путем введения кода из SMS-сообщения (при выборе регистрации через номер телефона).
Что лучше — OneDrive или Dropbox?
Многие пользователи раздумывают, что лучше — OneDrive или Dropbox? Специалисты отмечают: оба действуют по одинаковой модели: синхронизируют онлайн-хранилище с компьютером или планшетом, с указанием папок синхронизации. Короткая сравнительная характеристика:
- OneDrive и Dropbox предоставляют возможность редактировать материалы, которые потом синхронизируются с версией-онлайн.
- Оба не открывают использование журнала версий файлов из приложения настольных систем.
- В отличие от OneDrive, Dropbox дает веб-ссылку в домашнем меню на этот журнал.
- Dropbox представляет краткий журнал изменений файла и предоставляет возможность делать скриншоты, а OneDrive – нет.
- Не дают шансов шифровать файлы вручную.
Попробуйте переустановить приложение OneDrive
Чтобы удалить:
-
Нажмите клавиши Win + X на клавиатуре -> выберите Приложения и компоненты.
- В окне «Приложения» -> найдите OneDrive -> выберите его -> нажмите кнопку « Удалить».
- Следуйте инструкциям на экране для завершения процесса.
Для переустановки:
- Нажмите здесь, чтобы загрузить последнюю версию OneDrive.
- Установите приложение на свой компьютер, следуя инструкциям на экране.
- Проверьте, сохраняется ли проблема.
В сегодняшней статье об исправлениях мы рассмотрели некоторые из лучших способов устранения неполадок, которые можно попробовать, когда вы не можете загрузить файлы OneDrive из своей учетной записи.
Пожалуйста, не стесняйтесь сообщить нам, помогло ли это руководство решить вашу проблему. Вы можете сделать это, просто используя раздел комментариев ниже.
- OneDrive для бизнеса получает встроенную программу просмотра изображений на 360 ° и многое другое
- Отключить всплывающие окна OneDrive в Windows 10 раз и навсегда
- Исправить Мы не могли сохранить список ошибок папок в OneDrive как PRO
Добавление учетной записи в OneDrive на другом диске
После завершения перемещения, для включения синхронизации, необходимо включить учетную запись в OneDrive. Выполните следующие настройки:
- Кликните по OneDrive правой кнопкой мыши, в контекстном меню выберите «Открыть».
- Запустится окно настроек OneDrive, в котором нужно ввести адрес электронной почты от учетной записи Майкрософт, а затем нажать на кнопку «Войти».
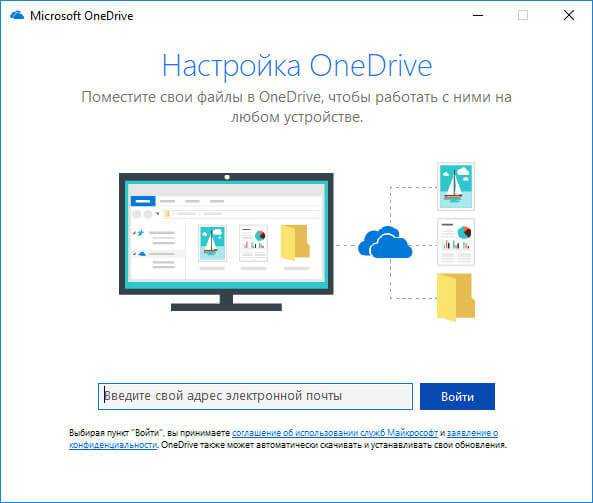
- Выберите тип папки OneDrive: «Личная» или «Рабочая или учебная», которая используется для служб.
- В следующем окне введите пароль от своего аккаунта, нажмите на кнопку «Вход».
- Выберите способ оповещения для получения кода (адрес электронной почты или по номеру телефона), введите полученный код, нажмите на кнопку «Подтвердить».
- В окне «Ваша папка OneDrive» нажмите на ссылку «Изменить расположение».
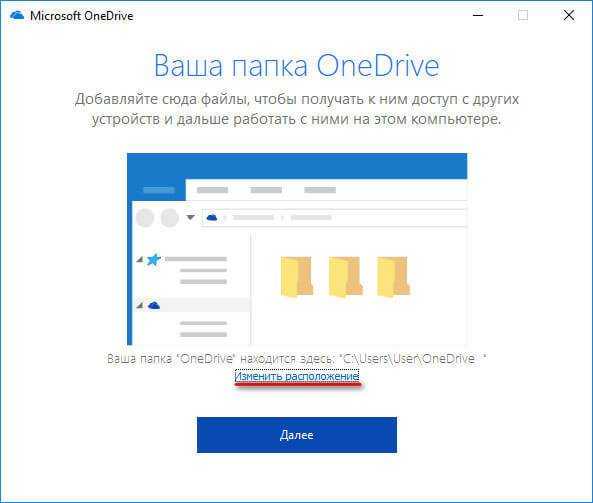
- В окне «Выбор расположения для папки OneDrive» выберите новое расположение перемещенной папки на другом диске.
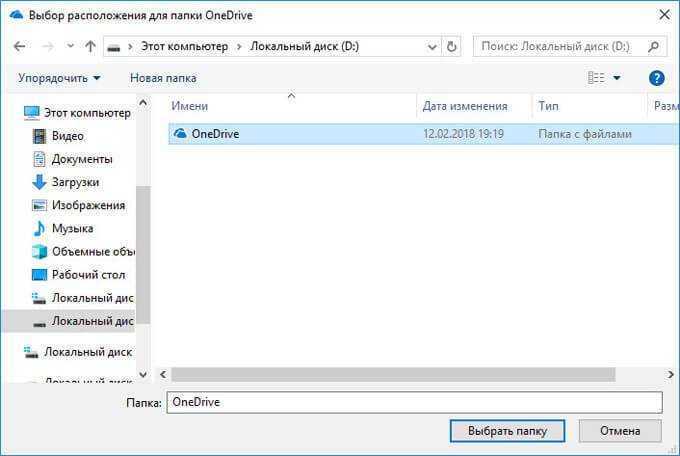
- В окне «Microsoft OneDrive» нажмите на кнопку «Далее».
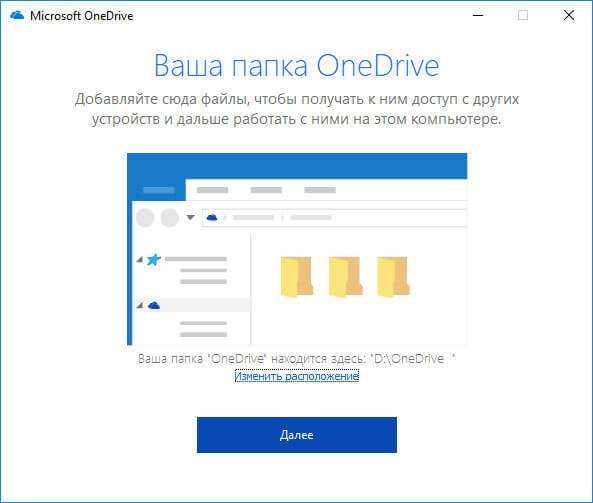
- В следующем окне нажмите на кнопку «Открыть папку OneDrive».
После завершения синхронизации, в Проводнике отобразиться содержимое папки OneDrive.
О Microsoft OneDrive
Нередко перспективные идеи приходят в голову в совершенно нерабочей обстановке. Например, журналист придумал замечательный параграф статьи во время прогулки в парке и записал на смартфон. После приезда в редакцию нужно будет коммутировать мобильное устройство к ноутбуку или десктопу, искать файл черновика на жестком диске, вставлять, редактировать.
Все это отнимает массу драгоценного времени. Пока пользователь будет искать кабеля и думать, куда их воткнуть, гениальные творческие мысли могут и забыться. Облако Майкрософт OneDrive – это замечательный сервис, который разом избавит вас от описанных выше затруднений.
Подключившись к облачному сервису Microsoft пользователь получает возможность синхронизировать все свои устройства. Это означает, что когда журналист напечатал часть статьи на планшете, все правки мгновенно сохраняются на уделенном сервере. А когда в редакции будет включен офисный компьютер, текстовый процессор MS Word сразу же откроется точно на том месте, где были закончены записи, сделанные на мобильном устройстве.
Принцип работы
Под данным термином понимается не только клиентский софт, а целый сервис, который включает в себя пару простых компонентов: облачное файловое хранилище и клиентское программное обеспечение. На стороне компьютера, ноутбука, планшета или смартфона ставится специальная программа, которая умеет подключаться к этому файловому хранилищу, расположенному в интернете.
Для пользователя все выглядит совершенно прозрачно. Появляется одноименный ресурс рядом со списком дисков и специальных папок. Достаточно просто в него копировать файлы и они сразу попадут в сеть. Как и все продукты Microsoft, он обладает понятным интерфейсом и интеграцией с их операционными системами. Браузер Internet Explorer в свое время позволял рядовым покупателям не задумываться о дополнительных установках, а просто выходить в интернет сразу после установки системы. OneDrive также интегрирован во многие их продукты.
Все офисные пакеты, начиная с 2013 года, оснащены дополнительным пунктом в меню сохранения и открытия файлов. Начиная с Windows 10, OneDrive включается как встроенный компонент системы. Разумеется, в виде отдельного приложения его можно также установить на всех устройствах, начиная от обычных персональных компьютеров и заканчивая смартфонами под управлением iOS и Android.
Как данные попадают на диск
 В таких сервисах как «Yandex Диск», вся пелена таинственности процесса синхронизации исчезает с первых минут настройки. Пользователь вынужден сам ставить программу синхронизации, выбирать папку и работать уже с отдельным локальным хранилищем. В случае с OneDrive все это спрятано от пользователя, но принцип действия тот же. Специальная системная служба выполняет функцию синхронизации диска. О ее активной работе свидетельствует иконка в трее. При копировании или редактировании файлов на облачном диске, изменения происходят с данными в локальной папке.
В таких сервисах как «Yandex Диск», вся пелена таинственности процесса синхронизации исчезает с первых минут настройки. Пользователь вынужден сам ставить программу синхронизации, выбирать папку и работать уже с отдельным локальным хранилищем. В случае с OneDrive все это спрятано от пользователя, но принцип действия тот же. Специальная системная служба выполняет функцию синхронизации диска. О ее активной работе свидетельствует иконка в трее. При копировании или редактировании файлов на облачном диске, изменения происходят с данными в локальной папке.
После выполнения очередного сохранения или завершения работы с ним выполняется передача на сетевой диск. На других устройствах сразу закачивается обновленная версия. Если устройства выключены, то сразу при первом обращении к сетевому диску все данные синхронизируются. Разумеется, при такой работе нужно соблюдать некоторую внимательность: всегда сохранять файл именно в OneDrive, иначе копия так и останется локальной.
Такое правило не выглядит сложным. Все достаточно просто: сохранив дома на компьютере документ в облачном хранилище, можно спокойно ехать на работу. Запустив текстовый редактор в офисе, можно открыть документ на том же месте, где была закончена правка, еще дома. Такой вот получается контакт между устройствами через облачный сервис.
Установка и настройка OneDrive на текущем компьютере
Получить облачное хранилище OneDrive можно несколькими способами: с бесплатным хранилищем объемом 5 ГБ при входе с учетной записью Майкрософт или с хранилищем объемом 1 ТБ при подписке на Microsoft 365. Сравнение планов
Если вы используете компьютер с Windows 10, возможно, у вас ужеOneDrive установлен. Перейти к шагу 2. Если у вас нет Windows 10, установите приложение OneDrive синхронизации.
Если у вас нет учетных записей, в которые вы OneDrive
В поле поиска на панели задач введите «OneDrive» и выберите его в списке результатов.
Выполните оставшиеся действия, чтобы завершить OneDrive настройки.
Если у вас есть учетные записи, которые вписались в OneDrive
Если вы уже вписались в OneDrive с помощью одной учетной записи и хотите добавить другую, это можно сделать в OneDrive параметрах.
Выберите значок OneDrive облака в Windows области уведомлений на панели задач.
Выберите Справка & Параметры> Параметры.
На вкладке Учетная запись выберите Добавить учетную запись.
OneDrive Откроется настройка. Введите новую учетную запись и выберите Войти.
Автоматическое списывка папок на новом компьютере
Теперь, когда вы сможете получать доступ к старым файлам и папок на новом компьютере, не забудьте синхронизировать новые файлы. Используйте резервное копирование папок компьютера, чтобы синхронизировать все новые файлы сOneDrive. После этого вы сможете получать к этим файлам файлы с других устройств, таких как телефон и планшет.
Выберите значок OneDrive облака в Windows области уведомлений на панели задач.
Выберите Справка & Параметры > Параметры.
На вкладке Резервное копирование выберите Управление резервной копией.
В окне Резервное копирование папок выберите папки, которые вы хотите резервировать, а затем выберите Начать резервное копирование.
Чтобы получить техническую поддержку, Обратитесь в службу поддержки Майкрософт, введите свою проблему и выберите Техническая поддержка. Если вам по-прежнему нужна помощь, выберитеОбратитесь в службу поддержки, чтобы получить наилучший вариант поддержки.
Microsoft хочет денег и постепенно уменьшает объём для хранения данных в OneDrive для бесплатных аккаунтов. А ведь многие успели загрузить уже не один гигабайт информации. Чтобы выгрузить всё это «добро» в другое облачное хранилище, нужно потратить не только много времени, но и усилий. К сожалению, редко облачные хранилища предоставляют удобные решения для экспорта. Поэтому можно обратиться к сторонним сервисам.
Экспорт файлов с помощью Mover
Mover позволяет в автоматическом режиме перемещать огромные объёмы данных между различными облачными хранилищами. Этот универсальный сервис поможет легко «переехать» из одного «облака» в другое.
Экспорт файлов с помощью Mover
Прочие подробности про Mover можно узнать здесь.
Экспорт файлов с помощью Otixo
Другой вариант — Otixo — сервис, позволяющий осуществлять экспорт копированных файлов из одного облачного хранилища в другое. К сожалению, процесс копирования данных занимает очень много времени. Поэтому для обладателей огромного количества файлов этот сервис не подходит.
Экспорт файлов с помощью Otixo
Узнать другие подробности про Otixo можно здесь.
Обзор сервиса расположен здесь.
Экспорт файлов с помощью cloudHQ
сloudHQ не совсем предназначен для миграции между облачными хранилищами. Однако он может синхронизировать данные между ними. А чем в нашем случае отличается синхронизация от экспорта? Правильно, ничем. Поэтому просто синхронизируйте OneDrive с любым другим «облаком».
Экспорт файлов с помощью cloudHQ
Пройдя регистрацию в сloudHQ по этой ссылке, вы станете обладателем дополнительного бонуса — трафик на 2 Гб, который можно использовать для синхронизации файлов.
Облачное хранилище OneDrive интегрировано в операционную систему Windows 10. В операционных системах Windows 8.1, Windows 8, Windows 7, приложение OneDrive устанавливается в систему, в качестве отдельной программы, которую можно скачать с официального сайта Microsoft.
Файлы и папки, находящиеся в облачном хранилище OneDrive синхронизируются с файлами на компьютере. Благодаря этому, пользователь имеет доступ к файлам хранилища с любого устройства, что весьма удобно. Для отдельных папок можно определять свой уровень доступа (персональный или публичный).
Для работы с сервисом OneDrive необходимо ввести свои данные от учетной записи Майкрософт. В OneDrive поддерживается работа по WebDAV, поэтому облачное хранилище можно подключить к компьютеру в качестве сетевого диска. В OneDrive встроен бесплатный сервис Office Online, благодаря которому можно просматривать, создавать или редактировать документы Word, Excel, PowerPoint, OneNote через веб-интерфейс, непосредственно в браузере.
По умолчанию, папка облачного хранилища OneDrive расположена на системном диске «С», в профиле пользователя по пути:
Иногда, возникают ситуации, когда необходимо перенести папку OneDrive в другое место. Например, из-за того, что папка хранилища находится на системном диске, а при заполнении хранилища файлами, уменьшается место на локальном диске компьютера. Особенно это актуально для системного диска маленького размера. Поэтому возникает вопрос, как перенести OneDrive на другой диск?
Если на компьютере есть несколько локальных дисков, то перенос OneDrive на другой диск (раздел жесткого диска) поможет решить проблему недостаточного свободного места. Далее в инструкции рассмотрим, как перенести OneDrive с диска «С:», на другой локальный диск компьютера.
Способ 1. Загрузить приложения дисков на компьютер и перенести файлы между ними
Самый простой вариант. Подойдёт, если нужно перенести много файлов разом и не хочется загружать их вручную.
В macOS и Windows можно скачать десктопные версии программ Google Drive, OneDrive, iCloud и Яндекс Диска. Они выглядят как обычные папки на компьютере и синхронизированы с вашими облачными хранилищами — в папках отображаются все файлы, которые есть в облаке. Когда вы копируете, редактируете или удаляете файл в папке, изменения дублируются на сервере — их можно видеть в веб-версии. И наоборот, если вы загружаете файлы в облако через сайт, они автоматически отображаются в программе на вашем компьютере.
Например, чтобы перенести файлы из Google Drive или OneDrive, зайдите в папку Яндекс Диска. В верхнем меню нажмите «Загрузить на Яндекс Диск» и в проводнике (Windows) либо в Finder (macOS) выберите нужные файлы. Когда они загрузятся, вы увидите их в папке Диска и в веб-версии.
Windows 10 — советы и подсказки. Как изменить место, куда OneDrive сохраняет файлы в Windows 10
Вне всякого сомнения, облачные хранилища являются одним из самых гениальных изобретений, которые вошли в нашу жизнь за последние годы. Собственными облачными хранилищами сегодня могут похвастаться как производители планшетов и смартфонов, так и разработчики программного обеспечения для них.
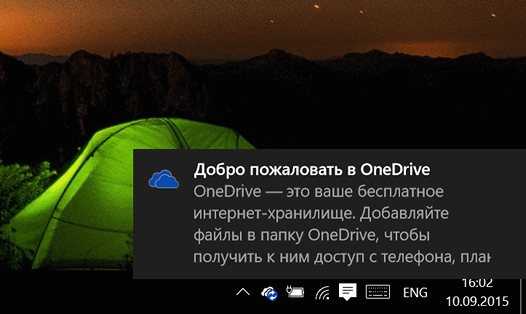
Своё облачное хранилище имеет и Microsoft, последняя версия операционной системы которой поставляется с предустановленным клиентом OneDrive. Как известно, для синхронизации файлов с облаком по умолчанию, OneDrive использует папку, которая располагается в корне каталога пользователя, расположенного на системном диске. Однако, многих из нас такое положение дел не устраивает.
Если вы относитесь к категории тех владельцев ПК, ноутбуков и особенно — планшетов, у которых место на системном диске по тем или иным причинам (использование SSD, малый объем встроенной памяти и пр.) ограничено, либо вы просто хотите, чтобы OneDrive не хранил здесь свои файлы, то сегодня я расскажу вам как изменить место, куда OneDrive сохраняет файлы в Windows 10.
Для того, чтобы перенести папку для синхронизации файлов OneDrive в другое место, вам нужно сделать следующее:
1. Кликните правой кнопкой мыши (длинный тап на планшете) по иконке OneDrive, которая находится в скрытых значках Системной панели, и в открывшемся меню выберите пункт «Параметры»
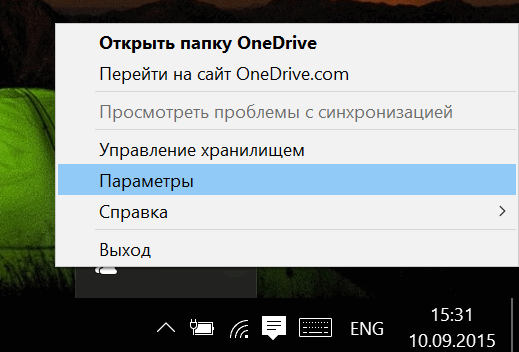
2. При этом у вас откроется окно настроек OneDrive, где вам нужно будет удалить связь с OneDrive нажав на соответствующую кнопку:
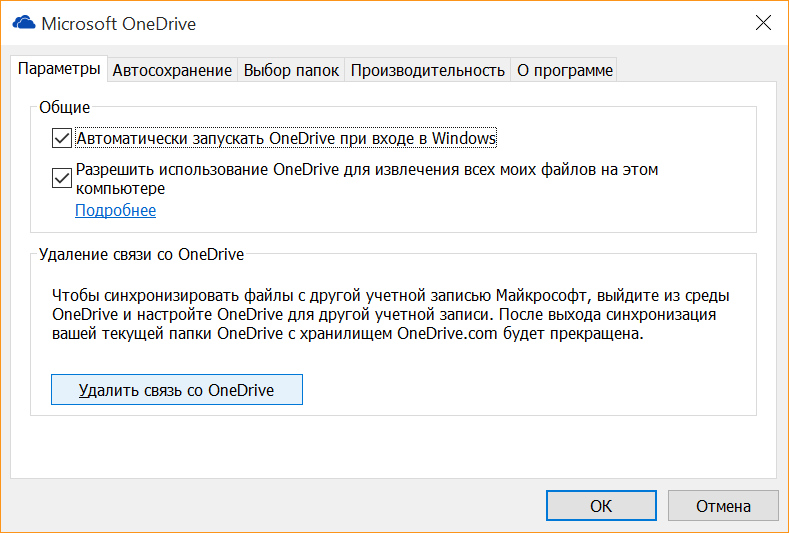
После этого, откроется окно начала работы с облаком. Не закрывайте его, оно нам еще понадобится.
3. Запустите проводник и перенесите папку OneDrive в нужное вам место (Кнопка «Перенести» на панели инструментов проводника, или с помощью «Вырезать» -> «Вставить»).
4. Переключитесь на окно начала работы с облачным хранилищем, где вам нужно будет ввести логин и пароль от своей учетной записи. После этого, вам будет предложено изменить место для папки OneDrive или согласиться с её местом по умолчанию (кнопка «Далее»). Нажмите на кнопку «Изменить»
![]()
5. В открывшемся окне выберите расположение новой папки и согласитесь с предложением использовать эту папку для синхронизации файлов OneDrive.
6. Вы вернетесь в окно начала работы с облаком, где нужно нажать на кнопку «Далее», выбрать файлы и папки, которые нужно синхронизировать, и после окончания синхронизации — нажать на кнопку «Готово».
Вот и всё, теперь ваши файлы Ondrive будут храниться в том месте, которое вас больше всего устраивает.
Похожие материалы:
Windows 10 — советы и подсказки. Включаем темную тему в Windows 10
Windows – советы и подсказки. Облачное хранилище Ondrive в виде отдельного диска в Windows 10
Советы Windows. Как устанавливать приложения на карту памяти Micro SD или внешний USB диск в Windows 10
Windows 10 – советы и подсказки. Как убрать все плитки из меню Пуск, и уменьшить его в размерах, сделав похожим на Пуск в Windows 7
Теги:
- windows 10
- windows 10 советы и подсказки
Опрос и дискуссия
Как видите, управление правами в OneDrive осуществляется очень просто, хотя некоторые моменты не вполне очевидны. При этом можно создавать и изменять документы Word, книги Excel, презентации PowerPoint и заметки OneNote, не покидая браузера. Конечно, веб-версии приложений Office не обладают всеми функциями их аналогов из пакета Office, но для множества пользователей их возможностей более чем достаточно.
Вы можете работать над файлами Office индивидуально и совместно, используя как минимум 7 Гб личного дискового пространства. Ах да, это все совершенно бесплатно ![]()
Результаты голосования утеряны в связи с прекращением работы веб-сервиса опросов.
Как пользоваться OneDrive на андроид
Приложение OneDrive доступно на мобильных устройствах на платформе Android. Чтобы получить доступ к своему облаку с мобильного устройства достаточно активировать учетную запись. (Ввести логин и пароль от своего профиля Microsoft)
Включение автоматической загрузки фото на OneDrive
Чтобы производить автоматическое сохранение фотографий и видео со смартфона на OneDrive, достаточно настроить программу:
Переходим на вкладку «Фотографии».
Включаем отправку данных камеры
Для экономии мобильного трафика при включенной загрузке обратите внимание на параметры передачи. На вкладке: «Отправка данных с камеры» найдите блок «Параметры». Кликните на: «Использовать для передачи» и включите опцию «только Wi-Fi»
Кликните на: «Использовать для передачи» и включите опцию «только Wi-Fi».
Теперь оправка фотографий в облако One Drive будет происходить только при активном Wi-Fi — соединении.
Как отключить автоматическую загрузку фотографий в облако OneDrive на Андроид
Для отключения автоматической загрузки фотографий переходим на вкладку «Я» и заходим в раздел «Параметры».
Кликаем на пункт «Отправка данных с камеры».
Отключаем автоматическую загрузку фото переместив ползунок влево.
Теперь оправка фотографий в облако One Drive будет отключена.
Как автоматически создать резервную копию документа Word в OneDrive
Выполните следующие действия, чтобы настроить автоматическое резервное копирование через OneDrive.
- Щелкните значок OneDrive на панели задач (тот, который выглядит как облако).
- Выберите «Справка и настройки».
- Выберите «Настройки»> «Резервное копирование»> «Управление резервным копированием». Появится новый экран, позволяющий выбрать папки для резервного копирования.
- Выберите папку «Документы» для резервного копирования документов Word.
- Выберите любые другие папки, для которых требуется создать резервную копию, и нажмите «Начать резервное копирование» — все существующие файлы будут храниться в облаке через OneDrive. В зависимости от размера файлов это может занять некоторое время.
OneDrive будет автоматически синхронизировать файлы, когда вы с ними работаете. Хотя у вас должна быть привычка нажимать CTRL + S, чтобы сохранить свой прогресс при работе с документом, OneDrive будет периодически загрузите самую последнюю версию документа в облако.
Сохраняйте новые документы Word в папку «Документы», иначе они не будут копироваться автоматически.
Вы можете проверить статус синхронизации наведя курсор на значок OneDrive на панели задач. Он покажет текущий прогресс загрузки и время, необходимое для первоначального резервного копирования.
Как перенести папку OneDrive в Windows 10
Программное обеспечение облачного хранилища OneDrive интегрировано в Windows 10 и по умолчанию сохраненные в облаке данные синхронизируются с папкой OneDrive, находящейся на системном диске, обычно в C:\ Пользователи\ Имя_Пользователя\ (соответственно, если в системе несколько пользователей, для каждого из них может быть своя папка OneDrive).
Если вы пользуетесь OneDrive и со временем оказалось, что размещение папки на системном диске не очень разумно и требуется освободить место на этом диске, вы можете перенести папку OneDrive в другое расположение, например, на другой раздел или диск, при этом выполнять заново синхронизацию всех данных не придется. О перемещении папки — далее в пошаговой инструкции. См. также: Как отключить OneDrive в Windows 10.
Примечание: если описываемое выполняется в целях очистки системного диска, вам могут пригодиться следующие материалы: Как очистить диск C, Как перенести временные файлы на другой диск.
Перемещение папки OneDrive
Действия, необходимые для переноса папки OneDrive на другой диск или просто в другое расположение, а также для ее переименования достаточно просты и заключаются в простом переносе данных с временно отключенной работой OneDrive, а затем — повторной настройке облачного хранилища.
Зайдите в параметры OneDrive (сделать это можно через правый клик по значку OneDrive в области уведомлений Windows 10). На вкладке «Учетная запись» нажмите «Удалить связь с этим компьютером». Сразу после этого действия вы увидите предложение снова настроить OneDrive, однако не делайте этого на данный момент, но окно можно не закрывать. Перенесите папку OneDrive на новый диск или в другое расположение. При желании вы можете изменить имя этой папки. В окне настройки OneDrive из п.3 введите ваш E-mail и пароль от учетной записи Майкрософт. В следующем окне с информацией «Ваша папка OneDrive находится здесь» нажмите «Изменить расположение»
Укажите путь к папке OneDrive (но не заходите в неё, это важно) и нажмите «Выбрать папку». В моем примере на скриншоте я переместил и переименовал папку OneDrive
Нажмите «Использовать это расположение» на запрос «В этой папке OneDrive уже есть файлы» — это как раз то, что нам нужно, чтобы синхронизация не проводилась повторно (а только сверка файлов в облаке и на компьютере). Нажмите «Далее». Выберите папки из облака, которые нужно синхронизировать, и еще раз нажмите «Далее».
Готово: после этих простых шагов и непродолжительного процесса поиска различий между данными в облаке и локальными файлами, ваша папка OneDrive будет в новом расположении, полностью готовой к работе.
Дополнительная информация
Если системные пользовательские папки «Изображения» и «Документы» на вашем компьютере также синхронизировались с OneDrive, то после выполнения переноса задайте для них новые расположения.
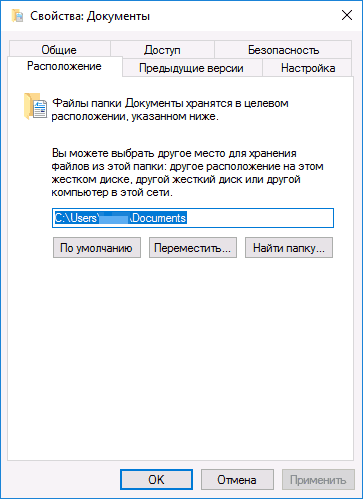
Для этого зайдите в свойства каждой из этих папок (например, в меню «Быстрый доступ» проводника, через правый клик по папке — «Свойства»), а потом на вкладке «Расположение» переместите их в новое расположение папки «Документы» и «Изображения» внутри папки OneDrive.
Перемещение папки OneDrive в Windows 10
Действия, необходимые для переноса папки OneDrive на другой диск или просто в другое расположение, а также для ее переименования достаточно просты и заключаются в простом переносе данных с временно отключенной работой OneDrive, а затем — повторной настройке облачного хранилища.
Зайдите в параметры OneDrive (сделать это можно через правый клик по значку OneDrive в области уведомлений Windows 10). На вкладке «Учетная запись» нажмите «Удалить связь с этим компьютером». Сразу после этого действия вы увидите предложение снова настроить OneDrive, однако не делайте этого на данный момент, но окно можно не закрывать. Перенесите папку OneDrive на новый диск или в другое расположение. При желании вы можете изменить имя этой папки. В окне настройки OneDrive из п.3 введите ваш E-mail и пароль от учетной записи Майкрософт. В следующем окне с информацией «Ваша папка OneDrive находится здесь» нажмите «Изменить расположение»
Укажите путь к папке OneDrive (но не заходите в неё, это важно) и нажмите «Выбрать папку». В моем примере на скриншоте я переместил и переименовал папку OneDrive
Нажмите «Использовать это расположение» на запрос «В этой папке OneDrive уже есть файлы» — это как раз то, что нам нужно, чтобы синхронизация не проводилась повторно (а только сверка файлов в облаке и на компьютере). Нажмите «Далее». Выберите папки из облака, которые нужно синхронизировать, и еще раз нажмите «Далее».
Готово: после этих простых шагов и непродолжительного процесса поиска различий между данными в облаке и локальными файлами, ваша папка OneDrive будет в новом расположении, полностью готовой к работе.
Дополнительная информация
Если системные пользовательские папки «Изображения» и «Документы» на вашем компьютере также синхронизировались с OneDrive, то после выполнения переноса задайте для них новые расположения.
Обновление за май 2023 года:
Теперь вы можете предотвратить проблемы с ПК с помощью этого инструмента, например, защитить вас от потери файлов и вредоносных программ. Кроме того, это отличный способ оптимизировать ваш компьютер для достижения максимальной производительности. Программа с легкостью исправляет типичные ошибки, которые могут возникнуть в системах Windows — нет необходимости часами искать и устранять неполадки, если у вас под рукой есть идеальное решение:
- Шаг 1: (Windows 10, 8, 7, XP, Vista — Microsoft Gold Certified).
- Шаг 2: Нажмите «Начать сканирование”, Чтобы найти проблемы реестра Windows, которые могут вызывать проблемы с ПК.
- Шаг 3: Нажмите «Починить все», Чтобы исправить все проблемы.
Как автосохранить документы Word в OneDrive
Microsoft Word может интегрироваться с OneDrive и автоматически сохранять там документы. Вместо того, чтобы пытаться создать резервную копию документа, начните свой проект правильно с автоматического сохранения в облако. Это не только защищает вас от потери документа, но также означает, что вы можете получить к нему доступ из любого места.
Программы для Windows, мобильные приложения, игры — ВСЁ БЕСПЛАТНО, в нашем закрытом телеграмм канале — Подписывайтесь:)
Выполните следующие действия, чтобы автоматически сохранять документы Word в OneDrive:
- Открыв документ, выберите «Файл»> «Сохранить как».
- Выберите OneDrive и подпапку, в которой вы хотите сохранить документ.
- Выберите Сохранить.
- В документе Word установите для параметра Автосохранение значение Вкл.
Когда вы сохраняете документ в OneDrive, автоматически включается автосохранение. Однако, если у вас есть документ, который еще не сохранен в OneDrive, и вы включаете Автосохранение, вам будет предложено выбрать папку.
Выберите OneDrive на появившемся экране, чтобы автоматически начать резервное копирование документа в OneDrive.
Как работает облако Microsoft
При работе с компьютерным приложением, эта технология будет не сильно отличаться от обычного жесткого диска. Все файлы, загруженные на него будут доступны на компьютере, а те, которые пользователь перекинет в папку, будут заархивированы и переданы на сервера Майкрософт, таким образом они появятся и там. Такой механизм будет соблюдаться при полной синхронизации. Если синхронизируются только несколько папок, то данные будут передаваться только их них.
С мобильного приложения можно видеть все данные, которые находятся на серверах Майкрософт, ведь именно оттуда, а не с компьютера, он будет их загружать, в случае необходимости. При включенной синхронизации фото и видео, эти данные будут передаваться в облако при добавлении новых или изменении старых файлов. Таким образом, можно понять, что вся информация хранится на отдельных серверах, которые используются как промежуточно звено между пользователями или между устройствами одного пользователя.
Попробуйте использовать ваш браузер
Одним из быстрых решений этой проблемы может быть открытие OneDrive в вашем браузере и попытка загрузки файлов вручную.
Для этой цели вы можете использовать любой браузер, но мы рекомендуем использовать UR Browser, так как он похож на Google Chrome.
Хотя UR Browser и Chrome используют один и тот же движок, UR Browser более ориентирован на конфиденциальность, поэтому он не будет отправлять ваши данные в Google.
Кроме того, UR Browser имеет встроенный блокировщик рекламы и VPN для дополнительного уровня безопасности. Что касается дополнительных функций, есть конфиденциальность, отслеживание и защита от вредоносных программ.
- Быстрая загрузка страницы
- Конфиденциальность на уровне VPN
- Усиленная безопасность
- Встроенный антивирусный сканер
Скачать сейчас UR Browser