Синхронизация закладок.
1. Mozilla Firefox.
Давайте рассмотрим, как синхронизировать закладки на нескольких компьютерах в Мозиле. Для этого мы воспользуемся встроенной функцией синхронизации Firefox Sync.
Итак, откройте Мозилу на первом компьютере, нажмите на кнопку Firefox и выберите «Настроить Sync»:
Так как учетки у нас еще скорее всего нет – создадим ее. Нажимаем «Создать учетную запись»:
Впишите , пароль, выберите сервер «По умолчанию Сервер Mozilla Firefox Sync» и впишите капчу:
В следующем окне поставьте галочки напротив тех пунктов, которые вы хотите синхронизировать. В моем случае я выберу только закладки и вкладки:
Теперь можно закрыть это сообщение и начать настройку на следующем компьютере.
Здесь также нужно открыть браузер и нажать «Настроить Sync»:
В следующем окне перед вами появится код, который нужно ввести на первом компьютере:
Также можно настроить, что именно будем синхронизировать и выберите «Настроить Sync»:
Теперь на первом компьютере в открытом браузере в адресной строке впишите about:home и в открывшемся окне внизу выберите раздел «Синхронизация»:
В появившемся окне нажмите «Соединиться с устройством»:
Теперь необходимо ввести пароль с другого компьютера:
Если все сделано правильно – перед вами появится следующее сообщение:
Для того, чтобы синхронизация закладок завершилась, требуется перезапустить ваш браузер. Также рекомендую сохранить «Ключ восстановления» на ваш компьютер:
Теперь ваши закладки синхронизированы!
2. Google Chrome.
В этом браузере также есть встроенная функция синхронизации данных между разными компьютерами.
Для начала откройте браузер Google Chrome. Нажмите на значок меню и выберите «Настройки»:
В открывшейся вкладке выберите «Дополнительные настройки синхронизации». Если потребуется – выполните вход в свой аккаунт гугл:
В открывшемся окне настройте все, чтобы прошла синхронизация закладок:
На остальных компьютерах (устройствах) проделайте те же шаги. После этого все закладки синхронизируются.
Сразу отмечу, об этом расширении браузера вы найдете, как положительные отзывы, так и отрицательные. Некоторые моменты следует учитывать, например, для браузера Mozilla следует скачивать расширение с официального сайта xmarks.com (версию 4.2.5).
Для мозилы откроется окно с кнопкой для загрузки:
После установки потребуется перезапустить браузер:
И, когда вы снова откроете Firefox, перед вами появится сообщение:
После этого откройте браузер на другом компьютере. Я решил попробовать Chrome.
Подтвердите установку:
Активируйте его:
Затем выберите «Войти в мою учетную запись».
Firefox Sync
— сервис от компании Mozilla, который ранее назывался Weave и был доступен только в виде расширения, но теперь переименован в Sync и доступен в базовой комплектации Firefox 4
. Цель сервиса — синхронизация вкладок, истории, закладок, паролей и настроек браузера пользователя на разных компьютерах и мобильных устройствах.
Синхронизация полезна, если вы используете Firefox
на разных компьютерах и хотели бы, чтобы везде были одинаковые настройки, закладки, пароли и т.д. Другой случай полезности синхронизации — вы переставили систему, но забыли сохранить свои данные. В случае использования синхронизации — ваши данные не будет потеряны, потому что хранятся не только на вашем локальном компьютере, но и удаленно, в так называемом облаке.
Управление Firefox Sync
Теперь если вы зайдете в настройки во вкладку «Синхронизация»
, то вам будут доступны параметры вашей учетной записи:
Обратите внимание, что нажав на пункт «Управление учетной записью»
выедет небольшое меню, пункты которого связаны с управлением вашего аккаунта:
Просмотреть квоту
— вы можете узнать сколько место от максимально возможного вы занимаете своими данными.Сменить пароль
— здесь вы можете поменять свой пароль.Мой ключ синхронизации
— здесь вы можете посмотреть свой ключ синхронизации, распечатать его.Перестать пользоваться учетной записью
— вы можете удалить свою учетную запись.Заменить или объединить данные Sync
— после выбора данного пункта, у вас будет три возможных варианта действий:
— Объединить данные этого компьютера с данными моего Sync
– функция вносит данные с ткущего компьютера в данные вашей учетной записи. Например, вы пользовались чужим компьютеров вне дома и хотите, чтобы какие-то данные были доступны у вас на домашнем компьютере. Вы запускаете синхронизацию на этом чужом компьютере, пользуясь этим пунктом сохраняете с него данные, которые потом можно будет получить на домашнем компьютере.
— Заменить все данные на этом компьютере данными моего Sync
– все данные на вашем текущем компьютере будут заменены данными Sync. Пункт полезен для использования после перестановки системы. Особенно, если вы случайно не сохранили свои локальные данные.
— Заменить данные на всех остальных устройствах данными этого компьютера
– берет данные с вашего компьютера и устанавливает их на другие машины, на которых есть ваша учетная запись. Пункт хорош и позволяет экономить время, если вы пользуетесь Firefox сразу на нескольких компьютерах.
В браузере Mozilla Firefox
имеется функция синхронизации данных
. С ее помощью можно синхронизировать закладки, пароли, историю посещенных сайтов, открытые вкладки и даже установленные в браузере дополнения.
Это очень удобно: допустим в Mozilla Firefox, который установлен на моем рабочем компьютере
имеется множество закладок и сохраненных паролей к сайтам. Я хочу, чтобы те же самые закладки и пароли были у меня и в Firefox, установленном у меня дома
. Причем, если я удалю какую-нибудь закладку дома, то на рабочем компьютере она тоже исчезнет. С помощью синхронизации все это можно реализовать.
Кстати, недавно (начиная с версии 29) процесс синхронизации в Mozilla Firefox изменился
. Те, кто пользовался старой версией синхронизации, думаю согласятся, что процесс был не слишком удобным из-за использования секретных кодов сопряжения и паролей для восстановления утерянных ключей.
В новой версии будет необходимо использовать учетную запись Firefox
. Т.е. введя свой логин и пароль на домашнем компьютере, либо рабочем компьютере – вы получите доступ к своим закладкам, настройкам и т.д. Тоже самое можно сделать и на планшете или смартфоне, если они на платформе Android.
Как сообщается на сайте разработчика, использовать одновременно старую и новую версию синхронизации не получится. Таким образом, чтобы создать учетную запись Firefox и воспользоваться новой синхронизацией, потребуется отсоединить свои текущие устройства от старой версии синхронизации.
И еще: хотя старая версия синхронизации пока и работает, продолжать ее поддержку Mozilla собирается в течении ограниченного времени. Поэтому мой вам совет: создайте себе учетную запись Firefox и пользуйтесь новой версией синхронизации
.
Теперь подробнее о том, как это сделать:
1) Запускаем браузер Mozilla Firefox
и заходим в настройки. Здесь выбираем “Войти в Синхронизацию”:2) В следующем окне жмем кнопку “Начать”. Дальше будет предложено . Введите здесь адрес своей электронной почты и придумайте пароль. Также надо будет выбрать год рождения. Затем жмем кнопку “Далее”:3) После этого нам сообщат, что на указанную почту выслана ссылка для подтверждения аккаунта:4) Теперь заходим в свою почту – там нас уже ждет новое письмо. В нем жмем кнопку “Подтвердите”:5) Возвращаемся в нашу открытую вкладку и видим сообщение, что аккаунт подтвержден!
Теперь на другом компьютере
(или устройстве Android) запускаем браузер Mozilla Firefox
.
1) Идем в настройки – жмем “Войти в Синхронизацию”. Затем жмем кнопку “Начать”.
2) Дальше в самом низу открывшегося окна жмем ссылку: “Уже есть аккаунт? Войти
”:3) Далее вводим наш адрес электронной почты и пароль – нажимаем “Войти”:4) Если в последнем окошке нажмем “Управление”, то увидим, что находимся в своем аккаунте и что именно
синхронизируем:Вот и всё! Можете зайти в браузере во вкладку “Закладки” и убедиться, что они точно такие же, как и на другом компьютере.
Обновлено: 07.05.2019
103583
Визуальные закладки от Yandex
Один из наиболее популярных разработчиков расширений для браузеров – компания Яндекс. Она выпустила целый комплект приложений для обозревателей – Элементы Яндекса. У данного продукта есть собственный вебсайт, поэтому вам не потребуется тратить время, чтобы найти его в каталоге.
- «Умная строка» от
- ЯндексСоветник для интернет магазинов.
- Плагин для работы с облачным хранилищем.
- Защита от фишинга и вирусов.
- Музыкальный плеер.
- Виджет погоды.
- Быстрый доступ к интерактивным картам «ЯндексПробки».
- Почтовый клиент.
- Переводчик.
- И, конечно же, экспресс-панель для закладок.
В открывшемся всплывающем окне требуется нажать «Разрешить» («Allow») для начала установки. После этого на ваш персональный компьютер будет загружено все необходимое, и вы сможете приступать к работе.
Как настроить синхронизацию данных в Mozilla Firefox
В браузере Mozilla Firefox имеется функция синхронизации данных. С ее помощью можно синхронизировать закладки, пароли, историю посещенных сайтов, открытые вкладки и даже установленные в браузере дополнения. Это очень удобно: допустим в Mozilla Firefox, который установлен на моем рабочем компьютере имеется множество закладок и сохраненных паролей к сайтам. Я хочу, чтобы те же самые закладки и пароли были у меня и в Firefox, установленном у меня дома. Причем, если я удалю какую-нибудь закладку дома, то на рабочем компьютере она тоже исчезнет. С помощью синхронизации все это можно реализовать.
Кстати, недавно (начиная с версии 29) процесс синхронизации в Mozilla Firefox изменился. Те, кто пользовался старой версией синхронизации, думаю согласятся, что процесс был не слишком удобным из-за использования секретных кодов сопряжения и паролей для восстановления утерянных ключей.
В новой версии будет необходимо использовать учетную запись Firefox. Т.е. введя свой логин и пароль на домашнем компьютере, либо рабочем компьютере – вы получите доступ к своим закладкам, настройкам и т.д. Тоже самое можно сделать и на планшете или смартфоне, если они на платформе Android.
Как сообщается на сайте разработчика, использовать одновременно старую и новую версию синхронизации не получится. Таким образом, чтобы создать учетную запись Firefox и воспользоваться новой синхронизацией, потребуется отсоединить свои текущие устройства от старой версии синхронизации.
И еще: хотя старая версия синхронизации пока и работает, продолжать ее поддержку Mozilla собирается в течении ограниченного времени. Поэтому мой вам совет: создайте себе учетную запись Firefox и пользуйтесь новой версией синхронизации.
Теперь подробнее о том, как это сделать:
1) Запускаем браузер Mozilla Firefox и заходим в настройки. Здесь выбираем “Войти в Синхронизацию”:
создать аккаунт Firefox
Теперь на другом компьютере (или устройстве Android) запускаем браузер Mozilla Firefox.
1) Идем в настройки – жмем “Войти в Синхронизацию”. Затем жмем кнопку “Начать”.
2) Дальше в самом низу открывшегося окна жмем ссылку: “Уже есть аккаунт? Войти”:
что именно
Последний совет для тех, у кого уже используется старая версия синхронизации: перед началом всех описанных выше действий, зайдите в настройки браузера и во вкладке “Синхронизация” не забудьте нажать “Отсоединить это устройство”. Тем самым вы избавите себя от возможных проблем:
5. Порт Полезные функции

Считаете себя пойманным в Chrome из-за определенной функции или двух? Найдите определенные функции или расширения Firefox незаменимыми? Хорошей новостью является то, что с помощью нескольких интеллектуальных расширений вы можете импортировать нужные функции из одного браузера в другой.
Например, вы можете перенести популярный стиль управления вкладками на основе иерархии дополнения Firefox Tree Style Tab в Chrome с помощью дерева вкладок . Последний отображает активные вкладки в древовидном формате, который доступен с помощью кнопки на панели инструментов расширения. Более популярной альтернативой Tab Tree является Tabside Tree Style Tabs . К сожалению, расширение давно не обновлялось.
Хотите больше идей расширения в том же духе? Пытаться:
- Просто прочитайте чтобы добавить в Chrome режим чтения без отвлечения внимания
- Панель состояния загрузки : для отображения хода загрузки в строке состояния в Firefox
- Google App Launcher : для быстрого доступа к приложениям Google с панели инструментов
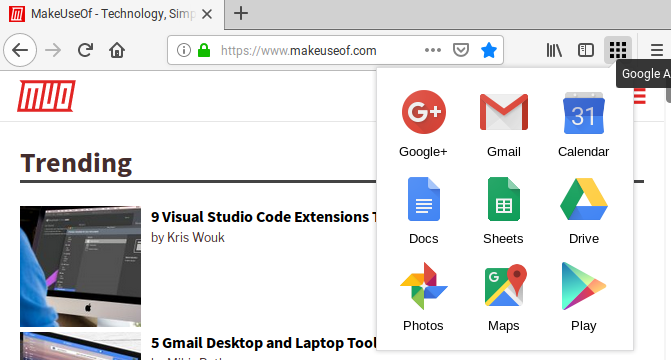
Как синхронизировать Firefox и Mozilla?
Mozilla Firefox или Google Chrome? Мы говорим оба!
Эти два лучших браузера имеют потрясающие функции, расширения и хаки. Легко переключаться между ними, если вы синхронизируете между собой свои данные. Давайте рассмотрим девять способов сделать это и заставить Chrome и Firefox работать в гармонии.
Используйте Common Password Manager
Многие популярные менеджеры паролей поставляются с расширением Chrome, а также надстройкой Firefox. LastPass, 1Password, Keeper, Bitwarden, Dashlane и Roboform – вот некоторые из ваших лучших вариантов.
Для любого менеджера паролей, который вы выберете, установите соответствующие расширения Chrome и Firefox. После этого заполнение форм и паролей в обоих браузерах происходит безболезненно. Все, что вам нужно запомнить, это главный пароль. И нет никаких усилий, связанных с синхронизацией ваших данных!
Если вы не хотите устанавливать расширения, вы все равно можете использовать веб-портал службы для доступа к своим паролям в любое время. Вы даже можете импортировать ваши пароли из Chrome и Firefox в сторонний менеджер паролей, который вы используете.
Синхронизируйте ваши закладки
Raindrop – один из лучших вариантов для того, чтобы ваш список любимых веб-сайтов всегда был с вами. Его бесплатный уровень позволяет собирать неограниченное количество закладок, превращать их в коллекции и переносить их на неограниченное количество устройств. С платной подпиской вы можете сделать гораздо больше – создавать вложенные коллекции, удалять неработающие ссылки и дубликаты и т. Д.
EverSync – это еще один способ резервного копирования избранных файлов и их синхронизации в Chrome и Firefox. И как мы можем забыть Pocket? Это один из самых привлекательных и популярных сервисов цифровых закладок.
Если у вас есть учетная запись Google, вы также можете использовать закладки Google для доступа к любимым веб-сайтам из любого браузера. Мы должны предупредить вас, что он не такой продвинутый, как другие варианты, описанные выше, но он может сработать для вас. Ваши закладки Google отличаются от закладок Chrome, которые синхронизируются с вашей учетной записью Google, если вы настроили синхронизацию Chrome.
Переключитесь на общий скоростной набор
Назовите это быстрым набором, новой вкладкой или домашней страницей. Как бы вы это ни называли, этот стартовый экран всегда поддерживает ваши наиболее часто используемые веб-сайты и функции. Это как уличная чаша у двери, в которой хранятся ваши ключи, монеты и кошелек.
Вы можете настроить стартовый экран в Chrome и Firefox с помощью встроенных настроек. Но мы рекомендуем использовать стороннее решение для синхронизации всех браузеров. FVD Speed Dial – хороший вариант здесь. Он позволяет создавать группы быстрого набора, настраивать фоны, создавать резервные копии ваших номеров и т. Д.
Хотите альтернативы FVD Speed Dial? Попробуйте Speed Dial 2 или Yay! Еще один скоростной набор! Последний может синхронизировать ваши закладки тоже! А знаете ли вы, что вы можете создать собственный стартовый экран самостоятельно с помощью Start.me?
Установите общие расширения
По возможности устанавливайте расширения, которые имеют версии как Chrome, так и Firefox. Это позволит сохранить интерфейсы и рабочие процессы одинаковыми, даже если вы переключаетесь между двумя браузерами. Вот несколько примеров расширений для начала:
- Evernote Web Clipper (Chrome | Firefox): Для захвата элементов из Интернета и добавления их в учетную запись Evernote
- Camelizer (Chrome | Firefox): Отображать историю цен и получать уведомления о скидках при совершении покупок
- OneTab (Chrome | Firefox): Чтобы уменьшить беспорядок вкладок и сохранить память браузера
Как синхронизировать Firefox, установленный на смартфон?
Мобильные устройства также могут получить доступ ко всем хранимым на сервере закладкам, истории, вкладкам и прочим атрибутам мощнейшего современного браузера Firefox. Для этого запустим веб-навигатор Firefox на телефоне, тапнем на кнопке вызова контекстного меню слева и выберем в появившемся меню раздел «Параметры».
Дальше появляется уже знакомая нам форма входа в учетную запись. Создаем новый аккаунт, или входим в уже подготовленный заблаговременно. Чтобы войти в готовую учетку, выбираем пункт «Уже есть аккаунт? Войти» внизу.
На этом наша инструкция приближается к своему завершению. Мы расставили все точки над “i” в попытке подробно вам рассказать, что же это такое – синхронизация Firefox, как она действует и как ею пользоваться. Надеемся, что описанный материал поможет вам детально разобраться во всех нюансах этого процесса, и вы получите удовольствие от удобства и комфорта при работе с этим удивительным скоростным браузером.
Итак, вот вы установили браузер Mozilla. Но работать в нем еще рано. Его нужно настроить. Далее мы будем подробно разбирать, как настроить Firefox.
Как перенести закладки с одного браузера в другой? Способ 2. Сохранение закладок браузера в HTML-файл с последующим их копированием в другой браузер.
Данный способ решения вопроса о том, как перенести закладки с одного браузера в другой, работает почти во всех распространенных браузерах, в частности, в Google Chrome, Chromium, Яндекс.Браузер, Firefox, Opera, Safari, Internet Explorer.
Он может использоваться для переноса закладок как в пределах одного компьютера, так и для их копирования на другой компьютер, восстановления закладок после переустановки браузера, резервного копирования и др.
Главным недостатком способа является то, что он не подходит для браузеров, работающих на Андроид-устройствах, а также некоторых десктопных браузеров (Microsoft Edge).
В каждом конкретном браузере нужен свой порядок действий. Давайте рассмотрим всё по порядку.
Google Chrome, Яндекс.Браузер, Chromium.
- Зайдите в меню браузера (кнопка в виде 3-х параллельных черточек ≡ ) и пройдите по пути: «Закладки» ⇒ «Диспетчер закладок». Или же можно воспользоваться комбинацией клавиш Ctrl+Shift+O («О» — латинское);
- В открывшемся диспетчере закладок щелкните по пункту «Управление» или «Упорядочить» (в Яндекс.Браузере) и в выпадающем списке выберите «Экспортировать закладки в файл HTML» либо «Импортировать закладки из файла HTML», в зависимости от того, что нужно сделать.
Ну, а дальше все интуитивно понятно — укажите, куда нужно сохранить файл с закладками или же выберите существующий HTML-файл для импорта из него закладок в браузер.
Opera.
В браузере Opera есть возможность импорта закладок из файла HTML, но отсутствует возможность их экспорта. Проблема, как перенести закладки с одного браузера в другой, решается установкой специального дополнения с официального сайта, но об этом чуть ниже. Сначала рассмотрим порядок импорта закладок.
Импорт закладок:
- Щелкните мышкой по кнопке с логотипом Opera в левом верхнем углу окна браузера;
- В открывшемся меню пройдите по пути «Другие инструменты» ⇒ «Импорт закладок и настроек»;
- Далее в появившемся окне, в выпадающем списке, выберите пункт «HTML-файл закладок» и нажмите кнопку «Выберите файл», после чего продолжайте отвечать на вопросы до завершения импорта.
Экспорт закладок:
- Установите бесплатное дополнение «Bookmarks Import & Export», доступное на официальном сайте Opera на странице https://addons.opera.com/ru/extensions/details/bookmarks-import-export/. Указанную страницу необходимо открыть в браузере Opera и нажать там зеленую кнопку с названием «Добавить в Opera»;
- После установки дополнения в правом верхнем углу окна браузера появится значок , при нажатии на который оно запустится. Чтобы экспортировать закладки в файл HTML, необходимо нажать кнопку «Export» в окне дополнения (см. рис. ниже). Файл с закладками тут же будет создан в папке «Загрузки» (с названием Bookmarks.html).
Дополнение «Bookmarks Import & Export» можно использовать также и для импорта закладок в Opera из файла HTML (кнопка «Import»).
Mozilla Firefox.
- Зайдите в меню закладок, нажав кнопку , и выберите пункт «Показать все закладки». Можно также воспользоваться комбинацией клавиш Ctrl+Shift+b;
- В появившемся окне щелкните мышкой по пункту «Импорт и резервные копии», после чего откроется меню, из которого можно запустить экспорт или импорт закладок из HTML-файла (см. рис. ниже).
Safari.
- В левом верхнем углу окна браузера щелкните мышкой по пункту «Файл» (если этот пункт не отображается, нужно на клавиатуре нажать клавишу «Alt»);
- Затем в открывшемся меню выберите «Импорт закладок» или «Экспорт закладок», в зависимости от того, что нужно сделать (см. рис. ниже), и дальше продолжайте отвечать на вопросы до окончания процесса.
Internet Explorer.
- В левом верхнем углу окна браузера щелкните мышкой по пункту «Файл» и в появившемся меню выберите «Импорт и экспорт». Если пункт «Файл» в левом верхнем углу не отображается, нужно переместить указатель мышки над адресную строку браузера, нажать правую кнопку мышки и в появившемся списке выбрать пункт «Строка меню»;
- После щелчка по пункту «Импорт и экспорт» откроется окно с названием «Параметры импорта и экспорта». Пошагово отвечая на вопросы, можно экспортировать закладки в файл HTML, или импортировать их в браузер из уже существующего файла. При этом, нужно не забывать, что в Internet Explorer закладки называются «Избранное».
Настройка диспетчера сеансов вкладок
После установки диспетчера сеансов вкладок откройте его с помощью значка «Расширения» на панели инструментов вверху. Чтобы получить доступ, щелкните значок «Расширения», а затем выберите «Диспетчер сеансов вкладок» из списка установленных расширений.
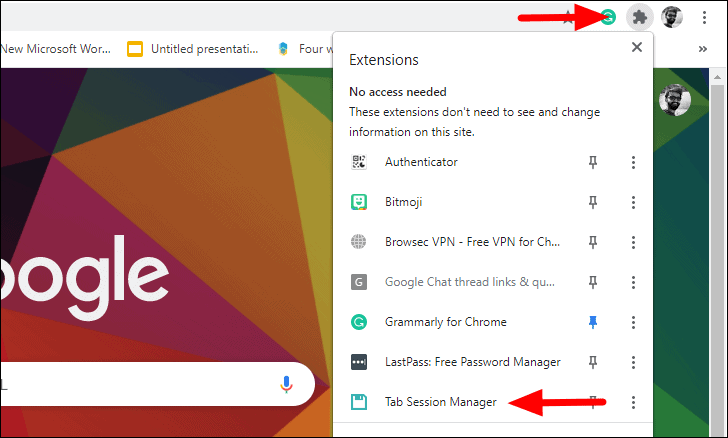
Вверху появится окно расширений. Нажмите на значок «Настройки» в правом верхнем углу окна расширения.
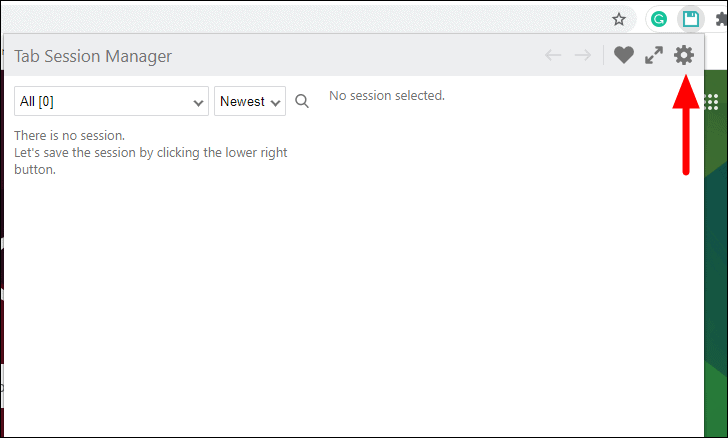
Вы увидите кучу вариантов на экране. Мы сосредоточимся на синхронизации вкладок и обсудим только параметры, связанные с ней. На вкладке «Настройки» прокрутите вниз и введите имя браузера в текстовом поле рядом с «Имя устройства». Затем установите флажок «Сохранить имя устройства в сеансе» прямо над ним. Когда у вас есть установленное имя устройства, это помогает вам определить, с какого устройства находятся вкладки.
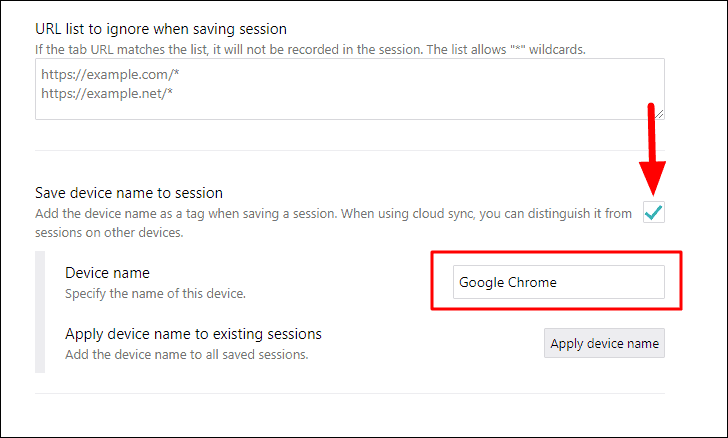
Кроме того, проверьте, включена ли опция «Регулярно сохранять сеанс», если нет, включите ее, установив флажок рядом с ней. Вы также можете установить период времени для синхронизации вкладок и количество сеансов, которые вы хотите сохранить. Введите предпочтительное значение для двух.

Когда вы закончите с основными настройками, прокрутите вниз и нажмите значок «Войти с помощью Google» рядом с «Включить облачную синхронизацию (бета)». Когда вы входите в систему с помощью Google, сеансы резервируются на Google Диске, и поэтому к ним можно получить доступ с других компьютеров и браузеров. Кроме того, установите флажок «Автоматически синхронизировать», чтобы включить синхронизацию при каждом запуске браузера и при сохранении сеанса.
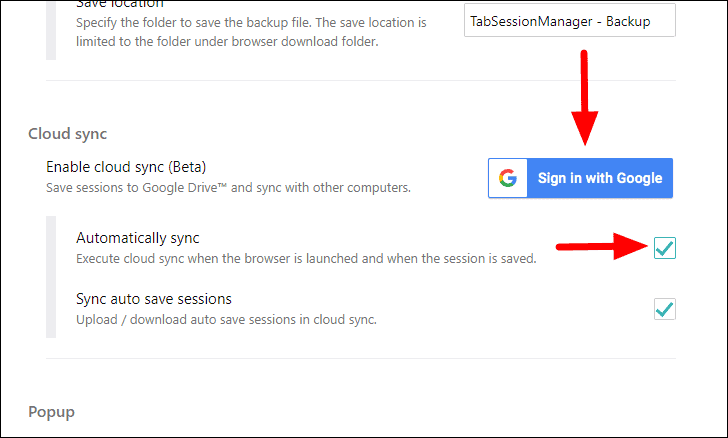
После того, как вы нажмете «Войти с помощью Google», вверху появится окно с разрешениями. Нажмите «Разрешить», чтобы продолжить. Это дает расширению разрешение на чтение и изменение ваших данных Google API (интерфейсов выполнения приложений).

Вам необходимо ввести идентификатор электронной почты, с которым вы хотите войти в систему. Используйте тот же адрес электронной почты для входа во все другие браузеры. После ввода идентификатора электронной почты нажмите «Далее» внизу, чтобы продолжить.

Введите свой пароль, а затем нажмите «Далее», чтобы завершить процесс входа в систему.
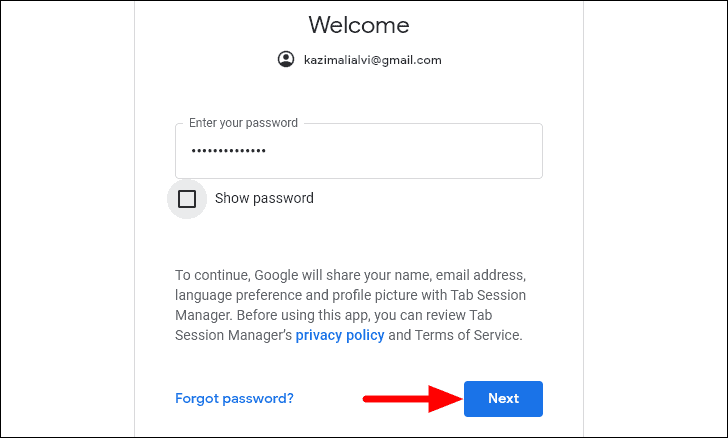
Теперь вам будет предложено предоставить «Диспетчеру сеансов вкладок» просмотр, создание и удаление его данных на вашем Google Диске. Как уже говорилось ранее, данные сеанса резервируются на Google Диске, что позволяет синхронизировать вкладки. Поэтому вы должны дать разрешение, нажав «Разрешить» в поле разрешения.
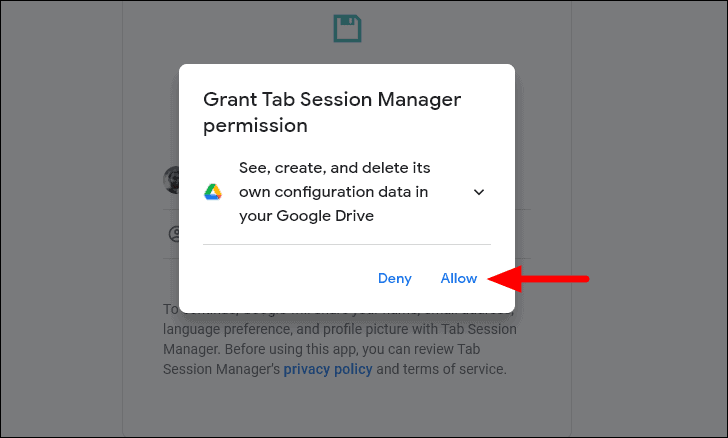
Теперь вы можете просматривать различные разрешения, которые были предоставлены на экране. Все, что вам осталось сделать, это нажать «Разрешить».
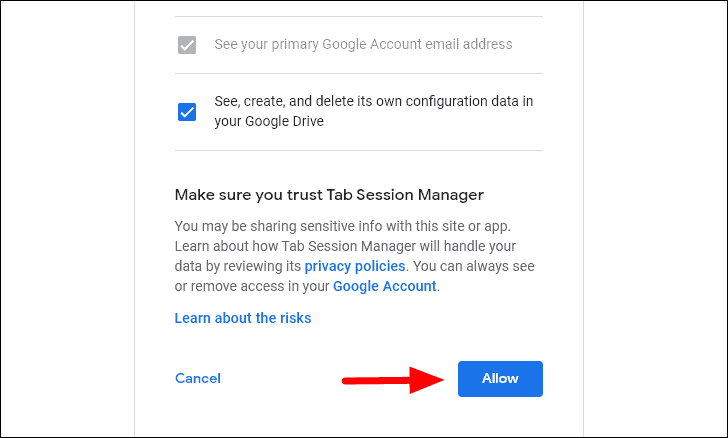
Повторите весь процесс со всеми браузерами и не забудьте использовать один и тот же адрес электронной почты для входа в каждый из них.



















![[инструкция] как импортировать закладки в firefox!? (2019)](http://befam.ru/wp-content/uploads/2/f/0/2f0f942ad790ba858e322209f84b2b25.png)



