ТОП горячих клавиш для работы в экселе
- Закрытие книги — CTRL+W
- Открытие книги — CTRL+O
- Переход на вкладку «Главная» — ALT+Я
- Сохранение книги — CTRL+S
- Копирование — CTRL+C
- Вставка — CTRL+V
- Отмена операции — CTRL+Z
- Удаление содержимого ячеек — DELETE
- Выбор цвета заливки — ALT+Я, Р, 1
- Вырезание — CTRL+X
- Переход на вкладку «Вставка» — ALT+С
- Полужирный шрифт — CTRL+B
- Выравнивание содержимого ячеек по центру — ALT+Я, Е, 1
- Переход на вкладку «Разметка страницы» — ALT+З
- Переход на вкладку «Данные» — ALT+Ё
- Переход на вкладку «Вид» — ALT+W
- Открытие контекстного меню — SHIFT+F10 или клавиша вызова контекстного меню
- Добавление границ — ALT+Я, Г, Г
- Удаление столбца — ALT+Я,0, 2, О
- Переход на вкладку «Формула» — ALT+Л
- Скрытие выделенных строк — CTRL+9
- Скрытие выделенных столбцов — CTRL+0
 Чтобы не рисковать потерей данных, используйте «Google Таблицы»
Чтобы не рисковать потерей данных, используйте «Google Таблицы»
Как видите, работать в Excel довольно легко, к тому же это удобно и значительно упрощает ведение рабочего процесса.
Программа обладает массой возможностей для создания красивого внешнего вида таблиц.
Не забудьте также о приложении «Google Таблицы», позволяющем работать в режиме реального времени, делиться данными с коллегами, редактировать и хранить, не опасаясь сбоя в системе.
Как создать в экселе таблицу по приходу, расходу и остатку вы узнаете в пошаговой видео инструкции ниже:
100DW3. День 044. Разбор комплекса № 4
Домашний спортзал
Сколько зарабатывает Мармок на своем хобби
Топ-10 актуальных предложений по вкладам с ежемесячной выплатой процентов
Прогноз по нефти на 2019: мнения экспертов в отношении курса черного золота
Неделя 02. Белки в нашем питании
Как гормоны выбирают за нас еду
Работа в удовольствие: как зарабатывают блоггеры?
28 июня, 2018 —
Как сделать сводную таблицу в Excel из нескольких листов
Данные о деятельности компании иногда оказываются на разных листах в одном документе. Вновь воспользуемся Мастером сводных таблиц, чтобы получить сводный отчет.
- Откройте Мастер сводных таблиц и диаграмм. В окне первого шага нужно выбрать источник данных «в разных диапазонах консолидации» и тип «сводная таблица».
- На втором шаге выбираем пункт «Создать поля страницы». Откроется окно выбора диапазонов. Сначала выделяем ячейки с информацией на первом листе и нажимаем кнопку «Добавить». Далее нужно переключиться на следующий лист с данными, выделить их и нажать кнопку «Добавить». После внесения всех ячеек в список выбираем количество полей и их очередность. Если информация добавлена правильно, можно перейти к следующему шагу по кнопке «Далее».
15
- Размещаем табличку на новом листе или на одном из существующих листов и нажимаем «Готово».
Для чего в Excel нужны сводные таблицы
В оригинале этот термин звучит как Pivot Table, а перевод фразы несколько туманен: «таблица, которую можно менять, крутить, демонстрировать в разных проекциях». Что это означает? Интерпретация табличных данных – задача непростая. Обычно это делается с помощью формул, получая итоговые результаты в конце таблицы.
Если же требуется создавать сложные отчёты, используя фильтры и меняя исходные данные в нужной последовательности, сделать это стандартными средствами Excel если и можно, то очень сложно. А вот благодаря сводным таблицам такие отчёты создавать гораздо проще, как и различные диаграммы, позволяя только с помощью мышки группировать строки и столбцы, менять их местами, применять различные элементы управления.
Большинство регулярных пользователей Excel даже не догадываются о наличии такого мощного инструмента. Для наглядности приведём небольшой и показательный пример использования сводных таблиц Excel «для чайников».
Допустим, вы менеджер компании и отвечаете за ведение документации по продажам. Все сделки заносятся в таблицу с указанием всех деталей (продавец, покупатель, количество, сумма, дата продажи, адрес покупателя и т. д.). Руководитель просит отчёт о продажах по регионам.
Как мы поступаем? Создаём макет новой таблицы, в шапке которой указываем весь ассортимент реализуемых товаров, а в строках – наименования регионов. Для этого копируем из исходной таблицы столбец с товарами, удалив дубликаты. Используя режим специальной вставки, транспонируем этот столбец в шапку сводной страницы. Аналогичным образом поступаем с регионами, но, поскольку они располагаются в сводной таблице по вертикали, просто копируем без транспонирования.
В каждую ячейку суммируем выручку, используя функцию СУММЕСЛИМН. Наконец, внизу добавляем итоговые результаты и отправляем отчёт руководителю. Руководитель просит регионы расположить вверху, а товары – по строкам. Вы делаете новый отчёт за 5 минут, и получаете новое задание: предоставить данные по прибыли, а не выручке, то есть с учётом затрат. Что ж, немного изменяем формулу, и опять результат готов за считанные минуты. Наконец, поступает просьба подготовить такие отчёты по каждому продавцу, чтобы оценить их эффективность. И это для сводной таблицы не проблема, если знать, где располагаются нужные исходные данные!
Между тем любой пользователь Excel знает, насколько сложно выполнять подобные манипуляции в рамках исходной таблицы.
Github
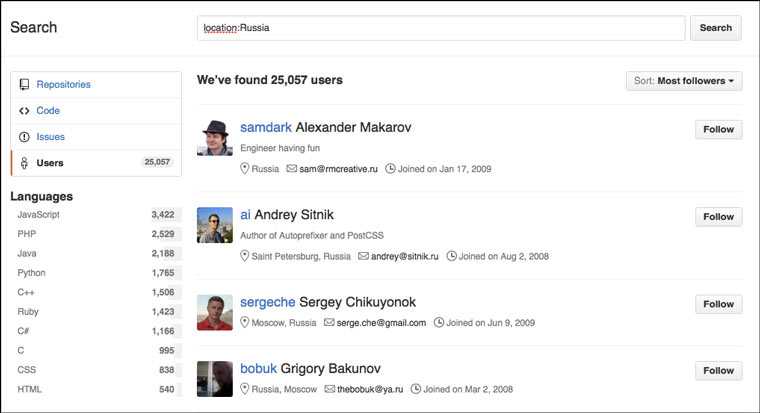
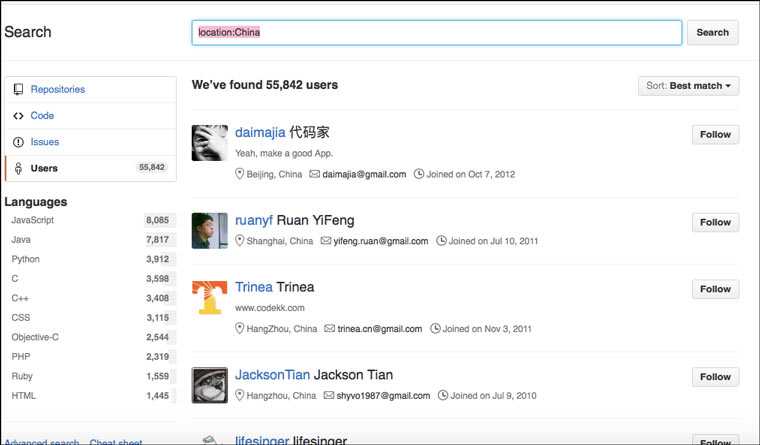
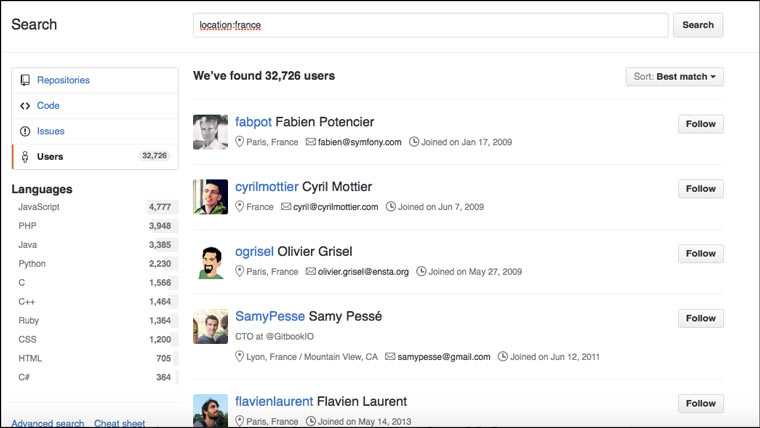
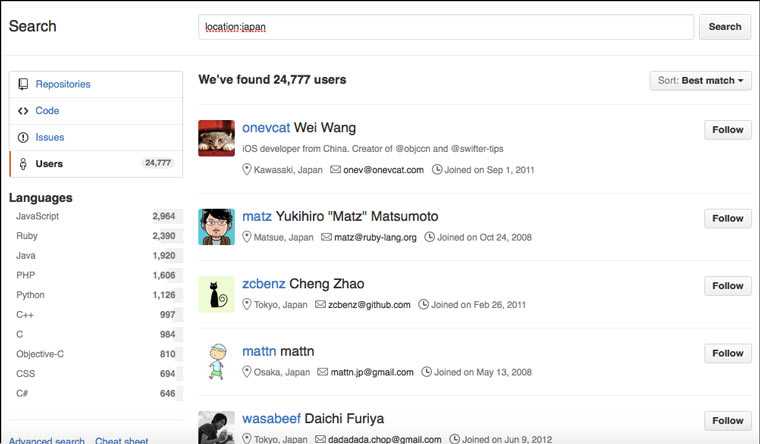
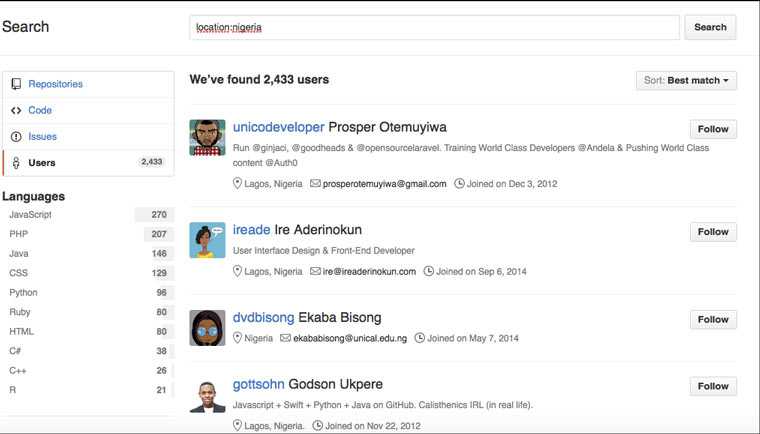
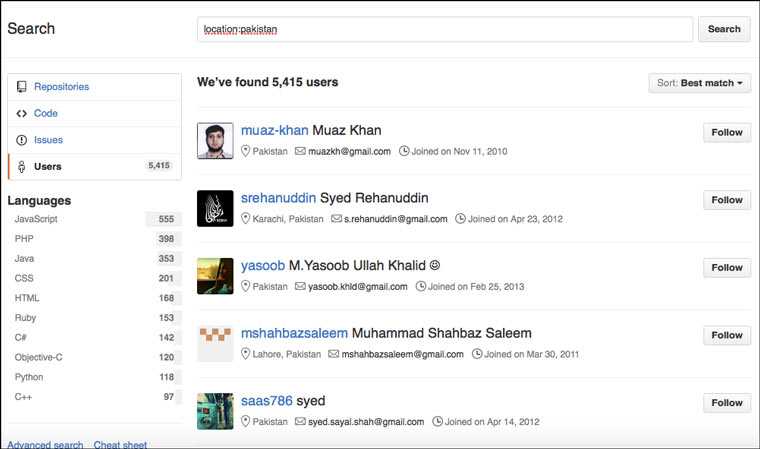
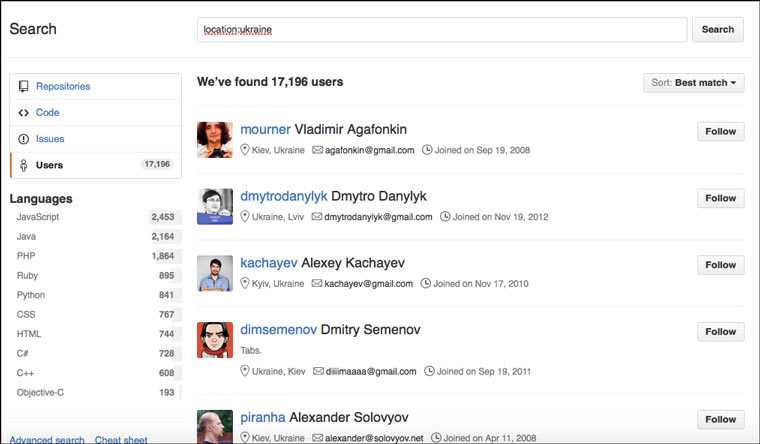
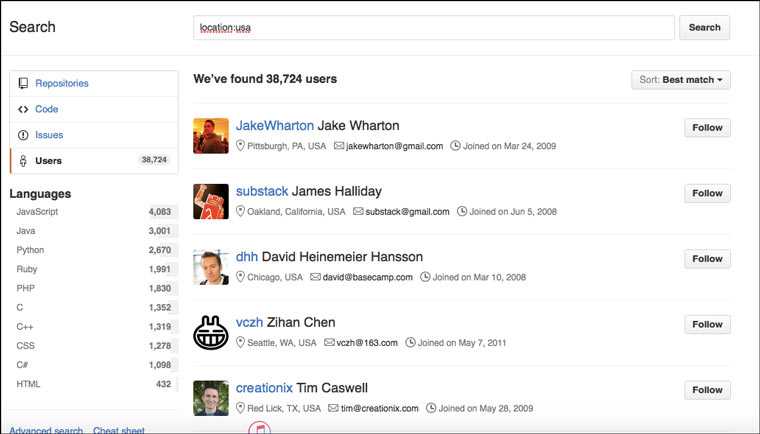
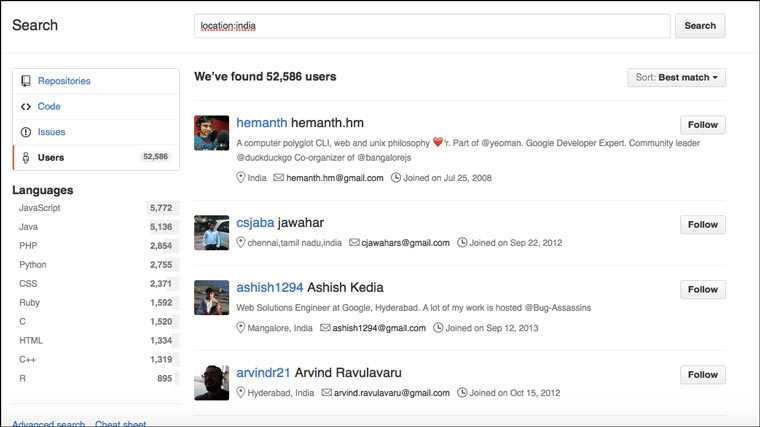
В заключительной части статьи посмотрим количество профилей на Github (один из самых популярных сервисов для размещения своих разработок и совместной работы над кодом) на 1 миллион жителей в разных странах:
- Россия — 175 (25057/143);
- Китай — 40 (55842/1357);
- Франция — 495 (32726/66)
- Япония — 195 (24777/127);
- Нигерия — 14 (2433/173);
- Пакистан — 30 (5415/182);
- Украина — 382 (17196/45);
- США — 121 (38724/318);
- Индия — 42 (52586/1252).
По этому показателю мы практически догоняем Японию и опережаем Китай, Индию и США. Цифра в седьмом пункте кажется удивительной, но Украина теперь — страна фрилансеров и очень многие люди там переучиваются на веб-разработчиков (это видно даже по видео последователей Денчика Борисова).
Да, многие разработчики не пользуются Github или не указывают страну в профиле (мне иногда кажется, что почти все люди вокруг — веб-разработчики, а, оказывается, всего 25 тысяч аккаунтов на всю Россию). Но в целом, по этому сравнению можно сделать вывод об относительно высокой популярности профессии среди населения. Будем надеяться, что ближайшие десятилетия будут еще богаче на IT-достижения, чем предыдущие.
iPhones.ru
Чем-то вы пользовались 100% и даже не знали, что это сделали «наши». Идею этой статьи мне подал читатель в своем комментарии. Svergssen, большое спасибо за поддержку, но за Ваши слова о российских разработчиках обидно очень: Неудивительно, что про российских разрабов даже в России не слышали Peper- привел в ответ ему пару примеров: Яндекс со всеми…
Рассказать
Сводная диаграмма в Экселе на основе готовой сводной таблицы
Выбираем сводную таблицу, щелкнув в любом месте мышкой. После чего переходим на вкладку «Вставка-Гистограмма».
Выбираем простую гистограмму. В результате появляется диаграммы с данными из сводной таблицы и область фильтра. Зададим фильтр для значений в столбцах – отобразить продажи за 1 квартал 2013, 2014, 2015 гг.

Окно «Область фильтра сводной таблицы» не предназначено для изменения условий построения диаграммы. Гистограмма формируется только на основе данных в сводной таблице. Внести сюда значения из основных таблиц невозможно. Но добавленные в сводную таблицу новые значения отражаются в графике.
С помощью окна «Область фильтра» можно управлять сводной таблицей и диаграммой.
Сравнение продаж по кварталам за анализируемый период:
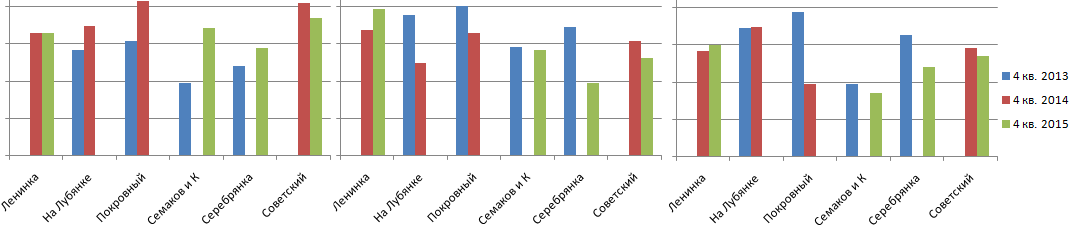
Анализ продаж в магазине «Серебрянка»:
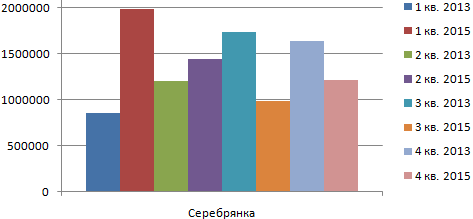
Если для удобства необходимо переместить диаграмму на новый лист, щелкаем правой кнопкой по области построения и нажимаем «Переместить диаграмму».
В первом примере мы объединяли в одну диаграмму сразу несколько диапазонов. Но можно построить график и на основе одной базовой таблицы. Выделить ее – перейти на вкладку «Вставка».
Программа создаст одновременно сводную таблицу и диаграмму. Настраивайте поля – и анализируйте.
Источник
Как сделать сводную таблицу из нескольких таблиц
Зачастую важные для отчета данные размещены в разных таблицах, и их требуется объединить. Воспользуемся Мастером сводных таблиц и совместим несколько баз данных в одну. Представим, что есть две таблицы с данными о наличии товаров на складе. Нужно воспользоваться инструментами Excel, чтобы объединить их в одну базу данных.
- Выбираем ячейку и открываем Мастер сводных таблиц и диаграмм. Если он уже есть на панели быстрого доступа, нужно нажать на соответствующий значок. О том, как добавить инструмент на панель, рассказано в разделе «Использование Мастера сводных таблиц».
- Данные находятся в двух источниках, поэтому выбираем пункт «В нескольких диапазонах консолидации». Также нужно выбрать разновидность отчета – «сводная таблица».
12
- На следующем шаге выбираем пункт «Создать поля данных» и нажимаем «Далее».
- Появится окно со списком диапазонов. Туда можно добавить несколько таблиц. Выделяем мышкой первую таблицу и нажимаем «Добавить», то же делаем со второй таблицей.
13
- Выбираем диапазоны по очереди и даем им имена как полям сводной таблицы. Также нужно указать количество полей.
14
- Последний шаг – выбор места для размещения отчета. Удобнее будет использовать новый лист, так новая таблица не нарушит расположение другой информации в документе.
Изменение структуры отчёта
Кроме перечисленных функций программа предлагает возможность изменения структуры отчёта. При рассмотрении примера создания сводной таблицы за основу брался предлагаемый программой шаблон. При решении не стандартных задач можно использовать макет отчёта, который позволит задать необходимую конфигурацию данных.
Во вкладке «Конструктор» доступна функция «Макет отчёта», которая делится на три варианта:
- сжатая;
- структурированная;
- табличная.
Сжатый вариант — основной, используемый программой при построении сводных таблиц. Он является таковым по умолчанию.
Структурированный предполагает, что у каждого значения будет своё поле. Табличный вариант в целом аналогичен структурированному, однако промежуточные итоги располагаются внизу таблицы.
В «Макете отчета» есть возможность отметить необходимость повторения подписей всех элементов либо отменить их наличие.
Построение отчета сводной таблицы
Наша задача состоит в том, чтобы перетаскивать поля сводной таблицы в нужную нам область построения (в зависимости от поставленных задач).
Другими словами мы вначале определяем какой именно вид должна принять таблица, а потом исходя из этого распределить поля по областям. Условно говоря сначала понять что мы хотим увидеть по горизонтали и вертикали в таблице, а потом уже ее строить.
К примеру, предположим, что мы хотим проанализировать динамику продаж в штуках по наименованиям товаров в зависимости от магазина. В этом случае, чтобы создать сводную таблицу, нам нужно будет показать продаваемые фирмы и модели по вертикали, а даты по горизонтали, то соответствующие поля в первом случае (фирмы и модели) добавляем в область строк, а во втором (даты) уже в область столбцов. Так как нам нужны продажи, то соответствующее поле добавляем в область значений, а магазин в фильтры.
В итоге мы получим следующий пример сводной таблицы:
Рекомендую вам поэкспериментировать с наполнением областей, после нескольких попыток уверен, что без проблем поймете принцип формирования таблицы.
В динамике добавление полей выглядит так:
Теперь несколько видоизменим постановку задачи и сделаем анализ уже не в разрезе товаров, а в разрезе доходов магазинов по фирмам производителей.
В этом случае магазины и модели отправляются в область строк, дата в область столбцов, а продажи в деньгах — в значения. В результате получаем еще один пример сводной таблицы:
И еще один пример. Проанализируем помесячные продажи в разрезе моделей (даты отправляются в строки, а продажи в штуках и деньгах — в значения):
Как мы видим, в зависимости от поставленной задачи при анализе мы можем получать совершенно разные таблицы (как в 3 примерах выше), хотя они построены на абсолютно идентичных друг другу данных.
Сводную таблицу мы построили, но возникает вопрос что с ней делать дальше когда обновятся данные в исходной таблице.
Создание сводной таблицы в Excel
Открываем исходные данные. Сводную таблицу можно строить по обычному диапазону, но правильнее будет преобразовать его в таблицу Excel. Это сразу решит вопрос с автоматическим захватом новых данных. Выделяем любую ячейку и переходим во вкладку Вставить. Слева на ленте находятся две кнопки: Сводная таблица и Рекомендуемые сводные таблицы.
Если Вы не знаете, каким образом организовать имеющиеся данные, то можно воспользоваться командой Рекомендуемые сводные таблицы. Эксель на основании ваших данных покажет миниатюры возможных макетов.

Кликаете на подходящий вариант и сводная таблица готова. Остается ее только довести до ума, так как вряд ли стандартная заготовка полностью совпадет с вашими желаниями. Если же нужно построить сводную таблицу с нуля, или у вас старая версия программы, то нажимаете кнопку Сводная таблица. Появится окно, где нужно указать исходный диапазон (если активировать любую ячейку Таблицы Excel, то он определится сам) и место расположения будущей сводной таблицы (по умолчанию будет выбран новый лист).

Обычно ничего менять здесь не нужно. После нажатия Ок будет создан новый лист Excel с пустым макетом сводной таблицы.

Макет таблицы настраивается в панели Поля сводной таблицы, которая находится в правой части листа.
В верхней части панели находится перечень всех доступных полей, то есть столбцов в исходных данных. Если в макет нужно добавить новое поле, то можно поставить галку напротив – эксель сам определит, где должно быть размещено это поле. Однако угадывает далеко не всегда, поэтому лучше перетащить мышью в нужное место макета. Удаляют поля также: снимают флажок или перетаскивают назад.
Сводная таблица состоит из 4-х областей, которые находятся в нижней части панели: значения, строки, столбцы, фильтры. Рассмотрим подробней их назначение.
Область значений – это центральная часть сводной таблицы со значениями, которые получаются путем агрегирования выбранным способом исходных данных.
В большинстве случае агрегация происходит путем Суммирования. Если все данные в выбранном поле имеют числовой формат, то Excel назначит суммирование по умолчанию. Если в исходных данных есть хотя бы одна текстовая или пустая ячейка, то вместо суммы будет подсчитываться Количество ячеек. В нашем примере каждая ячейка – это сумма всех соответствующих товаров в соответствующем регионе.
В ячейках сводной таблицы можно использовать и другие способы вычисления. Их около 20 видов (среднее, минимальное значение, доля и т.д.). Изменить способ расчета можно несколькими способами. Самый простой, это нажать правой кнопкой мыши по любой ячейке нужного поля в самой сводной таблице и выбрать другой способ агрегирования.
Область строк – названия строк, которые расположены в крайнем левом столбце. Это все уникальные значения выбранного поля (столбца). В области строк может быть несколько полей, тогда таблица получается многоуровневой. Здесь обычно размещают качественные переменные типа названий продуктов, месяцев, регионов и т.д.
Область столбцов – аналогично строкам показывает уникальные значения выбранного поля, только по столбцам. Названия столбцов – это также обычно качественный признак. Например, годы и месяцы, группы товаров.
Область фильтра – используется, как ясно из названия, для фильтрации. Например, в самом отчете показаны продукты по регионам. Нужно ограничить сводную таблицу какой-то отраслью, определенным периодом или менеджером. Тогда в область фильтров помещают поле фильтрации и там уже в раскрывающемся списке выбирают нужное значение.
С помощью добавления и удаления полей в указанные области вы за считанные секунды сможете настроить любой срез ваших данных, какой пожелаете.
Посмотрим, как это работает в действии. Создадим пока такую же таблицу, как уже была создана с помощью функции СУММЕСЛИМН. Для этого перетащим в область Значения поле «Выручка», в область Строки перетащим поле «Область» (регион продаж), в Столбцы – «Товар».

В результате мы получаем настоящую сводную таблицу.

На ее построение потребовалось буквально 5-10 секунд.
Как работать с формулами и функциями
Формулы в Excel — выражения, с помощью которых проводят расчёты со значениями на листе. Пользователи вводят их в ячейки таблицы вручную. Чаще всего их используют для простых вычислений.
Функции в Excel — заранее созданные формулы, которые проводят вычисления по заданным значениям и в указанном порядке. Они позволяют выполнять как простые, так и сложные расчёты.
На тему работы с формулами и таблицами тоже есть видеоурок. В нём Ренат Шагабутдинов показывает:
- как проводить расчёты с помощью стандартных формул и функций;
- как создавать формулы с абсолютными и относительными ссылками;
- как находить ошибки в формулах.
Как сделать сводную таблицу из нескольких таблиц
Зачастую важные для отчета данные размещены в разных таблицах, и их требуется объединить. Воспользуемся Мастером сводных таблиц и совместим несколько баз данных в одну. Представим, что есть две таблицы с данными о наличии товаров на складе. Нужно воспользоваться инструментами Excel, чтобы объединить их в одну базу данных.
- Выбираем ячейку и открываем Мастер сводных таблиц и диаграмм. Если он уже есть на панели быстрого доступа, нужно нажать на соответствующий значок. О том, как добавить инструмент на панель, рассказано в разделе «Использование Мастера сводных таблиц».
- Данные находятся в двух источниках, поэтому выбираем пункт «В нескольких диапазонах консолидации». Также нужно выбрать разновидность отчета – «сводная таблица».
12
- На следующем шаге выбираем пункт «Создать поля данных» и нажимаем «Далее».
- Появится окно со списком диапазонов. Туда можно добавить несколько таблиц. Выделяем мышкой первую таблицу и нажимаем «Добавить», то же делаем со второй таблицей.
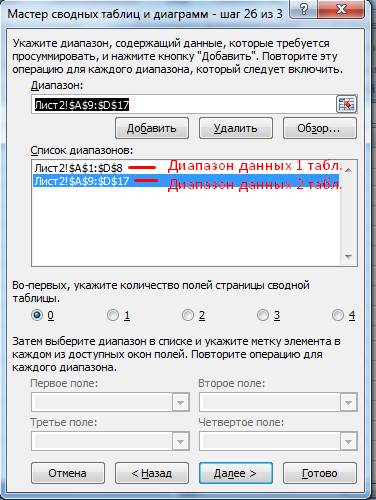
13
- Выбираем диапазоны по очереди и даем им имена как полям сводной таблицы. Также нужно указать количество полей.
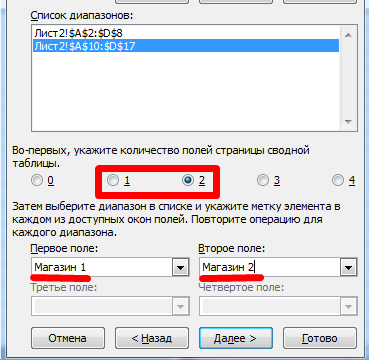
14
- Последний шаг – выбор места для размещения отчета. Удобнее будет использовать новый лист, так новая таблица не нарушит расположение другой информации в документе.
Горячие комбинации клавиш
Неплохую подсказку даст и сам Excel, если нажать клавишу alt. На панели инструментов над разными кнопками появятся буквы. При нажатии на них будут запускаться те или иные функции, это тоже поможет запомнить некоторые горячие клавиши. Также большинство полезных сочетаний клавиш можно найти на официальной странице программы.
За раз такое количество функций и сочетаний не запомнить, но они будут откладываться в памяти сами, если периодически применять некоторые из них, работая с данными. Так существенно ускорится и облегчится вся работа.
— Видео-курс Excel для начинающих
— Автоматизация работы в Excel
— Как ускорить работу в Microsoft Word
7 ноября 2022
Настраиваем сводную таблицу и получаем результат
В верхней части панели настроек находится блок с перечнем возможных полей сводной таблицы. Поля взяты из заголовков столбцов исходной таблицы: в нашем случае это «Марка, модель», «Цвет», «Год выпуска», «Объём», «Цена», «Дата продажи», «Продавец».
Нижняя часть панели настроек состоит из четырёх областей — «Значения», «Строки», «Столбцы» и «Фильтры». У каждой области своя функция:
-
«Значения» — проводит вычисления на основе выбранных данных из исходной таблицы и относит результаты в сводную таблицу. По умолчанию Excel суммирует выбранные данные, но можно выбрать другие действия. Например, рассчитать среднее, показать минимум или максимум, перемножить.
Если данные выбранного поля в числовом формате, программа просуммирует их значения (например, рассчитает общую стоимость проданных автомобилей). Если формат данных текстовый — программа покажет количество ячеек (например, определит количество проданных авто). - «Строки» и «Столбцы» — отвечают за визуальное расположение полей в сводной таблице. Если выбрать строки, то поля разместятся построчно. Если выбрать столбцы — поля разместятся по столбцам.
- «Фильтры» — отвечают за фильтрацию итоговых данных в сводной таблице. После построения сводной таблицы панель фильтров появляется отдельно от неё. В ней можно выбрать, какие данные нужно показать в сводной таблице, а какие — скрыть. Например, можно показывать продажи только одного из менеджеров или только за выбранный период.
Настроить сводную таблицу можно двумя способами:
- Поставить галочку напротив нужного поля — тогда Excel сам решит, где нужно разместить это значение в сводной таблице, и сразу заберёт его туда.
- Выбрать необходимые для сводной таблицы поля из перечня и перетянуть их в нужную область вручную.
Первый вариант не самый удачный: Excel редко ставит данные так, чтобы с ними было удобно работать, поэтому сводная таблица получается неинформативной. Остановимся на втором варианте — он предполагает индивидуальные настройки для каждого отчёта.
В случае с нашим примером нужно, чтобы сводная таблица отразила ФИО менеджеров по продаже, проданные автомобили и их цены. Остальные поля — технические характеристики авто и дату продажи — можно будет использовать для фильтрации.
Таблица получится наглядной, если фамилии менеджеров мы расположим построчно. Находим в верхней части панели поле «Продавец», зажимаем его мышкой и перетягиваем в область «Строки».
После этого в левой части листа появится первый блок сводной таблицы: фамилии менеджеров по продажам.

Добавляем в сводную таблицу поле «Продавцы» через область «Строки»Скриншот: Skillbox
Теперь добавим модели автомобилей, которые эти менеджеры продали. По такому же принципу перетянем поле «Марка, модель» в область «Строки».
В левую часть листа добавился второй блок. При этом сводная таблица сама сгруппировала все автомобили по менеджерам, которые их продали.

Добавляем в сводную таблицу поле «Марка, модель» через область «Строки»Скриншот: Skillbox Media
Определяем, какая ещё информация понадобится для отчётности. В нашем случае — цены проданных автомобилей и их количество.
Чтобы сводная таблица самостоятельно суммировала эти значения, перетащим поля «Марка, модель» и «Цена» в область «Значения».

Добавляем в сводную таблицу поля «Марка, модель» и «Цена» через область «Значения»Скриншот: Skillbox Media
Теперь мы видим, какие автомобили продал каждый менеджер, сколько и по какой цене, — сводная таблица самостоятельно сгруппировала всю эту информацию. Более того, напротив фамилий менеджеров можно посмотреть, сколько всего автомобилей они продали за квартал и сколько денег принесли автосалону.
Создание сводной таблицы вручную
Иногда ни одна из сводных таблиц, предлагаемых инструментами быстрого анализа или кнопкой Рекомендуемые таблицы, не подходит. В подобных случаях можно либо выбрать готовый образец сводной таблицы, макет которого наиболее близок к требуемой вам сводной таблице, либо создать нужную таблицу “с нуля”. Создать сводную таблицу вручную не так уж и трудно, как может показаться на первый взгляд.
Чтобы создать сводную таблицу вручную на основе листа с анализируемыми данными, установите курсор ячейки в одной из ячеек списка данных и щелкните на кнопке Сводная таблица, находящейся на вкладке ленты Вставка.
На экране появится диалоговое окно создания сводной таблицы, и будут выделены все данные в списке, в котором находится курсор ячейки (вокруг списка появится мерцающая пунктирная рамка). Можете откорректировать этот диапазон в текстовом поле Таблица или диапазон, если рамка не включает какие-либо данные, которые следует консолидировать. По умолчанию Excel создает сводную таблицу на новом рабочем листе, добавляемом в книгу. Если хотите, чтобы сводная таблица была создана на том же листе, где находятся исходные данные, щелкните на кнопке На существующий лист, а затем в поле Диапазон укажите ячейки, в которых будет находиться сводная таблица. (Проверьте, не будет ли перекрывать создаваемая сводная таблица данные, уже существующие на рабочем листе.)
Если источник данных сводной таблицы представляет собой внешнюю базу данных, созданную в другой программе, такой как Access, установите переключатель Использовать внешний источник данных. Потом щелкните на кнопке Выбрать подключение, а затем в открывшемся диалоговом окне выберите требуемое подключение. Кроме того, Excel поддерживает анализ данных для нескольких связанных таблиц листа (так называемая “модель данных”). Если данные новой сводной таблицы будут анализироваться наряду с данными существующей сводной таблицы, то установите флажок Добавить эти данные в модель данных.
После того как будет определен источник данных и указано место расположения сводной таблицы, щелкните на кнопке ОК, и программа добавит пустую сетку для новой таблицы, а также откроет в правой части области рабочего листа панель Список полей сводной таблицы. Эта панель разделена на две части. Вверху находится список полей источника данных, которые можно добавить в сводную таблицу, а внизу — область, разделенная на четыре зоны: ФИЛЬТРЫ, СТРОКИ, СТОЛБЦЫ и ЗНАЧЕНИЯ.
Чтобы завершить создание сводной таблицы, осталось назначить поля, перечисленные в списке, различным частям таблицы. Эта задача осуществляется путем перетаскивания имени поля из списка в соответствующую зону нижней части панели задач Поля сводной таблицы.
- ФИЛЬТРЫ. Здесь содержатся поля, позволяющие фильтровать данные таблицы. Так, например, если перетащить сюда поле года, то можно будет отображать в таблице сводные данные для каждого конкретного года, представленного в списке данных.
- СТОЛБЦЫ. Здесь содержатся поля, определяющие данные, которые отображаются в столбцах сводной таблицы.
- СТРОКИ. Здесь находятся поля, определяющие данные, которые отображаются в строках сводной таблицы.
- ЗНАЧЕНИЯ. Здесь содержатся поля, определяющие, какие данные будут отображаться в ячейках таблицы, т.е. значения, консолидируемые в последнем столбце (по умолчанию суммируемые).
Чтобы лучше понять, как эти зоны связаны со сводной таблицей, посмотрите на готовую таблицу, показанную скриншоте ниже.
В этой сводной таблице в качестве фильтра из списка данных было выбрано поле Дата. Поле Категория я назначил меткам строк. В качестве значений были выбраны поля Расход и Доход.
В результате выполненного выбора в сводной таблице теперь отображается сумма расходов и доходов по категориям с возможностью выбора конкретной даты.
После создания новой сводной таблицы (или выбора ячеек существующей таблицы рабочего листа) программа отображает контекстную вкладку Анализ из группы контекстных вкладок Работа со сводными таблицами — последняя автоматически добавляется на ленту. Среди множества групп этой вкладки в правой части находится группа Показать, включающая следующие полезные команды.
- Список полей. Служит для сокрытия и отображения списка полей на панели задач в правой части области рабочего листа.
- +/- Кнопки. Используется для сокрытия и отображения кнопок сворачивания (-) и разворачивания (+) конкретных строк и столбцов, позволяющих временно удалять и отображать в сводной таблице конкретные значения.
- Заголовки полей. Служит для сокрытия и отображения полей, назначаемых меткам строк и столбцов сводной таблицы.



