Как удалить дубли с помощью различных программ
Найти в интернете утилиты, созданные для удаления дублей и прочего мусора с жесткого диска, не составит труда. Среди них есть как платные, так и бесплатные программы, а выбор конкретной зависит от предпочтений владельца компьютера. Вот несколько приложений, высоко оценённых пользователями.
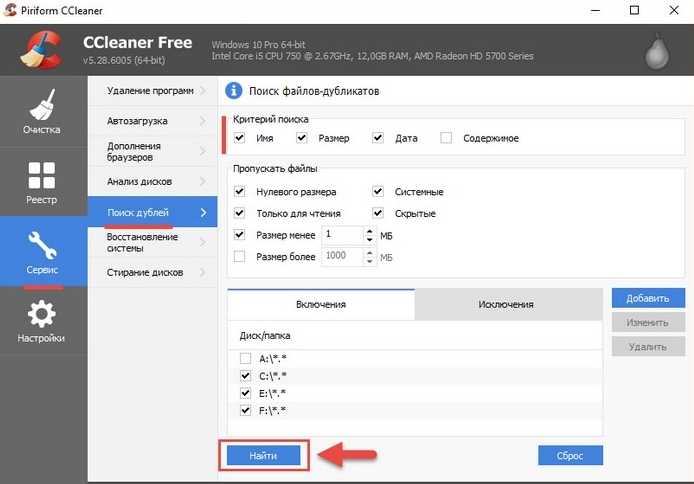
CCleaner. Говоря о качественной очистке компьютера от мусора, нельзя не упомянуть CCleaner. Помимо стандартной очистки компьютера, утилита предлагает и поиск дублей.Сделать это можно в разделе «Сервис». Здесь по желанию пользователя задаются критерии поиска: по размеру, дате, названию или содержанию. Также есть возможность пропускать некоторые файлы, например:
«нулевые»;
системные или недоступные для чтения;
скрытые;
размер которых превышает заданный.
Утилита позволяет изменять и задавать место или диск, в котором будет проводиться поиск. Результаты отображаются в виде таблицы, ее можно сохранить. Плюс ко всему файлы можно сразу удалить, отметив их «галочкой».
DupKiller. Приложение бесплатно доступно на официальном сайте. Утилита позволяет находить файлы с любым разрешением. Сортировать найденные дубли можно по размеру, дате, содержимому или имени.Из плюсов:
интерфейс полностью на русском языке;
большое количество настроек и вариантов сортировки;
быстрая работа на всех устройствах.
DupeGuru. DupeGuru подходит и Mac, и Windows. Полностью бесплатно. Приложение ищет файлы с одинаковыми и похожими названиями.Отлично справляется с музыкальным файлами, находя среди них дубли даже при разных тегах. Утилита умеет сравнивать не только одинаковые, но и похожие файлы.DupeGuru поддерживается и на Mac, и на Windows, однако разработчики больше не работают над версией для Windows. На сайте можно скачать последний вариант программы – он полностью работоспособный.
AllDup. AllDup – приложение, чьими отличительными особенностями является:
поддержка любой операционной системы от Windows XP до Windows 10;
диагностика и поиск дублей проводится как в скрытых папках, так и в архивах;
по ходу поиска возможно просмотреть каждый файл, не закрывая приложение, а также сразу переименовать или перенести в другое место.
Также следует отметить, что утилита полностью поддерживает русский язык и является бесплатной.
Duplicate Cleaner Free. Duplicate Cleaner Free позволяет обнаружить копии файла любого формата. Среди плюсов при работе с этим приложением выделяют:
фильтрацию по разрешению изображения;
поддержку русского языка;
наличие бесплатной версии;
высокую скорость и качество работы.
Однако для расширения возможностей поиска, например, изображений следует установить платную версию
Утилита пользуется большой популярностью из-за удобства и эффективности в работе.
Важно! При необходимости удаления дубликатов файлов конкретного типа также разработаны отдельные приложения. Например, только для музыки, изображений или видео.
Gemini 2
Одно из лучших приложений для Mac. Программа платная, стоит 20 долларов на официальном сайте.Утилита ищет как копии, так и просто похожие файлы, показывая, в чём между ними разница. Приложение также способно запоминать файлы, которые уже были оставлены в предыдущие проверки.
Duplicate Finder. Приложение позволяет искать и сортировать файлы по размеру и названию. Отличительный плюс в том, что утилита удаляет «нулевые» и пустые папки. Программа также бесплатна, однако не поддерживает русского языка.
Приложений по поиску дубликатов в памяти компьютера великое множество. Установка хотя бы одного из них и периодичность в использовании дают ощутимое преимущество и позволяют провести качественную и полную очистку. Оптимизация места на жёстком диске положительно скажется на работе компьютера.
Загрузка CCleaner
Домашняя страница программы: ссылка.
»Внимание» №1! Программа CCleaner для мобильных устройств — совершенно другой продукт и к CCleaner для Windows не имеет никакого отношения. У мобильного CCleaner есть один фатальный недостаток: часто пользователи с его «помощью» удаляют важные данные
Восстановить данные, удалённые на мобильнике, невозможно! А вот если удалите что-то с компьютера, неважно какой программой, шанс восстановить есть — читайте инструкцию по восстановлению данных
«Внимание» №2! В 2017-м компания-разработчик CCleaner была куплена компанией с не самой лучшей репутацией — Avast. Например, их несколько раз обвиняли в краже пользовательских данных
Тревожат не только действия Avast в отношении пользователей, но и их отношение к своей инфраструктуре. Как минимум версия CCleaner 5.33 заражена вирусом. Хотя позже вышла очищенная версия, настораживает то, что исполняемые файлы программы, по наблюдениям пользователей, стали в два раза больше. Всё это вкупе не добавляет интереса развивать данную инструкцию. Вы можете воспользоваться другими бесплатными софтинами для очистки данных — среди них есть достойные представители.
Как удалить повторяющуюся информацию в папках с компьютера
Регулярное удаление дубликатов, увеличивает место на дисках и помогает оптимизировать работу компьютера.
Удалить дубли с компьютера можно несколькими способами:
- Самостоятельно просматривая каждую папку. Несомненно, это худший вариант, так как процесс долгий и кропотливый, а в результате можно многое пропустить.
- С помощью командной строки. Встроенных средств для поиска дубликатов у Windows нет, но можно воспользоваться командной строкой PowerShell.На её основе прописаны сотни скриптов, среди которых есть и скрипты по удалению дублей. Опытные пользователи могут прописать их и сами, в том числе настроив таким образом, чтобы не удалять файлы сразу, а только отобразить список. Однако такой способ не подойдёт для новичков.
- Воспользоваться программой. В интернете огромное количество специальных приложений для поиска и удаления дубликатов.Они отличаются методом поиска, например по названию, размеру или содержанию файла. Многообразие же позволяет выбрать подходящий конкретному пользователю.
Справка! Некоторые приложения вычищают автоматически только часть мусора и не могут самостоятельно решить, какой из дубликатов следует удалить. Работу по удалению здесь приходится завершать вручную.
Исправление 5 — Перемещение файлов на новый диск
Если вы переместите файлы с существующего диска на новый диск, эта проблема перестанет возникать.
1. Прежде всего, одновременно нажмите клавиши Windows+R.
2. После этого введите «control» в терминале «Выполнить» и нажмите Enter.
3. Панель управления откроется. просто нажмите на раскрывающийся список рядом с ‘Просмотр по:‘, а затем нажмите «Маленькие значки».
4. После этого нажмите «История файлов».
6. С левой стороны нажмите «Выбрать диск».
7. Следуйте приведенным здесь инструкциям и нажмите «Изменить диск с историей файлов».
8. Если вы хотите установить устройство, которое находится в сети, нажмите «Добавить сетевое расположение».
9. Теперь вы увидите запрос разрешения на копирование существующих файлов резервных копий на новый диск.
10. Нажмите «Да», чтобы подтвердить.
Вы можете переключать продолжительность хранения файлов в истории файлов.
ПРИМЕЧАНИЕ-
Иногда история файлов занимает дополнительное место только для резервного копирования старых, устаревших файлов на диск. Если вы хотите избежать этого, выполните следующие действия:
1. Откройте историю файлов из панели управления, как указано выше.
2. Когда откроется история файлов, нажмите «Дополнительные настройки».
3. Здесь вы увидите две раскрывающиеся настройки.
а. Сохранить скопированные файлы — временной интервал резервного копирования файлов с вашего компьютера на диск.
б. Хранить сохраненные версии — этот параметр определяет, сколько дней вы хотите хранить файлы резервных копий, прежде чем система автоматически удалит их.
Настройте эти параметры по своему усмотрению.
3. Нажмите «Сохранить изменения».
Таким образом, вы можете ограничить время, в течение которого файлы резервных копий должны храниться, и сэкономить место в каталоге резервных копий.
Удаляем файлы удаленные из корзины навсегда
Наряду с полным анализом всего раздела в программе можно удалять отдельные файлы и папки безвозвратно, в том числе в и корзине после ее «Очистки». Вроде корзина пустая, но…
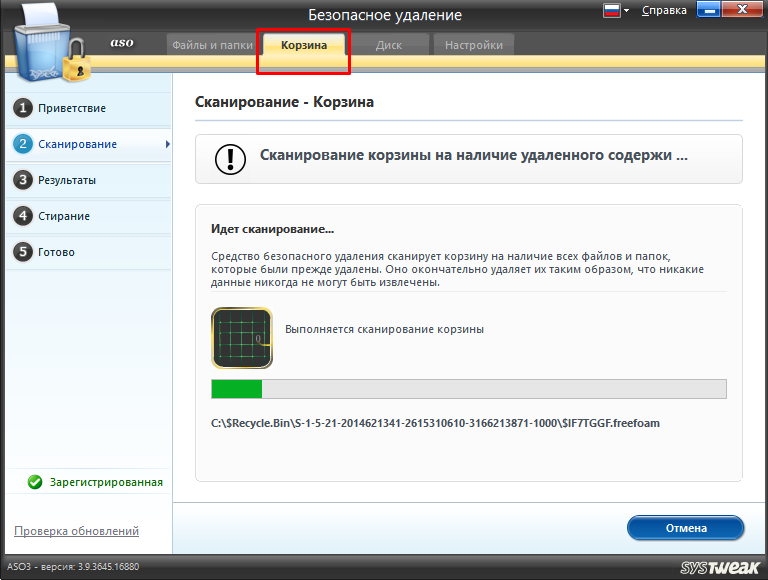
Для того чтобы безвозвратно удалять еще существующие файлы и папки по отдельности, нужно в программе выбрать вкладку «Файлы и папки» и выбрать на диске ту область, которая и будет физически удалена с носителя. Процесс окончательного удаления занимает длительное время.
Но в любой момент процедуру можно остановить и продолжить. Есть более быстрые способы полной очистки жесткого диска от содержимого. Читаем далее.
Немного полезной теории
Всяких статей по принципам записи и хранения информации на жестком диске в сети достаточно и пересказывать их я не буду — если интересно, то откройте, например, Википедию. Единственное, что упомяну — так это то, что удаленный файл с жесткого диска никуда толком не исчезает и легко восстановим ровно до тех пор — пока «поверх него» не будет записана любая другая информация. Т.е. мало удалить файл и очистить корзину, — надо, чтобы на этот же блок на жестком диске было записано что-то другое. Но, насколько мне известно, даже двух-трех циклов перезаписи бывает маловато и информацию можно извлечь. А уж если за дело взялись серьезные профессионалы, то, по слухам и непроверенным данным, информация восстановима даже с сильно поврежденного физически носителя, что, даже лично у меня, не укладывается в голове. Впрочем, речь не об этом. Так что же делать со всеми этими перезаписями? После каждого удаления информации сидеть и копировать туда-сюда какой-нибудь гигабайтный архив в надежде, что он перезапишет необходимые области? Замучиться же можно ![]() И вот тут на помощь нам приходит…
И вот тут на помощь нам приходит…
Уничтожение свободного пространства
Для уничтожения свободного пространства на вашем компьютере, после выбора метода перезаписи, необходимо будет выбрать диск на вашем компьютере, на котором необходимо будет затереть свободное пространство.
В соответствующем поле выбираете нужный диск. Вы можете активировать пункт «По окончании выключить компьютер».
При большом размере свободного пространства и при выборе более продвинутого метода для удаления данных, процесс перезаписи займет большое количество времени. Поэтому, при необходимости, можно активировать пункт для выключения компьютера, после завершения процесса затирания. В этом случае, программа Files Terminator Free сама выключит ваш компьютер.
После нажатия на кнопку «Уничтожить свободное пространство» откроется окно «Примечание». Внимательно прочитайте это сообщение. Во время освобождения пространства вам нельзя будет пользоваться компьютером.
Для запуска процесса освобождения пространства нажмите на кнопку «ОК».

Далее откроется окно «Очистка свободного пространства…», в котором будет отображаться состояние процесса перезаписи. В случае необходимости, вы можете отменить это действие при помощи кнопки «Отмена». Процесс очистки свободного пространства будет продолжаться длительное время.
По завершении этого процесса, программа проинформирует вас о завершении операции или выключит компьютер, если вы выбрали какую настройку.
Что нужно знать при удалении файлов с Google Диска
- Фактически удалить файл может только владелец файла. Другие могут удалить файл из своего представления, но на самом деле они не могут удалить файл.
- Владелец файла — тот, кто загрузил его на Google Диск. Используемое хранилище будет учитываться только в квоте Google Диска владельца файла.
- Когда вы удаляете файл с одного из ваших устройств, напримерприложение Google Drive для Android, файл будет удален с других устройств, напримерприложение для iPhone / iPad и из веб-версия.
- я знаю удалить файл прямо из любого продукта Google Диска такие файлы, как Документы, Таблицы, Google Презентации и т. д., также будут удалены с Диска. То же самое касается ситуации и наоборот, то есть удаление его с Диска приведет к его удалению из других сервисов.
Теперь давайте рассмотрим различные сценарии.
Что происходит, когда вы удаляете добавленный файл в чужой общей папке
Пользователи, которые могут получить доступ к Общая папка они могут загрузить файл или создать новый файл в общих папках. Что произойдет с вашими файлами, если вы загрузите файл в общую папку, а владелец удалит ее?
В таких ситуациях для всех будут удалены только папка и файлы, принадлежащие владельцу папки. Другие файлы (принадлежащие другим) станут «осиротевшими», поскольку у них сейчас нет папки, но они не будут удалены.
Как правило, файлы, добавленные другими пользователями, останутся в их учетных записях Google Диска. Поскольку папка больше не существует, владелец файлов может найти файлы в основной папке Google Диска, которой является Мой диск. Или введите это: неорганизованный в строке поиска Google Диска.
Сброс Windows 10 через особые варианты загрузки
Войдите в раздел «Восстановление», в настройке «Особые варианты загрузки» нажмите на кнопку «Перезагрузить сейчас».
После перезагрузки ПК, откроется среда восстановления Windows RE, в которой нужно выбрать вариант «Поиск и устранение неисправностей».
В окне «Диагностика» выберите параметр «Вернуть компьютер в исходное состояние».
- Удаление настроек и программ с сохранением личных файлов
- Удаление приложений, настроек и личных файлов
Выберите нужный вариант.
При выборе «Удалить все», после перезагрузки ПК, откроется окно «Вернуть компьютер в исходное состояние», в котором необходимо выбрать способ удаления файлов (простое удаление или полная очистка диска).
Выше в статье я уже рассматривал отличия этих двух вариантов.
В следующем окне нажмите на кнопку «Вернуть компьютер в исходное состояние».
Затем начнется возврат Windows 10 в исходное состояние.
Восстановление данных после простого удаления
В случае, если всё, что произошло — это простое удаление важных файлов с диска, которые теперь требуется восстановить (при этом форматирование не производилось, остальная информация на жестком диске лежит нетронутой), обычно в этом случае могут помочь простые бесплатные программы для восстановления данных, при условии, что поверх потерянных файлов не было записано новой информации.
Мои рекомендации на этот случай:
- — простая, на русском, есть в бесплатной версии, с простым удалением обычно справляется. — несколько сложнее, но, по моей оценке, более эффективное решение для случаев удаления файлов. — работает эффективно, но может показаться сложной для начинающих пользователей. Из преимуществ — мультиплатформенность и поддержка самых разнообразных файловых систем, не только Windows.
Исправление 3 — восстановить подключенный диск
Иногда, даже если вы подключили накопитель, а компьютер все еще не обнаруживает его, выполните следующие действия.
1. Сначала вам нужно подключить диск к вашей системе.
2. Затем вам нужно ввести «cmd».
3. После этого щелкните правой кнопкой мыши «cmd» и выберите «Запуск от имени администратора».
4. Скопируйте и вставьте, измените его соответствующим образом и нажмите Enter, чтобы запустить проверку диска.
chkdsk drive letter:/f
[Change the ‘drive letter:’ of this command with the drive letter of the connected drive.
Example – Suppose the drive letter of the drive is G:, then the command will be –
chkdsk G:/f
Дождитесь завершения процесса проверки.
Если у вас пропали (исчезли) файлы и папки с флешки, а объём памяти остался прежним. Решение №2! Бесплатный консольный файловый менеджер — Far Manager.
Для начала нам нужно скачать это чудо, а сделать это можно с официального сайта .
Важно: при скачивании выберите сборку именно под вашу разрядность, т.е. если у вас x32
(то же самое x86)
разрядная windows, то загружаем Far Manager
именно для такой системы, и соответственно, если система x64
то и Far Manager для такой системы
Подробно про разрядности windows писал , если кому интересно прочитайте.
Загрузив, устанавливаем эту программу. На самой установке останавливаться не буду. Установив Far Manager
прежде всего поменяем язык интерфейса с английского на наш могучий и правдивый русский язык. Для этого запускаем Far и жмем на клавиатуре кнопку F9
. Вверху программы появится меню в котором мы жмем в пункт «Options»
. Раскроется меню настроек из которого мы выбираем пункт «Languages»
.
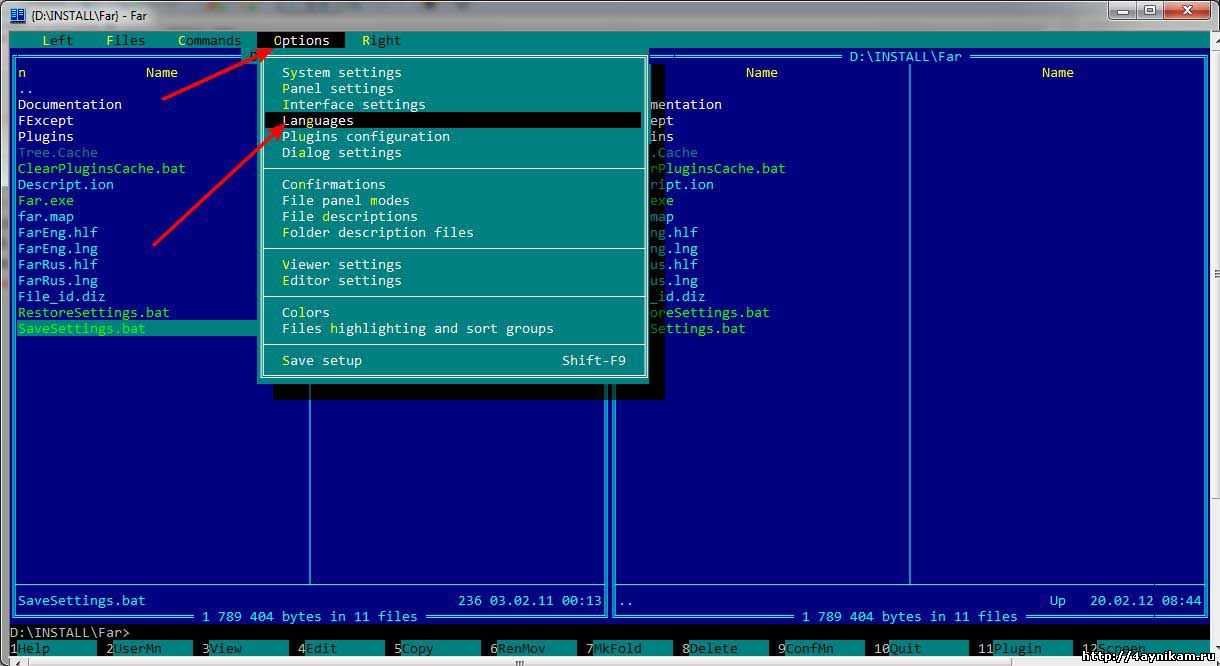
Откроется маленькое окошечко Main language
из которого конечно же выбираем Russian (Русский)
.
Далее на клавиатуре удерживая кнопку Shift
жмем кнопку F9
и подтверждаем сохранение параметров. И все, наслаждаемся программой на нашем родном Русском языке. Чуть не забыл. Ещё один полезный штрих в настройке программы для новичков. Жмем F9
и в параметрах выбираем пункт «настройки интерфейса»
. В открывшемся меню устанавливаем крестик на строке «Всегда показывать меню»
и жмем внизу «Продолжить»
. Далее не забываем вновь нажать Shift+F9
, тем самым сохраняя изменения в настройках интерфейса.
Теперь ближе к проблеме загадочных исчезновений папок и файлов
И так. Чтобы в программе Far перейти на съёмный носитель (флешку)
, жмем одновременно Alt+F1
(для левой панели)
или Alt+F2
(для правой панели)
, разницы нет никакой. Далее откроется окно на котором будут отображаться все локальные (жесткие)
диски и съёмные носители (сменные, флешка)
подключенные к компьютеру в данный момент.

Выбираем из всех дисков сменный
(если подключены несколько флешек, нужную можно выбрать по букве)
. Выбрав нужную флешку в первом секторе окна программы Far Manager отобразятся все файлы и папки расположенные на выбранной флешке. Среди них выделяем нужную папку и жмем Ctrl+A
. Откроется вот такое окно.
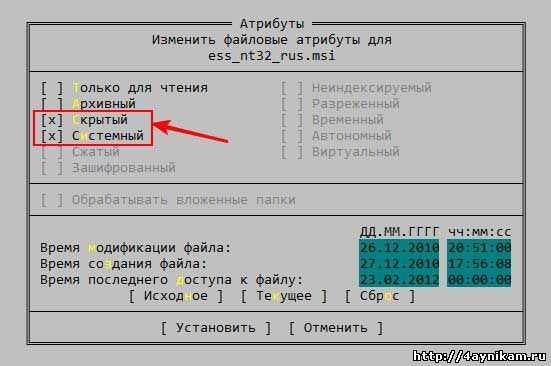
Как видите в моем случае для файла «ess_nt32_rus.msi» установлены атрибуты «скрытый»
и «системный»
(установленный крестик перед этими пунктами)
. Снимаем их нажав на них и жмем внизу окна на кнопку «Установить»
. Тоже самое проделываем с остальными файлами. Если файлов много можно выделить группу файлов и папок просто нажав правую кнопку мыши на нужной папке и файле. Если же нужно выделить абсолютно все файлы в папке то просто жмем *
на цифровой клавиатуре. Все файлы и папки будут выделены и вы сможете установить необходимые атрибуты на них всех. Далее наслаждаемся тем, что наши секретные файлы и папки вновь стали доступными и видимыми
Эпилог.
Ну что же друзья. Надеюсь я избавил вас от излишних переживаний по поводу потерянных данных на флешках и всяких съёмных и не съёмных носителях. А статью о том, как защитить флешку от подобного рода проблем связанных с деятельностью различных вирусов читайте А тут обитает вторая часть статьи . Так что, оставайтесь со мной и вы узнаете ещё много интересного и нового.
Для тех, кто не разобрался как и что делать по статье, предлагаю видео инструкцию.
Обновлено: 20.10.2018
103583
Форматирование жесткого диска
Самый простой способ удалить все файлы – форматировать жесткий диск. Как правило, внутренний накопитель устройства состоит из нескольких томов (C, D, E и так далее), и нам в этой ситуации потребуется осуществить задуманное с тем разделом, где хранится мультимедиа:
- Откройте приложение «Этот компьютер».
- Щелкните ПКМ по одному из томов жесткого диска.
Выберите пункт «Форматировать».
- Во всплывающем окне укажите тип файловой системы (по умолчанию используется NTFS) и нажмите на кнопку «Начать».
- Дождитесь окончания операции.
Важно. Если вы отформатируете системный диск, то слетит Windows 10, и ее придется устанавливать заново
Форматирование диска «D» – отличный вариант удалить мультимедийные файлы. Но что делать с системным разделом, где осталась Windows 10 и куча приложений? Можно удалить программы вручную, а потом стереть сохранения:
Откройте окно «Выполнить» комбинацией клавиш «Win» + «R».
Введите запрос «rundllexe shell32.dll,Options_RunDLL 0».
После нажатия на клавишу «Enter» должно появиться окно «Параметры Проводника». Если этого не произошло – перейдите в настройки «Проводника» напрямую через приложение.
- В диалоговом окне перейдите во вкладку «Вид».
- Снимите галочку с пункта «Скрывать защищенные системные файлы», а также активируйте показ скрытых папок.
Откройте раздел системного диска, а затем папку «Пользователи» и каталог с наименованием учетной записи.
В папке «AppData» удалите каталог «Local», где находятся настройки и сохранения приложений.
Теперь покупатель или новый обладатель компьютера не сможет получить доступ к вашим файлам и приложениям.
Советы по безопасности личных данных
1. После зачистки файлов попробуйте восстановить их любой программой для восстановления удаленных данных, чтобы убедиться, что это невозможно.
2. Проверьте, чтобы информация, которую вы решили удалить навсегда, не осталась на других носителях, доступных посторонним.
3. При передаче конфиденциальных данных через интернет пользуйтесь шифровальными программами, иначе файлы могут остаться на стороннем сервере.
-
Самые популярные архитектуры процессоров
-
Замена видеокарты на ноутбуке asus tuf gaming fx505dt
-
Не могу посмотреть файлы на диске
-
Блок управления sas bmw g30
- Сравнение видеокарт 550 ti и 1050 ti
Вкладка «Сервис»
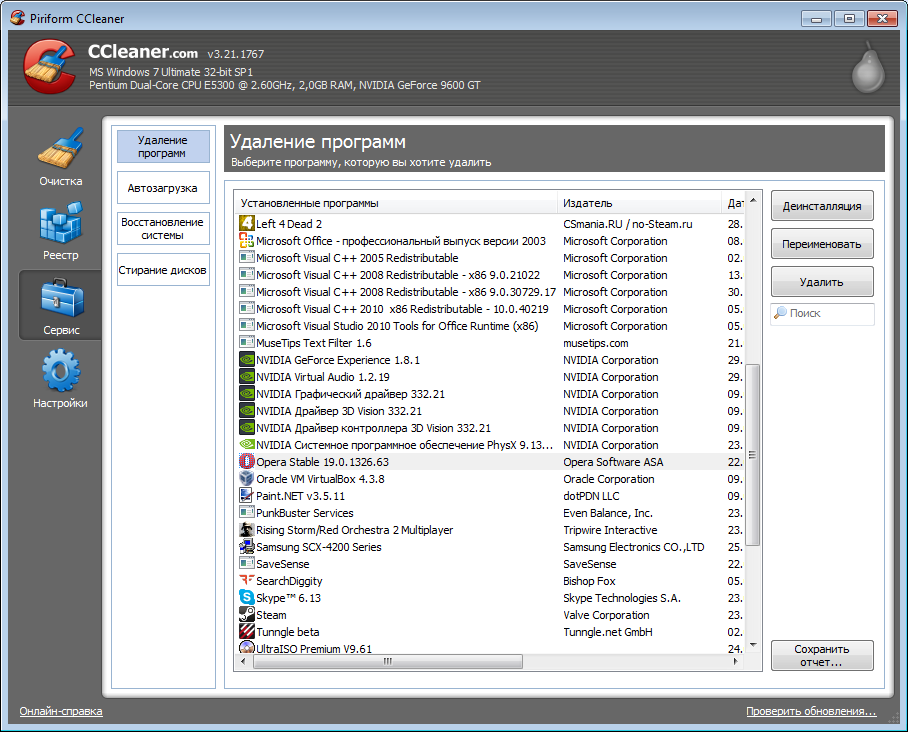
Вкладка «Сервис» состоит из четырех подпунктов:
1. «Удаление программ». Здесь можно выполнить:
-
- a. Удаление программы с компьютера – кнопка «Деинсталлировать».
- b. Кнопка «Удалить» выполнит удаление данных о деинсталляции из реестра, но приложение при этом удалено не будет.
- c. Чтобы изменить имя программы, в списке нажмите «Переименовать» и введите нужное имя.
2. «Автозагрузка». Здесь содержится информация о процессах, запускаемых при старте Windows. Рассмотрим более подробно подпункты:
-
- a. «Windows». В этой вкладке можно посмотреть список программ, которые запускаются вместе с системой.
- b. Вкладка «Internet Explorer» содержит сведения об установленных расширениях, инструментальных панелях (ToolBar) и др. для браузера.
- c. «Запланированные задачи» предоставляет информацию о запланированных обновлениях или служебных операциях для Ваших программ.
- d. «Контекстное меню». Здесь показываются пункты, добавляемые в контекстное меню для файлов или папок.
Для управления параметрами автозагрузки имеются кнопки «Включить» и «Выключить». Для того, чтобы отредактировать соответствующий список, воспользуйтесь кнопкой «Удалить».
3. В пункте «Восстановление системы» находится информация об имеющихся точках восстановления с возможностью их удаления.
4. «Стирание дисков». Свободное место на диске можно назвать «условно свободным», на самом деле там могут храниться части файлов, оставшиеся после удаления. Данная опция нужна для полного удаления данных, что сделает невозможным их восстановление.
При использовании процедуры затирания данных или свободного места могут возникнуть проблемы. Используйте на свой страх и риск.
Уничтожение файла в Files Terminator Free
Для удаления конкретного файла, сначала необходимо будет выбрать метод удаления, а затем нажать на кнопку «Уничтожить файл(ы)». Можно будет выбрать такой вариант: Случайный — 1 шаг (РЕКОМЕНДУЕТСЯ).
После выбора в окне Проводника нужного файла, откроется окно с предупреждением о том, что после разрушения данных, эти данные нельзя будет восстановить программами для восстановления удаленных данных. Для запуска процесса удаления файла нажмите на кнопку «Да».
После завершения стирания файла, откроется окно с информацией о выполнении этой операции шредером файлов. Нажмите на кнопку «ОК» для того, чтобы закрыть это окно.
Используем программу CCleaner для этих целей
Да-да, этот тот самый Ccleaner о котором я неоднократно писал в своих статьях о очистке компьютера от мусора. В этот раз Ccleaner снова приходит нам на помощь.
Дело в том, что в оной замечательной программке есть такая функция как «Очистка свободного места». Она подразумевает собой не очистку мусора, дабы высвободить свободное место, а именно очистку самого свободного места, т.е. перезапись тех самых «пустых» областей, где некогда хранилась удаленная Вами информация. Цели как раз те, что я описал выше — сделать информацию невосстановимой, методом перезаписи «пустых» областей жесткого диска… 0-лями.
Как, собственно, включить? Да очень просто:
Удаляем обычными методами (не забудьте очистить корзину) всю информацию, которая должна быть удалена и не подлежать восстановлению.
Запускаем Ccleaner. Переходим в «Настройки» — «Настройки»
В графе «Режим очистки» ставим Кружочек «Безвозвратное удаление» и выбираем количество циклов перезаписи в зависимости от того, насколько важно, чтобы информацию никто не мог восстановить. Если Вы переживаете, что за Вами придут спец.службы, а у Вас на компьютере данные Пентагона и разработки инопланетян, то смело выбирайте все 35 циклов перезаписи
Если же Вы просто хотите, чтобы данные не могли восстановить в большинстве (но не во всех) лабораториях восстановления данных, то 7 циклов будет вполне достаточно. Учтите, что количество циклов перезаписи напрямую влияет на время очистки.
Выберите галочками диски на которых была удалена информация. Поставьте (если не стоит) галочку «Очистить свободное место MFT».
Переходим на вкладку «Очистка» и в разделе прочее ставим галочку «Очистка свободного места». Остальные галочки можно (или даже рекомендуется) снять.
Далее, собственно, жмем в кнопочку «Очистка» и ждем.
Вот на этом и всё. На будущее, если Вы таки планируете держать информацию, которая не должна попасть ни в чьи лапы, настоятельно рекомендую создать отдельный логический диск и на нем держать только оные файлы, чтобы в случае необходимости их удаления можно было отформатировать диск и сверху запустить перезапись через Ccleaner, а не отмечать галочками чуть ли не все диски (если информация была на разных дисках) и не ждать пока перезапишется всё свободное место.



























