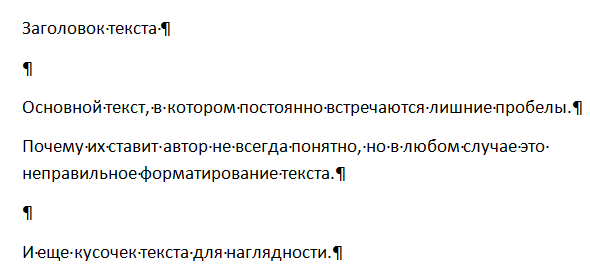Как убрать лишние пробелы и знаки абзаца в MS Word
Не всегда нам в руки попадается грамотно оформленный текст с точки зрения его набора и форматирования. Многие делают (что вовсе неправильно) пробелами отступ красной строки, добавляют их между слов. Чтобы увеличить расстояние между абзацами по 2-3 раза жмут Enter, что тоже не верно.
Убираем лишние пробелы и знаки абзаца автозаменой
Если включить отображение непечатаемых символов, то картина с подобным неправильно набранным текстом, будет выглядеть следующим образом (см. на картинку)
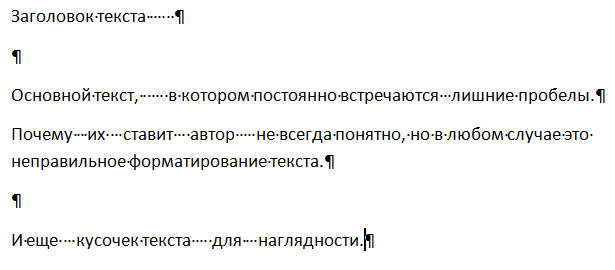
Пример текста, где автор использует лишние пробелы и знаки абзаца
Принцип избавления и от одного и от другого абсолютно одинаковый. Открываем нужный нам документ, заходим в меню Главное на панели инструментов и в самом конце будет инструмент Заменить.
Жмем по нем или еще проще просто зажимаем сочетание клавиш Ctrl+F.
Что в первом, что во втором случае у нас высветится окошко Найти и заменить. В нем кликните по вкладке заменить.

В нем появятся 2 поля для ввода текста.
1. Найти — в него мы пишем то, что нам надо найти.
2. Заменить на — в нем мы пишем, что должно появиться вместо тех символов, которые в верхнем поле при нажатии на кнопку Заменить или Заменить все.
В первом поле Найти мы ставим курсор и жмем два раза пробел, а во втором нажимаем один раз пробел.
Далее жмем Заменить все. В результате программа будет искать 2 рядом стоящих пробела и заменять их на один.
Почему нужно несколько раз нажать Заменить все?
К примеру, если у нас между 2 словами идет 4 пробела, то после первой автоматической замены останется два пробела, нажмем еще раз и эти последние два пробела превратятся в один. Если пробелов будет больше, то просто нажмите несколько раз Заменить все.
До тех пор пока в появляющемся окне не будет выведено сообщение «Произведено замен: 0» — это означает, что больше нет повторно идущих лишних пробелов.
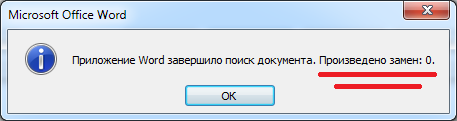
Произведено 0 замен, т.е. больше нечего заменять
Если все сделали правильно, должна появиться такая картина.
Убираем лишние знаки абзаца.
Теперь у нас остались лишние абзацы. По той же аналогии поступаем с лишними абзацами. Только в первом случае мы нажимали два раза на пробел, а здесь немножко по другому.
Ставим курсор в поле Найти, смотрим чуть ниже и кликаем по кнопке Больше, потом по кнопке Специальный и в появившемся списке выбираем строчку Знак абзаца.
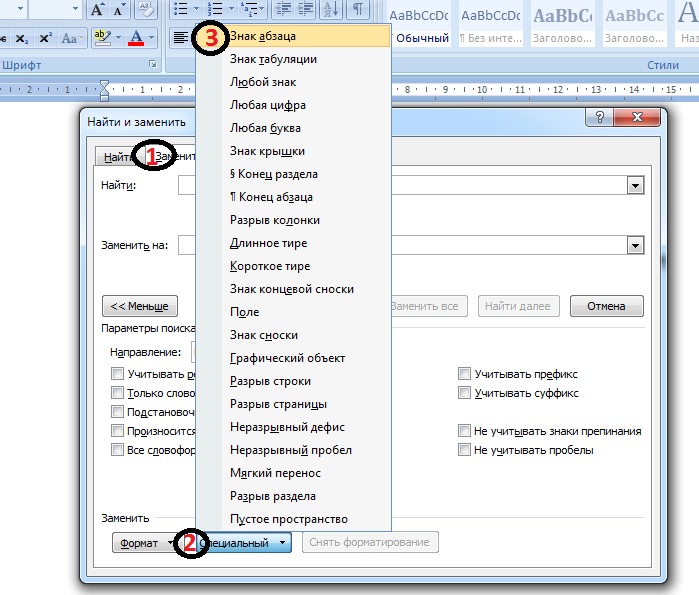
Вставить знак абзаца в поле Найти и Заменить на
После чего в поле Найти появится вот такая комбинация символов ^p. Одна такая комбинация означает один знак абзаца. Так как и в случае с пробелами ставим два раза, должно получиться вот так ^p^p
А в поле Заменить на Ставим один раз ^p.
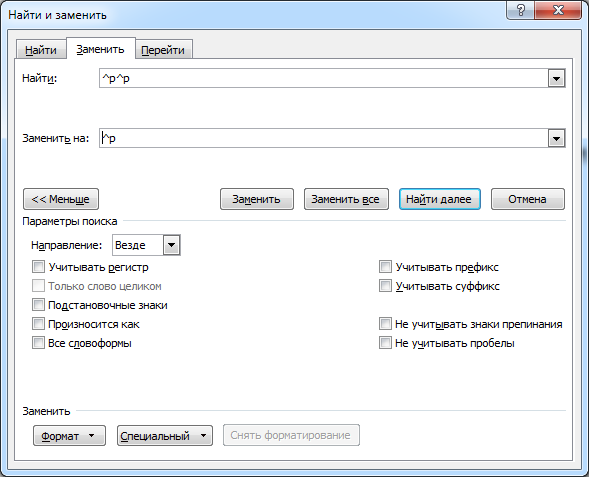
И точно также жмем несколько раз Заменить все.
После этого все повторные нажатия Enter заменятся на один знак абзаца.
В итоге после замены мы убрали лишние пробелы и абзацы в тексте, получив более правильно отформатированный текст.
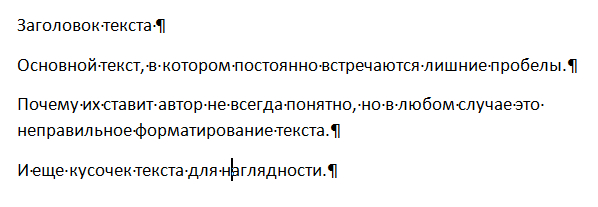
Так выглядит текст без лишних пробелов и знаков абзаца
Еще немного тонкостей, или что делать, если текст плохо распознается
Да, контролировать качество распознавания текстов все-таки нужно. Всего два раза, но я сталкивался с тем, что PDF-файлы распознавались с кучей ошибок и как-то странно. Почти уверен, что это связано с приемами, влияющими на уникальность. Посудите сами — если вы делаете приличный размер шрифта, интервал между буквами, и распознаете текст из PDF, даже не выводя его на печать (то есть с точки зрения FineReader — это практически «идеальный текст»), а он распознается с ошибками… Что еще могло повлиять, особенно учитывая тот факт, что другие тексты распознаются нормально?
Столкнувшись с проблемой впервые я достаточно долго с ней провозился, пока не пришла идея конвертировать текст еще раз — из PDF в многостраничный TIFF, то есть, фактически, в изображение — связи с исходным текстом и таящихся в нем уловках не останется никакой.
Я использовал Ghostscript:
Можно использовать какой-либо еще конвертер, главное, чтобы он позволял вставить значение DPI. С ним можно экспериментировать, оно должно быть достаточно большим — по моим ощущениям 500 — 700. Вариант, который показался мне оптимальным для Ghostscript уже заложен в строке выше.
После этих манипуляций все распознавалось «на ура». Многостраничный TIFF можно сразу «скармливать» FineReader’у, он с ними отлично умеет работать.
Удаление текста после определенного символа
Используя методы из предыдущего примера, вы можете удалить текст после любого указанного вами символа, а не только пробела.
Чтобы обрабатывать каждую строку текста отдельно:
Общий шаблон: символ. *
В однострочных строках это удалит все, что находится после . В многострочных строках каждая строка будет обрабатываться отдельно, потому что в версии VBA Regex точка соответствует любому символу, кроме новой строки.
Чтобы обработать все строки текста как одну строку:
Общий шаблон: символ (.|\n)*
Чтобы удалить что-либо после символа, включая новые строки, к регулярному выражению добавляется .
Например, чтобы удалить текст после первой запятой в строке, попробуйте следующие регулярные выражения:
,. *
,(.|\n)*
На скриншоте ниже вы можете увидеть, чем отличаются результаты.

Удалены все символы либо до конца каждой строки, либо до конца всего текста в ячейке.
Как работать с вниманием
Посты часто делят на развлекательные, продающие, вовлекающие, а потом миксуют их в определенных пропорциях, пытаясь выявить идеальное сочетание. Категоризация контента – это тоже инструмент, который приводит мысли в порядок. Когда в голове миллион идей, но не получается материализовать их в конкретный текст, примеры постов могут быть полезны. Подпишитесь на нашего бота «Геннадия» в Телеграме – он всегда подкинет идею.
Но в целом все это деление на продающие, развлекающие, вовлекающие, экспертные – условно, потому что одно перетекает в другое. Например, возьмем страницу эксперта. В большинстве постов он демонстрирует свои навыки, знания, фишки и опыт. Так он продает себя, и получается, что экспертный контент в его случае – продающий.
Весь контент на странице юриста подводит к обращению за консультацией, даже если в тексте вообще не упоминается такая услуга
Контент – это чаще работа с вниманием, а на внимание в частности влияет и объем. Его можно разделить на 3 вида по работе с вниманием: привлечение, удержание, ясность
Привлечь внимание и быстро добиться цели
Это обычно продающие тексты и конкурсы. У нас есть конкретное предложение клиенту, теперь его нужно как-то зацепить и донести выгоду. Подходят короткие тексты, в которых редко используется сторителлинг, медленное вовлечение и постепенное раскрытие темы по типу «вступление-действие-кульминация».
Самая простая схема привлечения внимания устроена так:
- цепляем аудиторию яркой фразой или заголовком;
- переходим к сути предложения;
- призываем к действию.
Burger Heroes создает рекламные тексты из состава блюда и ассоциаций
Удержать внимание
Чаще всего пытаются личные посты. Например, блогеры рассказывают свою историю жизни
Это такой прогревочный контент, когда вы напрямую ничего не продаете, но ваша задача сделать так, чтобы текст закончился раньше, чем внимание пользователя
Не просто описание рецепта, а целая история с личными переживаниями и эмоциями
Цель: добиться, чтобы человек за счет таких текстов подсел на ваш аккаунт и ждал новых постов и сторис. Для этого нужно использовать максимальное количество эмоций. Мы даем примеры из жизни, описываем ощущения, цвета, детали и добавляем тексту реальную картинку, чтобы читатель представлял все, о чем вы пишите. И здесь вы особо можете не ограничиваться по длине, потому что наша задача – затягивать.
Дать ясность
Чаще всего используют экспертные блоги или аккаунты компаний. Это могут быть инфографики и ответы на конкретные вопросы.
Цель: максимально быстро привести пользователя от вопроса к ответу. Здесь нужно понять, какой конкретно запрос у человека, дать ответ и очистить его от лишних деталий. Потому что задача у такого контента – это не работа с эмоциями, а максимально понятный ответ с примерами, который не оставит после себя вопросов.
Например, пост «Как сделать аккаунт с нуля». Если вы перейдете на эмоции, сторителлинг и попробуйте яркий кликбейтный заголовок, это не будет отвечать цели поста – дать ясность
Все эти 3 способа работы с вниманием можно миксовать на аккаунте: делать рекламу короткой, а полезный контент – конкретным. Один из лучших способов понять, какой длины текст должен быть на аккаунте, – проанализировать реакцию аудитории
Для начала писать в разных форматах: пробовать лонгриды, короткие тексты, карусели с картинками, видеоролики. После – смотреть, куда направляется внимание целевой аудитории и где больше лайков, комментариев, сохранений.
Для это воспользуйтесь нашим сервисом DataFan – в нем можно оценить, какой контент был популярен за последнее время на аккаунте
Еще важно помнить про привычки аудитории. Есть, например, блоги, в которых с самого начала были длинные тексты – это обычно аккаунты экспертов и журналистов, которые перекочевали еще из ЖЖ
Люди привыкли читать конкретного автора, и будет странно, если он перейдет в формат видео.
Такая же ситуация с коротким текстом: если вы всегда постили картинки с парой предложений, а тут выкатили лонгрид, в первый раз сработает эффект неожиданности, и его прочтут. Но дальше люди не поймут, что от них хотят. Они привыкли читать короткие публикации и, возможно, из-за них и подписались на аккаунты.
Поэтому важно исследовать свою аудиторию, смотреть, как вы писали раньше, нет ли у вас уже какого-то закрепленного формата – его обычно не стоит резко менять
Как удалить текст в ворде используя выделение
В статье как выделить текст в ворде, описано как выделять различные части документа Word. Вы можете использовать выделение для удаления выбранных частей текста. Как удалить текст в ворде выделяя определенные части текста описано в следующей таблице:
|
№ |
Выделение и методы удаления текста в ворде |
|
1 |
Удалить часть текста в ворде Нажмите в начале фрагмента текста, удерживайте клавишу Shift и нажмите в конце текста, чтобы выделить текст, и, наконец, нажмите либо клавишу Backspace, либо клавишу Delete. |
|
2 |
Удалить одно слово в ворде Дважды щелкните в любом месте слова, которое вы хотите удалить, и нажмите либо клавишу Backspace, либо клавишу Delete. |
|
3 |
Удалить абзац в ворде Трижды щелкните в любом месте абзаца, который вы хотите удалить, и нажмите либо клавишу Backspace, либо клавишу Delete. |
|
4 |
Удалить предложение в ворде Удерживайте клавишу Ctrl и щелкните в любом месте предложения, которое вы хотите удалить, и нажмите либо клавишу Backspace, либо клавишу Delete. |
|
5 |
Удалить вертикальную часть текста в ворде Удерживая клавишу Alt, нажмите и удерживайте кнопку мыши и выделите часть текста, который вы хотите удалить; нажмите клавишу Backspace или клавишу Delete. |
|
6 |
Удалить строку в ворде Принесите свою мышь в область панели выбора (см. изображение ниже) и нажмите напротив строки, которую вы хотите удалить, и нажмите клавишу Backspace или клавишу Delete. |
|
7 |
Удалить весь текст в ворде Нажмите клавиши Ctrl+A, чтобы выделить весь документ и нажмите клавишу Backspace или клавишу Delete. |
Примечание. Выделенная область в изображении ниже называется панелью выбора. Когда вы наводите курсор в этой области, он превращается в стрелку, направленную вправо.

Как удалить текст в Word – Панель выбора
О том, как удалить таблицу оставив текст в ворде написано в статье Как преобразовать таблицу в текст в Word.
Теперь вы знаете, как удалить текст в ворде несколькими способами. Использование сочетаний клавиш для выделения и удаления текста в ворде позволяет существенно увеличить скорость работы в программе MS Word.
Лучшие способы проверить текст на наличие пунктуационных ошибок
Поиск и замена повторяющихся табуляций
Нужно понимать, что большие отступы в тексте могут быть реализованы не только пробелами, но и другими специальными символами. Например, для этого не редко используют табуляции (клавиша Tab на клавиатуре). Чтобы узнать, что конкретно используется в вашем случае нужно включить отображение непечатаемых символов с помощью кнопки «Отобразить все знаки» на вкладке «Главная»
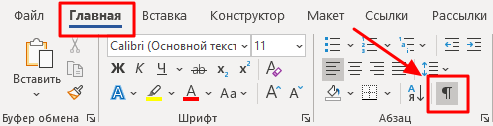
После этого в тексте будет видно, что конкретно используется для отступов: табуляции, пробелы или что-то другое.
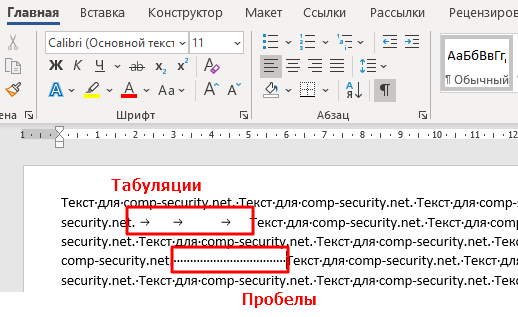 Для замены повторяющихся табуляций на один пробел в поле «Найти» нужно ввести вот такую конструкцию: ^t{2;}
Для замены повторяющихся табуляций на один пробел в поле «Найти» нужно ввести вот такую конструкцию: ^t{2;}
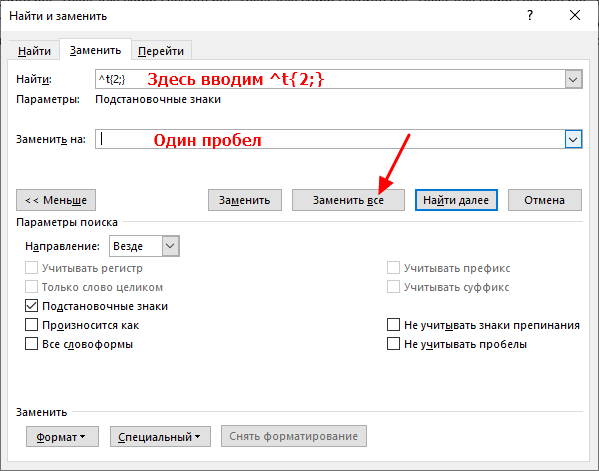
После замены в таком варианте все повторяющиеся табуляции должны быть заменены на один пробел.
Сводные таблицы Excel
Зачастую текст, который достается нам для работы в ячейках листа Microsoft Excel, далек от совершенства. Если он был введен другими пользователями или выгружен из какой-нибудь корпоративной БД или ERP-системы не совсем корректно, легко может содержать следующее.
- лишние пробелы перед, после или между словами (для красоты!);
- ненужные символы («г.» перед названием города);
- невидимые непечатаемые символы (неразрывный пробел, оставшийся после копирования из Word или «кривой» выгрузки из 1С, переносы строк, табуляция);
- апострофы (текстовый префикс – спецсимвол, задающий текстовый формат у ячейки).
Давайте рассмотрим способы избавления от такого «мусора».
Наборщик текста
Суть профессии состоит в перепечатке рукописного текста в электронный вид. Иногда это простой текст, но часто он включает в себя еще и таблицы с графиками, что автоматически увеличивает цену на такой набор.
К сожалению, сегодня большинство мошенников пытаются нажиться на доверчивых гражданах и дают различные мошеннические объявлении о поисках удаленных сотрудников по набору текста. Так что нужно быть предельно осторожными при поиске такой работы. Я уже подробно рассказывал о том, как обманывают лживые работадатели с профессией «Наборщик» текста. Кроме того, можете посмотреть видео с моего ютуб-канала на эту тему.
Где найти работу?
Естественно, чтобы зарабатывать деньги благодаря профессии, нужно сначала найти работу или хотя бы заказы. Чаще всего люди, работающие с текстом находят себе работадателей в следующих местах:
Но вообще, я бы вам все же рекомендовал пройти пошаговое обучение копирайтингу. Благодаря ему вы научитесь не только правильно писать тексты, но и быстро искать заказчиков. Данное обучение уже давно себя зарекомендовало, так что настоятельно реомендую вам его пройти.
Только спамить сообщениями о том, какой вы классный копирайтер не стоит, а то сделаете себе только хуже. Ну а я надеюсь, что у вас всё получится. Успешных заработков!
Зачем нам искренность?
Чтобы быть настоящим. Чтобы быть собою и перестать испытывать за это чувство вины. Но стать по-настоящему искренним сложно. Выстроить отношение в семье сложно, а непритворные, по-настоящему близкие отношения, когда никто не боится заявлять о своих желаниях/нежеланиях прямо, возможно при условии, если оба супруга психологически зрелые.
Чтобы стать таковыми — надо иметь огромное желание, ведь это каждодневный труд. Надо иметь настоящее мужество, чтобы увидеть, когда ты снова несешься на своем стареньком трамвайчике во весь опор по заветному маршруту «Семейный сценарий».
Кстати, совсем недавно узнала об одной своей знакомой, которая в 66 лет занялась декупажем шкатулок. Она любовно их украшает, сидит над каждой по несколько месяцев, продумывает дизайн до мелочей, мастерит, а после продает. Это после 40 лет, проведенных в бухгалтерии! Дети говорят, что теперь к ней не дозвониться. К тому же она похорошела, и улучшилось ее здоровье. Она недоумевает, вроде бы никаких лекарств, никаких оздоровительных мероприятий. Но заниматься своей жизнью, брать за себя ответственность, понимать свои желания — вот лучшее лекарство от болезней и преждевременной старости. Может именно сейчас она поняла вкус радости каждого дня.
Поэтому возможно всё. Не призываю вас ждать, когда и вам стукнет 66, а прямо сейчас повернитесь к себе и своим желаниям. Если вы не знаете, как это сделать, то приходите на консультацию, будем разбираться вместе.
И может именно сегодня, мир проявит к вам свою доброту, так как и вы стали к себе чуточку терпимее и добрее.
Как в Excel убрать лишние символы в ячейке?
Как удалить часть текста в ячейке Excel?
Удалите ненужный текст из ячейки с помощью функции Text to Columns
- Выберите диапазон с ячейками, из которых вы хотите удалить ненужный текст, а затем нажмите Данные > Текст в столбцы. …
- В первом Мастер преобразования текста в столбцы, выберите разграниченный вариант, а затем щелкните Далее кнопку.
Как в Excel убрать текст и оставить только значения?
- В нужном файле Excel выделить столбец, в котором нужно удалить числа.
- Открыть вкладку Ёxcel → «Ячейки»→ «Редактировать» → «Оставить в ячейке только текст».
Как удаляется лишние символы из текста?
Самый простой способ удалить какой-либо знак из текста документа Word – перейти на вкладку «Главная», в группе кнопок «Редактирование» кликнуть по кнопке «Заменить», в появившемся диалоговом окне написать удаляемый символ в поле «Найти», поле «Заменить на» при этом оставить пустым и нажать кнопку «Заменить» либо « …
Как убрать скрытые символы в Word?
В данном случае для отключения режима отображения непечатаемых знаков лучше использовать комбинацию клавиш. Просто нажмите “CTRL+SHIFT+8”. Режим отображения непечатаемых знаков будет отключен.
Как убрать цифры в Excel?
1. Выделите ячейки текстовой строки, из которых нужно удалить числа, и нажмите Kutools > Текст > Удалить символы. 2. В открывшемся диалоговом окне «Удалить символы» установите флажок Числовой и нажмите Ok кнопку.
Как удалить текст в ячейках?
Если щелкнуть ячейку и нажать кнопку DELETE или BACKSPACE, содержимое ячейки будет очищено без удаления форматов и приметок к ячейкам. Если очистить ячейку с помощью окну Очистить все или Очистить содержимое,ячейка больше не содержит значения, а формула, которая ссылается на эту ячейку, получает значение 0 (ноль).
Как удалить слово в Екселе?
Удалить слово (словосочетание) в таблице Excel или тексте документа Word.
- Замена выполняется через специальную опцию «Заменить» . …
- Функцию замены можно вызвать так же сочетанием клавиш ctrl+F (поиск). …
- Например, если в тексте есть слова «символ», «символика», «символично» и т.
Как убрать первые символы в ячейке?
Выделите диапазон, на панели ! SEMTools в меню УДАЛИТЬ -> Символы -> обрезать выберите «с начала ячейки». В появившемся диалоговом окошке вбейте количество символов, которое хотите удалить, и нажмите ОК.
Как в Excel удалить все символы кроме цифр?
Для удаления лишних символов, необходимо выбрать пункт «Только знаки», при этом все символы кроме цифр и букв удаляются, но имеется возможность задать символы-исключения, например, чтобы все слова не слились в одну строку, можно установить флажок в поле «а также символы:» и вписать пробел.
Как оставить только значения в Excel?
Замена формул вычисляемой величиной
- Вы можете выбрать ячейку или диапазон ячеек, которые содержат формулы. Если формула является формула массива, выделите диапазон ячеек, содержащих формулу массива. …
- Нажмите кнопку Копировать .
- Нажмите кнопку В .
- Щелкните стрелку рядом с кнопкой Параметры в и выберите только значения.
Как в ячейке оставить только числа?
Копирование реализуем при помощи сочетания клавиш «Ctrl+C», а вставку – «Ctrl+V». Теперь в необходимой ячейке, в которой мы планируем вывести только числовую информацию, вбиваем такую формулу: =GetNumbers(А1).
Как разделить текст и цифры в ячейке?
Проверьте, как это работает!
- Выделите ячейку или столбец с текстом, который вы хотите разделить.
- На вкладке Данные нажмите кнопку Текст по столбцам.
- В мастере распределения текста по столбцам установите переключатель с разделителями и нажмите кнопку Далее.
- Выберите разделители для своих данных. …
- Нажмите кнопку Далее.
Удаление лишних символов в Word
Для удаления лишних символов в документах приложения Word предусмотрено стандартное средство, такое как «Найти и заменить». Этот инструмент позволяет удалять как единичные символы, так и целые группы, при условии использования подстановочных знаков, но и этого бывает недостаточно.
Удаление символов поиском и заменой
Самый простой способ удалить какой-либо знак из текста документа Word – перейти на вкладку «Главная», в группе кнопок «Редактирование» кликнуть по кнопке «Заменить», в появившемся диалоговом окне написать удаляемый символ в поле «Найти», поле «Заменить на» при этом оставить пустым и нажать кнопку «Заменить» либо «Заменить все».
Удаление группы символов при помощи подстановочных знаков
Если в диалоговом окне «Найти и заменить», которое вызывается также при помощи горячих клавиш Ctrl+H, развернуть меню настроек, нажав на кнопку «Больше», то в разделе «Параметры поиска» можно включить использование подстановочных знаков. Это дает возможность удалять символы целыми диапазонами, например, для удаления всех цифр необходимо указать диапазон .
Надстройка для Word по удалению символов из выделенного текста
Выборочное удаление символов можно производить при помощи надстройки для Word.
В диалоговом окне надстройки перечислены основные наборы символов и варианты их сочетаний, а также текстовое поле для ввода символов-исключений. Для выборочного удаления необходимо выделить текст в документе, вызвать диалоговое окно и выбрать необходимую опцию, соответствующую группе символов. При необходимости некоторые символы можно исключить из группы, например, для того, чтобы удалить из текста любые знаки, но при этом оставить пробелы и знаки препинания. В диалоговом окне можно задать свою собственную группу символов, указав их в соответствующем текстовом поле через точку с запятой.
Для предварительного просмотра символов, подлежащих удалению, в надстройке предусмотрена возможность изменения цвета шрифта.
В каких случаях может пригодиться этот сервис?
- Когда составляете/генерируете какие-либо списки, например, ключевых слов для сайтов или контекстной рекламы — их надо почистить от «дублей», чтобы зря не тратить время и деньги, или отсортировать по алфавиту для удобства.
- Когда спарсили что-то, например, ключевые слова с сайтов, а в отчете попадаются не только повторы, но и пустые строки, которые надо удалить.
- Когда скопировали из таблицы Excel многострочные данные, вставили их куда-то, а там что?) Правильно, куча лишних пустых строк и пробелов в начале/конце строк

- Когда сгенерировали ключевые слова по шаблону, например, для покупки ссылок с соответствующими текстами, и они в результате идут подряд однотипно, что неестественно для поисковых систем, соответственно, надо взять все ключевики и перемешать случайным образом.
- Если у вас есть какой-то список, например, список логинов или каких-то ID, и из него надо выбрать случайным образом какую-то часть, например, первые 3 строки для определения победителей розыгрыша.
- Когда у вас есть какой-то текст, который надо очистить от всех HTML-тегов или в строках которого содержатся какие-то «запрещенные» комбинации символов.
Обновления сервиса:
- 13 июня 2019:
- Добавлены новые типы обработок:
- инверсия строк / слов в строках / символов в словах / символов в строках;
- оставить строки длиннее указанного числа символов (т.е. удалить строки короче указанного числа символов);
- оставить строки, содержащие заданную подстроку (т.е. удалить строки не содержащие заданную подстроку).
- Добавлены новые типы обработок:
- 12 февраля 2018:
- Значительно увеличены возможности работы с PRO-аккаунтом:
- месячный лимит на общее число обработанных строк увеличен в 10 раз, с 1 000 000 до 10 000 000 строк;
- максимальный лимит на разовую обработку увеличен в 5 раз, с 20 000 до 100 000 строк;
- максимальный размер загружаемого TXT файла увеличен в 2 раза, с 10 до 20 МБ.
- Значительно увеличены возможности работы с PRO-аккаунтом:
- 17 февраля 2017:
- 4 января 2017:
- Добавлена очистка текста от HTML тегов.
- Добавлена сортировка по алфавиту (как по возрастанию, так и по убыванию).
- Добавлено удаление/обрезание строк в зависимости от их длины.
- Добавлена опция «оставить только N первых строк».
- Добавлено удаление строк, содержащих заданную подстроку.
- Добавлен вывод информации о числе удаленных строк, если таковые были в ходе обработки.
- Добавлена возможность загрузки файла с текстом — если вбить текст в форму и одновременно с этим указать файл с текстом для загрузки, то обработаны будут оба.
- 20 ноября 2016:
- 1 сентября 2016: