Как передать звук с компьютера на смартфон
Конечно, очень удобно воспроизводить медиафайлы на компьютере. Однако иногда возникают ситуации, когда необходимо перенести аудиоданные с компьютера на смартфон. Давайте рассмотрим, как этого можно добиться с помощью специального программного обеспечения.
Приложение SoundWire, которое должно быть установлено как на компьютере, так и на устройстве Android, позаботится о передаче звука на смартфон.

Запустите оба приложения на смартфоне и компьютере и коснитесь логотипа SoundWire в окне устройства Android. Он просканирует сеть Wi-Fi и автоматически обнаружит сервер в Windows, после чего выполнит сопряжение двух устройств.

После завершения сопряжения вы сможете услышать звук с компьютера на смартфоне.
Приложение SoundWire для Android имеет ряд дополнительных функций, где вы найдете следующие дополнительные настройки:

- Настройте эквалайзер, включите усилитель низких частот и объемный звук,
- Выберите размер звукового буфера (опция, которая помогает избежать несовпадения звука между компьютером и смартфоном),
- Установите сжатие звука (для уменьшения сетевого трафика),
- Предотвратите переход смартфона в спящий режим при воспроизведении аудио с компьютера,
- Выберите другой порт для серверного приложения и т.д.
Что вам нужно
Вам понадобится несколько элементов, чтобы начать запись с USB-микрофона на Android. На первый взгляд, можно подумать, что подойдет любой микрофон и устройство Android, но это еще не все.
Во-первых, вам понадобится Android-устройство с USB-портом способный поддерживать USB On-The-Go (OTG)
, USB OTG просто позволяет вашему устройству функционировать в качестве хоста USB, что позволяет подключать все виды различных USB-устройств от игровых контроллеров к микрофонам.
Переходя на микрофон, подойдет практически любой USB микрофон. Если вы хотите продвинуться по-настоящему, аудио интерфейс с «традиционным» (не USB) микрофоном также будет работать, но это может потребовать еще нескольких шагов. Наш гид по конденсаторам и динамическим микрофонам может помочь вам выбрать определенный микрофон.
Вам также понадобится USB-концентратор. Это будет действовать как интерфейс между вашим микрофоном (который, вероятно, USB-A) и вашим телефоном (который может быть USB-C или Micro-USB). Если вы используете особенно требовательный интерфейс или микрофон, вам может понадобиться USB-концентратор с питанием. Это более подробно описано ниже.
Для этого процесса требуется также USB-кабель OTG. Это преобразует порт Micro-USB или USB-C телефона в женский порт USB-A. Это необходимо для подключения концентратора к телефону — большинство концентраторов предназначены для компьютеров с большими портами. Если вы не уверены в различных типах USB-кабелей, ознакомьтесь с нашим руководством по типам USB-кабелей.
Наконец, вам понадобится подходящее приложение для записи аудио.
Как работает операционная система?
Операционная система (ОС) контролирует все программное и аппаратное обеспечение компьютера. В его обязанности входит управление файлами, управление памятью, обработка ввода/вывода и управление периферийными устройствами.
Часто несколько компьютерных программ работают одновременно, обращаясь к центральному процессору (ЦП) вашего компьютера, памяти и хранилищу. Операционная система координирует все это, чтобы каждая программа получала то, что ей нужно.
Вы можете перемещаться по экрану с помощью мыши, мгновенно открывая музыкальную библиотеку или браузер. Когда вы используете свои устройства, операционная система — это настоящая вещь за кулисами, потому что внутри много чего происходит.
Операционная система устройства предназначена для организации и управления оборудованием и программным обеспечением, чтобы они работали предсказуемым, но гибким образом.
Потоковое аудио с ПК на Android
Читайте: Приложения для удаленного управления телефоном Android с ПК (USB и WiFi)
У передачи звука с компьютера на смартфон есть много интересных применений. Например, использовать смартфон как беспроводную колонку, слушать музыку или фильмы из другой комнаты, как продолжение аудиосистемы.
У этой задачи есть несколько решений в зависимости от используемой операционной системы на компьютере и смартфоне. Если у вас есть Chromecast или Bluetooth на ПК, то можно спокойно обойтись и штатными средствами.
SoundWire (Android — Windows, Linux, Raspberry Pi)
Если у вас смартфон на Android, а компьютер на Windows или Linux, то вам понадобится программа SoundWire. В отличие от конкурентов, разработчик обещает минимальную задержку в звуке.
Для передачи звука нужно установить серверную часть на компьютер и клиент на смартфон. Приложение для Android стоит 299 рублей.
Пожалуй, основная проблема серверной части в том, что установщик находится на Google Диске и сам файл не подписан.
В серверной части SoundWire минимум настроек. Можно выбрать источник звука на компьютере, громкость потока и запустить запись в файл. Учтите, что IP
После этого нужно установить приложение для Android и настроить соединение с компьютером. Обычно всё работает «из коробки»: нужно нажать на большую кнопку в приложении.
В моём случае пришлось немного повозиться с настройками. В десктопной версии при наведении мышки на IP-адрес отображаются все адреса вашего компьютера. Нужно их по очереди указать в приложении для Android и с одним из них произойдёт соединение. После чего звук сразу же будет дублироваться на смартфон. Если нет, копайте в сторону фаерволла.
Звук при этом будет в качестве 44.1 / 48 kHz stereo 16-bit и компрессией PCM или Opus. Итоговый файл можно сохранить MP3 или WAV. Задержек я не заметил, как и обещал разработчик.
В Android-приложении можно поиграться с эквалайзером или посмотреть продвинутые настройки.
Airfoil (любое устройство — Windows. macOS)
Airfoil более гибкий аналог SoundWire. В том плане, что стримить можно практически на любое устройство с поддержкой AirPlay.
У Airfoil платной является серверная часть и стоимость зависит от ваших нужд. Цена начинается с $34. Для теста можно скачать бесплатную версию.
Как и прежде, нужно установить серверную часть на компьютер. Файл подписан и скачивается с серверов разработчика.
Затем нужно установить приложение на смартфон. Здесь соединение настраивается простым переключением тумблера Recieve Audio. В настройках можно регулировать громкость источника и других приёмников звука.
Звук идёт с небольшой задержкой и иногда слышен треск. Десктопное приложение любит подвисать на несколько секунд. Поэтому иногда кажется, что соединение ещё не произошло. И при изменении громкости на устройстве его бывает сложно вернуть в исходное состояние.
Безусловно, воспроизводить медиафайлы на компьютере очень удобно. Тем не менее, иногда возникают ситуации, когда необходимо передать звук с компьютера на смартфон. Давайте разберемся, как это можно сделать с помощью специальных программ.
Как я могу передавать аудио с ПК на мобильный?
После установки откройте серверное приложение и приложение SoundWire, убедитесь, что устройства находятся в одной сети. Введите адрес сервера в приложении для Android. Коснитесь значка Soundwire, чтобы подключиться. После подключения вы можете выбрать аудиовход и частоту звука в настройках.
Шаг 1. Загрузите и установите Skifta из Android Market. Шаг 2: Выберите «Выбрать источник мультимедиа» и перейдите в «Удаленный». Введите имя пользователя / пароль, который вы указали при установке настольной программы Skifta. После входа в систему вы увидите имя вашего компьютера. Выберите его, а затем название вашей библиотеки.
Добавляем поддержку Bluetooth для обычных колонок
Показывать я буду на примере подключения через Bluetooth трансмиттер. Сначала рассмотрим подключение простой, бюджетной модели. Колонки у меня самые обычные (Edifier R2700). В них есть возможность подключения через 3.5 mm Jack (на самих колонках RCA вход) и есть оптический аудиовход. Так что для таких колонок подойдет практически любой трансмиттер. Будьте внимательны при выборе трансмиттера (точнее кабеля). Например, на моих колонках нет обычного входа 3.5 mm Jack. Есть только RCA. Это значит, что кабель нужен 3.5 mm Jack — RCA. Если на трансмиттере 3.5 mm аудиовыход.
Как это работает:
- Подключаем Bluetooth трансмиттер к питанию. Любой трансмиттер нужно подключить к источнику питания. Есть модели со встроенным аккумулятором. Запитать (зарядить) трансмиттер можно от USB-порта любого устройства, или через любой адаптер питания (от телефона, планшета). Но желательно, чтобы адаптер питания выдавал 5v, 1A.
- Нужно соединить трансмиттер с колонками с помощью кабеля. Если на вашем трансмиттере есть оптический аудиовыход, а на колонках есть оптический аудиовход – используйте его. Если нет – используйте 3.5 mm Jack, RCA.
- Возможно, на колонках понадобится переключить режим работы. Выбрать аудиовход (источник звука), к которому вы подключили трансмиттер. Обычно за это отвечает кнопка «Input».
- Трансмиттер нужно переключить в режим аудио приемника (RX). На дорогих моделях это можно сделать отдельным переключателем на корпусе. На дешевых – включением — отключением и повторным включением питания трансмиттера (подключили в USB порт, вытянули и снова подключили). Чтобы индикатор мигал не красным цветом, а синим. Желательно смотреть инструкцию конкретно по вашему устройству.
- После подключения включаем Bluetooth на своем устройстве (телефоне, планшете, ноутбуке, ПК), и из списка доступных устройств выбираем трансмиттер и подключаемся к нему. Он определится как наушники (гарнитура) и появится возможность выводить на него звук. А он уже в свою очередь будет передавать звук на колонки по кабелю. Если при подключении появится запрос PIN-кода, то попробуйте ввести: 0000, 1111, 8888 или 1234.
Показываю, как это выглядит на практике. Подключаем трансмиттер к питанию и к колонкам. Проверяем, переключен ли он в режим RX (об этом писал выше, 4 пункт).
Когда на трансмиттере будет активно мигать индикатор синим цветом, то значит трансмиттер доступен для подключения. Просто подключаемся к нему с любого устройства по Bluetooth и выводим звук (как на обычные Bluetooth наушники, или портативную колонку).
Так как у меня есть еще один трансмиттер, более дорогой и функциональный, то давайте посмотрим еще и на его примере. Все практически так же, только там режим приемника (RX) и активация режима подключения происходит немного иначе. И его с колонками мы будем соединять через оптический аудио кабель.
На трансмиттере оптический кабель подключаем в «SPDIF OUT RX». На колонках в порт «Optical» (на моих он так называется). Дальше, на трансмиттере нужно переключиться в режим RX (режим аудио приемника) и «SPDIF» (оптический). Если через 3.5 mm Jack подключаете, то ставим AUX.
Вот так выглядит схема подключения:
Напомню, что трансмиттер должен работать в режиме RX. Включаем его, и двойным нажатием на клавишу включения активируем режим подключения (делаем его видимым для других устройств). Индикатор должен активно мигать синим цветом. На вашем трансмиттере все может быть немного иначе, смотрите инструкцию.
Осталось только подключиться к Bluetooth трансмиттеру с телефона, или другого устройства и можно слушать музыку на стационарных колонках по Bluetooth.
Буквально за 2-3 доллара (примерно столько стоит самый дешевый трансмиттер) можно добавить поддержку Bluetooth практически для любых колонок. Даже для каких-то старых моделей, так как подключаются они скорее всего через 3.5 mm Jack, или RCA. После чего к акустической системе можно будет подключаться по Bluetooth и без проводов выводить звук с любых устройств. Такая схема подойдет так же для музыкальных центров, автомобильных магнитол и других устройств, в которых есть AUX.
На телефонах, планшетах и других мобильных устройствах Bluetooth работает без каких-либо настроек. А вот на ноутбуках и ПК могут возникнуть проблемы. На всякий случай оставлю ссылки на некоторые статьи, которые могут вам пригодиться, если вы захотите подключить к Bluetooth трансмиттеру свой стационарный компьютер, или ноутбук.
- Настройка Bluetooth на компьютере (ПК). Подключение Bluetooth адаптера и установка драйвера
- Как включить Bluetooth на ноутбуке?
- Как включить и настроить Bluetooth на ноутбуке с Windows 10
12
39606
Сергей
Bluetooth
iTunes
Надежные, современные и удобные устройства
Перенести фото на Айфон с помощью программы iTunes – это стандартный способ. Давайте для начала рассмотрим его.
Первым делом нам нужно подготовить фотки, которые хотим закинуть на свой смартфон. Для этого открываем раздел Компьютер и слева переходим в папку Изображения. Создаём внутри новую папку и скидываем туда те фотки, которые в дальнейшем нужно будет закинуть на Айфон.
Теперь подключаем iPhone к компьютеру, используя родной USB кабель и затем открываем программу iTunes.
Сейчас в iTunes нужно выполнить несколько шагов:
- найдите в программе значок смартфона (нажмите по нему)
- перейдите в раздел Фото
- поставьте галочку Синхронизировать
- активируйте пункт Выбранные папки
- поставьте галочку на ту папку, которую мы ранее создавали и помещали туда фото
Остаётся Применить сделанные изменения и подождать пару минут пока фотки загрузятся на iPhone.
Проверяем и видим новую папку iPhone, а внутри скинутые мною фоточки.
Обращаю ваше внимание, что удалить эти фотки мы не сможем в Айфоне. Нужно будет обратно вернуться в программу iTunes и убрать галочку Синхронизировать, а потом нажать Применить и только после этого фотки с iPhone будут удалены. На данный момент, если я открою любую фотографию, то я не увижу значка корзины для удаления
Есть только кнопочка, для установки изображения в виде обоев
На данный момент, если я открою любую фотографию, то я не увижу значка корзины для удаления. Есть только кнопочка, для установки изображения в виде обоев.
Если вы хотите перенести фото с компьютера на iPhone, а в дальнейшем на смартфоне как угодно данными снимками управлять, тогда вам нужно воспользоваться следующим способом.
Суть идеи
Благодаря этому вам не нужно будет хранить аудио в памяти телефона или оплачивать подписки в платных сервисах. Вы сможете транслировать звук с компьютера на телефон. На компьютере места достаточно, чтобы сохранить там нужные песни.
Звук будет передаваться по Wi-fi, поэтому недостаток идеи очевиден — всё это будет работать только в зоне действия Wi-fi. Но для многих целей этого достаточно.
Для реализации понадобится:
- Компьютер с Windows или Linux, который будет передатчиком звука.
- Смартфон или планшет с Adnroid, который будет приёмником.
- Wi-fi сеть, к которой будут подключены передатчик и приёмник (если оба устройства получают интернет от одного роутера, то они в одной Wi-fi сети).
Дополнительные возможности
И у сервера, и у клиента есть дополнительные интересные функции, даже в бесплатной версии.
Нажмите в клиенте на три точки вверху справа, и вы увидите эквалайзер и настройки (пункты Equalizer и Settings). В эквалайзере есть возможность вручную настроить звучание, а также применить готовый пресеты под разные жанры музыки. В настройках можно настроить автовключение, сжатие аудио, подсветку экрана и другое. Всё по английски.
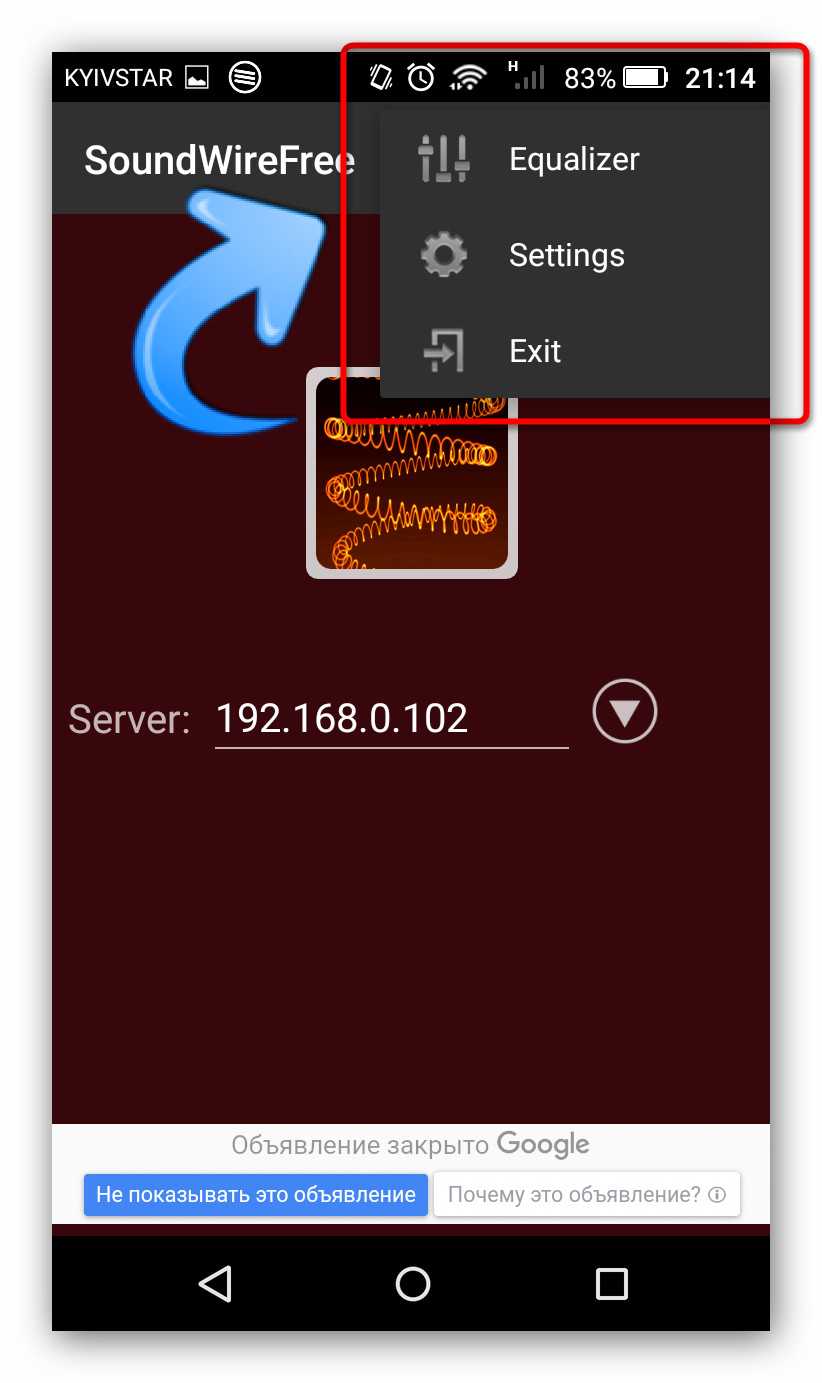
Настройки и эквалайзер в клиенте.
Интерфейс сервера позволяет настроить позицию программы при сворачивании (свернуть в трей или оставить на панели задач) (1), есть возможность выбрать звуковое устройство для трансляции (2), настроить громкость (3), смотреть индикатор аудио-потока (4) начать запись трансляции (5).
Дополнительные возможности SoundWire.
Несмотря на отсутствие русского языка, интерфейс достаточно интуитивный и всё становится понятно, если хорошо разобраться. А также, даже с настройками по умолчанию всё отлично работает.
Вопрос о том, как управлять компьютером через телефон возникает в головах многих пользователей. Ведь это…
Некоторые люди полагают, что для офисного компьютера, на котором используются, в основном, приложения от Microsoft,…
Вопрос о том, как управлять компьютером через телефон возникает в головах многих пользователей. Ведь это…
Как транслировать звук с компьютера на телефон
Сейчас слушать музыку на телефоне не всегда бывает удобно. Прослушивать аудио в оффлайне не практично из-за того, что песни занимают много места. А полностью бесплатных онлайн сервисов для этого нет.
Если вы находитесь дома, в пределах зоны действия вашего Wi-fi, то эта статья поможет решить проблемы с музыкой. Здесь я расскажу о том, как транслировать звук с компьютера на телефон. Эту идею, конечно же, можно использовать не только для музыки, но и других целей.
Суть идеи
Благодаря этому вам не нужно будет хранить аудио в памяти телефона или оплачивать подписки в платных сервисах. Вы сможете транслировать звук с компьютера на телефон. На компьютере места достаточно, чтобы сохранить там нужные песни.
Благодаря способу, описанному здесь можно передавать с компьютера на телефон любой звук: проигрывание оффлайн файла в плеере, онлайн песни или клипа, фильма, аудио книги и другое.
Звук будет передаваться по Wi-fi, поэтому недостаток идеи очевиден — всё это будет работать только в зоне действия Wi-fi. Но для многих целей этого достаточно.
Для реализации понадобится:
- Компьютер с Windows или Linux, который будет передатчиком звука.
- Смартфон или планшет с Adnroid, который будет приёмником.
- Wi-fi сеть, к которой будут подключены передатчик и приёмник (если оба устройства получают интернет от одного роутера, то они в одной Wi-fi сети).
Настройка сервера
Для начала нужно настроить передатчик звука, то есть сервер, компьютер. Скачайте программу SoundWire Server для своей операционной системы. Ссылка на скачивание ниже.
После скачивания установите программу на компьютер и откройте её. Вы увидите в поле Status, что пока к серверу ничего не покдлючено.
Настройка клиента
Запустите клиент и нажмите на иконку для подключения к серверу на компьютере.
После поключения вы увидите, что статус сервера изменился.
Теперь можно попробовать включить звук на компьютере. Его должно быть слышно через динамики (или наушники) на устройстве Android.
Если после нажатия на иконку на клиенте подключения не произошло, то нужно записать в нём IP сервера вручную.
Посмотрите IP поле Server addres.
Запишите IP в клиенте и нажмите на стрелку для подключения.
Дополнительные возможности
И у сервера, и у клиента есть дополнительные интересные функции, даже в бесплатной версии.
Нажмите в клиенте на три точки вверху справа, и вы увидите эквалайзер и настройки (пункты Equalizer и Settings). В эквалайзере есть возможность вручную настроить звучание, а также применить готовый пресеты под разные жанры музыки. В настройках можно настроить автовключение, сжатие аудио, подсветку экрана и другое. Всё по английски.
Интерфейс сервера позволяет настроить позицию программы при сворачивании (свернуть в трей или оставить на панели задач) (1), есть возможность выбрать звуковое устройство для трансляции (2), настроить громкость (3), смотреть индикатор аудио-потока (4) начать запись трансляции (5).
Несмотря на отсутствие русского языка, интерфейс достаточно интуитивный и всё становится понятно, если хорошо разобраться. А также, даже с настройками по умолчанию всё отлично работает.
Подключаем смартфон к компьютеру/ноутбуку
Чтобы компьютер смог распознать телефон в качестве микрофона, их нужно предварительно соединить. Сделать это можно несколькими способами: через кабель, по блютуз и Wi-Fi. Рассмотрим подробно каждый вариант.
Сопряжение через USB
Чтобы соединить смартфон и ПК через USB-кабель, сначала нужно включить откладку USB в смартфоне. Для этого в настройках телефона найдите пункт «Система», затем откройте функцию «Для разработчиков». Включите опцию «Отладка по USB».
На некоторых моделях по умолчанию отключен режим разработчика. Чтобы это исправить, в разделе «Система» найдите строчку «О телефоне». Прокрутите до пункта «Номер сборки» и несколько раз кликните по цифрам. Телефон разблокирует нужные функции и присвоит вам статус разработчика.
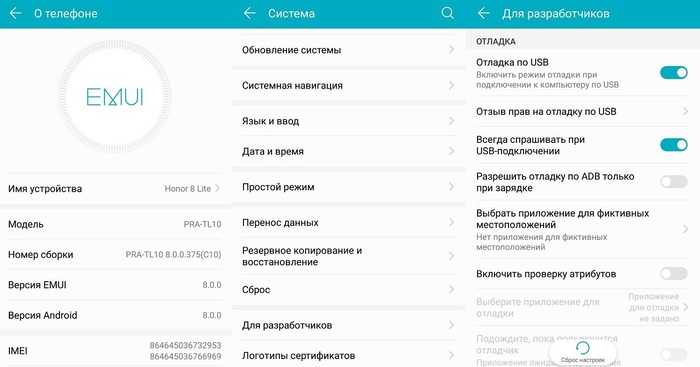
Для работы в приложении присвойте себе статус разработчика
Откройте WO Mic на смартфоне и кликните иконку в виде гайки. В пункте «Способ подключения» установите USB. Вернитесь в главное окно приложения и поставьте галочку напротив пункта «Заглушить». Нажмите треугольник в верхнем правом углу, чтобы запустить синхронизацию. Разрешите программе доступ к микрофону.
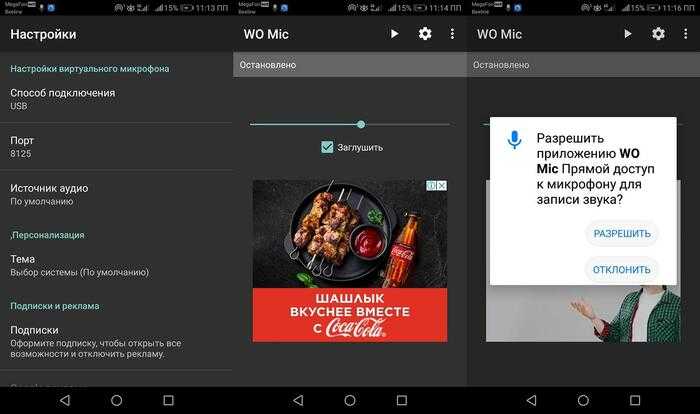
Запускаем синхронизацию с микрофоном смартфона
Теперь запустите десктопную версию программы на компьютере. Раскройте меню «Подключение» и нажмите «Подключиться». В новом окне выберите пункт «USB» и запустите процесс, кликнув «Подключиться».

Десктопная версия программы
Иногда программа может сообщать, что отладка отключена. Так бывает потому, что эта функция имеет свойство самостоятельно отключаться. Включите ее снова и отметьте автоматический запуск опции для данного устройства.
Теперь вы можете сделать микрофон из телефона через usb, просто подключив смартфон к ПК через кабель. На некоторых моделях дополнительно нужно разрешить передачу данных.
Подключаем телефон через Wi-Fi
Если у вас нет нужного кабеля USB, вы можете объединить телефон и компьютер через Wi-Fi. Для этого сначала запустите wi-fi на ПК, затем отключите на смартфоне мобильную передачу по 4G и подключитесь к сети, раздаваемой с ПК. Запустите мобильный WO Mic и в «Способ подключения» укажите Wi-Fi. В стартовом окне высветится адрес IP.
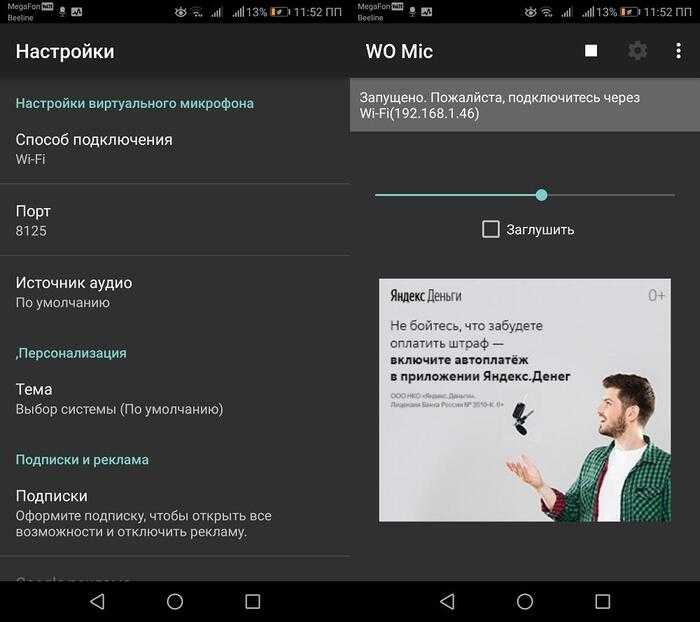
Подключение через Wi-Fi
Откройте WO Mic на компьютере и в способе подключения также выберите Wi-Fi. В поле «Телефонный IP адрес» введите данные из мобильной версии. Нажмите «Подключиться».

Это удобный вариант, когда под рукой нет USB-кабеля
Если все настройки установлены правильно, в главном окне программы в нижней строчке появится строчка «Подключено». Теперь вы можете использовать смартфон как микрофон для компьютера, проводить озвучку через диктофон или вести аудиозвонки в Skype.
Соединяем устройства через Bluetooth
Чтобы настроить передачу звука с телефона на компьютер через bluetooth, нужно включить эту функцию в телефоне и на ноутбуке. В смартфоне блютуз обычно доступен через верхнюю панель телефона. Также его можно найти в настройках, открыв пункт «Подключение устройства».
На ноутбуке потребуется синхронизировать оба устройства. Найдите значок bluetooth в панели задач, кликните правой кнопкой мыши и нажмите «Добавление устройства Bluetooth». В окне параметров найдите ваш телефон и запустите сопряжение с ноутбуком.
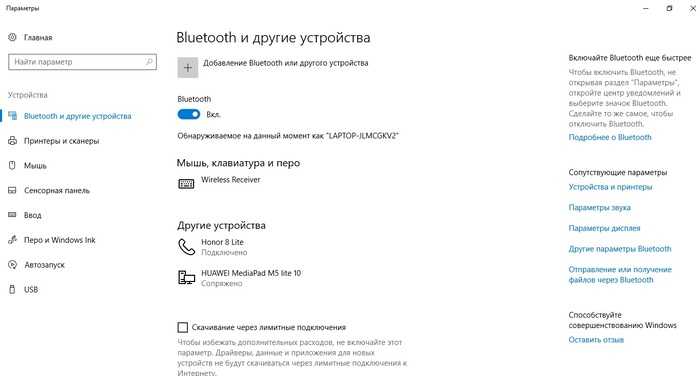
Добавление устройства bluetooth на ПК
В мобильном WOC Mic в настройках установите Bluetooth средством подключения. После этого откройте софт на ПК и подключитесь. Укажите Bluetooth в колонке справа как средство соединения и в списке устройств найдите марку вашего телефона. Нажмите «Подключиться» и переходите к записи.
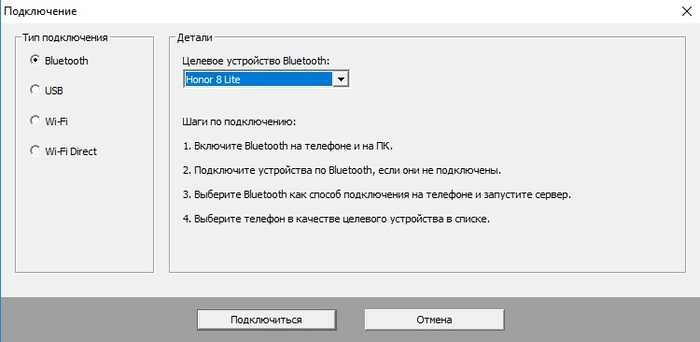
После совершения всех шагов можно начать запись
Дополнительные возможности
И у сервера, и у клиента есть дополнительные интересные функции, даже в бесплатной версии.
Нажмите в клиенте на три точки вверху справа, и вы увидите эквалайзер и настройки (пункты Equalizer и Settings). В эквалайзере есть возможность вручную настроить звучание, а также применить готовый пресеты под разные жанры музыки. В настройках можно настроить автовключение, сжатие аудио, подсветку экрана и другое. Всё по английски.
Интерфейс сервера позволяет настроить позицию программы при сворачивании (свернуть в трей или оставить на панели задач) (1), есть возможность выбрать звуковое устройство для трансляции (2), настроить громкость (3), смотреть индикатор аудио-потока (4) начать запись трансляции (5).
Несмотря на отсутствие русского языка, интерфейс достаточно интуитивный и всё становится понятно, если хорошо разобраться. А также, даже с настройками по умолчанию всё отлично работает.
Насколько публикация полезна?
Нажмите на звезду, чтобы оценить!
Средняя оценка / 5. Количество оценок:
Оценок пока нет. Поставьте оценку первым.
Вопрос о том, как управлять компьютером через телефон возникает в головах многих пользователей. Ведь это…
Компьютерная техника есть сегодня в любом доме и в каждом офисе. Уже давно прошли времена,…
Некоторые люди полагают, что для офисного компьютера, на котором используются, в основном, приложения от Microsoft,…
Дополнительные возможности
И у сервера, и у клиента есть дополнительные интересные функции, даже в бесплатной версии.
Нажмите в клиенте на три точки вверху справа, и вы увидите эквалайзер и настройки (пункты Equalizer и Settings). В эквалайзере есть возможность вручную настроить звучание, а также применить готовый пресеты под разные жанры музыки. В настройках можно настроить автовключение, сжатие аудио, подсветку экрана и другое. Всё по английски.
Настройки и эквалайзер в клиенте.
Интерфейс сервера позволяет настроить позицию программы при сворачивании (свернуть в трей или оставить на панели задач) (1), есть возможность выбрать звуковое устройство для трансляции (2), настроить громкость (3), смотреть индикатор аудио-потока (4) начать запись трансляции (5).
Дополнительные возможности SoundWire.
Несмотря на отсутствие русского языка, интерфейс достаточно интуитивный и всё становится понятно, если хорошо разобраться. А также, даже с настройками по умолчанию всё отлично работает.
Вопрос о том, как управлять компьютером через телефон возникает в головах многих пользователей. Ведь это…
Некоторые люди полагают, что для офисного компьютера, на котором используются, в основном, приложения от Microsoft,…
Вопрос о том, как управлять компьютером через телефон возникает в головах многих пользователей. Ведь это…
SoundWire
С задачей передачи звука на смартфон справится приложение SoundWire, которое надо будет установить на компьютере и Android-устройстве.
Запускаем оба приложения на смартфоне и компьютере, и в окне на Android-устройстве тапните иконку с логотипом SoundWire. Начнется сканирование вашей Wi-Fi сети и сервер на Windows будет определен автоматически, после чего произойдет сопряжение двух устройств.
По окончании вы сможете услышать на смартфоне воспроизводимый компьютером звук.
Андроид-приложение SoundWire имеет ряд дополнительных функций, где можно найти следующие продвинутые настройки:
- Установить эквалайзер, включить усилитель низких частот и объемный звук;
- Выбрать размер буфера для аудиосигнала (опция помогает устранить рассинхронизацию звука между компьютером и смартфоном;
- Установить компрессию аудиосигнала (для уменьшения трафика в сети);
- Запретить смартфону уходить в спящий режим при воспроизведении звука с компьютера;
- Выбрать другой порт для серверного приложения и т.д.












