Особенности
Наряду с интуитивно понятным интерфейсом, функции, которые предлагает приложение, важны для вашего решения. У Google Keep и Evernote есть несколько общих функций:
- Заметки могут содержать текст, изображения, ссылки и списки.
- Напоминания не дают забыть заметки, связанные с задачами.
- Ярлыки (Google Keep) и метки (Evernote) помогают упорядочить и легко найти заметки.
- Обмен заметками полезен для совместной работы на работе и дома.
- Pinning (Google Keep) и Shortcuts (Evernote) позволяют быстро получить доступ к избранным заметкам.
.
Отличительной особенностью приложения являются те функции, которых нет у его конкурента. Вот отличительные особенности Google Keep и Evernote
Отличительные особенности Google Keep
- Копировать в Google Docs : Копируйте заметку в Google Docs, когда вам нужно создать объемный документ из простой заметки.
- Удобные напоминания на основе местоположения : Создайте напоминание о том, когда вы уходите с работы, возвращаетесь домой или идете на занятия.
- Классное цветовое кодирование : Чтобы быстро распределить заметки по категориям, присвойте им цвета, чтобы с первого взгляда выделить определенные из них.
Отличительные особенности Evernote
- Надежный текстовый редактор : Опции текстового редактора заметок могут напомнить вам Microsoft Word или Apple Pages. У вас есть множество вариантов форматирования, шрифтов, списков, таблиц, выравнивания и даже опции subscript и superscript.
- Полезный встроенный чат : Вы можете общаться с другими пользователями Evernote прямо из веб-интерфейса или мобильных приложений.
- Стеки записных книжек : Организуйте свои блокноты, группируя их с помощью стопок. Это позволяет хранить вместе блокноты с похожими темами.
- Удобное расширение Web Clipper : Расширение для браузера Evernote Web Clipper позволяет захватывать веб-страницы или их фрагменты и сохранять их прямо в аккаунте Evernote.
Резюме : Если Evernote и уступает в простоте интерфейса, то компенсирует это своими возможностями. В Google Keep есть все необходимое для простого ведения заметок. Но Evernote предоставляет вам более гибкие и полнофункциональные возможности для ведения заметок и записей
Google Keep vs. Evernote at a glance
If you add up all the stars, you might think Evernote is the obvious winner. But would you use a fork to eat soup? Read on to see how each tool shines in different contexts.
|
Google Keep |
Evernote |
|
|---|---|---|
|
Pricing |
Free |
Free plan available; subscriptions with more features start at $7.99/month |
|
Note features |
Simple notes; ability to add checklists, images, and voice recordings |
Rich-text formatting; supports multiple media sources and types |
|
Task features |
Easy checklists, with date/time and location reminders |
Task lists with due dates, task sharing, and the ability to flag critical tasks |
|
Organization |
Digital bulletin board feel with lots of colors |
More structured notes with notebooks and tags |
|
Web clipper |
Capture the URL and add a note |
Wide range of clipping options, including text-only or full-page |
|
Sharing |
Basic sharing abilities |
|
|
Integrations |
Integrates with the Google software suite, including Calendar and Docs |
Native integrations and access to thousands more via Zapier |
Задачи
Может организовать рабочие материалы
Evernote
Google Keep
Приложение позволяет организовать все рабочие материалы в проекты и папки.
Имеет функцию сортировки задач
Evernote
Google Keep
Задачи в списках могут быть отсортированы по различным критериям, например по времени или по приоритету.
Пометки для планов или дел
Evernote
Google Keep
Пометки помогут вам организовать ваши планы или дела, принимая во внимание расположение и/или вид деятельности. Например: дом, работа, дела, телефонные звонки.
Имеет вариант с повтором задач
Evernote
Google Keep
Некоторые задачи могут быть автоматически перенесены после завершения, что позволяет отслеживать повторяющиеся события, такие как встречи или дни рождения
Задача может быть настроена на повтор ежедневно, еженедельно, ежемесячно и т.д.
Имеет статус задач
Evernote
Google Keep
Приложение позволяет отмечать состояние ваших задач, такие как «текущие», «отложенные», «выполненные» и т.д.
Имеет записи
Evernote
Google Keep
Приложение позволяет прикреплять длинные тексты к вашим задачам, полезная функция для того, когда необходимо записать много информации о задаче.
Может устанавливать приоритеты
Evernote
Google Keep
Вы можете установить различные приоритеты для ваших задач.
Имеет отслеживание прогресса
Evernote
Google Keep
Приложение позволяет ставить цели и отслеживать прогресс. Вы можете добавлять задачи, устанавливать сроки их выполнения и получать отчеты, чтобы увидеть насколько вы близки к достижению ваших целей.
Имеет срок выполнения задания
Evernote
Google Keep
Вы можете установить дату, когда задание должно быть завершено.
Встроенные заметки на iOS
Встроенные заметки на iPhone и iPad можно синхронизировать с ПК несколькими путями.
1. Через iCloud
Самый простой способ читать и редактировать заметки со всех устройств – это загрузить их в iCloud, если вы пользуетесь этим сервисом.
Для начала удостоверьтесь, что у вас настроена синхронизация с iCloud:
- Войдите в «Настройки» и откройте ваш профиль, затем – iCloud.
- В этом разделе сделайте активным пункт «Заметки».
Теперь все заметки по умолчанию будут сохраняться в iCloud, также они появятся в соответствующей папке на компьютере Mac и всех iOS-устройствах, на которые вы вошли под своим Apple ID.
Зайти в свои заметки на ПК с другой операционной системой вы можете через сайт icloud.com или приложение: iCloud для Windows или iCloud Snap для Linux. Записи можно редактировать, удалять и добавлять новые – все изменения отобразятся в папке iCloud в приложении «Заметки» на смартфоне.
2. Синхронизация через Gmail
Встроенные заметки на iOS можно синхронизировать так же, как и календарь – через учетную запись Google. Для этого войдите в «Настройки» и откройте раздел «Заметки», после чего по такой же схеме, как для Google Календаря, активируйте соответствующий пункт.
После этого в «Заметках» появится папка Gmail, в которую нужно сохранять записи для синхронизации. Все заметки из нее будут отображаться в почте Gmail в отдельной папке Notes. Вы сможете просматривать их из своего почтового аккаунта в браузере на ПК или другом устройстве, а вот добавлять и редактировать получится только со смартфона.
Обратите внимание, что синхронизируются лишь заметки, созданные после подключения аккаунта Google. Все, что вы написали ранее, будет сохранено на устройстве и в iCloud
Evernote’s web clipper is more powerful
Google Keep’s Chrome extension is simple and works well. Click on it, add a note, and Keep saves it along with the link in a snippet. It feels like a premium bookmarking feature, but when compared with Evernote, it’s a bit lacking.
Evernote’s web clipper steals the show by offering you multiple capture methods:
-
Article capture, with the text and the article image
-
Simplified article, capturing only the text
-
Full-page clips, which scans the entire page as an image (some dynamic web images break, but the page structure remains)
-
Bookmark (which is what Keep does: add a note and save the link along with it)
-
Screenshot, where you drag to choose the area of the page, and Evernote saves it as an image
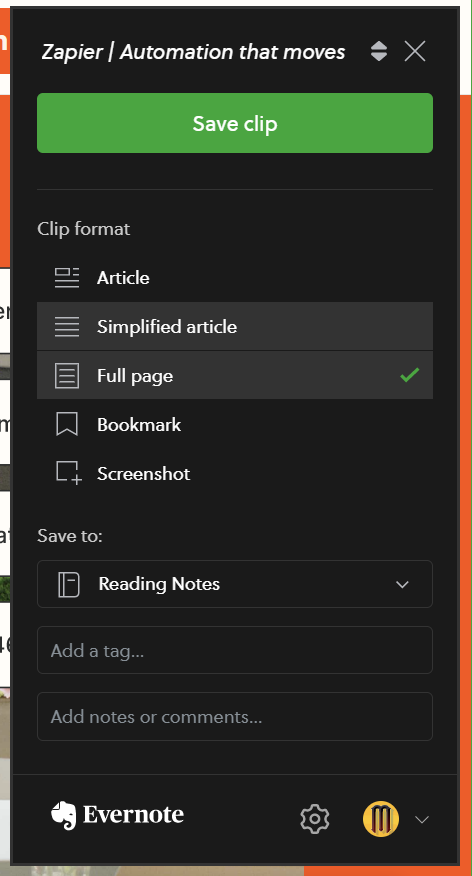
Pick the notebook the clip should live in, and there it goes. It’s really powerful to keep track of the content you consume, especially if the websites in question change frequently.
Availability
Finishing up with an easy yet important comparison is where Google Keep and Evernote are available. This gives you a rundown of the platforms you can use them on and the links to go grab the one you’ve chosen.
Google Keep is available on Android, iOS, the Chrome browser as an extension, and the web.
Download: Google Keep for Android | iOS (Free)
Install: Google Keep for Chrome (Free)
Access: Google Keep on the web
Evernote is available on Android, iOS, macOS, Windows, and the web. You can also check out the Evernote Web Clipper as an extension on the five major browsers.
Download: Evernote for Android | iOS (Free)
Download: Evernote for macOS | Windows (Free)
Install: Evernote Web Clipper for Chrome | Edge | Firefox | Opera | Safari (Free)
Access: Evernote on the web
Note that the browser extensions listed above are official add-ons from each company. You may find additional third-party extensions for both Google Keep and Evernote.
Summary: It’s clear that Google Keep isn’t as widely available as Evernote. So, take a minute to figure out exactly where you need to use the app and see which one has you covered better.
Куда переходить с Evernote?
Однако что-то мне надоело, чего-то не хватает, и я таки решил собирать чемоданы. Куда переходить с Evernote? Если вы загуглите этот же вопрос, за меня на него ответили десятки авторов замечательных сайтов по всему рунету и сотни – по Интернету. Если вкратце: Microsoft One Note, Google Keep, Quip, Apple Notes, Simple Note и некоторые другие. Это все такие же сервисы для хранения заметок. Ванноут помощнее, Кип попроще – кому что больше по душе. Мне же необходимо найти и попроще, и помощнее. И я нашел – Google Drive.
Некоторым не понятно, как пользоваться Google Drive с имеющимся в нем Google Docs в качестве заметочника. Но это очень просто! Создаете папки, в папках -документы. Да, они так и называются, Documents. В чем разница между папками и файлами в Evernote и папками и файлами в Drive, я не знаю. Работает очень быстро, работает на iOS, Android, в вебе. Но главное – предлагает намного больше, чем просто заметочник, потому что Drive – это еще и облачное хранилище. Вот с того, что мне дает Drive, кроме самих заметок, я и скажу.
Как экспортировать заметки из Google Keep
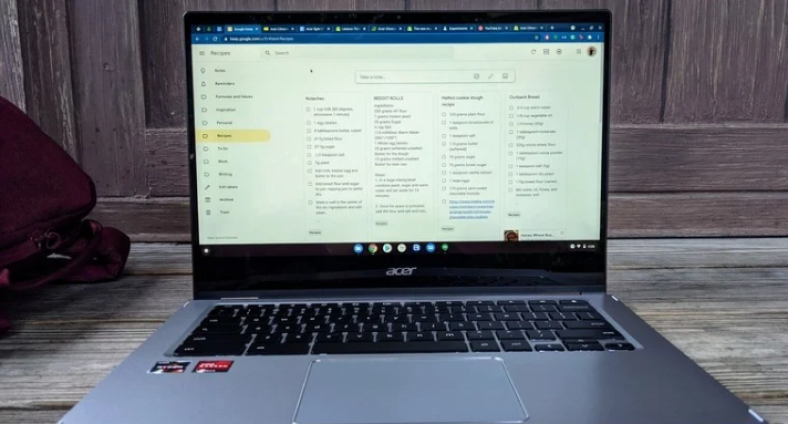
Google делает несколько разных приложений для заметок и списков дел, но Google Keep Он мой любимый из-за его гибкости и большого количества поддерживаемых типов заметок. В Google Keep есть все: от маркированных списков и классического текста до каракулей и совместных заметок, которыми вы можете поделиться с другими. Конечно, если вам в конечном итоге понравится другое приложение с делами — или если вы начали с короткой идеи, а в итоге превратились в более длинную, — вам нужен способ убрать ее из Keep. К счастью, у нас их двое. Вот несколько простых шагов, которые покажут вам, как экспортировать заметки Google Keep.
Как скопировать заметку Google Keep в Документы Google
В Google Keep есть максимум 19999 XNUMX символов на заметку, поэтому, если заметка становится слишком длинной, вам придется экспортировать ее в Google Docs, чтобы продолжить творческий процесс. Чтобы экспортировать в Документы Google, вам придется делать это вручную, по одной заметке за раз, но вы, скорее всего, сделаете это, когда для заметки закончится место или когда вы перейдете от планирования к черновику для таких вещей, как курсовые работы и отчеты. .
- Открыть Google Keep на телефоне или в браузере компьютера.
- Нажмите на Запись который вы хотите экспортировать.
- Нажмите на Значок меню из трех точек внизу примечания.


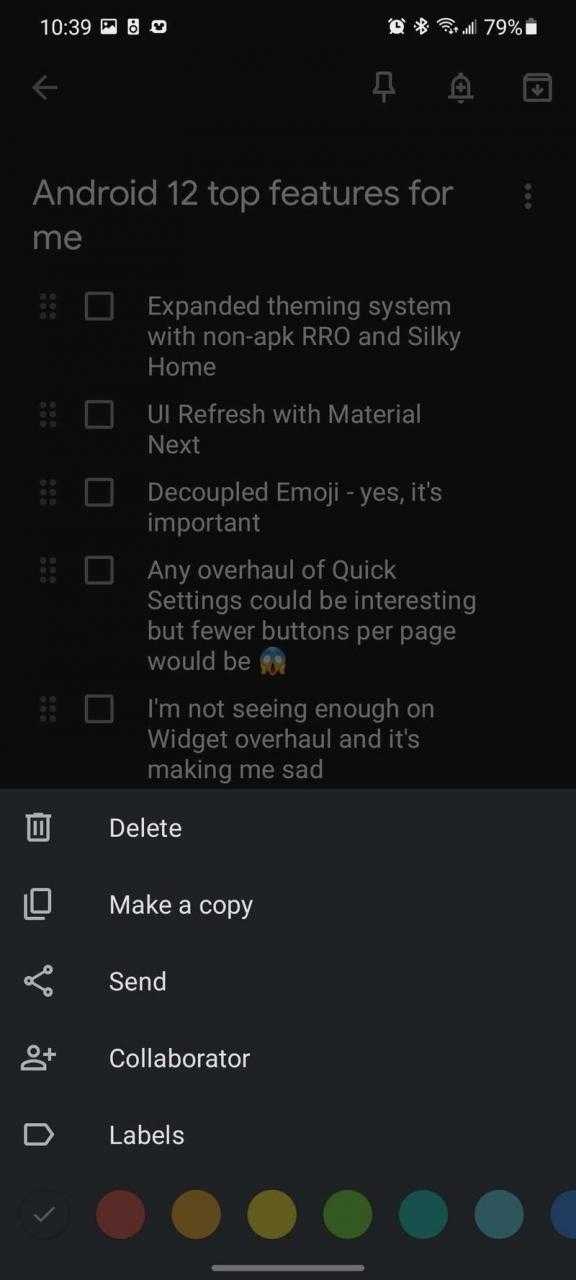
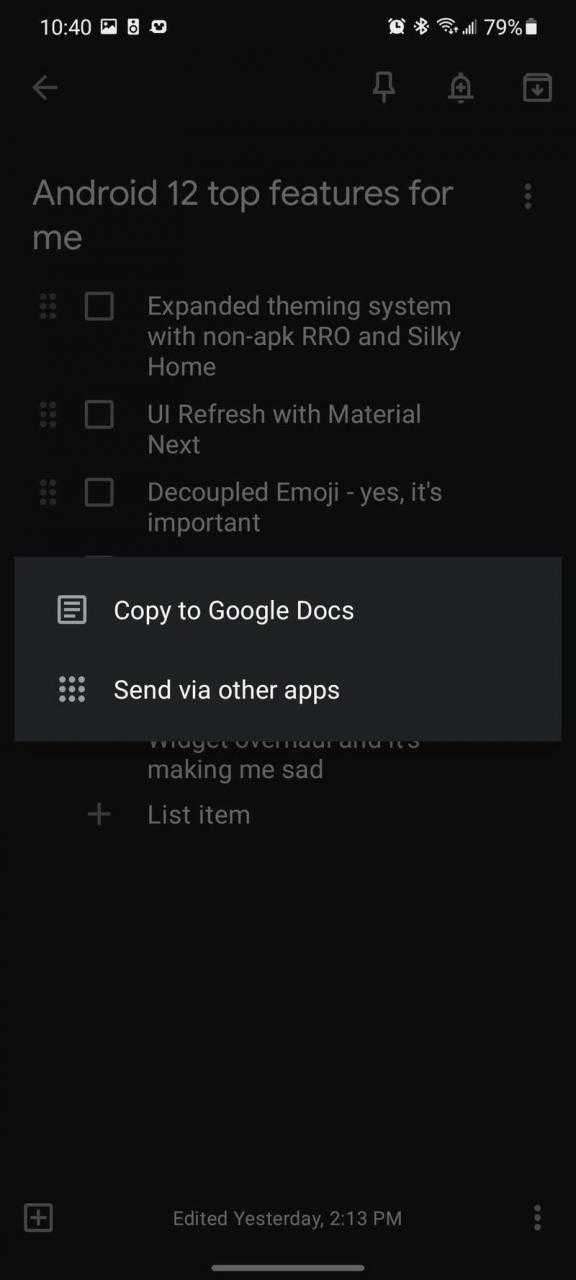
Заметка будет скопирована в фоновом режиме, и после завершения под ней появится ссылка. Затем вы можете щелкнуть ссылку во всплывающем окне ростера или перейти к Гугл документы И посмотрите записку, скопированную там. Списки флажков превращаются в маркированные списки, но в остальном заметки сохраняют то же форматирование в Документах, что и в Google Keep.
Как экспортировать заметки из Google Keep с помощью Google Takeout
Если вы хотите убрать все свои заметки из Keep — например, если вы уходите из компании и хотите делать заметки перед работой, ваша учетная запись Google будет удалена — вам нужно перейти в Архиватор Google и отключить Keep. Ваши заметки с тем, что еще из вашей учетной записи вы хотите сохранить. يمكن Отключите Архиватор Google для управляемых учетных записей Google Enterprise и Education (из соображений конфиденциальности / IP-адреса компании), и если он отключен для вас, с сожалением вынужден сообщить, что другого способа массового экспорта ваших данных нет.
- Перейти на сайт Google Блюда с собой .
- Нажмите снять все .
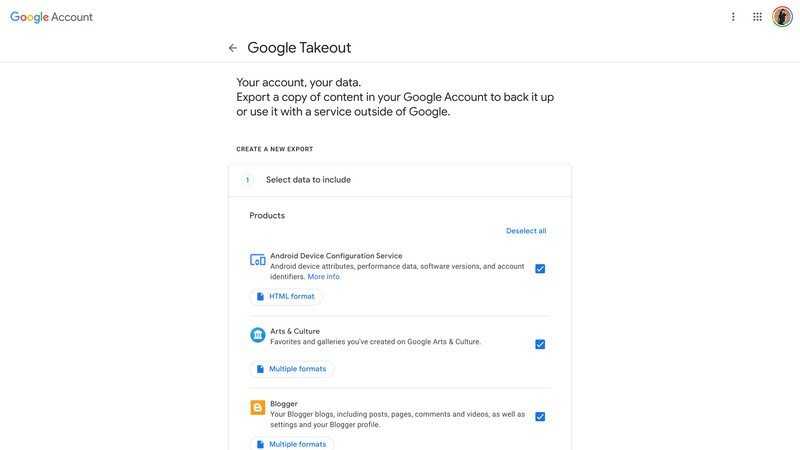
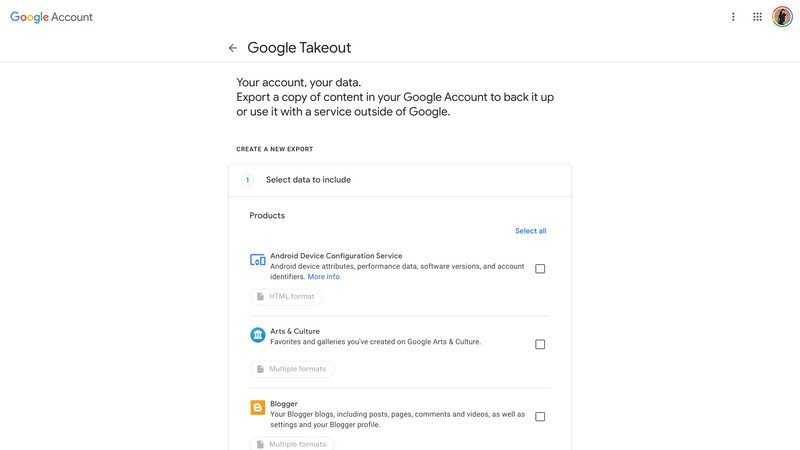
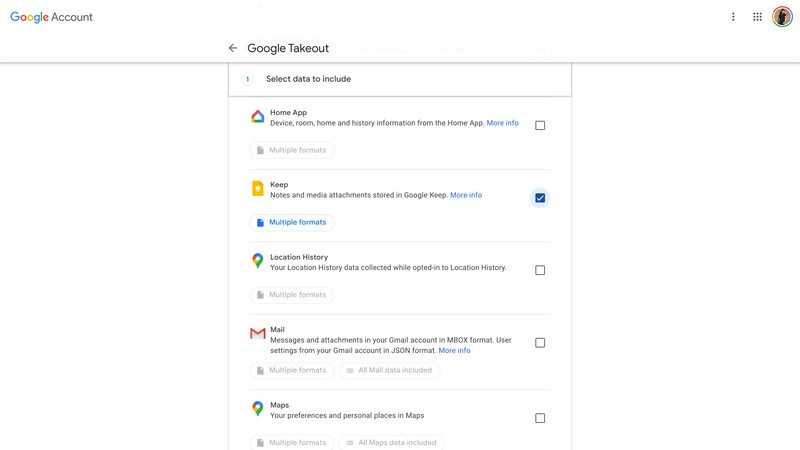

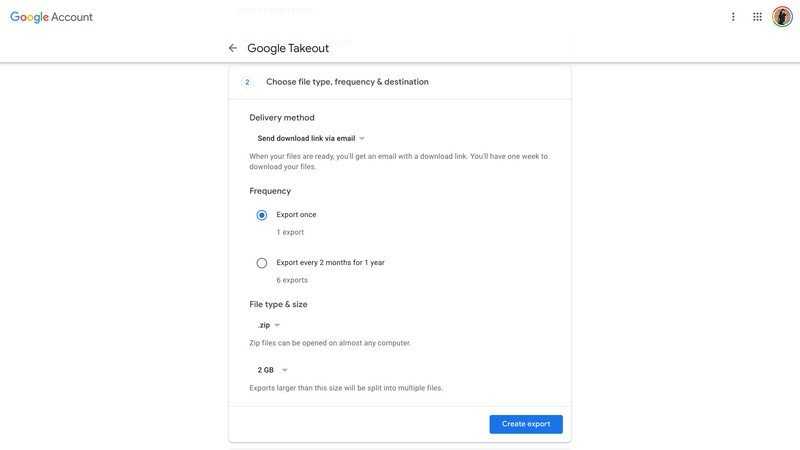
Google начнет собирать и сжимать ваши данные Google Keep в файл .zip или несколько файлов .zip, если у вас много заметок, но вам не нужно переходить на страницу и ждать. Google отправит вам электронное письмо, когда экспорт будет завершен, или вы можете подождать несколько часов и вернуться на сайт. Электронная почта Google Архиватора . Нажмите Скачать Внизу экспорт с сегодняшней датой.
Мы не можем гарантировать, что каждая служба создания заметок позволит вам импортировать заметки Google Keep как есть для плавного перехода, но поскольку текстовые заметки экспортируются как файлы HTML, вы можете щелкнуть по ним, и они откроются в окне браузера как простая черно-белая заметка, из которой вы можете легко скопировать текст.
Перенос заметок с Android на iPhone
Чтобы переместить заметки с Android на iOS, вы должны использовать кроссплатформенное приложение для заметок, такое как Google Keep, Evernote, Nimbus Notes и т. Д. В кроссплатформенных приложениях вам необходимо войти в систему с той же учетной записью, и ваш данные будут синхронизированы.
Если вы используете приложение, недоступное для iOS, вам необходимо вручную перенести заметки в кроссплатформенное приложение. Затем загрузите новое приложение на iPhone и войдите в систему с той же учетной записью. Ваши заметки появятся там.
В качестве альтернативы, если у текущего приложения заметок есть веб-версия, вы можете скопировать и вставить заметки из него в Заметки iCloud. Это еще один способ переноса заметок на ваш iPhone.
Ручные решения для переноса заметок Google Keep в другую учетную запись
В этом разделе мы обсудим два ручных метода переноса заметок Google в другую учетную запись.
Программы для Windows, мобильные приложения, игры — ВСЁ БЕСПЛАТНО, в нашем закрытом телеграмм канале — Подписывайтесь:)
Решение 1. Добавьте соавтора для переноса заметок Google Keep в другую учетную запись
- Для совместной работы выберите значок соавтора.
- Нажмите «Сохранить» после ввода адреса электронной почты соавтора.
Недостаток:
- Заметки можно передавать только по одной.
- Массовая миграция невозможна.
Google Takeout — это инструмент Google, который позволяет пользователям создавать архив данных из нескольких служб Google. С помощью Google Takeaway пользователи могут создавать архивы всего, включая данные Диска, контакты, календари, видеовстречи и многое другое. Следуйте этим инструкциям, чтобы скопировать заметки Google Keep в другую учетную запись с помощью Google Takeout:
- Начать, войти на ваш Аккаунт Google.
- Затем перейдите к Мой счет >> Личная информация и безопасность >> Управление контентом >> Создать архив.
- Выберите архивный файл тип и размер от Выбранные данные меню.
- Теперь нажмите на Создать архив кнопку после выбора нужного Вариант доставки.
- Идти к Управление архивами и скачать Почтовый файл там.
- Наконец, разархивируйте файл и скопируйте HTML-файлы в желаемое место.
Недостатки:
- Это длительная процедура.
- Будут предоставлены заметки в формате HTML.
- Требуется ручное извлечение собранных заметок в другую учетную запись.
Автоматизированное решение для переноса заметок Google Keep в другую учетную запись
То Миграция с Google Диска на Google Диск профессиональное решение можно использовать для преодоления трудностей и проблем, вызванных ручными методами, такими как Google Takeout и Collaborator, для экспорта заметок Google Keep в другую учетную запись. Это позволяет пользователям передавать Keep Notes за один шаг, а не загружать и загружать их по отдельности. Все, что нам нужно сделать, это ввести адреса Google Диска для исходной и целевой папок. Инструмент перенесет все заметки Google Keep в другую учетную запись за короткий промежуток времени, если у вас есть стабильное подключение к Интернету. Пользователь должен выбрать заметки, которые необходимо переместить, а затем нажать «Копировать в документы», чтобы все заметки, включая вложения, были доступны в виде файлов документов.
1. Download the профессиональный инструмент в вашей системе.
2. Применить фильтры к “Документы” из выбора рабочей нагрузки.
3. Нажмите на подтверждать после ввода учетных данных для «G Suite» в качестве источника.
4. Подтвердить выбранный авторизация пользователей перед началом миграции.
Заключение
На этой странице пользователи могут найти два варианта переноса заметок Google Keep в другую учетную запись. Оба варианта не требуют обширных технологических знаний. Эти два способа бесплатны и не требуют особых усилий со стороны пользователя. Я надеюсь, что моя статья помогла людям, которые искали способ перенести заметки Google на другую учетную запись. Всегда используйте проверенное программное обеспечение, такое как Google Drive Migrator, при работе с важными файлами и информацией.
Как экспортировать заметки из Google Keep с помощью Google Takeout
Если вы хотите убрать все свои заметки из Keep — например, если вы уходите из компании и хотите делать заметки перед работой, ваша учетная запись Google будет удалена — вам нужно перейти в Архиватор Google и отключить Keep. Ваши заметки с тем, что еще из вашей учетной записи вы хотите сохранить. يمكن Отключите Архиватор Google для управляемых учетных записей Google Enterprise и Education (из соображений конфиденциальности / IP-адреса компании), и если он отключен для вас, с сожалением вынужден сообщить, что другого способа массового экспорта ваших данных нет.
- Перейти на сайт Google Блюда с собой .
- Нажмите снять все .
- Прокрутить вниз хранить.
- Нажмите Существующий флажок Справа от Keep.
Прокрутите вниз и коснитесь следующий шаг .
Нажмите Создать экспорт .
Google начнет собирать и сжимать ваши данные Google Keep в файл .zip или несколько файлов .zip, если у вас много заметок, но вам не нужно переходить на страницу и ждать. Google отправит вам электронное письмо, когда экспорт будет завершен, или вы можете подождать несколько часов и вернуться на сайт. Электронная почта Google Архиватора . Нажмите Скачать Внизу экспорт с сегодняшней датой.
Мы не можем гарантировать, что каждая служба создания заметок позволит вам импортировать заметки Google Keep как есть для плавного перехода, но поскольку текстовые заметки экспортируются как файлы HTML, вы можете щелкнуть по ним, и они откроются в окне браузера как простая черно-белая заметка, из которой вы можете легко скопировать текст.
Что мне не нравится в Google Drive?
Я же объективный писатель, да? ![]() Google Drive подойдет не всем. У него тоже есть недостатки, которые для кого-то окажутся критичными. Некоторые из замеченных я опишу.
Google Drive подойдет не всем. У него тоже есть недостатки, которые для кого-то окажутся критичными. Некоторые из замеченных я опишу.
1. Нет офлайн-клиента для Google Docs
Drive есть, а вот чтобы писать тексты – нет. То есть, писать тексты офлайн можно либо на мобильном устройстве, либо в стороннем клиенте. Однако, как оказалось, проблема решается очень легко и быстро. Думаю, большинство из вас пользуются браузером Chrome, я в их числе. Поэтому я просто зашел в магазин расширений для Chrome и нашел Google Docs Quick Create. Это расширение добавляется в виде иконки справа от адресной строки. По нажатию на эту иконку вам предлагается создать один из типов документа.
Выбираем документ и пишем. Все можно делать в офлайне, причем даже при закрытии вкладки все сохранится и подгрузится на диск после подключения к Интернету.
Для меня это, фактически, решение проблемы отсутствия офлайн-клиента, потому что я могу создавать заметки без доступа к Сети. Минус – файлы создаются в корне диска, потом их надо вручную раскидывать по папкам. К примеру, если я пишу обзор смартфона, мне файл документа потом надо будет перенести в папку с обзорами вручную.
2. Нет клипера, как у Evernote
Клипер позволяет сохранять всю или выделенную часть страницы в блокнот, причем сразу в удобном для чтения виде. К сожалению, тут ощущается, что Drive – это все же файловое хранилище, к которому просто привязаны и сервисы документов. Но я уже давно не пользовался клипером, хотя раньше это и было бы для меня большим минусом. Крутая фишка, но для сохранения статей для прочтения после я использую профильный сервис – Pocket. А для сбора идей для ремонта, к примеру, я просто создам папку в Drive и буду перетягивать туда все, что приглянется. Короче, выход есть, но от клипера я бы не отказался.
3. Нужны как минимум 2 приложения
Само по себе приложение Google Drive – это файловое хранилище. Крутое, удобное, но не заметочник. Чтобы создавать заметки (документы), вам необходим установить на смартфон еще одно приложение – Documents. Именно в нем можно создавать и редактировать документы (заметки). То есть, когда вы заходите в Google Drive, чтобы посмотреть документ, вы это сможете сделать. Вы даже сможете нажать на кнопочку “Редактировать” или “Создать”, но тогда вас автоматом перекинет в соответствующее приложение. Либо, если его нет на вашем устройстве, предложит установить. Главное, что нужно знать: по времени все это занимает столько же или буквально немного дольше, чем создание заметки в Evernote.
Почему я написал “как минимум 2 приложения”? Ведь есть еще таблицы и презентации! Дело в том, что я сейчас занимаюсь сравнением с Evernote, а там есть именно функциональность заметок, не таблиц и не презентаций. По сути, это еще один плюс – Drive дает больше возможностей и хардкор-юзерам, которые ведут бюджеты в таблицах (у нас их десятки) и создают презентации. Я их готовлю именно в Google Drive для всех ивентов, на которых выступаю, а также для того, чтобы презентовать потенциальным клиентам тот или иной проект.
Вы можете сказать, что это перегруз для сервиса, слишком много всего. Но все работает быстро, а главное, как я сказал в самом начале, у меня все удобно расположено по папочкам в одном месте, я всегда знаю, куда лезть за каким-либо документом или за презентацией.
4. Нет стандартного клиента для Windows 10 Mobile
Да, нет, как и всех остальных сервисов Google. Поэтому, если вы пользователь устройств от Microsoft – пользуйтесь Evernote или OneNote.
Дизайн важен для вас?
Вы можете возразить, что дизайн важен для всех. Но с точки зрения Google Tasks и Keep здесь мы видим более очевидные различия. Задачи отличаются довольно минималистичным подходом к дизайну.
В интерфейсе легко ориентироваться, и вам никогда не будет сложно найти то, что вы ищете. С Google Keep вы получаете так называемый «формат плаката» и можете упорядочивать все свои заметки с помощью специальных меток, хэштегов и даже кодировать их цветом.
В задачах ничего этого нет, и единственный способ упорядочить списки и задачи — по дате или создать собственный порядок.
В целом, можно сказать, что Google Keeps более привлекателен и определенно имеет больше возможностей настройки. Но это именно то, что некоторые пользователи сочтут избыточным. Поэтому они предпочтут Задачи.
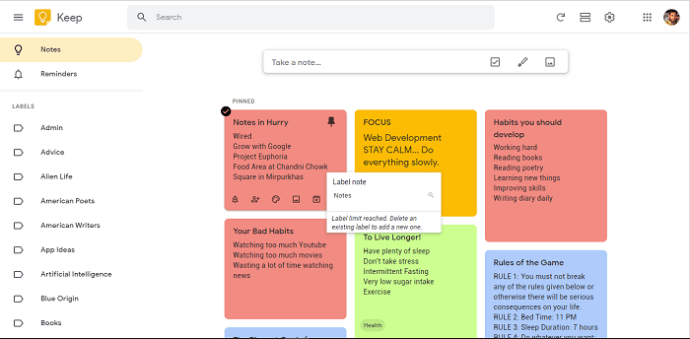
Заключение: сравнение Evernote и Google Keep
Google Keep полезен для быстрых заметок или создания списка дел и предметов для покупки. Вы можете установить напоминание в зависимости от времени или места, добавить наклейку и цвет, а затем забыть обо всем. Заметки можно удалить или заархивировать, когда они не нужны. Заметки можно создавать в текстовом, графическом, графическом и аудио форматах с автоматической перезаписью. Все может выйти из-под контроля, если у вас есть тысячи заметок. Он не был разработан для такого использования, хотя вы можете использовать теги и цвета, чтобы отсортировать его.
Evernote предлагает более полезный подробный текстовый формат для хранения длинной информации в записных книжках или папках. Вы можете создавать заметки в различных форматах из различных источников, включая Интернет. Он медленнее, чем Keep, но более постоянный по своей природе с расширенными функциями, такими как контролируемый общий доступ, история версий и роли модератора.
Вы можете использовать оба одновременно. Храните для быстрых и временных заметок и Evernote в качестве буфера обмена или архивируйте заметки в более подробном и естественном виде. Оба имеют свое применение и могут легко сосуществовать на одной платформе для одного и того же пользователя. Я знаю некоторых людей, которые используют и то, и другое, и это прекрасно работает. Вы также можете проверить Сравнение Evernote и OneNote: плюсы и минусы двух ведущих приложений для ведения заметок.
Источник






















