Убедитесь, что Outlook не препятствует форматированию вашего файла
В Outlook есть функция безопасности, которая предотвращает присоединение или доступ к определенным типам файлов. Как правило, эти файлы являются исполняемыми и могут содержать инфекции или вредоносные программы. Например, Outlook может блокировать файлы с расширениями. Exe,. летучая мышь,. js и. вбс.
Если вы попытаетесь прикрепить или открыть файл, который блокирует Outlook, вы увидите сообщение о том, что Outlook заблокировал доступ к следующим потенциально опасным вложениям. Прежде чем прикрепить файл, первоначальный отправитель (будь то вы или кто-то другой) может изменить расширение файла.
Чтобы изменить расширение файла, выполните следующие действия:
- Найдите файл, который вы хотите прикрепить, с помощью Проводника (в Windows) или Finder (в macOS) (в Mac).
- Щелкните контекстное меню файла и выберите «Переименовать».
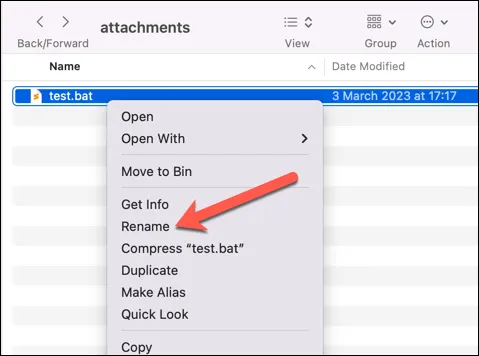
- Измените расширение файла на другой формат, например. txt или .docx.
- Подтвердите изменение и прикрепите файл, следуя инструкциям в Outlook.
Если это не сработает, необходимо обратиться к сетевому администратору и уточнить проблему. Они могут изменить настройки приложения на вашем устройстве, в сети или на сервере Microsoft Exchange, чтобы разрешить доступ к определенным типам файлов (временно или постоянно).
Русские Блоги
Вы можете удалить всю временную папку и снова открыть Outlook.
Ниже приведен более подробный метод репостов других друзей. Я не нашел первоисточник и видел только множество репостов, не оставляя ссылку.
Нажмите «бегать«(Или сразу нажмите комбинацию клавиш быстрого доступа»Win+R«), введите командуregedit.exe, Нажмите Enter, чтобы открыть редактор реестра.
(Если появится окно управления учетной записью пользователя, позвольте продолжить)
Перейти кHKEY_CURRENT_USER\Software\Microsoft\Office\XXX\Outlook\Security Советы: XXX соответствует версии Office. Например, Office 2003 соответствует 11.0, Office 2007 соответствует 12.0, а Office 2010 соответствует 14.0.Здесь Xiaoyi использует Office 2010 в качестве примера для поиска раздела реестра:HKEY_CURRENT_USER\Software\Microsoft\Office\14.0\Outlook\Security
Посмотрите в окне сведений справа, есть лиOutlookSecureTempFolder«Элемент? Здесь Outlook хранит временные файлы. Дважды щелкните, чтобы открыть»OutlookSecureTempFolder«, вы можете увидеть путь, который он содержит. Скопируйте и вставьте этот путь вWindows ExplorerВ адресной строке проверьте, действителен ли он.
Если этот элемент не существует или путь, который он содержит, указывает на недопустимое расположение, Outlook создаст новый подкаталог в каталоге временных файлов Интернета и поместит временные файлы в этот новый подкаталог. Имя нового подкаталога неизвестно, оно будет сгенерировано случайным образом и имеет следующий формат:
в Windows 7\Vista в окружающей среде C: \ Users \ Имя пользователя \ AppData \ Local \ Microsoft \ Windows \ Temporary Internet Files \ Content.Outlook \ xxxx (Outlook 2010 \ 2007)C: \ Users \ Имя пользователя \ AppData \ Local \ Microsoft \ Windows \ Temporary Internet Files \ OLKxxx (Outlook 2003)Поскольку некоторые из этих файлов скрыты, вы также можете напрямую ввести следующий путь в адресной строке, чтобы найти:%localappdata%\Temporary Internet Files\Content.Outlook (Outlook 2010\2007) %localappdata%\Temporary Internet Files\ (Outlook 2003)
в Windows XP в окружающей среде C: \ Documents and Settings \ имя пользователя \ Local Settings \ Temporary Internet Files \ Content.Outlook \ xxx (Outlook 2010 \ 2007)C: \ Documents and Settings \ имя пользователя \ Local Settings \ Temporary Internet Files \ OLKxxx (Outlook 2003)Поскольку некоторые из этих файлов скрыты, вы также можете напрямую ввести следующий путь в адресной строке, чтобы найти:%USERPROFILE%\Local Settings\Temporary Internet Files\Content.Outlook (Outlook 2010\2007) %USERPROFILE%\Local Settings\Temporary Internet Files\ (Outlook 2003) из их,имя пользователяИмя пользователя, используемое пользователем, который в данный момент вошел в систему на компьютере,xxxПредставляет собой случайно сгенерированную последовательность букв и цифр.
Чтобы решить эту проблему, если нет «OutlookSecureTempFolder«Для этого элемента мы можем создать новый вручную. Если этот элемент есть, но путь недействителен, просто измените путь напрямую.Щелкните правой кнопкой мыши пустую область окна и выберите «Новый-Строковое значение«, назовите новый элемент»OutlookSecureTempFolder”
Дважды щелкните, чтобы открыть. Введите путь к папке, найденный на предыдущем шаге, в поле данных значения. Наконец нажмите «определить«Сохранить изменения.
Закройте редактор реестра. Перезагрузите Outlook, теперь можно нормально пользоваться?
Как вставить изображения с фактическим размером (предотвратить изменение размера) в Outlook?
Иногда при вставке изображения в электронное письмо Outlook размер изображения изменяется автоматически. Это потому, что разрешение вставленного изображения не равно 96 dpi, и Microsoft Outlook автоматически настраивает разрешение изображения на 96 dpi. Но вам может потребоваться просто вставить изображение с его фактическим размером. Как? В этой статье будут представлены несколько хитрых способов решения этой проблемы.
Этот метод позволяет сбросить размер вставленной картинки одним щелчком мыши. Для этого выполните следующие действия:
1. Дважды щелкните изображение, чтобы отобразить вкладку Формат изображения.
2. Под вкладкой Формат изображения, в группе Регулировать, щелкните стрелку раскрывающегося списка, кроме Сбросить изображение, Затем выберите Сбросить изображение и размер в раскрывающемся списке.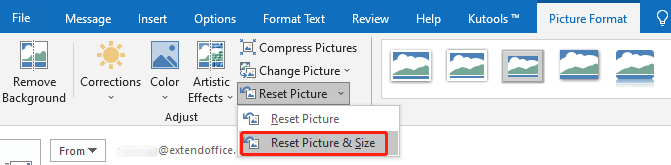
3. Теперь вы можете видеть, что выбранное вами изображение было сброшено до исходного размера.
Вставка изображений с фактическим размером с помощью функции обрезки экрана в Outlook
Этот метод поможет вам сначала открыть изображение, которое вы вставляете, а затем вставить изображение с Обрезка экрана функция в Outlook. Пожалуйста, сделайте следующее:
1. На вашем компьютере откройте папку, содержащую изображение, которое вы вставите, а затем дважды щелкните, чтобы открыть изображение в средстве просмотра фотографий.
2. Отрегулируйте масштаб до 100% для просмотра изображения в реальном размере.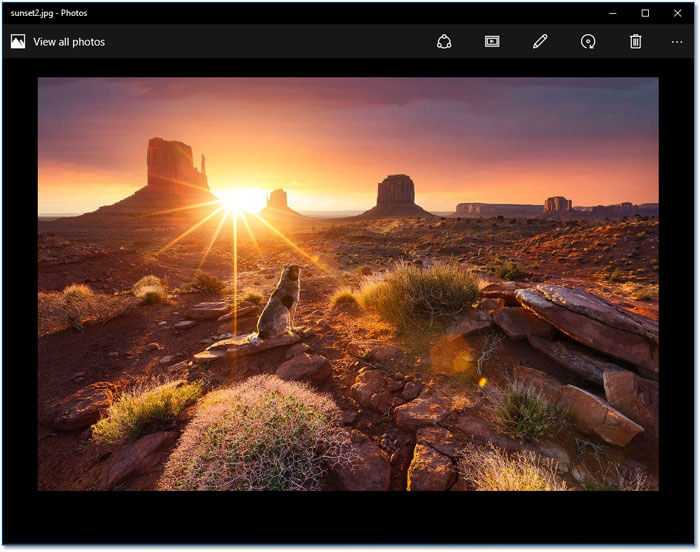
4. В новом окне сообщения поместите курсор в тело сообщения, куда вы будете вставлять изображение, и нажмите Вставить > Скриншот > Обрезка экрана. Смотрите скриншот: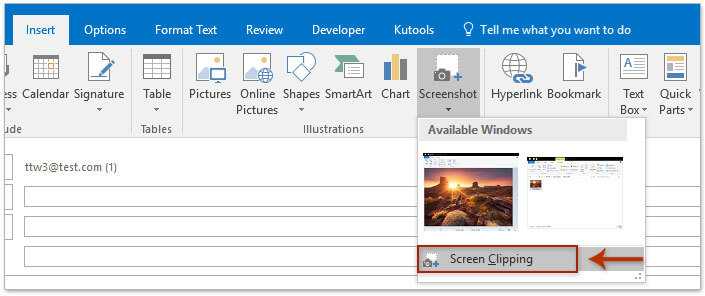
5. Перетащите мышь, чтобы выбрать все изображение, отображаемое в средстве просмотра фотографий.
Теперь изображение вставляется в тело сообщения с его фактическим размером.
6. Составьте электронное письмо и отправьте его, а затем закройте программу просмотра фотографий.
Иногда вы могли вставить изображение в электронное письмо, нажав Вставить > Картинки, и размер изображения был изменен. И теперь вы можете восстановить реальный размер изображения, выполнив следующие действия.
1. Перейдите в папку, содержащую вставленное изображение, щелкните изображение правой кнопкой мыши и выберите Предложения из контекстного меню. Смотрите скриншот: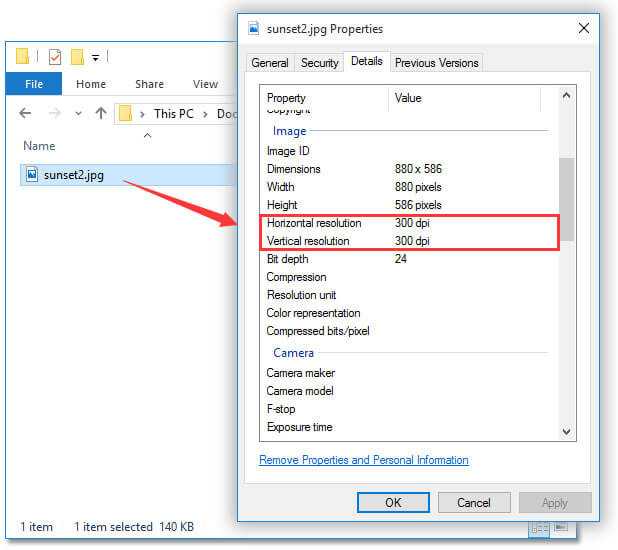
2. В открывшемся диалоговом окне Свойства перейдите к Подробнее вкладка, и узнайте это разрешение изображения. В нашем случае разрешение изображения равно 300 точек/дюйм. Смотрите скриншот выше.
Внимание: Вы можете закрыть диалоговое окно «Свойства» после получения разрешения изображения. 3
Вернитесь в окно сообщений в Outlook. Щелкните вставленное изображение, чтобы активировать Инструменты изображения, а затем нажмите якорь в правом нижнем углу Размер группы на Формат таб. Смотрите скриншот:
3. Вернитесь в окно сообщений в Outlook. Щелкните вставленное изображение, чтобы активировать Инструменты изображения, а затем нажмите якорь в правом нижнем углу Размер группы на Формат таб. Смотрите скриншот: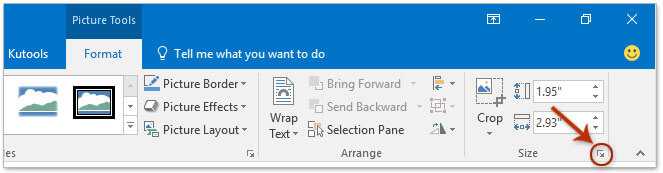
4. В открывшемся диалоговом окне Layout перейдите к Шкала раздел, введите процент регулировки в оба Высота и Ширина поля и щелкните OK кнопка. Смотрите скриншот:
В нашем случае процент корректировки составляет 312.5% (=300/ 96 * 100%, 300 — разрешение вставленного изображения, которое мы получили на шаге 1-2).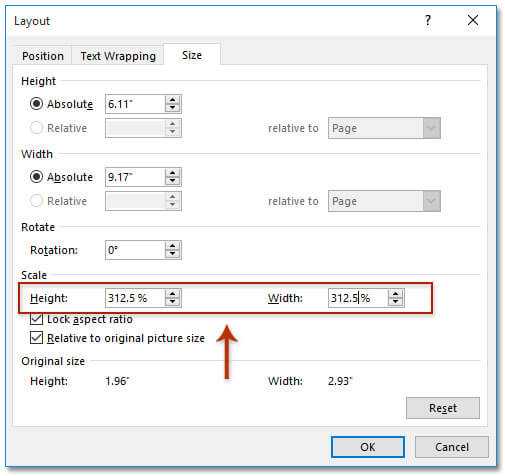
Пока что вставленное изображение уже настроено до своего фактического размера.
5. Составьте письмо и отправьте его.


Больше информации… Скачать сейчас…
Шаг 3 . Восстановление восстановленных элементов в новом файле PST
После запуска средства восстановления почтовых ящиков можно начать Outlook и восстановить восстановленные элементы. Дополнительно можно попытаться восстановить дополнительные восстановленные элементы из резервной личной папки.
Для начала создайте новую запись файлов личных папок (PST) в профиле. Затем вы можете переместить восстановленные элементы в новый файл Персональные папки (PST).
Запустите Outlook. Если вы используете несколько профилей в Outlook, убедитесь, что вы выберите профиль, содержащий файл личные папки (PST), который вы пытались восстановить.
Нажмите кнопку Ctrl+6, чтобы включить представление списка папок.
В списке папок должны быть следующие восстановленные папки:
Эти восстановленные папки обычно пусты, так как это восстановленный файл pst. Вы также должны увидеть папку с именем Lost и Found. Эта папка содержит папки и элементы, восстановленные средством восстановления почтовых ящиков. К сожалению, элементы, отсутствующие в папке Lost и Found, могут быть не восстановлены.
Создайте новый файл личной папки (PST) в профиле. Действия могут быть разными, в зависимости от Outlook запущенной версии.
Outlook 2010 и более поздние версии
- Выберите вкладку File на ленте и выберите вкладку Info в меню.
- Выберите кнопку Параметры учетной записи и снова выберите Параметры учетную запись.
- Выберите вкладку «Файлы данных».
- Выберите Добавить, чтобы открыть диалоговое окно Create или Open Outlook файл данных.
- Введите имя файла для нового Outlook data (.pst) и выберите ОК.
- В профиле должен быть Outlook файл data (PST).
- В меню File выберите управление файлами данных.
- Выберите Добавить, чтобы открыть диалоговое окно Outlook файл данных.
- В диалоговом окне Типы хранения выберите файл Office Outlook личных папок (.pst) и выберите ОК.
- В диалоговом окне Create or Open Outlook файл данных выберите расположение и имя файла для нового файла персональных папок (PST), а затем выберите ОК.
- Нажмите кнопку ОК.
- В профиле должен быть новый файл персональных папок (PST).
- В меню File указать на New, а затем выберите Outlook файл данных.
- Выберите ОК, чтобы открыть диалоговое окно Create или Open Outlook файл данных.
- Введите имя файла для нового файла Персональные папки (PST), а затем выберите ОК, чтобы открыть диалоговое окно Create Microsoft Personal Folders.
- Введите имя файла для нового файла Персональные папки (PST), а затем выберите ОК.
- В профиле должен быть новый файл персональных папок (PST).
- В меню File указать на New, а затем выберите файл личных папок (PST).
- Выберите Создать, чтобы открыть диалоговое окно Create Microsoft Personal Folders.
- Введите имя файла для нового файла Персональные папки (PST), а затем выберите ОК.
- В профиле должен быть новый файл персональных папок (PST).
Перетащите восстановленные элементы из папки Lost и Found в новый файл личных папок (PST).
По завершению перемещения всех элементов можно удалить файл «Восстановленные личные папки» (PST) из профиля. Это включает папку Lost и Found.
Если вы удовлетворены данными, которые были восстановлены, вы закончите. Однако, чтобы попытаться восстановить дополнительные сведения, перейдите в раздел Восстановление восстановленных элементов из резервного файла (необязательный).
Как исправить вложения не отображаются в Outlook
Если у вас возникли проблемы с добавлением или просмотром вложений электронной почты в Outlook, попробуйте следующие советы:
-
Проверьте с отправителем . Исходный отправитель, возможно, не загрузил файлы должным образом или, возможно, забыл добавить их в электронное письмо. Также возможно, что они отправили вам по электронной почте ссылку на файл вместо того, чтобы прикреплять его Отправьте им сообщение и попросите их попробовать отправить файлы еще раз.
-
Ищите значок скрепки . Если вы не можете понять, как загрузить вложение в вашей версии Outlook, опция прикрепления файлов всегда будет отображаться в виде скрепки над или под полем для создания электронного письма.
Если сообщение содержит вложение, рядом со строкой темы в вашем почтовом ящике появится скрепка.
-
Перетащите файлы . Если по какой-либо причине вы не видите параметр вложения, вы можете вложить файлы, перетаскивая их в Outlook . Найдите файл, который вы хотите прикрепить на вашем компьютере, и перетащите его в окно создания.
-
Используйте всплывающую опцию . Если вы пытаетесь просмотреть вложения в электронном письме при составлении ответа, выберите « Всплывающее окно» в поле для создания сообщения. Таким образом, вы можете увидеть исходное письмо и вложения, пока создаете сообщение в отдельном окне.
В некоторых версиях Outlook параметр «Всплывающее окно» отображается как « Открыть в новом окне» или поле со стрелкой, появляющейся из правого верхнего угла.
-
Перезагрузить Outlook . Если вы не видите вложения в сообщении электронной почты, закройте Outlook и снова откройте его, а затем просмотрите сообщение еще раз. Иногда это может заставить программу перезагружать файлы с сервера.
-
Проверьте подключение к интернету . Ваше приложение Outlook, возможно, загрузило текст новых электронных писем, пока вы были в сети; однако, если вы в настоящее время не в сети, вложения, вероятно, не загрузятся. Убедитесь, что ваше устройство подключено к Интернету или тарифному плану и попробуйте снова открыть сообщение.
-
Выберите Показать все . Если вы читаете свои электронные письма на Outlook.com, вы, возможно, заметили, что не видите сразу все вложения с фотографиями в сообщении. Это сделано для того, чтобы изображения не заполняли весь экран. Выберите Показать все вложения под видимыми фотографиями, чтобы увидеть их все.
-
Отключите антивирусное программное обеспечение . Антивирусные программы могут помешать почтовым клиентам правильно загружать вложения. Как правило, это хорошо, так как вложения электронной почты могут содержать компьютерные вирусы и вредоносные программы , но иногда они также могут блокировать допустимые файлы.
Обязательно включите антивирусную программу после просмотра вложений.
-
Используйте сервис обмена файлами . Outlook ограничивает размер вложений до 20 МБ по умолчанию. Если вам нужно отправить большие файлы, например фильмы, программное обеспечение или целые фотоальбомы, воспользуйтесь сервисом обмена файлами, например OneDrive , Dropbox или Google Drive .
-
Запросить изменения в настройках безопасности Outlook . Если вы используете Outlook в рабочей среде, настройки безопасности могут блокировать вложения. Эти настройки могут особенно повлиять на тех, кто использует Outlook через Exchange Server . Если возможно, попросите администратора или техническую поддержку настроить параметры безопасности для вас.
-
Вместо этого используйте приложение для обмена сообщениями . Приложения прямого обмена сообщениями, такие как WhatsApp , Facebook Messenger и WeChat, позволяют отправлять файлы любому из ваших контактов всего одним или двумя касаниями. Вы также можете обмениваться файлами через службы VoIP, такие как Skype и Line .
Другой подход
Если вы обнаружите, что устранение неполадок вызывает затруднения (а обычно так и есть по определению), вы можете использовать другой подход, который заставляет изображения каждый раз правильно отображаться в подписях электронной почты. Изображения не блокируются Outlook получателей (если они не просматривают электронные письма только в виде обычного текста) и не отображаются как вложения. Решение представляет собой сторонний инструмент дляOffice 365 или же Сервер обмена.
Независимо от платформы, подписи электронной почты добавляются на уровне сервера, что делает проблемы с почтовыми клиентами несущественными.
Вы можете добавить изображения с помощью одной кнопки и решить, хотите ли вы их встроить или добавить в качестве связанных изображений (см. Эту статью для различия между связанными и встроенными изображениями). В любом случае изображения не будут отображаться как вложения.
Чтобы узнать больше об этих сторонних инструментах, нажмите на ссылки ниже:
- Для Exchange Server: Правила обмена CodeTwo
- Для Office 365: Подписи электронной почты CodeTwo для Office 365
Шаг 5: Общие параметры
В завершение поверхностно разберем основные параметры программы, которые могут оказаться полезными. Дело в том, что их действительно много, а большая часть не нужна юзеру, поэтому упомянем только их расположение и общее предназначение, чтобы вы понимали, где какую настройку искать.
- Сначала откройте меню «Файл».
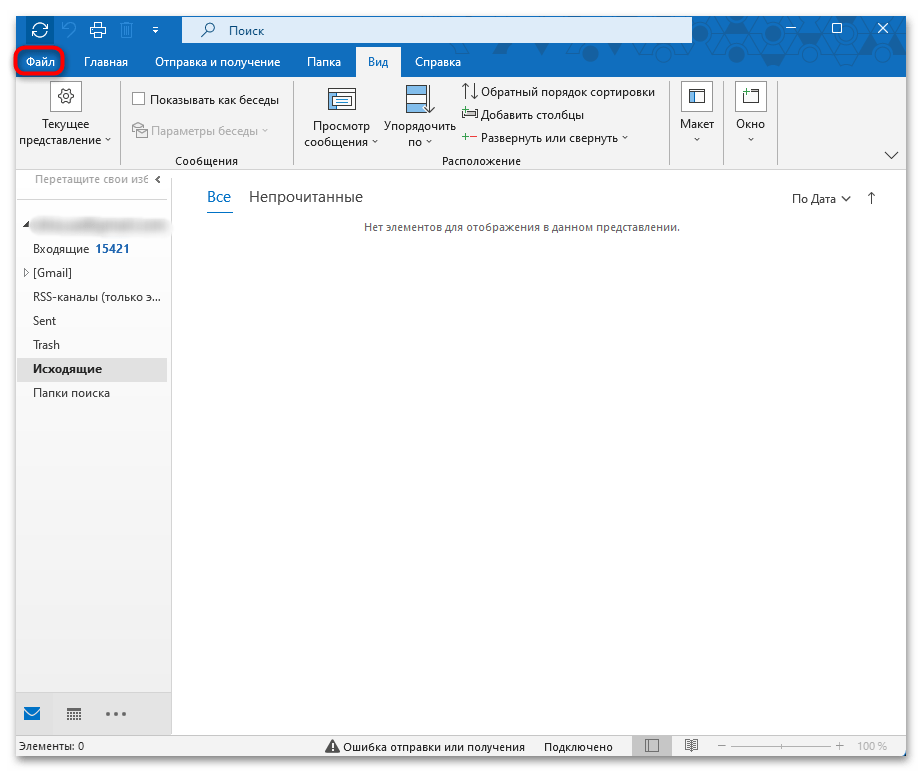
На панели справа щелкните по строке «Параметры».
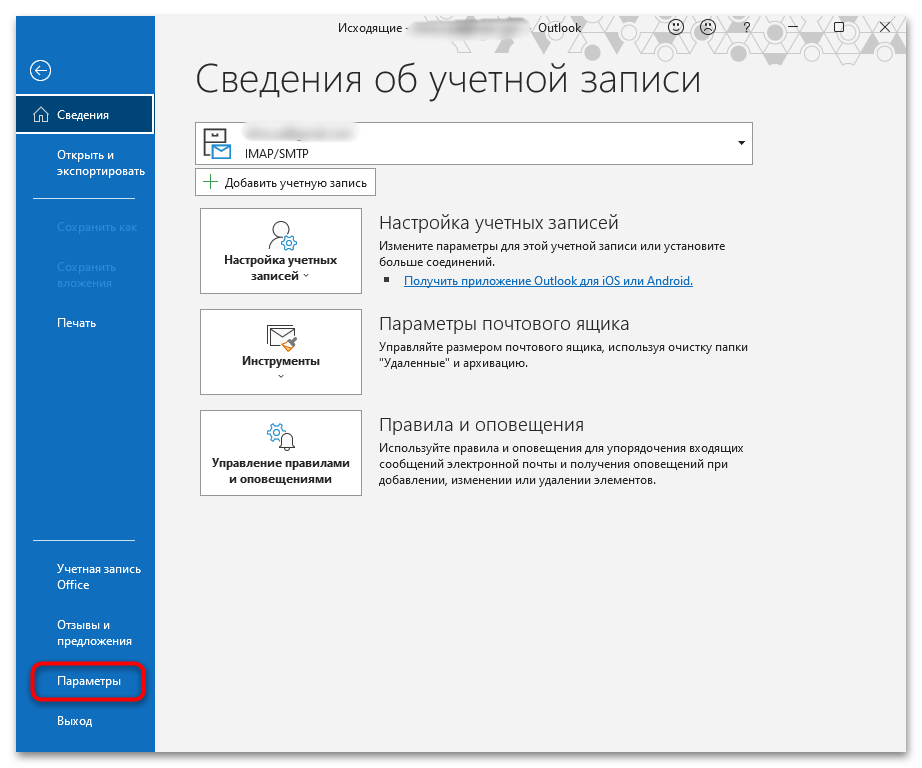
В категории «Общие» вы увидите настройки интерфейса и имени пользователя. Выберите подходящий для себя фон и тему, если стандартное оформление вас не устраивает.
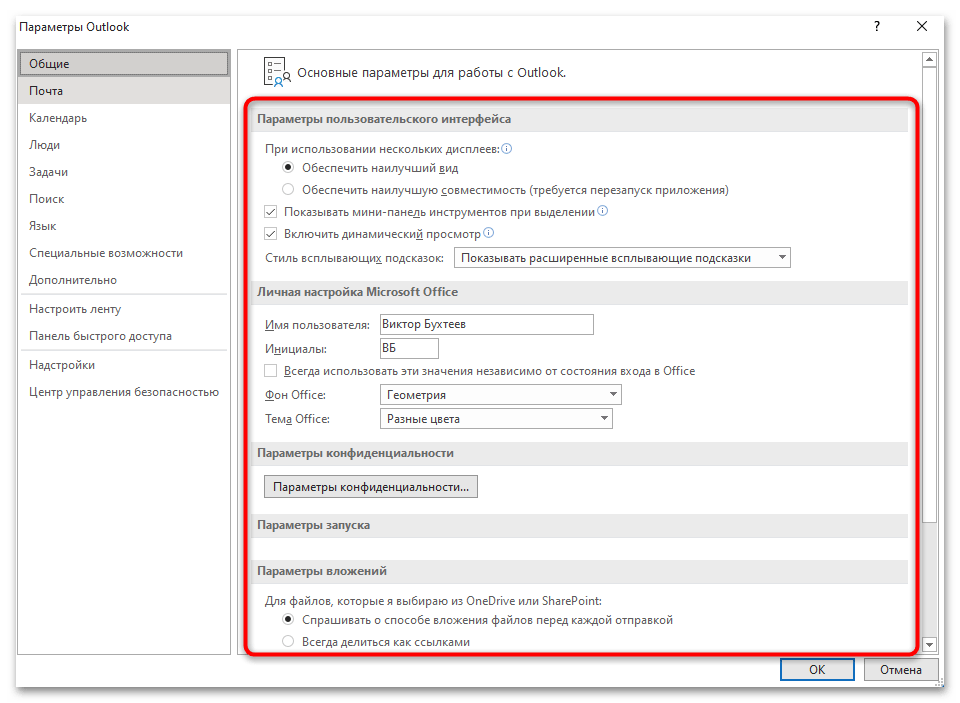
Перейдите в «Календарь», чтобы выбрать рабочие часты и дни, установить стандартную длительность встреч и других задач. Это поможет ускорить создание записей, когда их параметры не отличаются от обычных. Используйте настройки только в том случае, если применяете Outlook, как средство ведения дел, а не только для просмотра писем.
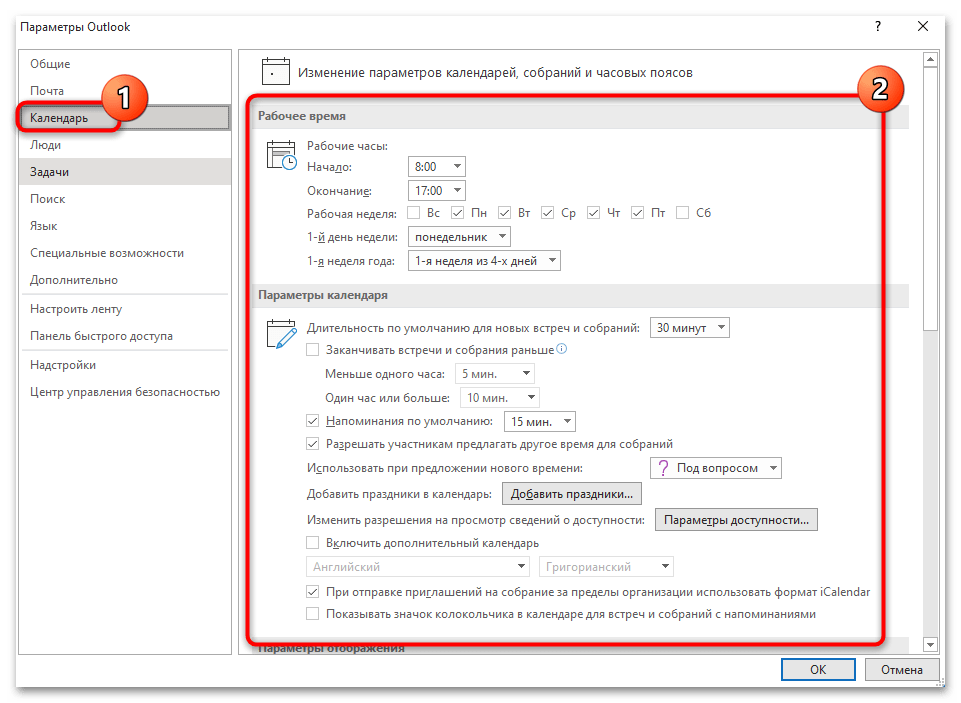
Перейдите в категорию «Почта» для работы с письмами. Параметры создания сообщений опустим, ведь они практически никогда не меняются, а отметим уведомления. Отметьте галочками соответствующие пункты, если нужно подавать звуковой сигнал при получении входящих, отображать значок конверта и выводить оповещение на рабочий стол.
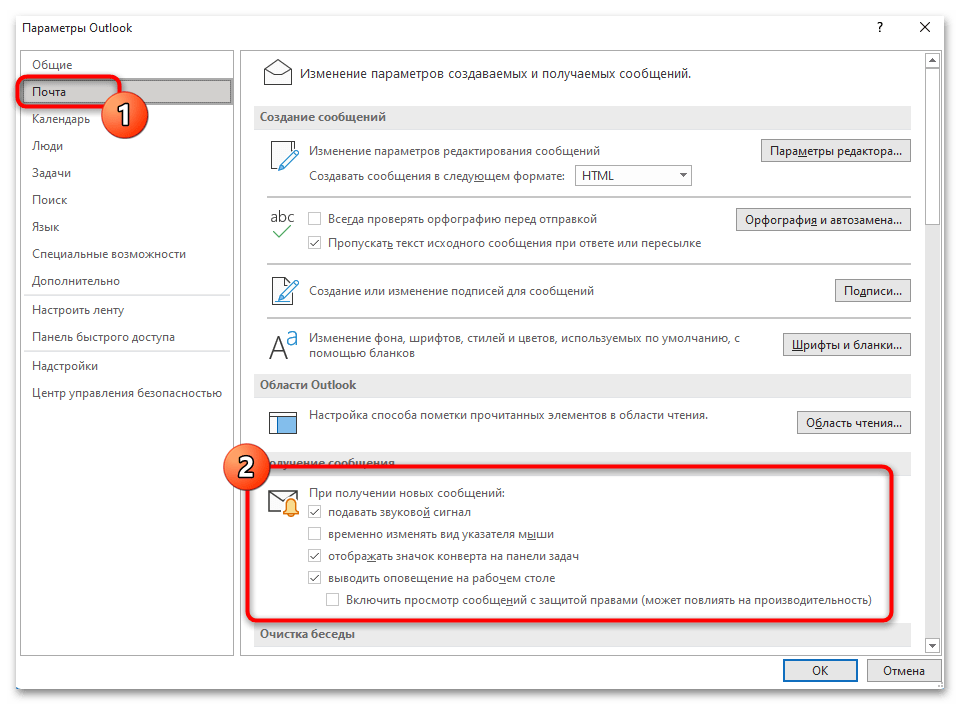
Последняя полезная категория — «Люди». Здесь решите, в каком виде нужно отображать имена контактов, нужно ли добавлять дополнительный указатель, показывать фотографии и текущее состояние в сети.
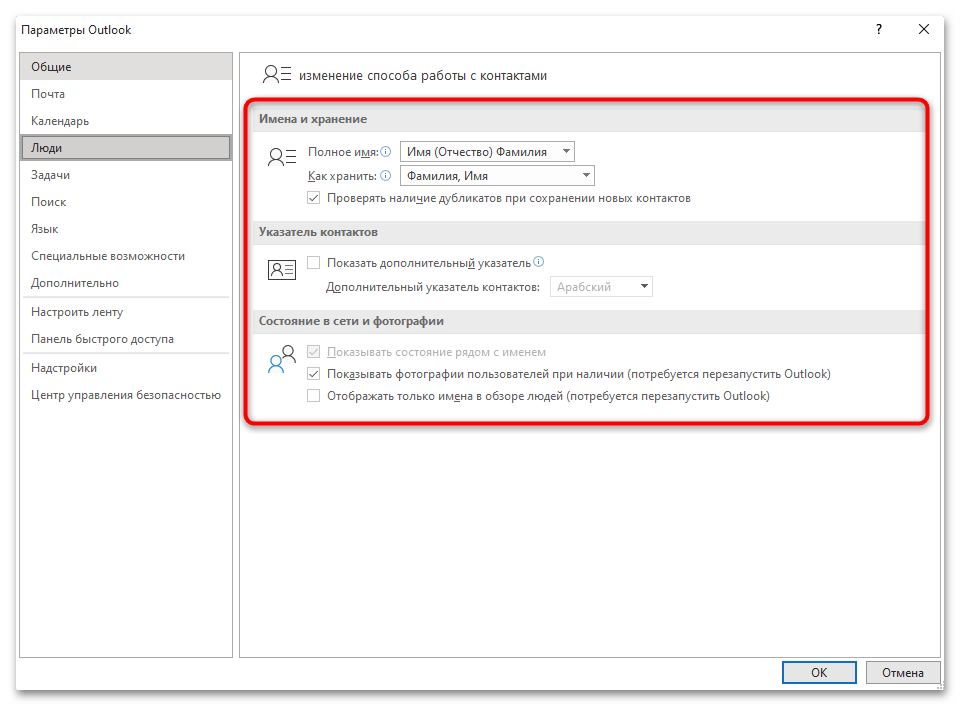
Подробнее: Учимся пользоваться Outlook
Опишите, что у вас не получилось.
Наши специалисты постараются ответить максимально быстро.
Оцените вложения электронной почты
Иногда вы не можете напрямую просматривать или загружать вложения из папки «Входящие». Прежде чем сохранять их на свое устройство, вы можете сначала просмотреть их (заставив их загрузиться в кэш).
Чтобы просмотреть вложение в Outlook, выполните следующие действия:
- Запустите электронное письмо с вложением в клиенте Outlook.
- Выберите Предварительный просмотр, щелкнув правой кнопкой мыши вложение (или нажмите кнопку Предварительный просмотр).
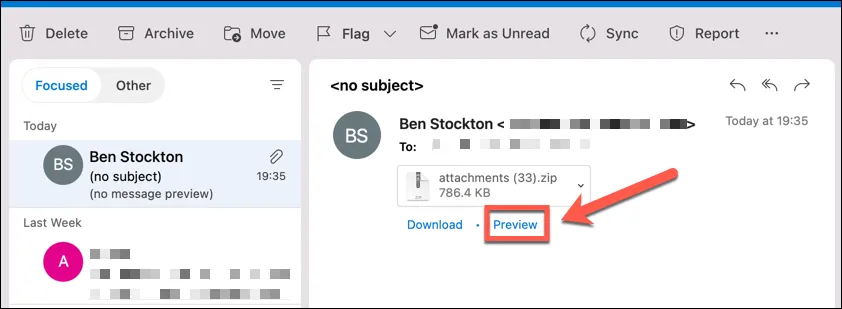
- Откроется новое окно с предварительным просмотром файла. Этот предварительный просмотр зависит от типа файла и операционной системы, которую вы используете.
- Выберите Загрузить, если хотите сохранить файл.
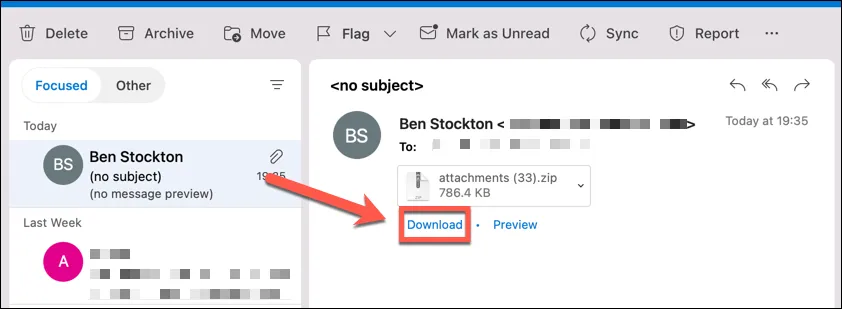
Как решить проблему «PST-файл не отображает электронные письма в Outlook» вручную?
Внимательно следуйте приведенному ниже набору инструкций, чтобы устранить ошибку.
Метод 1. Настройте правильные параметры Outlook.
- Запустите Microsoft Outlook.
- Выберите вкладку «Просмотр» и выберите параметр «Изменить вид» в меню «Просмотр».
- В строке меню щелкните сообщения IMAP.
- Проверьте, все ли письма нужно вернуть или нет, если нет, то переходите к следующему методу.
Шаги по удалению фильтров
В Outlook есть параметр фильтра, в котором вы можете выбирать и удалять примененные к нему фильтры.
- Нажмите «Просмотр» и выберите «Настроить текущий вид».
- Перейдите к параметру «Фильтр» и нажмите «Очистить все».
Снова перейдите к PST-файлу Outlook и проверьте, получаете ли вы предыдущие письма или нет. В противном случае файлы PST более подвержены повреждению.
Метод 2: восстановить поврежденный файл
Если проблема не решена указанным выше способом, это означает, что ваш файл PST поврежден. Следовательно, он не будет отображать никаких сообщений, которые в нем хранятся. Для решения таких случаев Microsoft предлагает встроенную утилиту под названием Scanpst.exe или Inbox Repair Tool. Следуйте приведенным ниже инструкциям для работы с инструментом —
- Прежде всего, выйдите из приложения Outlook.
- Найдите расположение Scanpst.exe.
- Как только вы найдете, дважды щелкните по нему, чтобы открыть инструмент восстановления папки «Входящие».
- Нажмите кнопку «Обзор», чтобы добавить поврежденный файл PST.
- Нажмите кнопку «Пуск», чтобы начать сканирование.
- В случае обнаружения ошибок нажмите «Восстановить», чтобы начать исправление ошибок.
Однако инструмент не будет работать, если в PST-файле Outlook имеется серьезная проблема с повреждением. Кроме того, он не будет обрабатывать PST-файл размером более 2 ГБ. В этой ситуации рекомендуется использовать надежный сторонний инструмент.
Если PST-файл не отображает электронные письма в Outlook 2019, а указанная ниже версия привела к сильно поврежденному PST-файлу, вы можете решить эту проблему с помощью инструмента восстановления PST-файла. Это один из самых эффективных инструментов, который помогает восстановить сильно поврежденные файлы данных без каких-либо ограничений размера файла. Утилита предоставляет режим быстрого и расширенного сканирования для исправления как мелких, так и серьезных повреждений.
Действия по устранению ошибки PST-файла не отображаются электронные письма в Outlook
Вам не нужно быть техническим экспертом для запуска программного обеспечения. Просто следуйте инструкциям, приведенным ниже, чтобы решить проблему «PST-файл не отображает электронную почту в Outlook»:
1: Загрузите и установите утилиту на свой локальный компьютер.
2: Нажмите на опцию Добавить файл, чтобы вставить сильно поврежденные файлы.
3: Выберите расширенный режим сканирования, чтобы начать этап сканирования.
4: Предварительный просмотр всех элементов Outlook, таких как электронные письма, контакты, задачи, вложения и т. Д.
4: Наконец, нажмите кнопку «Экспорт», чтобы получить доступ к восстановленным данным.
Вывод
В приведенной выше статье мы объяснили все возможные причины получения сообщения «PST-файл не отображает электронные письма в Outlook». В зависимости от причин мы разработали методы настройки правильных настроек Outlook и восстановления поврежденного файла. Однако, если проблема не устранена, это означает, что в файле PST имеется серьезная проблема с повреждением. Итак, мы рекомендуем автоматический инструмент для исправления PST-файла, который не отображает электронные письма в Outlook 2016, 2013, 2010, 2007, 2003 и т. Д.
Как отформатировать картинку
Приведу самые часто нужные операции, которые использую.
1. Изменить размер — просто схватите мышкой за уголок и потащите.
2. Обрезать картинку — очень частая операция. Выделите картинку. Нажмите кнопку обрезки. Перетащите поля за чёрные отметки. И снова нажмите «Обрезка«.
Обрезаем картинку:
3. Сжать картинку. Очень хорошая и нужная операция. Экономит место в вашем почтовом ящике и в ящиках получателей. Потому что уменьшает размер вставленного изображения. Выделите картинку и нажмите кнопку «Сжать рисунки» (Compress Pictures):
Когда вы вставили огромное фото, сделанное например на iPhone X, и, после изменили его размер, двигая уголок, или обрезая, совершено необходимо сделать операцию сжатия. Для пересылки изображения в теле письма достаточно разрешения 96 пикселей на дюйм, ведь его будут смотреть только на экране.
4. Добавить рамку. Операция реже используется, но во многих случаях хороша для красивого оформления вставленного изображения.
Выделяем картинку. Жмём на кнопку оформления рамки. Выбираем цвет, толщину и прочее. Вуаля! (См ниже:)
5. Цвето и светокоррекция. Художественные эффекты. Можно немного осветлить картинку или изменить цветовую гамму. Блок кнопок для этих операций указан на иллюстрации ниже. Понажимайте эти кнопки, для ознакомления. Пользуйтесь для конкретного случая.
Что делать, если в письмах Outlook 2016 не отображаются картинки
Известно, что отправленные по электронной почте письма могут содержать не только текст, но и вложенные непосредственно в тело письма изображения. Увы, не все почтовые клиенты отображают их по умолчанию, к примеру, в Outlook версий 2010 , 2013 и 2016 , вместо изображения можно видеть пустое место с красным крестиком в левом верхнем углу и уведомлением «Чтобы загрузить рисунки, щелкните правой кнопкой мыши…» .
Для Outlook это нормальное явление, чтобы подгрузить картинки, вам нужно кликнуть по расположенному чуть выше пустой области уведомлению «При наличии проблем с отображением…» правой кнопкой мыши и выбрать в меню опцию «Скачать рисунки».
В этом же меню можно выбрать опцию «Добавить отправителя в список надежных отправителей», это позволит вам внести адрес, с которого вы получили письмо, в белый список, для которого картинки в теле отправленных с него писем будут отображаться по умолчанию. Добавить адресата в белый список можно также открыв параметра нежелательной почты (см. скриншот ниже) и переключившись на вкладку «Надежные отправители».
Если вы хотите, чтобы изображения подгружались во всех письмах, включите их автоматическую загрузку в глобальных настройках почтового клиента, выбрав в параметрах «Центр управления безопасностью».
И сняв галку с чекбокса «Не скачивать автоматически рисунки в сообщениях…», как это показано на приложенном скриншоте.
Учтите, однако, что это снизит уровень безопасности, если у вас имеется такая возможность, не отключайте эту настройку без особой на то нужды.
Другой, менее распространенной причиной проблем с отображением картинок в теле письма может быть настройка, при включении которой вся почтовая корреспонденция отображается в виде обычного текста. Убедиться, что она отключена можно в том же Центре управления безопасностью, переключившись на вкладку «Защита электронных писем». При этом галка в чекбоксе «Читать обычные письма как обычный текст» должна быть снята.
Проблемы с отображением изображений в Outlook также могут быть вызваны некорректными настройками прокси-сервера или банальным отсутствием интернет соединения. В этом случае сообщение будет гласить «Не удается отобразить связанный рисунок…». Если с подключением у вас всё в порядке, откройте командой inetcpl.cpl свойства интернета, переключитесь на вкладку «Свойства сети» и убедитесь, что прокси-сервер отключен. Если же он используется, проверьте корректность его настроек. Также на вкладке «Дополнительно» рекомендуется убрать галку в чекбоксе «Не сохранять зашифрованные страницы на диск», если таковая установлена.
Изображения в письмах Outlook могут не отображаться, если в настройках включена опция замещения рисунков. Чтобы проверить ее состояние, создайте новое (пустое) письмо, зайдите через меню «Файл» в параметры клиента и проследуйте по цепочке настроек Почта -> Параметры редактора -> Дополнительно.
В разделе параметров содержимого электронной почты опция «Показывать замещающие рамки рисунков», должна быть отключена, а опция «Показывать рисунки и надписи», напротив, активна.
Наконец, проблемы с отображением картинок в теле писем могут иметь место в случае повреждения или заполненности временного каталога интернета.
Устраняется неполадка его удалением.
Для этого переходим в Проводнике по пути %userprofile%\AppData\Local\Microsoft\Windows и удаляем папку INetCache , предварительно включив отображение скрытых и защищенных элементов. При этом все временные файлы приложений Microsoft Office будут удалены.
Если такой метод представляется вам слишком радикальным, можете ограничиться очисткой только кэша вложений и картинок Outlook.
Путь к папке кэша указан в реестре. Разверните в нём ветку HKCU\Software\Microsoft\Office\16.0\Outlook\Security и посмотрите значение параметра OutlookSecureTempFolder — это и будет путь к вашей папке кэша.
Ключ в примере указан для Outlook 2016, если у вас Outlook 2010, замените элемент 16.0 на 14.0, если же вы пользуетесь версией 2013, замените его на 15.0. Скопируйте полученный путь, перейдите по нему в Проводнике, очистите содержимое каталога, а затем перезапустите почтовый клиент.
Несмотря на увеличение количества средств интернет-коммуникации, классическая электронная почта продолжает пользоваться популярностью не только в Читать далее
Если вы получаете много писем в Gmail, очень скоро папка «Входящие» заполнится корреспонденций, что называется, Читать далее
Если вы получаете много писем по электронной почте Gmail и вам приходится их просматривать, последовательное Читать далее
Кто бы что ни говорил, а RSS остается и еще долгое время будет оставаться одной Читать далее
Источник
Добавление и замена фотографии своей анкеты в Outlook 2013 и 2016
Алгоритм действий по первоначальной загрузке изображения и замене существующего аналогичный.
Перейдите во вкладку «Файл».
Найдите поле для изображения, либо свою фотографию и выберите пункт «Изменить» под ней.
Выберите нужную фотографию через «Обзор» и загрузите двойным кликом, либо нажав на кнопку «Открыть».
Существует вероятность, что программа автоматически откроет Outlook Web App. В таком случае авторизуйтесь в приложении и замените фотографию.
Обновленная фотография будет отображаться в вашем профиле и у ваших собеседников спустя пару минут.
Видеоинструкция
Работая с почтой, иногда бывает трудно ориентироваться в большом количестве писем и контактов. В программе Microsoft Outlook существует несколько способов, которые могут помочь решить эту проблему (название профиля, фотография, логотип, визитная карточка пользователя).
Многие пользователи стараются оформить свою почту Outlook как можно более красиво чтобы представить себя
Чтобы упростить распознавание конкретного юзера, можно назначить фотографию к его профилю, такой способ очень хорошо помогает ориентироваться в почте. В этой статье разберёмся, как добавить фотографию пользователя в Outlook. Давайте же начнём. Поехали!
Первым делом необходимо выбрать соответствующее изображение. Аутлук поддерживает самые распространённые форматы картинок, поэтому с поиском подходящего фото не должно возникнуть проблем. Аутлуком поддерживаются следующие расширения:
Обратите внимание, что наилучшего качества удастся добиться, если подобрать изображение размером 90×90 пикселей
Теперь перейдём непосредственно к самому процессу добавления фото. Сначала перейдите к разделу «Контакты». Ниже выберите необходимый пункт из имеющегося списка контактов. Затем откройте раздел «Параметры» и кликните по пункту «Рисунок». После этого щёлкните по кнопке «Добавить». В открывшемся окне укажите путь к желаемому изображению и нажмите «Открыть». Готово. Вы назначили фото профилю из списка.
Чтобы удалить рисунок, зайдите на вкладку «Параметры», предварительно открыв соответствующего юзера, нажмите «Рисунок» и нажмите команду «Удалить». Также вы можете поменять установленную картинку на другую. Для этого нужно снова указать необходимый профиль, снова зайти в соответствующий раздел и кликнуть «Рисунок», только теперь уже выберите команду «Изменить». Далее указываете путь к новому фото.
Если вам нужно просто вставить картинку в почтовое сообщение, то делается это в той же вкладке. Разница только в том, что сначала нужно создать письмо. В случае, если вы хотите сделать изображение фоном для сообщения, перейдите к разделу «Параметры», затем «Цвет страницы», перейдите к способам заливки и уже после укажите путь к желаемой картинке.
Проверка и исправление ошибок с помощью средства восстановления почтовых ящиков
ScanPST в основном проверяет и исправит ошибки во внутренних структурах данных pst-файла. Файл PST — это файл базы данных. Таким образом, такие структуры, как BTrees и количество ссылок, проверяются и по мере необходимости восстанавливаются. Эти низкоуровневые объекты не имеют знаний о структурах верхнего уровня, таких как сообщения, элементы календаря и так далее, которые построены на них.
Если ScanPST определяет, что определенный блок структуры или таблицы нечитаем или поврежден, ScanPST удаляет его. Если этот блок был частью определенного элемента в Outlook, он будет удален после проверки.
Вы можете не ожидать такого поведения, но удаление элемента является подходящим с учетом обстоятельств. Кроме того, такая ситуация встречается редко, и она всегда будет входить в файл журнала ScanPST.
На более высоком уровне более заметные изменения, которые вы видите, связаны с папками и сообщениями.
Folders
ScanPST проверяет каждую папку в .pST и выполняет следующие операции:
- ScanPST позволяет убедиться, что с папкой связаны правильные таблицы.
- ScanPST проверяет каждую строку в каждой таблице и убедитесь, что сообщение или подмостки существуют в системе.
- Если ScanPST не может найти сообщение или подмостки, ScanPST удаляет строку из таблицы.
- Если ScanPST находит сообщение или подмостки, ScanPST проверяет сообщение или папку.
- Если проверка не удается, сообщение или папка считаются поврежденными и удаляются из таблицы и удаляются из базы данных.
- Если проверка будет успешной, ScanPST проводит другой анализ, чтобы убедиться, что восстановленные значения сообщений соответствуют значениям в таблице. Поврежденные папки воссоздаются с нуля, если это необходимо. Эти папки не содержат пользовательских данных.
Сообщения
Большинство пользователей будут озабочены операциями сообщений, так как поврежденный элемент, скорее всего, вызовет удаление чего-либо из файла PST. ScanPST выполняет следующие операции в сообщениях:
ScanPST делает некоторые основные проверки таблиц вложений и таблиц получателей. Эта операция напоминает работу папки с сообщениями в ней.
Как только таблица получателей проверяется, чтобы гарантировать правильное форматирование получателей, ScanPST вносит изменения, необходимые для синхронизации этих допустимых содержимого таблицы получателей со свойствами получателей в сообщении. ScanPST также гарантирует, что родительская папка сообщения относится к допустимой папке. Проверяются следующие свойства сообщений, чтобы убедиться, что они следуют допустимым форматам данных:
ScanPST проверяет, существует ли это свойство. Если свойство не существует, оно устанавливается для IPM. Примечание.
Каждый флаг проверяется отдельно.
Эта проверка похожа на операцию для флагов сообщений.
Если флаги отправки указывают, что сообщение помечено как отправленное, это свойство должно существовать. Если флаги отправки не указывают на то, что сообщение помечено как отправленное, время задано на данный момент.
Это свойство должно существовать. Если свойства нет, для него создается случайный GUID.
Это свойство должно существовать. Если свойства нет, время назначено на now.
Это свойство должно существовать. Если свойства нет, время назначено на now.
Размеры пересчитываются и сравниваются с хранимыми значениями. Если размеры различаются по некоторым дельтам, вычислимые значения написаны.
Проверка свойств, связанных с телом или связанных с субъектами, явно не делается, за исключением неявной низкоуровневой проверки, о чем говорится в этой статье ранее. Свойства отображения получателя изменены в соответствии с восстановленной таблицей получателей. Как только эта операция будет завершена, будут запускаться другие алгоритмы, чтобы собрать все осиротевших сообщений и поместить их в папку Сироты.
Дополнительные сведения о двоичных деревьях (btrees) см. в подробном анализе структур данных.
Источник

![Связанное изображение не может быть отображено в outlook [руководство по шагу]](http://befam.ru/wp-content/uploads/0/7/4/0743da773790b57c4d32643d219bb744.png)

![Исправление: outlook red x вместо картинок [2003, 2007, 2010]](http://befam.ru/wp-content/uploads/a/0/9/a0999689fce179446abdfab9b1161c4f.jpeg)

![Исправление: outlook red x вместо картинок [2003, 2007, 2010]](http://befam.ru/wp-content/uploads/1/d/4/1d41352bc70e427eaaa5f68f21928866.png)









![Связанное изображение не может быть отображено в outlook [руководство по шагу] - gadgetshelp,com](http://befam.ru/wp-content/uploads/5/a/d/5add6d755519387f519494aed5a74f2a.jpeg)








