Если у вас Huawei
Если ваш старый или новый смартфон выпустила китайская Huawei, то вы не сможете воспользоваться переносом данных через аккаунт Google. Но не сказать, что от этого процесс переноса сильно усложнится.
Вам нужно скачать и установить на оба смартфона приложение Phone Clone. Сначала запустите приложение на старом устройстве и дайте ему все необходимые разрешения. После этого вам предложат отсканировать QR-код на новом смартфоне. Запустите программу на новом гаджете, получите соответствующий QR-код и синхронизируйте смартфоны между собой.
После этого выберите те данные, которые вы хотите скопировать на новый смартфон и запустите процесс переноса.
Как вы видите, ничего сложного в работе с Phone Clone нет, правда сам способ подходит только для переноса данных на смартфон Huawei.
Способ 1: через ShareMe
Приложение ShareMe (ранее MiDrop) по умолчанию установлено на всех телефонах Xiaomi. Но также его можно загрузить на устройство от другого производителя. Для этого достаточно открыть Play Market, ввести название программы в поиске и нажать по кнопке «Установить».
Приложение ShareMe
И вот до передачи заветной игры остаются считанные шаги, которые подробно описаны в следующей инструкции:
- При первом запуске нажимаем по кнопке «Согласен». Этим действием вы автоматически соглашается с действующей политикой конфиденциальности.
Нажимаем по кнопке «Согласен»
- Создаем имя пользователя и выбираем изображение. Можно использовать как стандартные картинки, так и добавить собственную фотографию.
Создаем профиль
- Отмечаем приложение, которое необходимо передать. Также одновременно можно передавать несколько пакетов. Нажимаем по кнопке «Отправить» и сканируем QR-код, отобразившийся на телефоне товарища. Предварительно другу необходимо нажать по кнопке «Получить» и выбрать «Подключение через QR-код». При желании можно использовать стандартный вариант сопряжения, нажав по имени устройства для сопряжения.
Отправляем приложение
На этом передача игры или важного приложения завершена. Через программу ShareMe можно отправлять не только софт, но и видео, файлы, музыку и изображения
Всё работает достаточно быстро и без ошибок.
Сохранение прогресса через TapPouch Wi-Fi File Transfer
Если вы обзавелись новым смартфоном и хотите перекинуть на него со старого гаджета какую-либо офлайн игру со всеми сохранениями, можно воспользоваться бесплатным файловым менеджером TapPouch Wi-Fi File Transfer. Для успешного выполнения поставленной задачи вам потребуется сделать следующее:
Для защиты канала передачи на смартфоне-источнике сгенерируется цифровой код. Его нужно ввести на принимающем аппарате. После этого начнется процесс копирования, длительность которого будет зависеть от объема данных. По окончанию загрузки найти игру на новом гаджете можно в папке Wi-Fi File Transfer на внешней карте памяти.
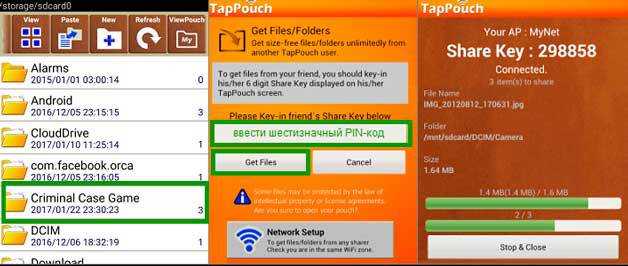
battlecase.ru, lumpics.ru, tdelegia.ru, offlink.ru, sdelaicomp.ru
Проблемы и способы их решения
Несмотря на то, что существует немало способов переноса приложений и прочих файлов с одного Андроид-устройства на другое, сделать это без проблем в действительности получается далеко не всегда. Наиболее распространенными проблемами, с которыми сталкиваются неопытные пользователи, являются следующие.
Проблема
Решение
Нет root-прав.
Невозможно выполнить бэкап
Это происходит из-за того, что:
1. Не хватает места в облачном хранилище;
2. Отключена опция резервного копирования;
1. Изменить тарифный план или купить дополнительное пространство;
2. Активировать опцию через меню настроек;
Проблемы с синхронизацией
Для начала нужно убедиться, что:
функция синхронизации включена;
устройство подключено к Интернету;
есть возможность войти в аккаунт;
обновить систему до последней версии.
удалить аккаунт с устройства и добавить его снова; очистить кэш на Андроиде и удалить данные;
Когда неполадки будут устранены, можно приступать к переносу файлов с одного смартфона на другой.
Случаются ситуации, когда необходимые приложения пропадают из Google Play Маркета, а скачивать их со сторонних источников не всегда безопасно. Поэтому лучшим вариантом будет перенос этого APK с устройства, на котором он установлен. Далее мы рассмотрим доступные варианты решения этой задачи.
Способы переноса информации
Прогресс не стоит на месте и почти каждый день в продаже появляются новинки Android. В новых моделях обновляется операционная система, добавляются новые функции, увеличивается производительность, а также производитель может добавить в меню фирменную программу для синхронизации и переноса данных.
Все способы переноса информации и не перечислить, но в рамках нашей статьи я выделю несколько стандартных, которые подойдут для большинства устройств:
- С помощью стандартных или фирменных приложений.
- При помощи подключения к компьютеру.
- Подключая специальные приложения для переноса данных по Wi-Fi.
В практической части мы детально рассмотрим каждый способ.
Как включить Bluetooth на Android?
Итак, у нас есть два устройства и мы хотим передать с одного из них на другое, положим, фотографию. Что нужно сделать? В первую очередь — включить Bluetooth. Кнопка включения находится под шторкой, но мы рекомендуем включать протокол с помощью настроек. Зайдите в настройки и найдите раздел Bluetooth.
Зайдите в него и с помощью переключателя включите Блютуз.
Нажмите на название своего устройства, чтобы сделать его видимым (в некоторых случаях нужно поставить галочку, чтобы устройство стало видимым).
Обратите внимание, что длительность сессии составляет 2 минуты, которых должно хватить для поиска устройств. После того, как устройства станут видимы друг для друга, выберите второе устройство, тапнув на него
Теперь нужно подтвердить сопряжение устройств, причем сделать это нужно на обоих девайсах. На обоих девайсах должен отображаться одинаковый код — так вы будете уверены, что подключаетесь к нужному устройству.
Устройства сопряжены, о чем свидетельствует надпись «Подключенные устройства».
Как сделать копию приложения на андроид? Запуск двух копий Android-приложения на примере Viber
Чтобы лучше понять, как необходимо использовать приложение Clone App, рассмотрим его функционал на примере мессенджера Viber. Для начала нужно установить Viber, если у вас его еще нет, а затем скачать приложение Clone App из Play Market.
После успешного завершения установки запустите приложение Clone App. Перед вами появится пользовательский интерфейс со всем функционалом этого приложения. Внизу будут продемонстрированы рекомендованные для клонирования приложения, установленные на вашем мобильном устройстве. Если нужного приложения не окажется на этом экране, нажмите на кнопку «Добавить приложение» и выберите его вручную.
Далее начнется процесс клонирования и нужно будет немного подождать. После некоторого ожидания последует запуск клонируемого приложения и можно будет начать работу. На скриншоте, приведенном ниже, видно, что на мобильном устройстве запущено сразу две копии приложения Viber, при этом учетные записи в них разные.
Чтобы каждый раз не заходить в приложение Clone App, можно создать ярлык клонированного приложения Viber на рабочем столе. Он будет выглядеть немного иначе, поэтому вы не запутаетесь.
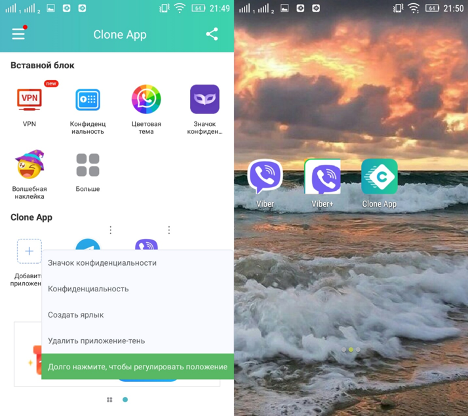
«Переезд» с iOS на Andro >Скорее всего, переходить с «айфона» пользователь будет на современный смартфон на Android, который оборудован встроенным софтом для переноса информации. Мы будем рассматривать «переезд» на примере Honor 9.
Оболочка EMUI 5.1, под управлением которой работает Honor 9, получила множество полезных функций о которых мы уже рассказывали, среди которых есть утилита Phone Clone. Это простое средство для переноса всех основных данных, файлов и настроек с одного устройства на другое без использования соединяющих кабелей, компьютера или внешней общей сети. Приложение помогает перенести практически любую информацию со старого аппарата — контакты, сообщения, список вызовов, фотографии, аудио, видео, документы.
Чтобы перенести информацию с iOS-устройства на Honor 9, необходимо:
1. Зайти на Honor 9 в настройки → расширенные настройки → перенос данных.
2. Выбрать операционную систему старого смартфона. В нашем случае это iOS.
3. Перейти в App Store на «айфоне» и скачиваем приложение Phone Clone.
4. Открыть скачанное приложение, нажать кнопку «Отправить».
5. Подключиться к Wi-Fi сети, которую автоматически создаст Honor 9 для установки соединения между старым и новым гаджетом.
6. Phone Clone предложит выбрать, какую информацию нужно перенести. Отмечаем нужные пункты и жмем кнопку «Перенос».
Всё, остаётся немного подождать, пока информация с iOS-устройства переедет на Honor 9. Время ожидания обычно занимает 20-40 минут и в большей степени зависит от количества фотографий и видео на старом гаджете.
Использование метода резервного копирования Google
Можно использовать свой аккаунт Google для резервного копирования софта (программ и игрушек) на Google диск. Для этого нужно включить в старом телефоне Google Backup.
Активация функции Google Backup
Для активации этой функции нужно проделать следующие действия:
- Открыть настройки на смартфоне.
- После чего выбрать там вкладку «Система».
-
Далее нужно нажать «Дополнительно», а затем выбрать «Резервное копирование».
- Потом нужно проверить, чтобы ползунок напротив опции «Резервное копирование на Google Диск» актирован, и нажать «Начать копирование», чтобы была сделана полная резервная копия системы.
После выполнения этой операции можно переносить софт на новый гаджет.
Процесс переноса софта с помощью бэкапа на новый гаджет
При первом включении нового или сброшенного до заводского состояния гаджета, система предложит пользователю восстановить важные данные (включая программы и игры) из резервной копии, хранящейся на «Google Диске».
Ниже приведена подробная инструкция для восстановления софта с Гугл диска, которая может отличаться в зависимости от версии установленного на гаджет Андроида.
Для переноса софта с помощью резервной копии «Googlе Диска» нужно выполнить следующее:
- Включить новый гаджет и следовать инструкциям на экране, пока не появится окно с функцией восстановления данных. Требуется нажать «Начать», чтобы запустилась процедура восстановления.
- Далее нужно нажать вкладку «Скопировать из облачного хранилища» для запуска процесс восстановления данных.
- Далее система попросит пользователя войти в свой аккаунт Google. После этого будет доступен список резервных копий всех Android устройств, которые были привязаны к аккаунту Google.
- Для выбора нужной резервной копии нужно нажать на нее.
- После этого пользователь может выбрать тип данных для восстановления (настройки, контакты, программы и т.д.). В нашем случае нужно установить флажок напротив пункта «Приложения» и нажать вкладку «Восстановить».
После восстановления игр и приложений, можно пользоваться ими как на старом устройстве.
Настройка устройства для установки сторонних приложений
Если вы уже пытались установить приложение раньше, то вам знакомо это меню. Большинство скинов Android предоставят вам ярлык на эту страницу, когда вы попытаетесь выполнить процесс, вместе с серией предупреждений.
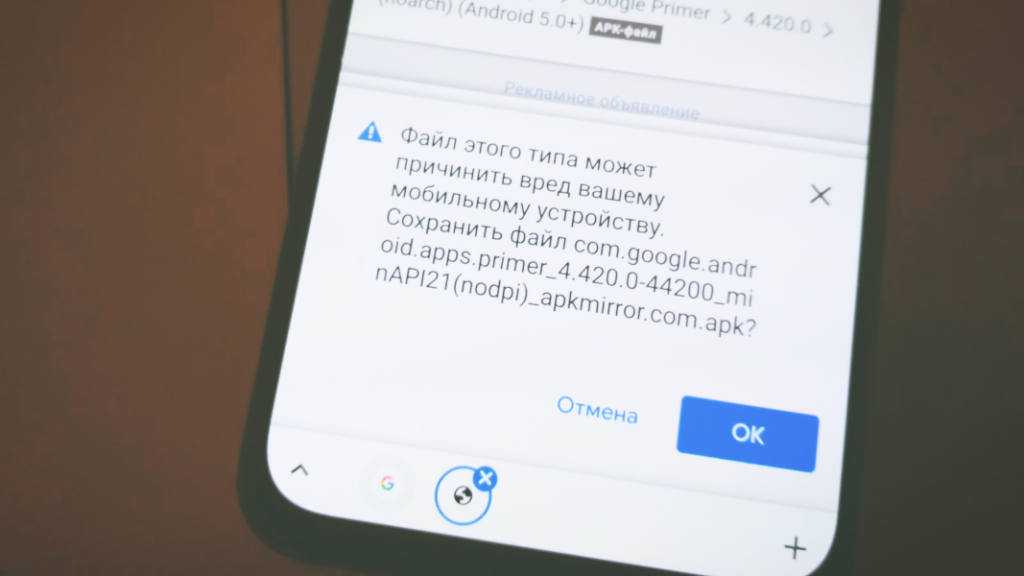
Хотя могут быть небольшие различия в том, где именно вы найдете этот параметр на своем телефоне Android, обычно он скрыт в меню «Безопасность и конфиденциальность» или «Приложения». Вот два наиболее распространенных пути:
- Перейдите в Настройки.
- Найдите параметр «Безопасность и конфиденциальность» и нажмите на него.
- Прокрутите вниз и найдите установку из неизвестных приложений. Если его там нет, попробуйте в разделе «Дополнительно».
- Вам должен быть представлен список приложений. Найдите свой браузер — Chrome, например.
- Нажмите на него, а затем выберите Разрешить из этого источника.
Если указанный выше путь не работает у вас, попробуйте следующее:
- Перейдите в Настройки.
- Перейдите в «Приложения и уведомления», а затем выберите «Настроить приложения».
- Прокрутить вниз. Найдите и коснитесь дополнительных параметров или доступа к специальному приложению.
- Прокрутите вниз меню доступа к специальным приложениям, где вы можете найти параметр « Установить неизвестные приложения ».
- Найдите свой браузер (например, Chrome), коснитесь его и выберите Разрешить из этого источника.
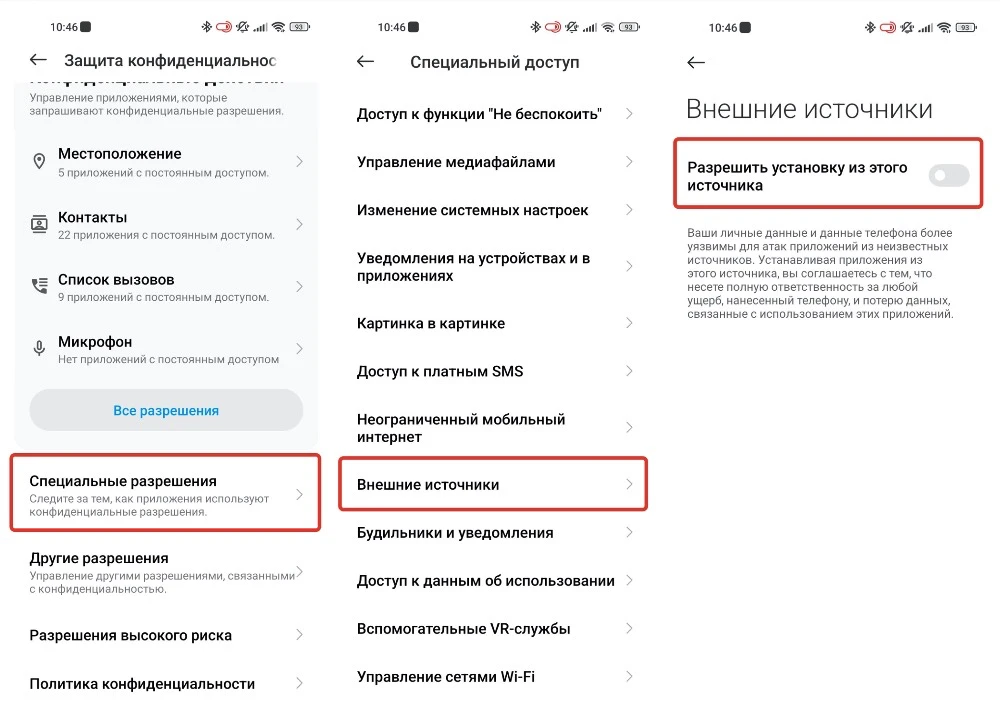
Как найти параметры боковой загрузки на Xiaomi. / xpcom.ru
Если у вас все еще есть проблемы с поиском этих параметров в настройках, вы можете просто использовать параметр поиска и ввести «неизвестно» или «установить», что сэкономит вам время.
Установив флажок «разрешить из этого источника», вы теперь сможете устанавливать APK-файлы, загруженные из вашего браузера. Вы всегда можете вернуться в меню настроек и запретить это после того, как закончите установку выбранных вами APK. Имейте в виду, что могут быть дополнительные подсказки безопасности или подсказки, разрешающие установку файлов из неизвестных источников на некоторых устройствах или более старых версиях Android.
На устройствах под управлением Android 7.0 Nougat или более ранней версии попробуйте следующий путь: «Настройки» > «Безопасность» > «Разрешить установку из неизвестных источников» .
Это позволит вам устанавливать приложения, загруженные из любого источника за пределами Google Play Store. Предоставление такого общего доступа может быть рискованным, поэтому, если вы хотите это сделать, рекомендуется вернуться в настройки и отключить опцию неизвестных источников, как только вы установите нужное приложение.
Вариант 3: С компьютера на телефон
Для передачи приложений с компьютера на телефон можно воспользоваться Bluetooth. В таком случае необходимо будет предварительно загрузить установочный файл на десктоп, после чего выполнить отправку через встроенные средства операционной системы и произвести установку уже на смартфоне.
Шаг 1: Загрузка приложения
Предварительно на компьютер необходимо скачать установочные файлы приложений, которые впоследствии будут отправлены на телефон. Чтобы это сделать, нужно воспользоваться специальными онлайн-сервисами. В качестве примера в статье будет рассмотрен сайт APKPure, но при необходимости можно обратиться к любому подобному.
- Перейдите на сайт APKPure и найдите требуемое приложение, воспользовавшись поиском.
-
Выберите в результатах программу, которую необходимо загрузить на компьютер.
-
Кликните по кнопке «Скачать APK», после чего определите папку в файловом менеджере, куда будет помещен установщик.
Шаг 2: Передача файла
После загрузки установщиков APK на компьютер их можно отправить на телефон по Bluetooth. Для этого необходимо воспользоваться штатным инструментом Windows, предварительно настроив прием файлов на мобильном устройстве.
-
Перейдите в папку, куда были загружены приложения для телефона. Выделите необходимые, кликните по ним правой кнопкой мыши и выберите в контекстном меню пункт «Отправить» → «Устройство Bluetooth».
-
Дождитесь, пока мобильное устройство будет обнаружено компьютером, выделите его и нажмите «Далее».
-
В появившемся диалоговом окне на телефоне коснитесь кнопки «Принять», чтобы запустить передачу файлов.
-
Ожидайте окончания процедуры, за ходом которой можно следить посредством полосы прогресса в том же окне на компьютере.
На нашем сайте также есть отдельная статья, в которой описаны все способы передачи файлов с компьютера на телефон. Если с помощью Bluetooth этого сделать не получилось, рекомендуется с ней ознакомиться.
Подробнее: Передача файлов с компьютера на телефон

Шаг 3: Установка программы на телефон
По умолчанию полученные через Bluetooth установщики приложений сохраняются на телефоне в категории «APK», которую можно открыть через штатный файловый менеджер. Нужно перейти в нее и запустить инсталлятор, при необходимости разрешив установку из неизвестных источников. Делается это следующим образом:
- Откройте проводник файлов и перейдите в раздел «APK».
-
Коснитесь иконки той программы, которую необходимо инсталлировать.
-
При появлении предупреждения системы безопасности перейдите в настройки.
-
Переведите переключатель «Разрешить приложения из этого источника» в активное положение и вернитесь обратно.
-
Запустите процесс установки программы нажатием по соответствующей кнопке.
-
После завершения коснитесь «Готово», чтобы закрыть диалоговое окно, или «Открыть» для немедленного запуска приложения. В будущем его можно будет открыть на главном экране или в меню смартфона.
Возможность связи по Wi-Fi
Довольно часто появляется необходимость передавать различные файлы с одного устройства Android на другое. Когда нет возможности сделать это с помощью интернет-соединения или отсутствует Bluetooth, поможет уже встроенный во все гаджеты Wi-Fi. Особенно это актуально при передаче данных больших размеров.
В качестве примера рассмотрим приложение Fast File Transfer. Оно работает без нареканий и без подключения к Интернету почти на всех устройствах.
- скорость передачи в десятки раз быстрее, чем через Bluetooth;
- не использует данные для отправки;
- приложение не нужно устанавливать на второй гаджет (куда передаются файлы);
- отправка как одного файла, так и нескольких одновременно;
- возможность просмотра QR-кодов для быстрого получения.
Пошаговая инструкция по использованию приложения:
Чтобы передать данные с помощью Wi-Fi существует еще несколько других программ:
- SuperBeam;
- AnySend;
- Easy WiFi File Sender.
Они доступны для бесплатного скачивания в PlayMarket.
Для чего вы можете использовать боковую загрузку
Многие стационарные пользователи Android впервые обнаружили боковую загрузку из-за удаления приложений попавших под санкции из Play Маркета. Кроме того, некоторым разработчикам не нравиться политика Google и они решили обойти Google Play и предлагают пользователям скачивать их приложения и игры напрямую через свой сайт. Это вынудило Google наполовину сократить свой доход на 15%, который он взимает с разработчиков за продажи приложений/игр.
Мы считаем, что в будущем вам следует ожидать появления большего количества приложений, требующих загрузки неопубликованных приложений. Для ретро-геймеров среди вас загрузка неопубликованного также является лучшим источником обнаружения эмуляторов, которые Nintendo и Sony удалили из Google Play.
Особенности отправки приложений на разные устройства
Рассмотрим разные операционные системы.
На гаджеты под ОС Андроид
Если установка программы будет запрещена, необходимо разрешить это из сторонних источников. Путь: «Приложения» — «Настройки» — программа, из которой вы откроете файл установки, например, проводник — «Неизвестные источники» — «Разрешить установку приложений из неизвестных источников».
Для более старых версий Android: «Настройки» — «Безопасность» — поставить галочку напротив «Неизвестные источники» — подтверждаете выбор. После установки нужного приложения можно вернуть прежние настройки.
На компьютер
Чтобы иметь возможность перекидывать приложения по Блютузу на ПК, нужен рабочий Bluetooth адаптер. Если есть возможность раздать с компьютера Wi-Fi, подойдет ShareMe, поскольку там соединение происходит через протокол Wi-Fi (интернет для этого не нужен). В ноутбуках Блютуз обычно встроен, за исключением старых моделей.
Как передавать любые файлы по Bluetooth с ноутбука, рассказывается в следующем видео:
Без сторонних программ
Если есть установочный apk-файл приложения, которое вы собираетесь передать по Блютузу, просто найдите его через проводник (название чаще всего как у программы и не содержит пробелов).
Удерживайте элемент несколько секунд, нажмите «Поделиться» и выберите Bluetooth. Отправка произойдет, как и при любом другом обмене таким способом.
Нужно и возможно установить только на смартфон с Android, отправлять можно на Windows, Linux, Android, iOS. Если отправитель — пользователь Xiaomi с версией MIUI 7 и выше, эта утилита уже встроена в его смартфон. Если же ей поделиться, отправиться не apk-файл, а ссылка на ShareMe в Play Market. Оттуда скачать его при наличии подключения к интернету.
Можно скинуть системные программы, реклама отсутствует. Минус, что при отправке на компьютер нельзя будет на нём воспользоваться поиском файлов. Придется перейти в нужную директорию вручную. Так же для передачи на ПК понадобится Wi-Fi сеть.
Как пользоваться:
- Открыть;
- Разрешить доступ к файлам;
- Нажать на большую кнопку «Отправить»;
- Выбрать приложение и нажать «Отправить»;
- Разрешить доступ к геолокации (обязательно);
- Нажать «Получить» на другом устройстве;
- Дождаться соединения и пересылки.
Для отправки на компьютер:
- Включите точку доступа на компьютере;
- Подключитесь к ней с телефона;
- В правом верхнем углу нажмите на аватарку профиля (по умолчанию это зайчик);
- «Подключение к компьютеру»;
- Нажмите «Запустить»;
- Выбираем место, где находятся нужные нам файлы (карта памяти или внутренний накопитель);
- Вводим символы, указанные на смартфоне в адресную строку браузера на компьютере (например, ftp://94.74.234.232);
- Если адрес введен верно, увидите находящиеся на телефоне папки;
- Находите нужный пункт, нажимаете на него;
- Сохраните, как любой другой файл с интернета.



















