Недавние документы, Корзина и Загрузки
По умолчанию браузеры сохраняют скачанные файлы в системной папке «Загрузки», где содержатся данные о последних скачиваниях из глобальной сети. Кроме скачанных файлов в ней могут находиться вредоносные ПО, утилиты для слежки и другие проги, способные навредить работе ОС.
Для проверки содержимого папки нужно сделать:
При обнаружении подозрительных файлов, утилит их следует незамедлительно удалить с компьютера. Иначе вирусные программы при запуске могут серьезно навредить ОС.
Для того чтобы проверить содержимое папки «Недавние документы», нужно зайти в Пуск. Затем выбрать раздел Свойства. Появится окно, где выбрать вкладку «Меню Пуск».
В разделе «Настройки» поставить галочку возле надписи «Недавние документы». Здесь находится список документов, с которыми выполняли работу недавно.
Содержательная информация находится в Корзине. В папке хранятся недавно удаленные файлы. Часто пользователи после рабочего процесса забывают очистить содержимое Корзины. Но и удаленные файлы восстанавливаются обратно, если выбрать и открыть раздел «Восстановить».
Менеджер буфера обмена — Clipdiary
Вы можете пользоваться этим менеджером абсолютно бесплатно
1. Установка менеджера буфера обмена
Установка такая же как и в большинстве программ, жмите «Далее» и следуйте инструкциям в диалоговом окне.
«Мастер обучения» будет запущен после установки. Здесь вы можете изменить комбинации горячих клавиш.
Либо оставить все как есть и использовать стандартные «ctrl+d» для вызова окна программы с историей буфера обмена.
2. Бесплатная активация программы Clipdiary
Менеджер буфера обмена автоматически запускается при включении вашего устройства и все скопированные данные сохраняются в историю буфера.
Чтобы начать полноценное использование программы необходимо пройти процедуру активации.
Жмите «ctrl+d» — появится окно менеджера буфера данных с его настройками.
Щелкаем по пункту «Помощь» и выбираем «Активировать бесплатно».
После этого вам предоставят «Регистрационный ключ», который вы вставите в соответствующую вкладку
Обращение к буферу обмена стандартными средствами Windows
Полноценная программа есть только в Windows XP. Существует служебная утилита, которая находится в папке C:/windows/system32.
Обратиться к ней можно через команду «Выполнить»:
- Зайдите в меню «Пуск», «Программы», «Стандартные», «Выполнить».
- Введите в строке clipbrd.exe.
- Откроется окно, в котором будет показано, что находится в буфере в настоящее время.
В Windows 7 также существует такая программа, называется она clip.exe.
Но открыть её пользователю невозможно. Есть способ очистить буфер обмена специальной командой и даже создать для неё ярлык запуска. А можно попробовать перенести служебную программу clipbrd.exe из старой операционной системы.
- Запишите файл с компьютера со старой операционной системой. Либо возьмите установочный диск Windows XP, откройте его, нужный файл находится в папке «I386».
- Сохраните на компьютере с Windows 7, затем распакуйте каким-нибудь архиватором, например, WinRar.
- После извлечения, запускаете файл clipbrd.exe и получаете работоспособную программу, позволяющую посмотреть буфер обмена windows
Распаковать файл можно также при помощи командной строки, для этого введите следующий текст:
Это работает в случае, если вы сохранили файл на рабочий стол. Первая команда переводит в эту директорию. Если вы сохранили где-то в другом месте, укажите свой путь. Но всё же проще воспользоваться одним из архиваторов, наверняка подобные программы найдутся у каждого на компьютере.
Чтобы только очистить буфер обмена, можно создать ярлык для специальной команды:
- Щёлкните правой кнопкой в любом свободном месте рабочего стола.
- Выберите команду «Создать ярлык».
- В строке введите следующее: cmd /c «echooff | clip».
- Напечатайте имя для команды, какое вам нравится.
Если хотите проверить работоспособность, скопируйте что-то, например, текст в Word, вставьте, чтобы убедиться, что буфер не пустой, а затем запустите созданную команду. На миг появится чёрное окошко. Когда оно исчезнет, нажмите в Word команду «вставить», и ничего не произойдёт, потому что информация из памяти стёрта.
Но есть и более простой способ удалить из памяти большой фрагмент. Просто скопируйте что-то очень маленькое, например, одну букву, и программа заменит большой объём новыми данными (этой буквой).
Из этого следует основной недостаток использования стандартной программы Windows для того, чтобы посмотреть содержимое буфера обмена: в память записывается лишь последняя информация. После копирования предыдущая просто заменяется. И вставить вы можете только последний фрагмент.
Однако иногда в приложения добавляются расширенные возможности. Например, в Microsoft Office возможно не только посмотреть, а ещё и выбрать из нескольких последних копирований фрагменты, очистить, а также настроить размер самого буфера. Причём все эти данные, в том числе и настройки, доступны из любого приложения пакета.
Панель управления буфером находится в верхнем левом углу на вкладке «Главная». Под значком «Вставить» есть строка со стрелочкой, нажмите её и откроется дополнительное окно, где можно посмотреть скопированные данные и выбрать нужные для вставки.
История буфера обмена не работает или не отображается в Windows 10
Вот методы, которые вы можете попробовать исправить, если история буфера обмена не работает или не отображается в Windows 10:
- Убедитесь, что история буфера обмена включена
- Перезапустите проводник.
- Включите синхронизацию истории буфера обмена, войдя в учетную запись Microsoft.
- Включить через редактор реестра
- Использование редактора групповой политики для включения истории буфера обмена
- Попробуйте исправить это, очистив данные из буфера обмена.
- Используйте альтернативу диспетчеру буфера обмена Windows 10
Давайте подробно обсудим эти шаги!
1]Убедитесь, что история буфера обмена включена.
Программы для Windows, мобильные приложения, игры — ВСЁ БЕСПЛАТНО, в нашем закрытом телеграмм канале — Подписывайтесь:)
Первое, что вы должны попытаться решить эту проблему, — это проверить, включена ли история буфера обмена в настройках. Просто включите историю буфера обмена в приложении «Настройки», а затем проверьте, отображается ли история буфера обмена при нажатии сочетания клавиш Windows + V.
2]Перезапустите проводник.
Вы можете попытаться исправить историю буфера обмена, не отображающую проблему, перезапустив проводник. Сообщается, что некоторые пользователи исправили это с помощью этого метода.
Просто откройте диспетчер задач, используя комбинацию клавиш Ctrl + Shift + Esc, выберите проводник Виндоус на вкладке «Процесс» и нажмите кнопку «Перезагрузить». После этого нажмите горячую клавишу Windows + V, чтобы проверить, нормально ли работает история буфера обмена.
3]Включите синхронизацию истории буфера обмена, войдя в учетную запись Microsoft.
Вам потребуется войти в свою учетную запись Microsoft, чтобы синхронизировать историю буфера обмена на нескольких устройствах. Для этого откройте приложение «Настройки» и перейдите в раздел «Система»> «Буфер обмена». Затем нажмите кнопку «Начать работу», расположенную под Синхронизация между устройствами раздел. Затем войдите в свою учетную запись Microsoft и щелкните параметр «Автоматически синхронизировать текст, который я копирую».
4]Включить через редактор реестра
Вы можете попробовать включить историю буфера обмена с помощью приложения «Редактор реестра» и посмотреть, решит ли оно проблему. Для этого выполните следующие шаги:
Откройте приложение «Редактор реестра» и перейдите по следующему адресу:
Компьютер HKEY_LOCAL_MACHINE SOFTWARE Policies Microsoft Windows System
Теперь на правой панели, если вы не видите DWORD AllowClipboardHistory, щелкните правой кнопкой мыши пустое место и выберите «Создать»> «32-разрядное значение DWORD».
Назовите этот новый DWORD как AllowClipboardHistory. Теперь дважды щелкните DWORD AllowClipboardHistory и введите 1 в его поле данных Value.
Точно так же создайте DWORD AllowCrossClipboardHistory и введите 1 в качестве его значения.
Теперь выйдите из приложения «Редактор реестра» и перезагрузите компьютер. Посмотрите, нормально ли работает история буфера обмена.
5]Используйте редактор групповой политики, чтобы включить историю буфера обмена
Вы также можете попробовать исправить проблему, включив историю буфера обмена через редактор групповой политики. Вот шаги:
Откройте редактор групповой политики и слева нажмите Конфигурация компьютера. Теперь перейдите в «Административные шаблоны»> «Система»> «Политики ОС» и дважды щелкните параметр «Разрешить историю буфера обмена» на правой панели.
Во всплывающем окне убедитесь, что выбран параметр «Включить». Если нет, выберите параметр «Включить» и нажмите кнопку «Применить»> «ОК».
6]Попробуйте исправить это, очистив данные из буфера обмена.
Попробуйте очистить данные буфера обмена, и это может решить проблему. Для этого откройте приложение «Настройки» с помощью горячей клавиши Windows + I и перейдите в «Система»> «Буфер обмена», а затем нажмите кнопку «Очистить» в разделе «Очистить данные буфера обмена».
7]Используйте альтернативу диспетчеру буфера обмена Windows 10
Если ничего не работает, вы можете попробовать другое программное обеспечение, альтернативное диспетчеру буфера обмена Windows 10. На выбор доступно несколько бесплатных программ-менеджеров буфера обмена.
Надеюсь, эта статья поможет вам найти правильное решение, чтобы исправить историю буфера обмена, которая не работает или показывает проблему в Windows 10.
Связанное чтение: Облачный буфер обмена не работает или не синхронизируется.
.
Программы для Windows, мобильные приложения, игры — ВСЁ БЕСПЛАТНО, в нашем закрытом телеграмм канале — Подписывайтесь:)
Проверить значения реестра
Мы также можем напрямую получить доступ к значениям Реестр Windows , который содержит все параметры операционной системы.
По этой причине мы рекомендуем вам быть очень осторожными, прежде чем продолжить на этом этапе, так как это может привести к повреждению системы. Самый рекомендуемый вариант — сделать резервную копию всего реестра на случай, если что-то случится, и таким образом вы сможете его вернуть.
- Как только резервное копирование будет выполнено, мы получим доступ HKEY_LOCAL_MACHINE \ ПРОГРАММНОЕ ОБЕСПЕЧЕНИЕ \ Политики \ Microsoft \ Windows .
Здесь вам нужно будет нажать на «Система» расположен в левой части экрана.
Вы сможете увидеть следующие значения: AllowClipboardHistory, AllowCroosDeviceClipboard которые должны иметь свои значения в 1.
Если их не существует, вы можете их создать. Просто нажмите на пустое место и выберите «Новый».
После этого нам нужно будет выбрать значение DWORD (биты 32) и сложите оба, значение должно быть установлено на 1.
После этого все, что вам нужно сделать, это перезагрузить компьютер и все. Буфер обмена Windows теперь должен работать.
Помните, что если у вас есть сомнения по поводу способ ремонта или ремонта пресса – Бумага для Windows , вы можете оставить его немного ниже в поле для комментариев, и мы будем рады помочь вам с тем, что вам нужно.
Вирусная активность
Сразу при возникновении проблем с корректностью работы функционала буферизации, проверьте состояние антивирусных программ — статус учётной записи, актуальность вирусных баз, дата последней проверки и проведите полное сканирование компьютера на наличие вирусной активности.
Воспользоваться можно не только установленными антивирусами, но и портативными утилитами, к примеру, «Doctor Web Cureit» или «Kaspersky Virus Removal Tool».
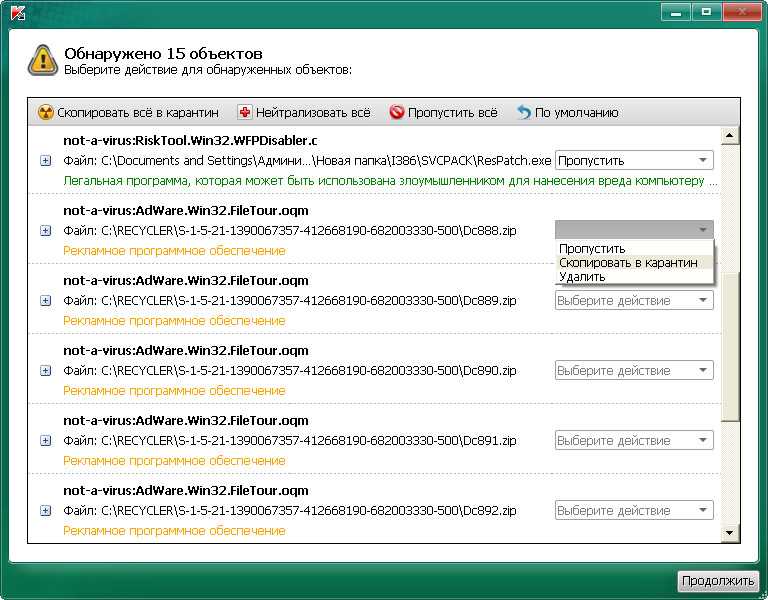
Окно программы Kaspersky Virus Removal Tool
В случае обнаружения подозрительных файлов и вирусов проведите процедуры по лечению или удалению оных и перезагрузите компьютер, после проверив работоспособность буферизации.
NeoCpy
Отличная утилита, которая анализирует происходящее на компьютере. Работает скрыто, ее присутствие в ОС незаметно, начиная с момента установки. При инсталляции пользователь может назначить режим работы программы: открытый или же скрытый, в котором прячутся программные файлы приложения и его ярлыки.
Приложение отличается обширными возможностями и подходит как для использования в домашних условиях, так и для офисов.
Чтобы посмотреть, какие действия были выполнены последними в ОС Windows, необходимо:
Пользователь получит подробную информацию о том, какие события происходили на ПК за установленный временной отрезок.
Настройка буфера через реестр.
Она живёт в разделе
HKEY_CURRENT_USER\Software\Microsoft\Clipboard
и отвечает за него параметр EnableClipboardHistory. Значение выключит буфер обмена, 1 — включит.
Напоминаю, что отключение буфера, хотя бы и временное, затирает всю предыдущую историю. И один из самых оригинальных способов это, конечно же, командная консоль. Набираем в консоли cmd от имени администратора команду
cmd /c "echo off | clip"
Обратите внимание, что эта команда не удалит историю, а используя метаморфозы буфера, сместит скопированное ранее, «подсунув» пустое поле. История на месте, а буфер в текущем значении пуст
Что такое буфер обмена в Windows
Представьте себе: вы вырезаете текст в Word, а затем через 5 минут вставляете его в Google Docs. Где был текст эти 5 минут? Его не было в Word, он ещё не добрался до Google Docs. Что с ним случилось? Вы можете считать его спрятанным под «плащом-невидимкой». На самом деле, всё просто – он хранился в буфере обмена.
Считайте буфер обмена временным, крошечным и скрытым хранилищем для хранения ваших последних скопированных данных. Данные могут быть изображением, текстом, файлом или папкой. Таким образом, когда вы копируете фрагмент данных, он остается в буфере обмена, чтобы вы могли вставить его в любое место. Вы можете вставить одни и те же данные несколько раз. Если только они не будут перезаписаны другими данными при копировании чего-то другого. Да, у буфера обмена есть предел.
Буфер обмена всегда был частью ПК с Windows. Но, его возможности были ограничены. Раньше, когда вы что-то копировали, вы могли только вставить или использовать последний элемент. Но с обновлением Windows за октябрь 2021 года Microsoft добавила новые функции в буфер обмена, включая сохранение нескольких записей в буфер обмена.
Буфер обмена: как посмотреть в Windows 10 и как очистить
Все мы задавались этим вопросом. Но обычно решение сводилось к замене данных на другие, путем копирования небольшой части текста (так сказать «подчистили»). Но что делать, если скопированная информация нужна, а тип данных неизвестен? Давайте рассмотрим, как посмотреть и очистить буфер обмена в Windows 10.
Начнем с того, что буфер обмена – это область оперативной памяти, в которой хранится скопированный (Ctrl+C) или вырезанный (Ctrl+X) объект. Им может быть текст, изображение, файл и т.д. Вставить (Ctrl+V) содержимое можно в соответствующее место: текстовый редактор, папка на жестком диске и т.д. Также совершать эти операции можно с помощью контекстного меню, вызывающегося правой кнопкой мыши.
Как просмотреть буфер обмена?
Существует несколько способов просмотра скопированного содержимого.
Вставка в подходящую среду
Если известен тип данных, находящихся в буфере обмена, пользователь догадается где они отображаются. Например, текст стоит посмотреть в любом текстовом редакторе, а файл – в папке на жестком диске.
Для активных пользователей офисных приложений рекомендуется загрузить приложение CLCL. Оно позволит просматривать, редактировать и очищать буфер обмена в два клика.
Как очистить буфер обмена?
Если вам известна или не интересует хранящаяся в оперативной памяти информация, вы можете ее удалить. Для этого есть несколько способов.
Замена содержимого
Обычное замещение информации. Если в буфере обмена хранятся видеофайлы, фотографии или другие объекты большого размера (а все это влияет на скорость работы компьютера), то можно просто скопировать часть текста или ярлык, которые займут до 3 мегабайт оперативной памяти и не повлияют на быстродействие системы.
Очистка с помощью командной строки
Данный способ полностью очистит все данные буфера обмена.
Для этого нужно:
- Нажать Win+R, ввести cmd и подтвердить клавишей «OK».
- В окне командной строки наберите echo off | clip и нажмите клавишу Enter.
Это все, буфер обмена пуст. Но если данной функцией нужно пользоваться чаще, а каждый раз вызывать командную строку и вводить нужную инструкцию довольно неудобно, создадим «скрипт» автоматической очистки.
Для этого нужно:
- На пустой области рабочего стола кликнуть ПКМ и выбрать «Создать» – «Ярлык».
- В поле «Объект» ввести команду C:\Windows\System32\cmd.exe /c «echo off | clip» и нажать «Далее».
- В новом окне отредактировать название ярлыка и кликнуть «Готово».
- Все! Теперь мини-программа собственного производства будет очищать скопированную информацию.
Внимание! При копировании паролей всегда очищайте или замещайте данные в буфере обмена. Обратите внимание, что текстовый редактор Microsoft Word поддерживает хранение нескольких объектов в ОЗУ, поэтому при наличии данного ПО на компьютере рекомендуется производить полную очистку
На этом все. Этой информации с лихвой хватит для полноценной работы с временными данными в оперативной памяти. Теперь вы знаете, как посмотреть и очистить буфер обмена в Windows 10.
Работа с буфером обмена
Где он находится и как узнать, что в нем
Многие пользователи считают, что буфер обмена — это какой-то файл, который можно найти в определенном каталоге и открыть его . Это не так!
Буфер обмена располагается в оперативной памяти устройства. Предназначен для временного хранения различных файлов: картинок, текста, видео и пр. Например, когда вы смотрите онлайн-видео — то оно сначала подгружается в буфер, а затем воспроизводится у вас в медиаплеере.
Также буфер задействуется при выделении и копировании какого-нибудь текста. Отмечу, что если вы никуда не сохраните его, то после выключения аппарата (или при добавлении другой информации в буфер) — этот скопированный участок пропадет!
Рассмотрю на примере как им пользоваться.
И так, допустим вы читаете какую-нибудь заметку в браузере. На определенном месте находите интересный участок, который необходим для дальнейшей работы.
Чтобы сохранить его в текстовый документ (например), сначала необходимо выделить этот участок (нажав на нужный участок текста и подержав палец 3-4 сек.) , и в появившемся контекстном меню выбрать «Копировать» (см. пример ниже). Всё, этот участок текста был помещен в буфер обмена!
Далее, открыв любой блокнот (например, я воспользовался Google-документами) , и, так же нажав и подержав палец 3-4 сек. на пустом месте, появится в меню из которого можно вставить информацию из буфера обмена. И только после сохранения этого документа, эта информация уже никуда не денется. Пример ниже.
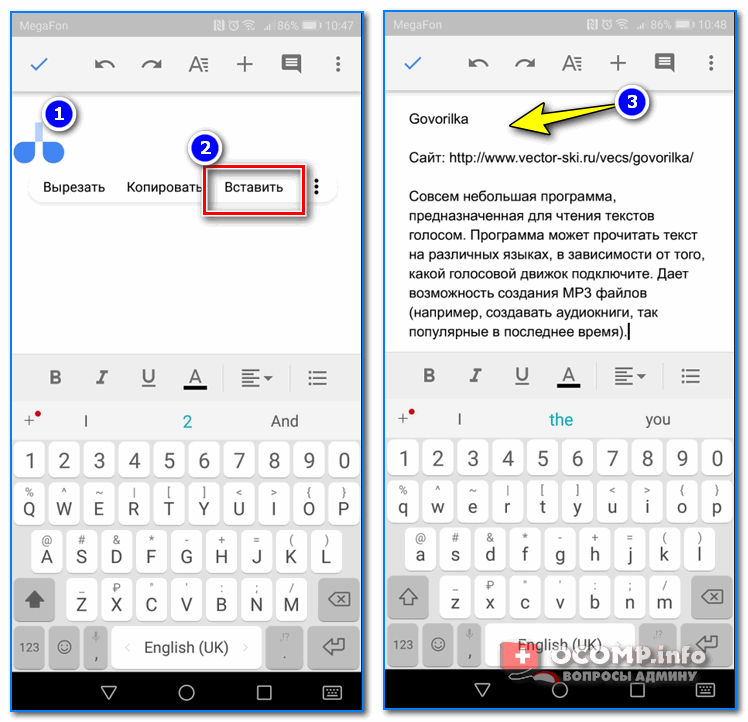
Текст из буфера был вставлен в документ
Таким образом, чтобы узнать, какой блок текста находится в буфере телефона: достаточно открыть любой текстовый документ и выполнить операцию вставки.
Отмечу, что этот способ далеко не самый лучший, и для работы с буфером гораздо удобнее пользоваться спец. приложением. О нем пару строк ниже.
Как расширит буфер до нескольких элементов, и как очистить его
Представьте, если вам нужно прочесть десяток веб-страничек и сохранить из них все самые важные участки (мысли). Можно, конечно, каждый раз сворачивать/разворачивать несколько приложений и переносить через копировать/вставить. Но согласитесь это не есть удобно?!
Гораздо лучше установить спец. приложение, которое позволяет копировать в буфер обмена не один участок текста, а 10-15!
Простое и удобное приложение для работы с буфером обмена. Позволяет расширить его, сохраняя в памяти несколько скопированных ранее участков текста (что очень удобно при работе с документами). Кроме того, в приложении можно создавать заметки.
Из доп. функций: быстрая очистка буфера обмена и корзины, есть функция избранного, все заметки можно «раскидать» по категориям.
Аналоги этого приложения: Clip Stack, Clipper — Clipboard Manager, My Clipboard и пр.
После установки приложения «Менеджер буфера обмена» , вы также можете привычным образом копировать любые участки текста. Однако, теперь ни один из них не пропадет — все они будут храниться в специальном разделе.
Например, вы скопировали 5-6 участков текста, теперь хотите создать из них один документ. Как это сделать? Да очень просто: открываете этот менеджер, в разделе «Буфер обмена» увидите все свои скопированные участки (см. стрелки-3 на скрине ниже).
Тот участок, который хотите вставить в документ — скопируйте, а после откройте блокнот (например) и нажмите «вставить» (стрелка-4) . Операция выполнена!
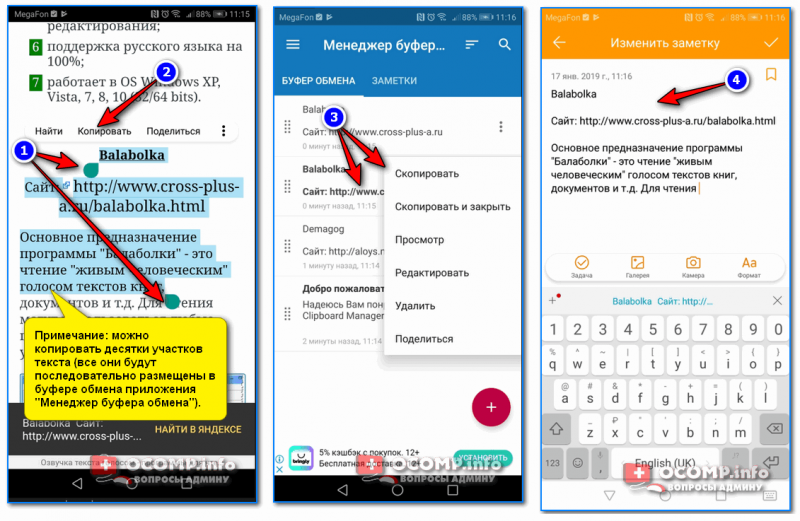
Добавление 5-элементов (вместо 1) в буфер обмена
Чтобы очистить буфер обмена , достаточно в приложении выделить те строки, которые вам больше не нужны и нажать на значок корзины. Всё, буфер чист! Удобно?!
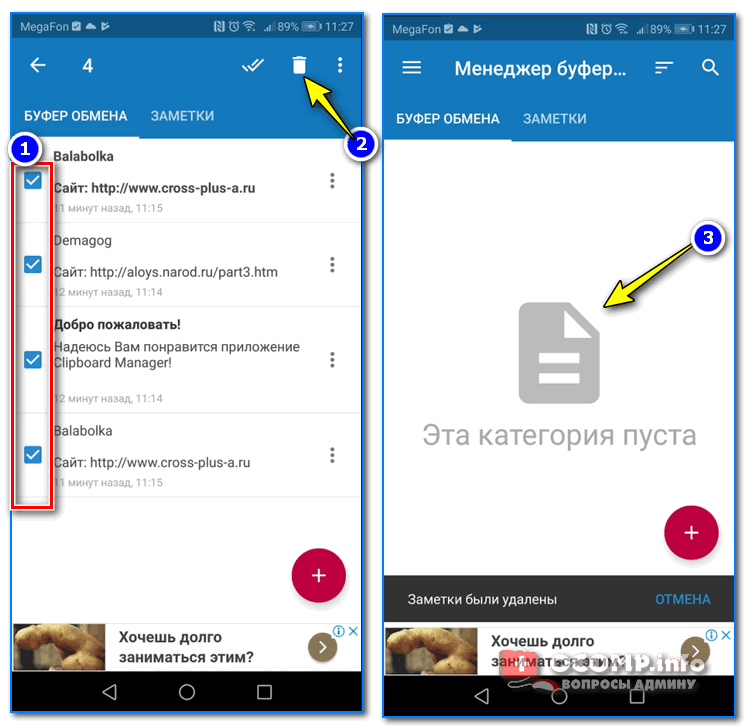
На некоторых аппаратах, где представлены инструменты для более детального контроля за буфером обмена (например, от Samsung, LG и ряда других производителей) можно просмотреть и очистить весь буфер даже без спец. приложений.
Для этого достаточно открыть какой-нибудь блокнот, далее нажать пальцем на любой пустой участок документа и подождать 3-4 сек.: после нажать на меню из «трех точек» и выбрать «буфер обмена». Затем можно будет удалить все, что в нем находится (пример ниже).
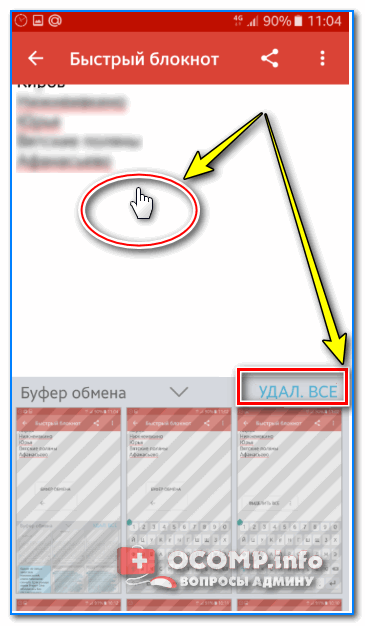
Удалить все из буфера обмена
Просто скопируйте в буфер обмена какой-нибудь небольшой участок текста — например, одну-две цифры. В результате у вас «старая» информация из буфера будет удалена и заполнена менее 1 КБ данных*. Чем не очистка? (работает на тех аппаратах, где нет расширенной работы с буфером обмена)
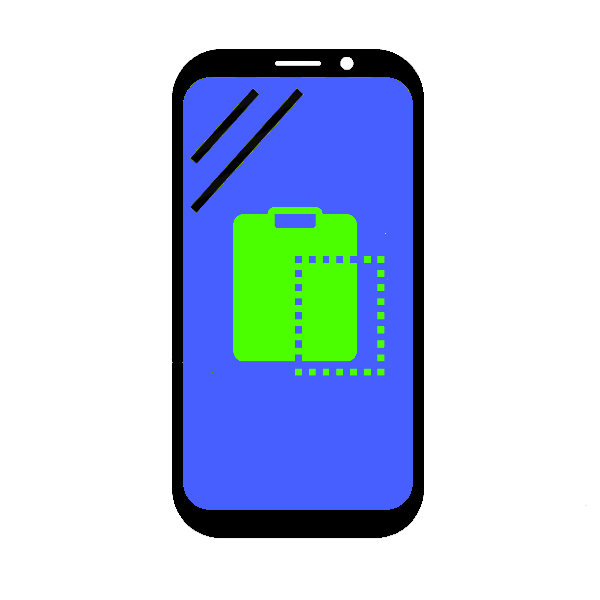 Современный девайс под управлением Andro >
Современный девайс под управлением Andro >
Специальные утилиты
Как уже известно, для облегчения работы с буфером существуют специальные приложения. Одним из таких приложений (бесплатных) является программа CLCL для Windows. Она хороша тем, что её не требуется устанавливать, распаковав её и запустив, можно работать. Там всего 4 файла, запустить нужно «CLCL.exe». Существуют и другие программы для работы с БО, например, Comfort Clipboard.
Такие программы дают возможность вызвать окно и работать с БО, это позволяет заносить туда больше информации, и она не теряется и не записывается поверх, вместо этого хранится все, что пользователь скопировал, а также предоставляется возможность выбирать, что нужно вставить.
https://youtube.com/watch?v=PlynjWwd2Y0
Originally posted 2018-04-07 11:39:51.
Работа с Буфером обмена
В повседневной работе пользователи постоянно сталкиваются с системным инструментом, предназначенным для обмена данными на компьютере. Например, пользователь копирует изображение или фрагмент текста, а затем вставляет скопированное в другой документ или в папку.
В других случаях, объект полностью перемещается в буфер обмена из прежнего расположения, а затем он появляется на новом месте после вставки.
Для этого в контекстном меню Проводника или в прикладных программах имеются команды «Копировать», «Вырезать», «Отправить», «Вставить» и т. д.
В результате, данные свободно перемещаются между совершенно различными приложениями. Для перемещения файлов используется не только контекстное меню, но и сочетания горячих клавиш Windows.
| Сочетания клавиш | Действие |
|---|---|
| Ctrl + A | выделение объектов в активном окне |
| Ctrl + C | копирование объекта |
| Ctrl + X | вырезание объекта |
| Ctrl + V | вставка объекта |
За один раз можно поместить в буфер обмена не только один файл или фрагмент текста, но и целые папки или группы предварительно выделенных файлов и папок.
Вся скопированная информация, пока она не перемещена в другое место, занимает место в памяти ПК. Эти данные удаляются после добавления нового файла в буфер обмена.
Как очистить буфер обмена windows 10
- Скопировать что-то другое
- Очистить буфер через командную строку Windows
- Через специальную утилиту
Самый простой способ, это конечно скопировать в буфер, что то другое и поменьше, например, текст, это в итоге перезаменит предшественника.
Если вы захотите воспользоваться командной строкой, то ее нужно запустить с правами администратора и ввести вот такую команду
echo off | clip
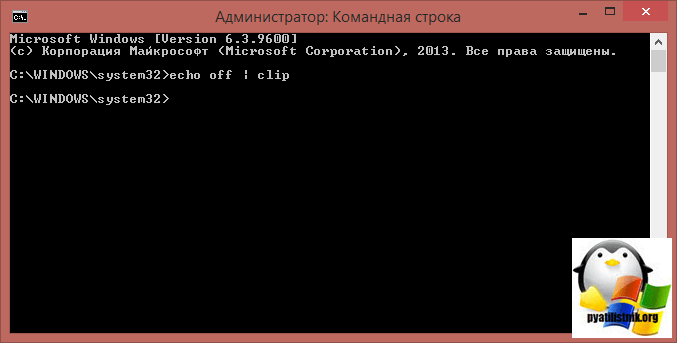
Чтобы постоянно не открывать все вручную, то создайте либо ярлык выполняющий команду, либо командный файл, ниже покажу оба варианта.
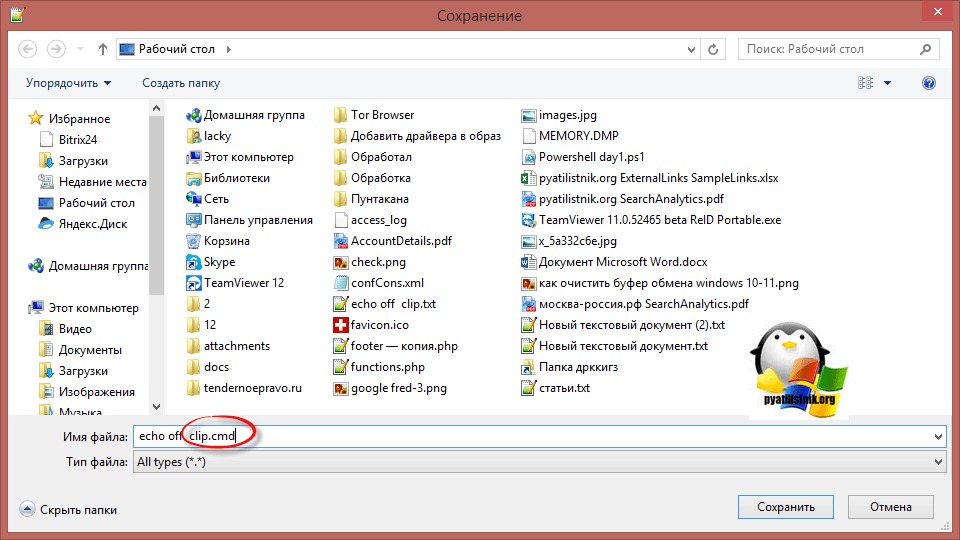
В итоге у вас появится вот такой файл. Теперь вы можете его спокойно запускать, и он очистит содержимое
Еще можно сделать удобный ярлык, для этого щелкните правым кликом и выберите пункт создать > ярлык.
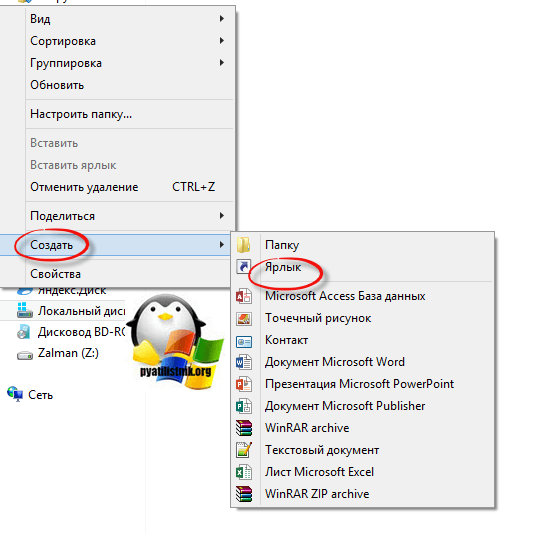
и вставьте вот такой текст и нажмите далее.
cmd /c «echo off | clip»
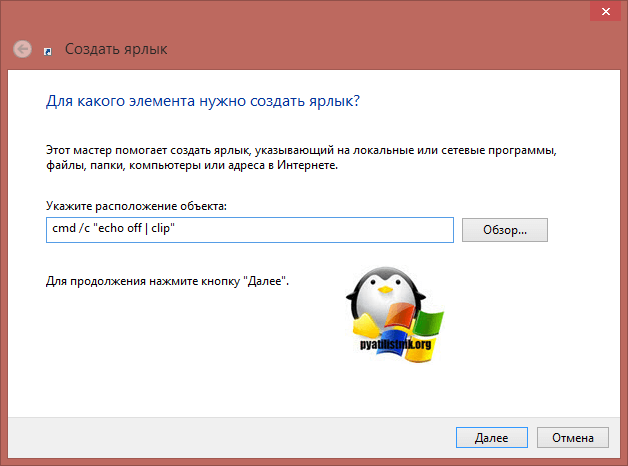
На следующем шаге вы можете указать любой удобное для вас имя.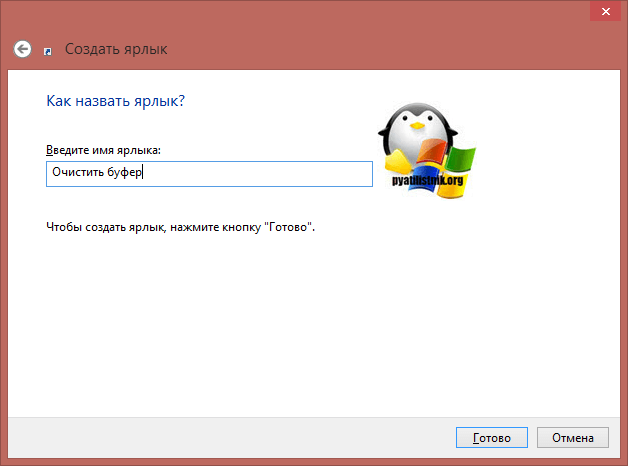
Если вам самим лень делать эти файлы, то я все создал за вас, вам нужно лишь их скачать.
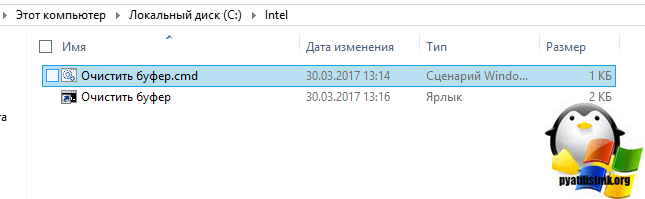
Скачать файлы очистки буфера в памяти Windows
Но к сожалению, данным методом вы очистите текущую запись в буфере, а если вы используете различные утилиты по типу Clipdiary, то вам уже нужно будет очищать всю базу данных. Например, в Clipdiary есть для этого специальная кнопка в настройках, под названием очистить базу данных.
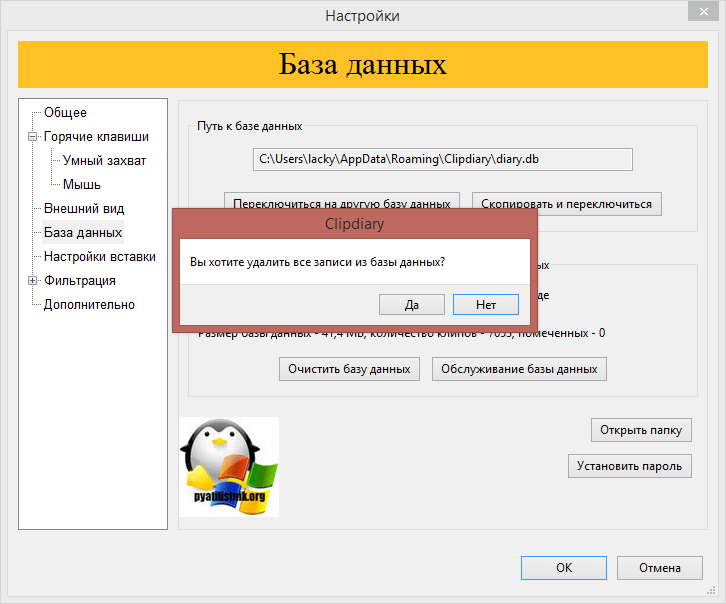
Вот теперь точно можно сказать, что очистка буфера обмена windows 10 завершена.
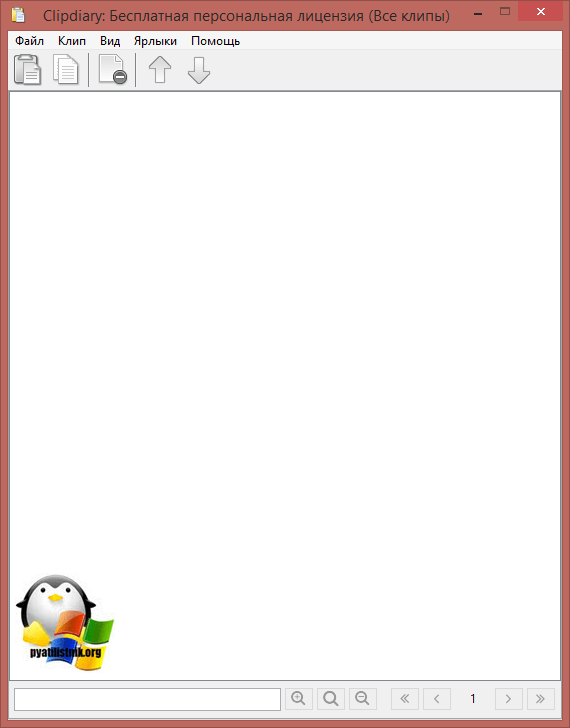
Что делать, если ошибка постоянно появляется?
- Отследите, какие программы помимо Microsoft Office Excel работают во время возникновения ошибок. Если одна из них использует клипборд — меняйте внутренние настройки этого приложения, выключайте на время работы с табличными данными или вовсе удаляйте из системы. Чаще всего проблема появляется при работе с различными свитчерами.
- Произведите восстановление файлов приложения в панели управления. Для этого просто ищем приложение в списке установленных и жмём на соответствующее поле в дополнительном меню программы, если оно есть.
- Если после произведённых манипуляций всё ещё не удаётся очистить буфер обмена Excel, то стоит попробовать откатить операционку назад, на время, когда с ним всё было в порядке. Для этого нужно иметь уже созданные контрольные точки. Если вы лично не настраивали расписание их создания и вручную тоже ничего не делали — не отчаивайтесь, некоторые приложения создают такие контрольные точки перед началом своей работы. Чтобы проверить наличие контрольной точки нужно зайти в защиту системы. Для этого кликаем правой кнопкой по иконке компьютера и выбираем пункт Свойства, мы попадём в меню Система, где в левой колонке нам нужно будет найти строку Защита системы. Заходим туда и жмём кнопку Восстановить. Появится список всех сохранённых контрольных точек. Если их, вообще, нет, то не расстраиваемся, есть ещё способы для решения проблемы с ошибкой открытия буфера обмена в Excel. Если же точки есть — восстанавливаем на ближайшую, дата создания которой точно вас удовлетворит. В будущем создайте расписание создания точек, этот приём вам ещё не раз пригодится.
- Ошибка очистки буфера обмена Excel чаще всего бывает в версиях программы 2003 и 2007 годов, попробуйте поставить более новую версию. Если переходить на другую версию не хочется, то просто попробуйте удалить Office и поставить его заново. Не вздумайте вручную удалять файлы офисных программ, для этого у Майкрософт существует специальная утилита, которую можно скачать на официальном сайте.
- Если ничего не помогает, а контрольной точки нет — переустанавливайте операционную систему. Действие радикальное, но точно вернёт всё на свои места. Если боитесь потерять драгоценные файлы, то разбейте локальный диск, если он один, на несколько частей. В итоге вы отформатируете только диск с операционной системой, а пользовательские файлы останутся нетронутыми.
ВАЖНО. Не спешите удалять всё подряд, отследите причину и выберите самый удобный и быстрый вариант для вашего случая.
Буфер обмена не работает на компьютере под ОС «Windows Server»
Подобная проблема особенно актуальна при использовании «RDP» сессий. Возникает она в большинстве случаев при работе с несколькими серверами, т. е., помимо 2 – 3 терминальных подключений, имеется ещё, к примеру, 10 терминальных соединений с помощью утилиты «Remote Desktop Connection Manager», при этом проблема (не функционирует copy(копирование)/past(вставка)) не затрагивает 2 – 3 терминальных подключения, а касается только вышеупомянутой 10-ки.
В качестве решения следует сделать следующее:
- За работоспособность буферизации отвечает приложение «rdpclip.exe», но инициация подключения по RD (Remote Desktop) запускает для каждого пользователя собственный процесс «rdpclip.exe». В связи с этим потребуется закрыть вручную данный процесс в «Task Manager» (Диспетчер задач), для этого кликните по нему правой кнопкой мышки и нажмите «End Task» (Завершить задачу).
- Далее, запустите «rdpclip.exe» вручную, нажав комбинацию клавиш «WIN» + «R» и вводом наименования процесса.
При этом следует помнить, что для корректного использования функционала буферизации между удаленной и локальной системой через терминальное соединение, требуется выполнение двух основных условий:
- В настройках «RDP» клиента, на вкладке «Локальные ресурсы» в блоке «Локальные устройства и ресурсы» должен быть отмечен галочкой «Буфер обмена».
- В параметрах «RDP-TCP подключений» на вкладке «Client Settings» не должен быть отмечен галочкой параметр «Clipboard» (Буфер обмена) в блоке «Disable the following».
Настройки «RDP» клиента
В качестве небольшого дополнения стоит упомянуть утилиту по поиску и устранению неполадок от компании «Microsoft» – «Easy Fix». Скачать её можно с официального сайта компании, по следующей https://support.microsoft.com/ru-ru/help/2970908/how-to-use-microsoft-easy-fix-solutions.
Как в Windows просмотреть содержимое журнала буфера обмена
После того, как вы активировали журнал буфера обмена, вы можете вызвать список недавно скопированных туда из любых приложений элементов. Для этого просто нажмите Win + V.
Рядом с используемым вами приложением появится небольшое всплывающее окно. Если же все окна закрыты или свернуты, окно журнала окажется в правом нижнем углу экрана. В верхней части списка будут располагаться последние скопированные вами элементы.
Когда открыто окно журнала буфера обмена, вы можете щелкнуть по любому элементу в списке. Это позволит вставить его в открытое приложение или документ.
Для удаления элемента из журнала буфера обмена нажмите на «…» и там уже выбрать «Удалить». Для очистки всего списка можно нажать кнопку «Очистить все» в правом верхнем углу журнала или найти эту функцию в дополнительном меню каждого элемента.
Есть возможность закрепить элемент в списке журнала буфера обмена. Для этого выберите пункт «Закрепить». Это позволит элементу остаться в этом журнале даже после перезагрузки компьютера или выбора опции «Очистить все».
Корзина
Если необходима информация о том, какие файлы были удалены в ходе предыдущих действий, есть вероятность, что они находятся в Корзине. Возможно, она не была очищена и появится возможность восстановить утраченные данные.
Чтобы узнать, какие файлы были удалены с компьютера последними, нужно открыть Корзину и выполнить сортировку файлов и папок по дате. Для этого достаточно нажать на название столбца «Дата удаления», после чего данные будут расставлены в интересующем порядке. Останется лишь отыскать требуемый временной период и просмотреть, что было удалено.
В случае, если потребуется восстановить какой-либо файл, достаточно кликнуть по нему и в контекстном меню выбрать «Восстановить».
Буфер обмена: если вы подзабыли…
- Туда попадает всё, что выделено и обработано клавишами Ctrl + C и Ctrl + X (Копировать и Вырезать соответственно), контекстными командами браузера (Скопировать ссылку и т.п.). Изображение с экрана сохраняется клавишей PrtScreen, а также другими способами по работе со скринами. Сохраняется форматирование (если оно поддерживается документом-акцептором, вы его увидите). Равно как и другие «характеристики»: скопировав текст, содержащий ссылку, вы копируете и саму гиперссылку.
- На момент написания статьи буфер обмена обрабатывает обычный текст (не более 100 кб символов), HTML, рисунки объёмом до 4 Мб. Как утверждает Microsoft, буфер вмещает в себя максимум 25 точек входа («позиций», скопированного/вставленного и т.п — называйте как хотите). Что с этим поделать и как управлять максимально возможным число «копирко-вставок» я пока не догадался. Физически буфер живёт по адресу
C:\Пользователи\Имя-пользователя\AppData\Local\Microsoft\Windows\Clipboard
- Содержимое зашифровано и поделено между пользователями ещё на этапе персональных папок. Существует в течение сеанса. После перезагрузки восстановить, если вы до того не установили что-нибудь типа Clipdiary clipboard manager, не выйдет. Таков принцип работы RAM.
- Простой способ взглянуть на его содержимое — сочетание WIN + V (функция доступна начиная со сборки 17704):
Основные функции скрываются за вертикальным троеточием у каждого из некогда скопированного:
Если функция просмотра содержимого отключена или, наоборот, вы хотите её отключить, управление буфером будет доступно сразу с нескольких «позиций».
Попробуйте использовать другой браузер
В некоторых случаях эта проблема может быть связана с вашим браузером, и для ее устранения наилучшим решением может быть переключение на другой браузер. UR Browser построен на движке Chromium, поэтому он поддерживает все те же функции и расширения. В отличие от Chrome, UR Browser не собирает ваши личные данные и не хранит файлы cookie для отслеживания.
Кроме того, этот браузер будет сканировать каждый веб-сайт и файл, который вы посещаете, таким образом гарантируя, что вы всегда защищены. Если у вас есть проблемы с вашим браузером, возможно, переключение на UR Browser будет хорошим решением.
- Быстрая загрузка страницы
- Конфиденциальность на уровне VPN
- Усиленная безопасность
- Встроенный антивирусный сканер
Скачать сейчас UR Browser


















