Загрузка MS Office 2019 через Office Deployment Tool
Как и в случае с Office 365, если вы хотите иметь офлайн версию дистрибутива, то нужно воспользоваться утилитой Office Deployment Tool.
Средство развертывания Office (ODT) — это средство командной строки, которое можно использовать для загрузки и развертывания на клиентских компьютерах версий Office «Click-to-Run», например приложений Microsoft 365 для предприятий или Office 2019.
Запустите его, чтобы извлечь набор Office Deployment Tool, примите лицензионное соглашение.
Далее вы должны указать папку в которую вы должны выгрузить файлы Office Deployment Tool.
Для скачивания MS Office 2019 нам нужно будет отредактировать конфигурационный файл и воспользоваться файлом setup.exe.
Откройте файл configuration-Office2019Enterprise.xml любым текстовым редактором, содержание будет вот таким —
<Add OfficeClientEdition=»64″ Channel=»PerpetualVL2019″> <Product > <Language /> </Product> <Product > <Language /> </Product> <Product > <Language /> </Product> </Add>
Давайте разберем его состав и я еще вам покажу какие есть дополнительные параметры —
Причины ошибки
Самые распространённые причины, почему системе не удаётся найти указанный файл или путь, следующие:
- Попытка запуска приложения с ярлыка на рабочем столе. Но программа на этот момент уже деинсталлирована.
- Выполняется открытие сетевого хранилища, которое на текущий момент отключено (или выдан запрет на доступ).
- Используется программа для загрузки torrent-файлов. Если ранее торрент был добавлен в загрузки, но после закрытия приложения загруженные данные были удалены или перемещены, то при повторном открытии торрент-клиента он выдаёт ошибку о том, что процесс загрузки не может быть продолжен (именно так происходит в uTorrent).
- Повреждение MFT-данных. MFT – это зарезервированная область на жёстком диске, где содержится информация о текущей файловой системе. Именно там находятся имена всех файлов, точный путь их местоположения на винчестере. И эта область может быть повреждена, чаще из-за появления «битых» секторов на жёстком диске.
ВНИМАНИЕ. В редких случаях ошибка указывает на физическое повреждение данных жёсткого диска (часть информации становится недоступной для считывания)
Проверить состояние винчестера можно с помощью таких программ, как Victoria HDD+. Если она обнаружит «битые» секторы, то такой носитель рекомендуется максимально скоро заменить, чтобы предотвратить утерю конфиденциальных данных. Проверку состояния HDD следует проводить регулярно, хотя бы 1 раз в 6 месяцев.
Ошибки msi файлов
Очень часто ошибки появляются из-за недостаточных прав системы на файлы или папки. Нельзя сказать, что Windows Installer не работает, в этом случае достаточно просто добавить нужные права и всё заработает. Буквально вчера я столкнулся с тем, что скаченный дистрибутив.msi не захотел устанавливаться, при этом успешно запускается мастер установки, выбираются параметры, но затем система думает несколько секунд и выдаёт ошибку:

«Error reading from file «имя файла» verify that the file exists and that you can access it» (Error 1305). Переводится «Ошибка чтения из файла … проверьте существует ли файл и имеете ли вы к нему доступ». Ну не тупняк ли? Естественно, что кнопка «Повторить» не помогает, а отмена прекращает всю установку. Сообщение особой смысловой нагрузки также не несёт, т.к. файл точно существует и я имею к нему доступ, иначе бы просто не смог его запустить и получить это сообщение, к тому же почему-то на английском языке
А ошибка в том, что не Я должен иметь доступ к файлу, а установщик Windows, точнее сама Система. Решается очень просто:
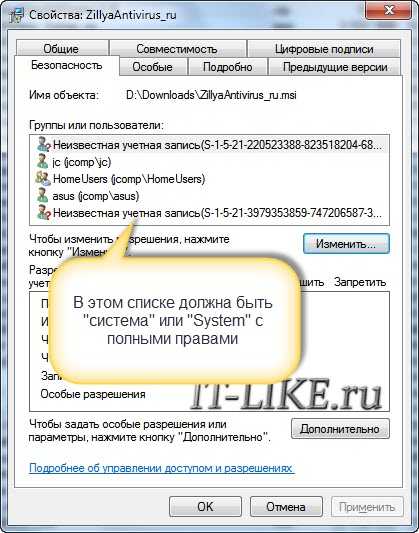
Теперь ошибка установщика не появится! Можно добавить доступ на всю папку, из которой вы обычно инсталлируете программы, например на папку «Downloads», как у меня. Смотрим видео по решению проблем с правами доступа:
В Windows XP вкладки «Безопасность» не будет, если включён простой общий доступ к файлам. Чтобы его выключить, нужно зайти в «Пуск -> Панель управления -> Свойства папки -> Вид»
и выключить опцию «Использовать простой общий доступ к файлам». В урезанных версиях Windows 7/10 и XP вкладки «Безопасность» нет в принципе. Чтобы её увидеть, нужно и зайти в неё под администратором.
Ещё способы решить проблему

Описанный метод поможет при разных сообщениях, с разными номерами. Например, вы можете видеть такие ошибки файлов msi:
- Error 1723
- Internal Error 2203
- Системная ошибка 2147287035
- Ошибка «Невозможно открыть этот установочный пакет»
- Ошибка 1603: Во время установки произошла неустранимая ошибка
Во всех этих случаях должна помочь установка прав на файл и/или на некоторые системные папки. Проверьте, имеет ли доступ «система» к папке временных файлов (вы можете получать ошибку «Системе не удается открыть указанное устройство или файл»). Для этого:

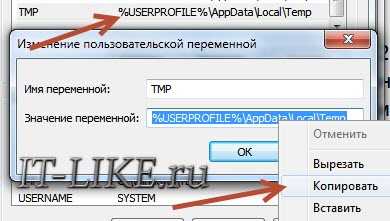

После нажатия «Enter» путь преобразится на «нормальный» и вы переместитесь в реальную временную папку. Права на неё и надо проверять. Также рекомендую очистить временные папки от всего что там скопилось или даже лучше удалить их и создать новые с такими же названиями. Если не получается удалить папку, почитайте , но это не обязательно.
Если служба Windows Installer всё равно не хочет работать, то проверьте права на папку «C:\Config.Msi»
, сюда «система» также должна иметь полный доступ. В этом случае вы могли наблюдать ошибку «Error 1310». На всякий случай убедитесь, что к папке КУДА вы инсталлируете софт также есть все права.
Параметры реестра и службы
Следующий способ устранения ошибки – восстановление рабочих параметров в реестре установщика Windows Installer.
Для этого скачайте архив и запустите оттуда два reg-файла, соответственно своей версии Windows. Согласитесь с импортом настроек.
Важно! Перед последним действием желательно ! Если способ не поможет или станет хуже, вы сможете восстановиться до прежнего состояния. В Windows XP или Windows Server 2000 установите последнюю версию установщика 4.5
В Windows XP или Windows Server 2000 установите последнюю версию установщика 4.5.
Если не помогло, то проделайте ещё перерегистрацию компонентов:
- Нажмите «Win + R» и введите «cmd».
Затем в чёрном окне введите последовательно команды:MSIExec /unregister
MSIExec /regserver - В ответ должна быть пустота, никаких ошибок. Если проблема не решена, введите ещё командуregsvr32 msi.dll
- Закройте чёрное окно
Если пишет, что не хватает прав, то нужно запускать .
Если команды выполнились, но не помогло, то и запустите msi_error.bat из архива, проверьте результат.
Последний вариант — скачайте программу Kerish Doctor, там есть функция исправления работы службы установщика и многих других частых проблем Windows.
Также, многие программы используют.NET Framework, поэтому не будет лишним установить последнюю версию этого пакета. И, напоследок, ещё один совет: если в пути к файлу-дистрибутиву есть хоть одна папка с пробелом в начале названия, то удалите пробел. Такой простой приём решит вашу проблему
Очистка списков недавних мест и программ
Начнем уборку со списков недавних мест и программ. Список недавних (в Windows 10 — часто используемых) программ находится в главном меню, а список недавних мест — в проводнике.
Список часто используемых программ в Windows 7 и 10
Другие статьи в выпуске:
Xakep #208. Атака на сигналку
- Содержание выпуска
- Подписка на «Хакер»-60%
Список часто используемых папок и последних файлов
Как отключить это безобразие? В Windows 7 — щелкнуть правой кнопкой мыши на кнопке «Пуск», выбрать «Свойства» и в появившемся окне снять обе галочки в разделе «Конфиденциальность».
Отключаем хранение списка последних программ в Windows 7
Чтобы очистить список последних мест и документов, нужно удалить содержимое каталога . Для этого открой командную строку и выполни две команды:
Также не помешает удалить содержимое каталога . В нем хранятся последние файлы, которые отображаются в списке перехода:
Далее эти строчки пригодятся нам, когда будем писать собственный скрипт для очистки системы от следов нашего пребывания в ней.
Чтобы последние файлы очищались автоматически при выходе, нужно включить политику «Очищать журнал недавно открывавшихся документов при выходе», которая находится в разделе «Конфигурация пользователя\Административные шаблоны\Меню «Пуск» и панель задач».
Теперь переходим к Windows 10. Отключить список недавно добавленных и часто используемых приложений можно через окно «Параметры». Открой его и перейди в раздел «Персонализация», пункт «Пуск». Отключи все, что там есть.
Отключение хранения списка программ в Windows 10
Кажется, что проблема решена, но это, увы, не совсем так. Если включить эти параметры снова, то все списки в таком же составе появятся вновь. Поэтому придется отключать эту фичу через групповую политику. Открой gpedit.msc и перейди в раздел «Конфигурация пользователя\Административные шаблоны\Меню «Пуск» и панель задач». Включи следующие политики:
- «Очистка списка недавно использовавшихся программ для новых пользователей»;
- «Очистить журнал недавно открывавшихся документов при выходе»;
- «Очистить журнал уведомлений на плитке при выходе»;
- «Удалить список программ, закрепленных в меню „Пуск“».
Групповая политика
Очистить недавние места в Windows 10 проще, чем в «семерке». Открой проводник, перейди на вкладку «Вид» и нажми кнопку «Параметры». В появившемся окне отключи параметры «Показывать недавно использовавшиеся файлы на панели быстрого доступа» и «Показывать часто используемые папки на панели быстрого доступа». Не забудь нажать кнопку «Очистить».
Параметры папок Windows 10
Как видишь, у такой простой задачи, как очистка последних объектов, довольно непростое решение. Без редактирования групповых политик — никуда.
Можно ли удалить папку Installer в Windows?
У многих пользователей Windows 10 возникает желание удалить всю папку Installer или все файлы, которые в ней хранятся, чтобы освободить место на диске С, но не стоит спешить с данными действиями, так как файлы MSI и MSP могут использоваться операционной системой для исправления, удаления или обновления приложений, установленных на компьютере. Поэтому, если вы удалите все файлы из папки Installer или саму папку, то при обновлении или удалении некоторых программ Вы можете увидеть на экране своего компьютера ошибку “Системе не удается открыть указанное устройство или файл” и “Windows Installer Error 2755“.
Есть несколько безопасных способов анализа и удаления файлов из папки C:WindowsInstaller, мы представим их ниже, но к все равно к ним стоит прибегать только в случае, если место на диске C у Вас заканчивается, а очистку диска C штатными способами уже выполняли.
Внимание! Так как вы планируете действия в системной папке Windows, настоятельно рекомендуем сначала создать точку восстановления системы, прежде чем выполнить очистку папки Installer
FreeArc 0.666
При разработке архиватора FreeArc автор решил создать программу, которая выполняет сжатие файлов с максимальной скоростью. Для этого потребовались лучшие качества библиотек сжатия LZMA, PPMD и GRZipLib. В процессе упаковки архиватор формирует файлы по типам и производит сжатие благодаря применению наиболее подходящего алгоритма. При работе архиватор использует более десяти различных алгоритмов и фильтров. Если сравнить это с распространёнными архиваторами, то у 7-zip всего три, а у RAR использует всего семь алгоритмов. Архиватор легко адаптируется для установки на различных системах. Он разработан на открытой платформе дающей в.
Причины появления ошибки
Выполнить сканирование ОС можно с помощью команды Sfc /scannow. Вводить ее нужно в окно командной строки.
Запустить командную строку можно также еще двумя способами:
- Пуск -> Все программы -> Стандартные -> Командная строка.
- Пуск -> Выполнить и введите имя программы cmd.exe
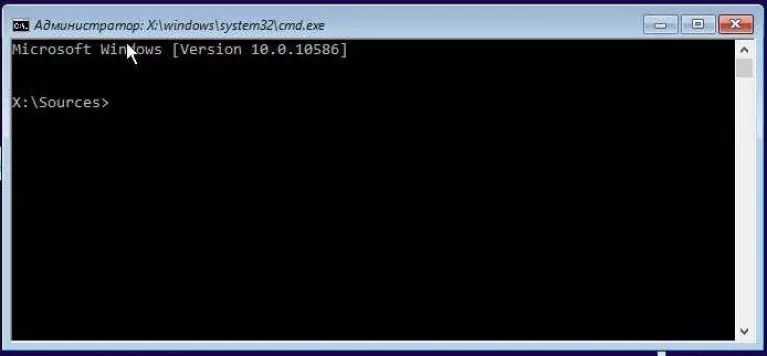
Через несколько минут вам будет предоставлена детальная информация о дисках ОС , испорченных файлах, неполадках в работе служб и других системных программ.
Командная строка не только найдет испорченные и повреждённые файл, но и заменит их на работоспособные.
После сканирования закройте командную строку и перезагрузите ваш персональный компьютер или ноутбук. Попробуйте запустить процесс установки любого исполняемого файла.
Также компания Майкрософт предлагает пользователям автоматическую утилиту, которая способна решить проблему работы инсталлера.
Перейдите по веб-адресу официального сайта компании https://support.microsoft.com/ru-ru/mats/program_install_and_uninstall
В открывшемся окне нажмите на клавишу «Запустить сейчас». Утилита восстановит правильную конфигурацию инсталлера.
Стоит заметить, что утилита не работает с восьмой версией операционной системы.
Ошибка в редакторе локальной групповой политики
В процессе деятельности мы можем столкнуться с тем, что при запуске редактора локальной групповой политики появится окно с сообщением о том, что не удается найти файл gpedit.msc. Не спешим искать данный файл на своем компьютере, а вспоминаем или смотрим, какая версия Windows установлена на ПК. Если базовая или домашняя – в них редактор ЛГП просто не предусмотрен.
В данном случае действуем двумя методами:
- ищем другой путь, где нам не понадобятся функции редактора (они помогают легче управлять системными настройками через ввод изменений в реестр);
- переустанавливаем ОС до корпоративной, профессиональной и другой версии, имеющей узкую специализацию.
Мы с вами рассмотрели основные пути решения проблемы, которая возникает, когда Windows не удается найти нужный файл. Надеюсь, что данная информация поможет всем, кто столкнулся с подобной ошибкой.
Как открыть файлы MSI
Установщик Windows — это то, что операционная система Windows использует для открытия файлов MSI при двойном щелчке. Это не нужно устанавливать на компьютер или загружать из любого места, потому что он встроен в Windows. Просто открыв файл MSI, вы должны вызвать установщик Windows, чтобы вы могли установить файлы, содержащиеся в нем.
Файлы MSI упакованы в архивном формате, поэтому вы можете извлечь содержимое с помощью утилиты unzip для файлов, например, 7-Zip. Если у вас установлена эта или аналогичная программа (большинство из них работают аналогично), вы можете щелкнуть правой кнопкой мыши файл MSI и выбрать открыть или извлечь файл, чтобы просмотреть все файлы, которые хранятся внутри.
Использование инструмента распаковки файлов также полезно, если вы хотите просматривать файлы MSI на Mac. Поскольку формат MSI используется Windows, вы не можете просто дважды щелкнуть его на Mac и ожидать, что он откроется.
Имейте в виду, что возможность извлечения частей, составляющих файл MSI, не означает, что вы можете «вручную» установить программное обеспечение, которое MSI сделает для вас автоматически.
Advanced Installer 12.0
Advanced Installer — профессиональная программа, разработанная специально для создания пакетов Windows Installer. Этот инструмент поставляется с множеством полезных функций. Современный интерфейс помогает создавать установочные пакеты. Advanced Installer в состоянии генерировать MSI файлы. Программа связывает все необходимые функции для создания инсталляционных пакетов. Пользователь может добавлять информацию о деталях продукта. Поддерживает создание INFO, а также позволяет идентифицировать программное обеспечение. Можно выбрать папки установки и параметры и добавить цифровую подпись в пакеты. Приложение показывает изображения.
Файл формата MSI открывается специальными программами. Чтобы открыть данный формат, скачайте одну из предложенных программ.
Информация о файле msiexec.exe
Процесс Установщик Windows Installer или Установщик Windows или Windows PowerShell или AED0 или Installateur Windows или C63w1f4WS принадлежит программе Windows Installer — Unicode или Windows Installer — Юникод или lperfvcfed или q5e730L97 или Microsoft Windows Operating System от Microsoft (www.microsoft.com) или Hamrick Software или cfrdrtgbvf.
Описание: Это программа-установщик Microsoft’s Windows Installer, которая преобразует файлы установки программного продукта в формат .MSI. Обычно она запускается двойным щелчком на файл .MSI (или автоматически как составляющая процесса установки). Не прерывайте этот процесс, если он уже запущен, иначе это может нарушить весь ход установки программы.
Подробный анализ: msiexec.exe часто вызывает проблемы и необходим для Windows. Файл msiexec.exe находится в папке C:\Windows\System32.
Известны следующие размеры файла для Windows 10/11/7 73,216 байт (45% всех случаев), 59,904 байт и .
Название сервиса — msiserver: Позволяет добавлять, изменять или удалять приложения, предоставленные пакетом установщика Windows (*.msi). Если эта служба отключена, любые службы, которые явно зависят от нее, не могут быть запущены.
Это системный файл Windows. Приложение не видно пользователям. Это заслуживающий доверия файл от Microsoft.
Поэтому технический рейтинг надежности 8% опасности.Разработчик Microsoft предоставляет веб-сайт для помощи и для обновлений. Существует также деинсталлятор (Панель управления ⇒ Установка и удаление программ ⇒ Windows Installer Component).
Рекомендуем: Выявление проблем, связанных с msiexec.exe
Является ли msiexec.exe вирусом? Нет, это не вирус. Настоящий файл msiexec.exe — это безопасный системный процесс Microsoft Windows, который называется «Установщик Windows Installer».
Тем не менее, авторы зловредных программ, таких как вирусы, черви, и трояны намеренно называют процессы таким же именем, чтобы избежать обнаружения. Вирусы с тем же именем файлов: как например, Win32:Dropper-gen (определяется антивирусом Avast), и Backdoor:Win32/Kelihos или VirTool:Win32/VBInject.gen!MP (определяется антивирусом Microsoft).
Чтобы убедиться, что работающий msiexec.exe на вашем компьютере — это не вредоносный процесс, нажмите здесь, чтобы запустить Проверку на вирусы.
Как распознать подозрительные процессы?
- Если msiexec.exe находится в подпапках C:\Windows, тогда рейтинг надежности 7% опасности. Размер файла 73,216 байт (60% всех случаев), 59,904 байт и .
Это файл, подписанный Microsoft. Приложение не видно пользователям. - Если msiexec.exe находится в подпапках «C:\Program Files», тогда рейтинг надежности 80% опасности. Размер файла 454,656 байт (50% всех случаев) или 1,572,864 байт.
У процесса нет видимого окна. Это не системный файл Windows.
Msiexec.exe способен манипулировать другими программами. - Если msiexec.exe находится в подпапках «C:\Users\USERNAME», тогда рейтинг надежности 92% опасности. Размер файла 1,188,352 байт.
Как открыть pdf файл на Андроид
Для чтения файла pdf можно использовать PocketBook Ридер. Он находится в свободном доступе на Google Play. Приложение бесплатное, и к тому же без рекламы.
Хорошая утилита с полезными функциями. Загрузив файл в PocetBook, его можно листать как книгу, используя жесты или кнопки громкости телефона/планшета. Читать содержимое файла pdf удобно и легко, можно изменить фон, подобрать цвет для текста, увеличить текст или уменьшить. В общем, настроить так, как вам будет комфортно.
В программе можно провести поиск по тексту.
Читая текст, можно вносить заметки к нему, выделять определённую область текста маркером и делать скриншоты. Эти изменения можно сохранить в отдельный файл, что не повлияет на содержимое файла pdf. Заметки всегда можно открыть и пересмотреть.
Шаги
Метод 1 из 2: Windows
 Установите файл MSI на ПК или Mac Шаг 1
Установите файл MSI на ПК или Mac Шаг 1
Шаг 1. Найдите файл MSI на ПК
Файлы MSI — это собственные исполняемые файлы Windows. Используя операционную систему Windows, вы можете запустить любой файл MSI для установки программы, на которую он ссылается, без использования стороннего программного обеспечения.
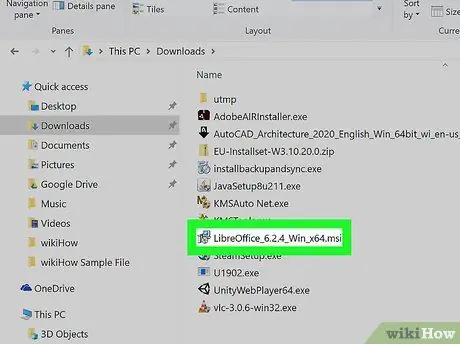 Установите файл MSI на ПК или Mac Шаг 2
Установите файл MSI на ПК или Mac Шаг 2
Шаг 2. Дважды щелкните значок файла MSI, чтобы запустить его
Это запустит мастер установки программы, на которую ссылается файл MSI.
При появлении запроса нажмите кнопку Запустить присутствует в появившемся всплывающем окне.
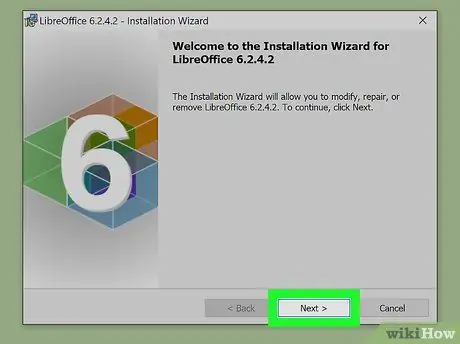 Установите файл MSI на ПК или Mac Шаг 3
Установите файл MSI на ПК или Mac Шаг 3
Шаг 3. Следуйте инструкциям мастера установки
Вам будут предоставлены пошаговые инструкции по процессу установки программы, на которую ссылается файл MSI.
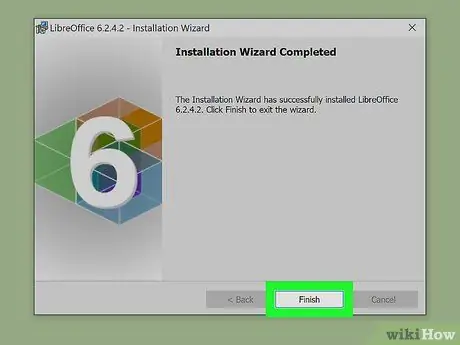 Установите файл MSI на ПК или Mac Шаг 4
Установите файл MSI на ПК или Mac Шаг 4
Шаг 4. Завершите установку
Когда процесс установки будет завершен, на экране появится предупреждающее сообщение. В этот момент вам нужно будет нажать на кнопку Закрывать или конец чтобы закрыть окно мастера установки и запустить только что установленную программу.
Метод 2 из 2: Mac
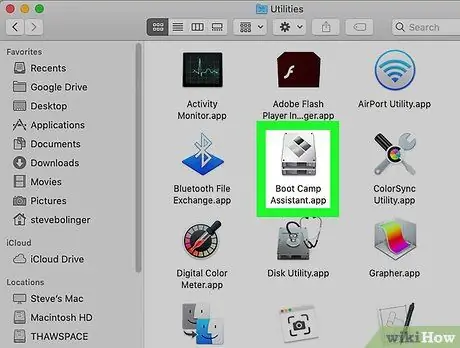 Установите файл MSI на ПК или Mac Шаг 5
Установите файл MSI на ПК или Mac Шаг 5
Файлы MSI можно запускать только на компьютерах под управлением Windows. Если вы используете Mac под управлением версии macOS, вы не сможете установить программу, на которую ссылается рассматриваемый файл MSI.
- Вы можете использовать программу Учебный лагерь Apple, чтобы установить Windows на совместимый Mac. Как вариант, вы можете использовать виртуальную машину, установив специальную программу, например Параллели.
- Прочтите эту статью, чтобы узнать больше об инструментах, описанных выше.
- Если на вашем Mac установлена версия Windows, вы можете запустить файл MSI и установить программу, на которую он ссылается, простым двойным щелчком.
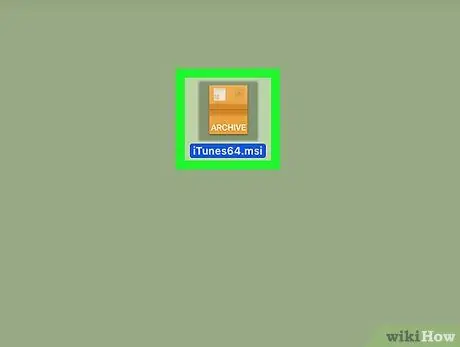 Установите файл MSI на ПК или Mac Шаг 6
Установите файл MSI на ПК или Mac Шаг 6
Появится контекстное меню, внутри которого будет ряд опций.
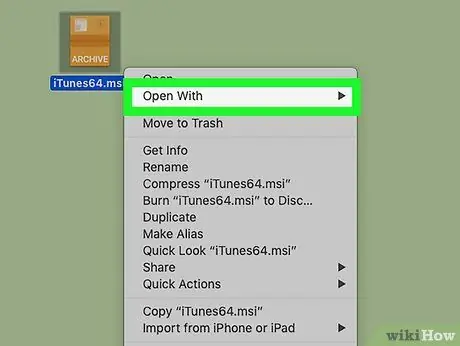 Установите файл MSI на ПК или Mac Шаг 7
Установите файл MSI на ПК или Mac Шаг 7
Шаг 3. Наведите указатель мыши на пункт «Открыть с помощью» появившегося меню
Появится новое подменю со списком рекомендуемых программ, позволяющих открыть рассматриваемый файл.
 Установите файл MSI на ПК или Mac Шаг 8
Установите файл MSI на ПК или Mac Шаг 8
Шаг 4. Выберите сжатую архивную программу, указанную в меню «Открыть с помощью»
Поскольку файлы MSI имеют структуру, очень похожую на хранилища сжатых данных, таким образом вы сможете проверить содержимое файла MSI.
- Вы можете использовать одну из популярных программ Mac для управления сжатыми архивами, такую как 7-Zip, The Unarchiver или UnRarX.
- Некоторые программы распаковки данных попросят вас указать папку, в которую нужно извлечь данные. В этом случае вам просто нужно будет выбрать папку, в которой вы хотите сохранить содержимое файла MSI.
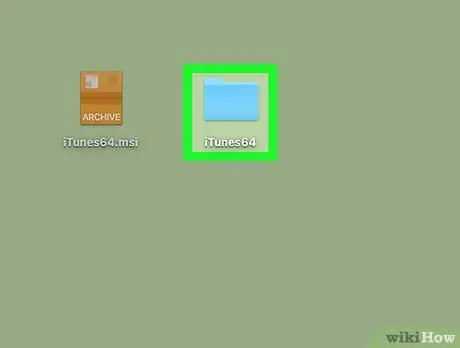 Установите файл MSI на ПК или Mac Шаг 9
Установите файл MSI на ПК или Mac Шаг 9
Шаг 5. Просмотрите файлы, извлеченные из архива MSI
Если вы используете Mac с операционной системой Apple, вы не сможете установить программу, на которую ссылается файл MSI, но вы все равно сможете проверить и изменить все содержащиеся в нем данные.
Как конвертировать файл MSI
Преобразование MSI в ISO возможно только после извлечения файлов в папку. Используйте инструмент распаковки файлов, как описано выше, чтобы файлы могли существовать в обычной структуре папок. Затем, используя такую программу, как WinCDEmu, щелкните правой кнопкой мыши папку и выберитеСоздайте образ ISO.
Другой вариант – конвертировать MSI в EXE, который вы можете использовать с Ultimate MSI to EXE Converter. Программа очень проста в использовании: выберите файл MSI и выберите, где сохранить файл EXE. Других вариантов нет.
Представленные в Windows 8 и аналогичные MSI файлы APPX представляют собой пакеты приложений, которые запускаются в ОС Windows. Посетите веб-сайт Microsoft, если вам нужна помощь в преобразовании MSI в APPX. Также см. Учебник в CodeProject.
Описание расширения MSI
Популярность:
Разработчик: Microsoft
Расширение MSI – это файл, который обычно связан с сервисом установщика Microsoft Windows Installer, который является компонентом Windows, начиная с Windows 2000. *.MSI файл содержит установочный пакет для быстрой и безупречной установки на платформе Windows. MSI файл может быть использован как сторонними разработчиками для установки программного обеспечения, так и для обновления Windows. Эти файлы содержат всю информацию, которая необходима установщику Windows для установки или удаления приложения или продукта, и для конфигурации пользовательского интерфейса.
Каждый такой пакет установки включает в себя файл *.MSI, представляющий собой составной документ OLE, содержащий установочную базу данных – набор из взаимосвязанных таблиц, содержащих различную информацию о продукте и процессе установки. Кроме базы, в .MSI файле можно помещать пользовательские сценарии (написанные на JScript, VBScript или Eclipse) и вспомогательные DLL, если таковые требуются для установки, а также сами устанавливаемые файлы, запакованные в формате .CAB.
Файл с расширением MSI так же можно распаковать с помощью архиваторов, например, 7-Zip или с помощью утилиты коммандной строки (cmd.exe), в ней необходимо выполнить команду: msiexec /a c:filename.msi /qb TARGETDIR=c: mp
ПРИМЕЧАНИЕ: В Windows Vista файлы .MSU используются для установки обновлений и исправлений системы.
Общие ошибки выполнения ProPlusWW.msi
Ошибки файла ProPlusWW.msi часто возникают на этапе установки Microsoft Office Professional Plus 2010 (64-bit), но также могут возникать во время работы программы. Эти типы ошибок MSI также известны как «ошибки выполнения», поскольку они возникают во время выполнения Microsoft Office Professional Plus 2010 (64-bit). К числу наиболее распространенных ошибок выполнения ProPlusWW.msi относятся:
- Файл ProPlusWW.msi не является допустимым установочным пакетом.
- Не удается найти ProPlusWW.msi.
- Функция, которую вы пытаетесь использовать, находится на сетевом ресурсе, который недоступен. Нажмите «ОК», чтобы повторить попытку, или введите альтернативный путь к папке, содержащей установочный пакет ProPlusWW.msi, в поле ниже.
Программа: C:\MSOCache\All Users\-C\ProPlusWW.msi
Среда выполнения получила запрос от этого приложения, чтобы прекратить его необычным способом. Для получения дополнительной информации обратитесь в службу поддержки приложения.
В большинстве случаев причинами ошибок в MSI являются отсутствующие или поврежденные файлы. Файл ProPlusWW.msi может отсутствовать из-за случайного удаления, быть удаленным другой программой как общий файл (общий с Microsoft Office Professional Plus 2010 (64-bit)) или быть удаленным в результате заражения вредоносным программным обеспечением. Кроме того, повреждение файла ProPlusWW.msi может быть вызвано отключением питания при загрузке Microsoft Office Professional Plus 2010 (64-bit), сбоем системы при загрузке или сохранении ProPlusWW.msi, наличием плохих секторов на запоминающем устройстве (обычно это основной жесткий диск) или заражением вредоносным программным обеспечением
Таким образом, крайне важно, чтобы антивирус постоянно поддерживался в актуальном состоянии и регулярно проводил сканирование системы
Реальное удаление файлов
Все мы знаем, что при удалении файл на самом деле не стирается. Удаляется только запись о нем, а сами данные все еще продолжают существовать где-то на диске. Поэтому для полного удаления информации нужно использовать специальные утилиты, которые затирают свободное пространство диска нулями или случайными данными. После этого восстановить файлы не получится. В предыдущих шагах мы уже много чего удаляли, поэтому самое время затереть свободное пространство, чтобы нельзя было восстановить вообще ничего.
Существует много утилит для затирания информации. Но мы будем использовать то, что уже у нас есть, а именно CCleaner. Зайди в «Сервис → Стирание дисков», выбери диск, который хочешь очистить от недобитых файлов, укажи стирать «Только свободное место» и задай способ стирания. Приложение поддерживает несколько стандартов стирания — от самого простого, подразумевающего одну перезапись, до метода Гутмана (35 проходов).
 Стирание свободного места
Стирание свободного места
Из конкурентов CCleaner интересна, к примеру, программа BCWipe — она может не только стирать свободное пространство, но и удалять файл подкачки, который также может содержать конфиденциальную информацию. BCWipe стоит денег, но для одноразового стирания подойдет и trial-версия.
Подведение итогов
Benito, конечно можно желтым ее сделать, но с занавесками это ужасно выглядит
Татьяна, еще, кажется, можно превратить в морф и там убрать отображение граней.
Benito, пишет ошибку, нет файла acropro.msiпока безуспешно пытаюсь его скачать
Benito, файл » печать » в принтере выбираю Adobe PDFу меня сама программа перестала запускаться, пока заново переустанавливаю Adobe.
Татьяна, по-простому, закиньте свою картинку в макеты, затем перейдите в «Наборы издателя», а там жмите «Опубликовать».
Benito, так, а как перекинуть? выделить область/скорировать/вставить в лист макета? вставилась почему-то опять с красной обводкой
Татьяна, мда. С макетами совсем не знакомы? Давайте файл в студию, я перекину
Benito, нет( большой файл, да и мне самой надо разобраться. я создала макет, перетащив на него вид разреза. как его перекинуть в издательский набор? как я понимаю это последняя стадия перед публикацией
Benito, сохранил в BIMx, изменила в методе публицации на печать, опять окно выбрать принтер (если бы сохраняла как раньше — файл — печать), выбрала опять Adobe PDF начало созранять, но начла ся какой-то треш
-
Cpu io voltage msi что это
-
Апгрейд нетбука asus eee pc
-
Как уменьшить ток подсветки телевизора dexp
-
Обзор acer packard bell easynote
- Как изменить местоположение на huawei











![Система не может найти указанный файл ошибка в windows 10 [fix]](http://befam.ru/wp-content/uploads/0/5/4/054273651f59e0ebb5d431006831cdf1.png)


![Система не может найти указанный файл ошибка в windows 10 [fix]](http://befam.ru/wp-content/uploads/2/7/0/2705eb94199ec5a06f4daf8ec432f9b9.png)




