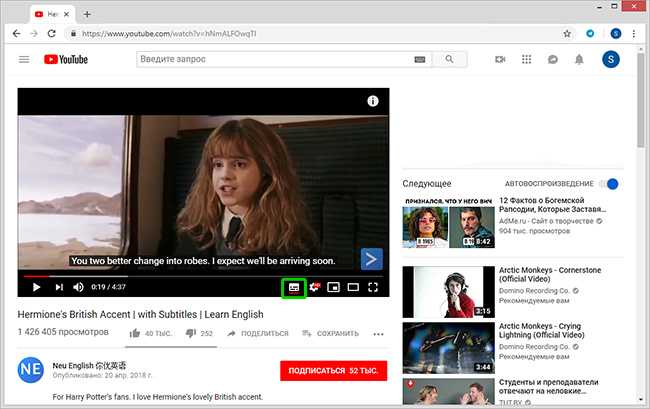Как добавить субтитры
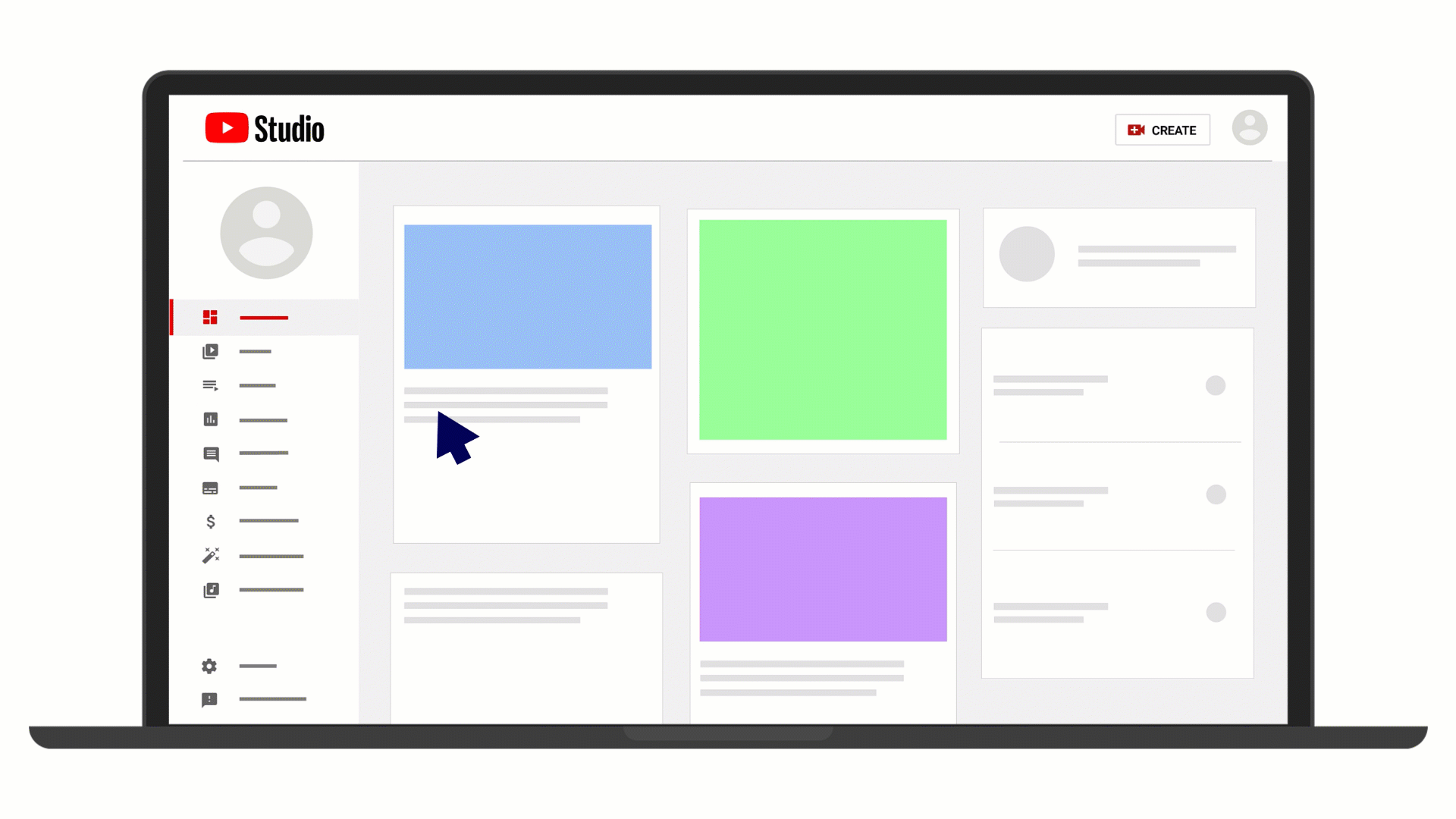
- Войдите в Творческую студию YouTube.
- В меню слева нажмите Субтитры.
- Выберите видео.
- Нажмите Добавить перевод на другой язык и выберите язык из списка.
- В столбце «Субтитры» нажмите Добавить.
Примечание. При желании вы можете добавить субтитры ещё на этапе загрузки видео.
Как загрузить файл с субтитрами
Файл субтитров содержит текст, звучащий в видео, и временные метки. Иногда в файл также добавляют информацию о стиле и положении субтитров.
Перед загрузкой убедитесь, что формат файла поддерживается YouTube. Затем выполните следующие действия:
- Нажмите Загрузить файл.
- Выберите его тип: С временными кодами или Без временных кодов. Нажмите Продолжить.
- Выберите файл для загрузки.
- Нажмите Сохранить.
Как синхронизировать текст автоматически
Вы можете вводить текст субтитров по мере просмотра видео, и коды будут расставлены в соответствии с временными метками.
Примечание. Автоматическая синхронизация возможна, только если язык расшифровки поддерживается технологией распознавания речи и совпадает с языком аудиодорожки. Мы не рекомендуем делать расшифровку для видео длительностью более часа и с плохим качеством звука.
- Выберите Синхронизировать автоматически.
- Введите текст или загрузите файл с расшифровкой.
- Нажмите Изменить, а затем Сохранить и закрыть.
Через несколько минут система завершит синхронизацию и опубликует субтитры.
Как ввести текст вручную
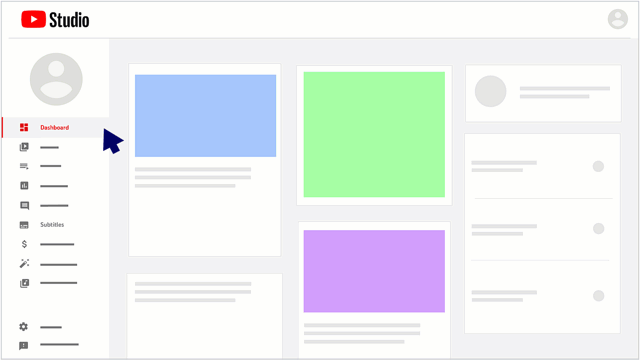
Вы можете ввести или вставить текст целиком, и он будет синхронизирован с видео автоматически.
- Выберите Ввести вручную.
- Включите видео и добавьте субтитры. Не забудьте описать звуки в нем, например или . Так зрители смогут лучше представить себе, что происходит в видео. Если нужно, приостановите воспроизведение на время ввода текста.
- Выберите Опубликовать.
Чтобы ускорить работу, можно использовать следующие сочетания клавиш:
- Windows/Command + Стрелка влево: прокрутить на секунду назад.
- Windows/Command + Стрелка вправо: прокрутить на секунду вперед.
- Windows/Command + Пробел: приостановить или продолжить воспроизведение.
- Windows/Command + Ввод: добавить строку.
- Windows/Command + Стрелка вниз: перейти к следующей дорожке субтитров.
- Windows/Command + Стрелка вверх: перейти к предыдущей дорожке субтитров.
- Ввод: добавить дорожку субтитров.
Об автоматическом создании субтитров
На YouTube можно включить автоматическое создание субтитров. Они будут добавлены в видео, если функция доступна для вашего языка. Подробнее об автоматических субтитрах…
Примечание. Автоматические субтитры будут на языке, указанном в настройках аккаунта.
Как на Ютубе включить субтитры на русском?
- После этого на экране сразу же появится текстовая трансляция на том языке, который автоматически определяется сервисом;
- Если визуальное оформление не устраивает, то рядом с кнопкой «Субтитры» есть символ настроек – «шестеренка», нажав на который откроем меню. А в нём будет нужный пункт:
Далее следует выбрать «Параметры»:
Настройка субтитров в Ютубе выглядят следующим образом:
Как видите, реально менять фоновый цвет фона, шрифт, прозрачность элементов, контуры, высоту и прочие показатели. Это очень важный момент для людей с проблемным зрением, а также для случаев, когда цветовое оформление видео не очень совпадает со стилем текста.
К сожалению, искусственной интеллект совершенным назвать сложно, субтитры не всегда отображаются корректно. Порой показываются не те слова, которые произносятся в видео. Ну а со знаками препинания беда, поскольку их нет вообще. Хорошо, когда авторы контента сами создают файл «subtitles», синхронизируют его, чтобы всё совпадало по времени. Но на это нужно тратить больше времени, поэтому, приходиться в большинстве случаев довольствоваться автоматическими возможностями Google.
Кстати, еще одна полезная фишка – расшифровка. Включить её просто – жмем на «три точки» под заголовком клипа с правой стороны, активируем опцию и видим все произнесенные слова с разбиением на временные промежутки:
Как включить на телефоне Android в специальном приложении Ютуб, скачанном с Гугл Плей? Суть похожая – пальцем тапаем по области просмотра, в правом верхнем углу отобразится «три точки» (для входа в меню), вот там как раз и активируются субтитры. Но никаких параметров больше не найдете.
Конвертируйте видео с YouTube в текст с помощью Google Docs
Знаете ли вы, что Документы Google также могут помочь вам преобразовать видео YouTube в текст? Он имеет встроенный инструмент голосовой диктовки, который может выполнить свою работу. Однако эта опция доступна только в браузерах на базе Chromium, таких как Google Chrome и Microsoft Edge.
Вы можете использовать инструмент голосового набора двумя способами.
Во-первых, вы можете включить функцию голосового ввода, воспроизвести видео, как обычно, и позволить Документам Google сделать все остальное.
Тем не менее, есть вероятность, что на фоне есть какие-то помехи или звук эхо. Чтобы исправить это, вам нужно сначала настроить несколько параметров на вашем ПК.
Тут в дело вступает второй метод. Вы можете изменить настройки звука на своем ПК, чтобы он внутренне прослушивал звук без использования динамиков.
Поскольку первый метод является подмножеством второго метода, мы проиллюстрируем здесь второй метод. Если вы хотите использовать первый метод, начните с шага 3.
- В Windows 11 нажмите Ctrl + I, чтобы запустить приложение «Настройки», перейдите в «Система»> «Звук»> «Все звуковые устройства»> «Стереомикс» и выберите «Разрешить».
- Затем вернитесь на главный экран «Настройки» и перейдите в «Система»> «Звук»> «Микшер громкости». В раскрывающемся списке выберите устройство ввода как Stereo Mix.
На этом этапе звук того, что вы воспроизводите на своем компьютере, будет напрямую передаваться на инструмент, который использует ваш микрофон — в данном случае на Google Docs.
- Затем откройте новый документ Google и выберите «Инструменты»> «Голосовой ввод».
- Теперь вы увидите значок микрофона в документе. Выберите значок микрофона, если вы хотите, чтобы Документы Google начали прослушивание и расшифровку. Затем воспроизведите видео YouTube, которое вы хотите преобразовать в текст.
Помните, что вы не можете покинуть вкладку Google Docs во время использования этого инструмента, иначе транскрипция прекратится.
Если вы используете метод стереомикса, вам нужно будет только воспроизвести видео. Но если вы используете динамики, убедитесь, что вы не размещаете их слишком близко или слишком далеко от микрофона.
Если возможно, сделайте пробный запуск, заранее записав несколько минут звука из динамиков, чтобы убедиться, что голос не слишком громкий или медленный. Если это так, отрегулируйте расположение динамиков и микрофона. Чем лучше качество звука, тем точнее будет транскрипция.
Метод №1 Специальное программное обеспечение, такое как загрузчики субтитров YouTube
Это, вероятно, самый эффективный способ с легкостью скачивать субтитры из видео с YouTube. Это означает, что вы можете загрузить отдельную программу, которая в конечном итоге поможет вам загружать субтитры через специальный интерфейс. По сравнению с онлайн-загрузчиком субтитров YouTube вы также получаете некоторые дополнительные функции.
Например, вы сможете выбрать формат субтитров — .TXT дает вам легко копируемые субтитры без временных меток, в то время как .SRT дает вам текст с субтитрами. Кроме того, вы можете загружать несколько субтитров в пакетном режиме, добавлять информацию о времени или загружать субтитры на определенный период времени.
Вы также должны отметить, что вы можете выбрать язык субтитров до того, как нажмете кнопку загрузки. Это удобно, когда вы не хотите копить все файлы субтитров, которые вам действительно не нужны. Такая эффективная программа также сэкономит вам много времени.
Программа для загрузки субтитров YouTube — отличный выбор, если вы используете загруженные субтитры для различных нужд. Например, вы можете выбрать субтитры .TXT, если хотите с легкостью копировать и вставлять контент. Это поможет вам при загрузке обучающих онлайн-видео, где очень помогают субтитры.
Но что делать, если вы хотите избавиться от установки и всего остального?
Обработка и редактирование
Нередко скачиваемый материал нуждается в обработке. Прежде, чем соединять ролик с текстовым файлом, убедитесь, что вас устраивает видеоряд. При желании вы можете повысить качество изображения, настроить звук, подрезать лишнее. Для этих целей отлично подходит видеоредактор «ВидеоМОНТАЖ».
Софт совмещает простой и понятный интерфейс с продвинутыми возможностями для обработки видеофайлов. Вы сможете не только улучшить имеющийся материал, но и создать собственный проект с нуля.
☛ Работайте с разными видеоформатами и сохраняйте результат в высоком качестве
«ВидеоМОНТАЖ» распознает более 50 различных расширений видео, как популярных, вроде AVI, MKV, MP4, так и менее распространённых 3GP, FLV, SWF. Экспортировать материал вы сможете в HD, FullHD, SD, HDV.
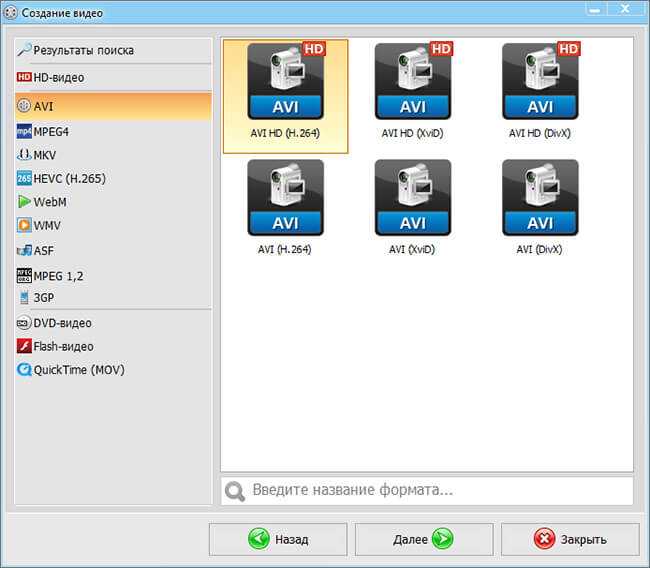
Программа «ВидеоМОНТАЖ» поддерживает все популярные форматы и кодеки
☛ Выполняйте базовый монтаж в пару кликов
Редактор дает возможность объединять видеоролики в настоящий фильм. Для этого вам ничего не нужно делать — просто разместите части на таймлайне и отрегулируйте длительность переходной анимации.
При необходимости можете удалить из видеодорожки лишние фрагменты, просто обозначив маркерами участок, который желаете оставить. Чтобы сделать фильм полноценным, добавьте в проект титульную заставку и финальные титры. Используйте варианты из каталога или создавайте свои.
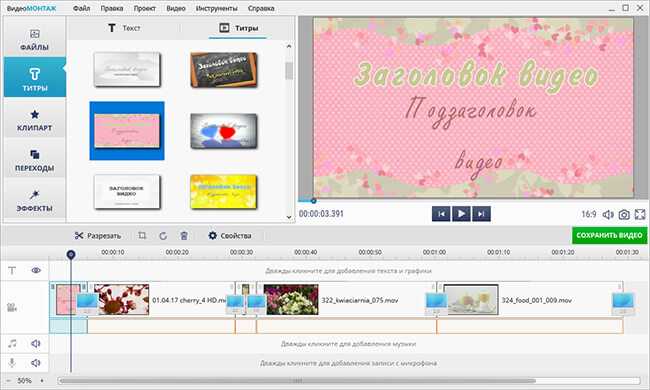
Склейте несколько видеороликов и добавьте в проект титры
☛ Преображайте материал с помощью красочных и динамичных эффектов
В коллекции редактора вы найдете десятки оригинальных фильтров, которые позволят не только базово улучшить изображение, но и тонировать его, состарить, наложить световые эффекты или различные частицы. При желании вы сможете комбинировать различные настройки, чтобы создавать свои стили обработки.
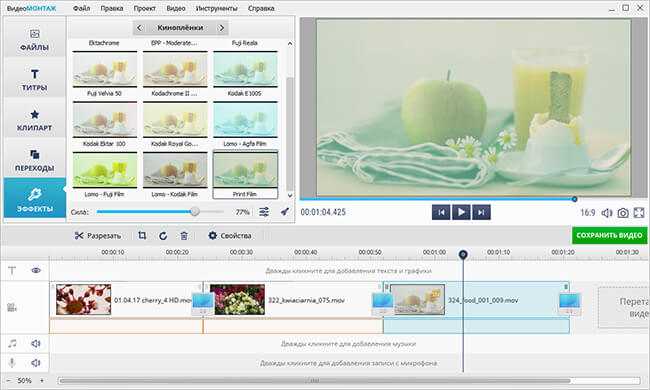
Выберите эффект из коллекции и примените его к видео
Используйте опцию «Хромакей» для совмещения двух роликов в одном кадре. Снимите объект на одноцветном фоне, а затем замените его на новый в редакторе.

Замените одноцветный фон в видео за пару минут
И это лишь часть того, что может сделать программа для редактирования видео. Скачивайте с Ютуба необходимые материалы, используйте их для обучения или развлечения. А «ВидеоМОНТАЖ» поможет привести видеоролики в порядок. Загрузите софт и попробуйте его совершенно бесплатно!
Программы установки
Существуют также программы, которые загружаются на компьютер и функционируют как приложение для извлечения субтитров и видео . Единственная разница в том, что вам не нужно будет открывать веб-страницу, но вам понадобится хорошее подключение к Интернету. В остальном процедура загрузки файлов точно такая же.
4k загрузчик
Это загружаемая программа для систем Windows и Mac. При этом у вас будет возможность сохранить выбранное вами видео в любом качестве, и, в свою очередь, вы сможете скачать субтитры, которые включены . Вам просто нужно ввести ссылку на видео, дождаться появления параметров загрузки и выбрать, в каком качестве вы хотите использовать видео и на каком языке вы хотите использовать субтитры. Вы можете скачать программное обеспечение через этозалог .
TubeGet
Работает так же, как 4kDownloader , потому что достаточноскачать программу на вашем компьютере введите URL-адрес видео, выберите качество и установите флажок «Загрузить субтитры». Последнее, что нужно сделать, это выбрать папку, в которой вы хотите сохранить видео и субтитры. Вот и все, с помощью нескольких простых шагов вы можете получить как видео, так и нужные субтитры.
Используем возможности браузера
Действенный вариант получить субтитры из видео – открыть инструменты разработчика. Но вытащить их сложнее, потребуется больше времени и опыта.
Чтобы скачать через браузер субтитры с YouTube как отдельный файл, необходимо:
- Открыть на одном из перечисленных веб-ресурсе видеоролик на хостинге YouTube.
- Активировать в проигрывателе субтитры.
- В меню браузера выбрать «Расширение» (можно использовать сочетание Ctrl+Shift+I) – «Инструменты разработчика». Справа откроется окно для дальнейших действий.
- Вверху окна разработчика найти «Network» и в поисковой панели ввести команду «timedtex».
- Скачивание начнется, когда вы перейдете в новую вкладку по найденному файлу.
Синим контуром отмечена вкладка «Network» и строка поиска окна разработчика
Благодаря субтитрам времяпровождение в Ютубе может быть не только интересным, но и полезным. Углубление в иностранный язык, изучение произношения и правописания каждого слова, понимание содержания текста – это лишь малый перечень достоинств. Их можно включить даже при просмотре клипов отечественных исполнителей, поскольку не всегда речь произносится четко.
Как включить перевод
Как включить русские субтитры на Youtube при просмотре иностранного видео? Логично, что их нужно перевести, и эта функция уже интегрирована в плеер. Чтобы изменить язык, потребуется пройти алгоритм, который уже был описан выше в разделе, касающемся выбора языка.
Итак, перевод на Ютубе включается следующим образом:
- Войдите в настройки проигрывателя, кликнув по кнопке с изображением “шестеренки”.
- Нажмите на строку, в которой указана дорожка.
- Кликните на надпись “Перевести”.
- В открывшемся окне в обширном списке с доступными языками выберите тот, на который нужно перевести речь из клипа.
- После того, как вы выйдете из меню настроек, титры будут переведены и отобразятся в уже измененном виде.
Богатый функционал, который встроен командой разработчиков в проигрыватель на Ютубе и в творческую мастерскую, позволяет авторам и пользователям упростить свою работу с имеющимся контентом. Так, владельцы роликов могут корректировать сгенерированные системой сабы, исправляя написание слов, неверно “услышанных” инструментом распознавания речи, и проставляя знаки препинания, повышая удобочитаемость.
Пользователи также могут настроить показ бегущих титров по своим потребностям, используя инструментарий, встроенный в проигрыватель: переводить звучащую речь, увеличивать шрифт и изменять его цвет, играть с оттенками фона для повышения собственного удобства.
18 февраля 2018 года. Опубликовано в разделах: Продвижение в YouTube. 15693
Субтитры на крупнейшем видеосайте YouTube — это текст, который сопровождает видеоряд. Он может быть выполнен на языке оригинала либо переведен на иностранный, чтобы пользователи из других стран могли посмотреть контент и понять его смысл. Они могут дублировать или дополнять картинку на экране.
К примеру, в обычной практике подписями обозначают диалоги людей или персонажей, но в некоторых случаях могут использоваться дополнительные комментарии, объясняющие какое-либо действие, сложный термин и т.д. Необходимость вставки текста в видеоролики обуславливается несколькими факторами.
- Прежде всего, это отличный способ помочь пользователям с нарушенным слухом читать и понимать излагаемый материал.
- Часто люди коротают время в общественном транспорте и метро за просмотром видеороликов. Но не всегда у них есть наушники. В некоторых случаях их неудобно использовать. Поэтому они помогут разбирать речь или диалоги, даже если вокруг будет много шума.
- Они необязательно должны отображать то, что говорится в видео. Данный инструмент удобно использовать для размещения на экране каких-либо пояснений труднопонимаемых терминов, сносок, комментарий и прочей дополнительной информации, касающейся затрагиваемой темы.
- Если человек желает смотреть фильмы, сериалы или блоги иностранных ютуберов, но не является носителем языка и не понимает, о чем именно говорится, он может воспользоваться переводом субтитров на Ютубе. В этом случае перевод будет идти синхронно с оригинальной дорожкой, что обеспечит понимание диалогов.
- На обучающих видео могут использоваться переводы слов и выражений, чтобы пользователь мог воспринимать звуки на слух, параллельно с этим видеть правильное написание и умел прочитать. Таким образом нередко заучивают иностранные слова.
Помимо вышеприведенных ситуаций, текст может быть полезен в случае, если во время просмотра видео нельзя нарушать тишину в помещении, либо, напротив, вокруг много шума и не удается ничего расслышать. Подобная расшифровка поможет при плохом качестве видео- и аудиозаписей, во время съемки скрытой камерой или без использования микрофона.
На телефон
Чтобы скачать субтитры с YouTube себе на телефон, необходимо будет прибегнуть к помощи сторонних сайтов. Ниже я предоставлю два способа, которые вам помогут справиться с поставленной задачей.
DVDVideoSoft
Данный сайт поможет вам скачать субтитры для нужного видеоролика на мобильное устройство без каких-либо проблем. Для этого, вам необходимо будет воспользоваться таким алгоритмом действий:
- Запускаете приложение YouTube на своем телефоне и открываете ту видеозапись, у которой нужно скачать субтитры. В правой верхней части окошка с видеороликом будет находиться значок в виде стрелочки, щелкайте один раз по нему.
- Как вы это сделаете, всплывет небольшое окошко внизу экрана. Кликайте по графе «Коп. ссылку».
- Если вы все сделали правильно, то в самом низу страницы появится надпись «Скопировано».
- Как вы это сделаете, появится кнопка «Скачать». Именно по ней и нужно будет нажать.
- После этого должен пойти процесс скачивания. Вам предложат открыть файл в какой-либо программе. Я буду нажимать по строчке «Открыть в программе Pages». Вы же можете выбрать то приложение, которое удобно для вас.
- Вот и все. Если вы выполните все вышеперечисленные действия правильно, то перед вами будут открыты субтитры для выбранного видеоролика с ютуба.
Сервис DownSub
Если вы читали первую часть данной инструкции, то вы уже там видели сервис DownSub. Он помогал нам скачать субтитры с YouTube на персональный компьютер.
К нашему счастью, данный сервис работает и на мобильном устройстве. Чтобы скачать субтитры с ютуба себе на телефон при помощи сервиса DownSub, необходимо будет выполнить пару простых действий:
- Первое, что вам нужно будет сделать – это скопировать ссылку на видеозапись из ютуба, у которой вы хотите скачать субтитры себе на устройство. Если вы не знаете, как скопировать ссылку видеоролика, то посмотрите начало первого способа для телефона, там я подробно объяснил, как это делается.
- Нужно будет немного подождать. Как обработка завершена, листайте страницу вниз. Там находите подходящий вам язык субтитров, и жмете по пункту «ТХТ». Данный пункт располагается рядом с языком.
- Если вы сделали все правильно, то откроется страница с выбором приложения для субтитров. Жмите по характерной строчке для открытия. В моем случае, это будет графа «Открыть в приложении Pages».
- На этом все. Таким образом, вы смогли скачать файл с субтитрами для выбранного видеоролика себе на телефон.
Благодаря сегодняшней инструкции, вы узнали четыре работающих способа, как скачать субтитры с YouTube на свое устройство. По сути, все эти способы похожи между собой, и достаточно просты в исполнении. Так что, выбирайте любой метод и сохраняйте субтитры для видеоролика на своё устройство.
Преобразуем речь в текст
Если вам не нужно переводить все видео целиком, а только понять только короткие отдельные фрагменты, то удобнее воспользоваться плагином SpeechLogger для браузера Google Chrome.
Естественно, с его помощью можно преобразовать в текст и весь ролик. В плагине удобно работать с кусочками текста (записывать по одной фразе и сразу корректировать ошибки).
Готовый результат можно сохранить на Google Drive или скачать себе на компьютер для дальнейшего редактирования.
Как и в случае с автоматическими субтитрами, качество результата — лотерея. Неторопливая речь человека с хорошей дикцией на простую бытовую тему может распознаваться на отлично. А быстрый монолог с фоновыми шумами плагин может проигнорировать.
Способ 2: Веб-сервис
Для решения нашей задачи можно воспользоваться специальным веб-сервисом. Таковых представлено немало, но одним из самых удобных решений является DownSub.
- Воспользуйтесь ссылкой выше для начала работы с сервисом. На соседней вкладке откройте целевое видео с Ютуба, после чего кликните по адресной строке и скопируйте оттуда URL ролика.
- Перейдите на страницу сервиса, вставьте в строку полученный на предыдущем шаге текст и нажмите «Download».
- Через некоторое время (в среднем до 1 минуты) под роликом появятся ссылки на загрузки субтитров – как в текстовом формате TXT, так и в специальном SRT, подходящим для множества проигрывателей. Кликните по желаемой ссылке для начала скачивания.
- Если в списке нет вариантов для нужного языка (например, русского), можно воспользоваться встроенным в сервис средством перевода. Для этого прокрутите страницу вниз, до блока «Auto-translate from» и выберите целевой язык в выпадающем меню.
Далее просто загрузите необходимый из списка ниже.
Этот вариант получения работает лучше встроенных возможностей, однако временами сервис даёт сбой, и не предоставляет ссылки на субтитры. В таком случае либо подождите некоторое время и попробуйте снова, либо поищите на Ютубе другой вариант желаемого видео – возможно, с ним такой проблемы не будет.
Лучшие онлайн-инструменты для загрузки субтитров к видео с YouTube
Это лучшие онлайн-инструменты для загрузки субтитров из видео на YouTube:
- Сохранения
- Даунсаб
- Юсубтитры
- VidPaw
Давайте подробно рассмотрим эти инструменты.
1]Сохраненные подписки
Savesubs — один из лучших инструментов для загрузки субтитров из любого видео YouTube за считанные секунды. Лучшее в этом инструменте — то, что вы можете показывать или скрывать угловые скобки, круглые скобки, фигурные скобки, квадратные скобки, музыкальные ноты и т. Д. Перед загрузкой субтитров на свой компьютер
Другой важной особенностью этого инструмента является то, что вы можете перевести субтитры с исходного языка на другой язык и соответственно загрузить их. Как было сказано ранее, можно загрузить файл как в формате TXT, так и в формате SRT
Для начала посетите Официальный веб-сайт, вставьте URL-адрес видео YouTube и нажмите Извлечь и скачать кнопка. После этого щелкните формат файла, чтобы начать процесс загрузки.
2]Даунсаб
Downsub — еще один инструмент для загрузки субтитров YouTube на ваш компьютер. Как и первый инструмент в этом списке, вы можете загружать субтитры как в формате SRT, так и в формате TXT. Хотя он не позволяет пользователям удалять определенные теги (скобки, музыкальные ноты и т. Д.), Вы можете удалить все теги сразу.
По умолчанию он удаляет все теги. Однако, если вы хотите включить их, вам придется расширить Настройки и переключить Удалить все теги в субтитрах кнопка. Недостатком этого инструмента является то, что вы можете перевести субтитры на другой язык перед загрузкой.
Чтобы начать работу с этим инструментом, откройте Официальный веб-сайт, вставьте URL-адрес видео YouTube и нажмите Скачать кнопка. После этого вы получите возможность выбрать формат.
3]Yousubtitles
Yousubtitles позволяет загружать скрытые субтитры (CC) из любого видео YouTube. Даже будучи бесплатным веб-инструментом, он предлагает почти все основные параметры, удобные для любого пользователя. Например, вы можете скачать файл в формате TXT или SRT, а также выбрать переведенную версию. Хотите ли вы перевести его с английского на испанский или итальянский — все возможно с помощью Yousubtitles.
Чтобы использовать этот инструмент, перейдите к Официальный веб-сайт, вставьте URL-адрес видео YouTube и нажмите Скачать кнопка. Далее вам нужно будет выбрать формат файла и язык.
КОНЧИК: Подпишитесь на канал TheWindowsClub на YouTube чтобы посмотреть отличные видео!
4]VidPaw
Хотя он не позволяет пользователям загружать дочерние сайты и скрытые субтитры в формате TXT, вы можете загрузить их в SRT
Еще одной важной особенностью этого веб-инструмента является то, что вы можете загружать подстилы на разных языках. Поскольку он переводит CC на множество других языков, его относительно легко загрузить на иностранном языке
Для начала посетите Официальный веб-сайт, вставьте URL-адрес скопированного видео с YouTube и нажмите Скачать кнопка. Затем щелкните соответствующий Скачать кнопку, чтобы загрузить субтитры на предпочитаемом языке.
Если вам не нравится использовать эти инструменты, в YouTube есть встроенная опция, которая позволяет пользователям загружать стенограмму. Как уже было сказано, нет необходимости использовать стороннее программное обеспечение или расширение для браузера.
Для этого откройте видео, содержащее скрытые титры или субтитры. Теперь щелкните значок с тремя точками и выберите Открыть стенограмму кнопка.
После этого скопируйте всю стенограмму, откройте Блокнот или любой другой текстовый редактор на своем компьютере и вставьте стенограмму.
Затем вы можете сохранить файл в любом желаемом формате.
Вот и все! Надеюсь, это поможет.
Читать дальше: Как сразу скачать видео из плейлиста YouTube.
PS: Кстати, вы видели наши TWC Video Hub? Он предлагает много интересных и полезных видео о Microsoft и Windows.
Как сделать субтитры к видео на YouTube на иностранном языке
Чтобы увеличить аудитории канала и продвигать контент на более широкую иностранную аудиторию, к видеороликам на видеохостинге YouTube можно добавлять текст для разных стран. Этим может заниматься как автор, так и подписчики. При этом права на опубликованную работу всегда будут принадлежать блогеру, но осуществивший перевод пользователь будет указан как переводчик.
Сабы на английском, французском и т.д. могут добавляться ко всему ролику, или к отдельной части. В разделе «Мои черновики» можно проверить, есть ли варианты, которые подготовили подписчики. Если работа все еще ведется, возле иконки с человеком будет цифра, обозначающая, сколько людей в данный момент работает над одной видеозаписью. Перевод субтитров на YouTube можно осуществить следующим образом:
- Открыть видео, к которому следует сделать перевод слов на иностранный вариант.
- Выбрать в окне плеера раздел настроек, представленный в виде значка шестеренки.
- Выбрать в появившемся окне пункт «Субтитры», а затем перейти во вкладку «Добавить субтитры» либо, воспользовавшись разделом меню, нажать на кнопку «Поработать над переводом».
Далее алгоритм действий такой же, как и в случае добавления текста в оригинале: нужно воспроизвести ролик и попутно вставлять перевод, соблюдая при этом отрезки тайм-кода. Чтобы процесс продвигался быстрее, можно воспользоваться онлайн-переводчиком Google Translate. Эта функция внедрена в систему и доступна при нажатии на соответствующую кнопку — «Перевести». Естественно, результат не будет идеальным. Потребуется корректировать слова, правильно выстраивать предложения, проставлять знаки препинания.
Созданные таким образом сабы могут дополняться другими вариантами, сделанными подписчиками канала. Также они могут редактироваться. Этот процесс состоит из нескольких этапов: во-первых, команда модераторов видеохостинга проверяет текст на предмет спама, оскорблений и других способов нарушения установленных правил. Во-вторых, автор канала или его доверенное лицом может провести проверку, исправляя неточности перевода, удаляя грамматические, орфографические и прочие виды ошибок.
Сразу после добавления сабов необходимо проверить правильность их отображения — того, как аудитория будет их видеть
Поскольку технология автоматического распознавания далеко не совершенна, результатам ее деятельности следует уделять особое внимание: множество ошибок сделают текст неудобочитаемым. Повлиять на это может огромное количество факторов: от наличия в звуковой дорожке посторонних шумов или нескольких говорящих человек одновременно до плохой дикции, акцента и диалекта человека
Если спустя несколько дней титры не появились, это может быть связано:
- с продолжительностью ролика;
- с низким качеством звуковой дорожки;
- с тем, что от начала видео и на протяжении некоторого времени не произносятся слова.
Загрузка субтитров к видео YouTube
Вы можете загрузить субтитры сразу для видео или добавить только то, что знаете. Если вы видите, что другой участник сообщества уже добавил свой текст, вы можете восполнить недостающие в нём фрагменты – любая помощь ценна.
Чтобы увидеть, сколько пользователей в настоящее время работает над одними и теми же субтитрами, что и Вы, посмотрите на значок активных участников . Если над этой версией работает много людей, стоит вернуться позже или поработать над другим видео, видном на карте Предложенные фильмы.
Загрузка субтитров (в том же языке, что и фильм)
- Перейдите к видео, для которого хотите загрузить субтитры. Помните, что не все фильмы поддерживают субтитры.
- В плеере нажмите на значок шестеренки.
- В меню выберите Субтитры → Добавить субтитры.
- Выберите язык фильма.
- Включите воспроизведение фильма. Когда вы дойдете до места, где вы хотите добавить текст, введите его в текстовом поле.
- Повторите процесс для всей звуковой дорожки фильма, а затем выберите Отправить для проверки.
- Появится вопрос, являются ли добавленные субтитры полными или их нужно дополнить. Благодаря этому система будет знать, должны ли другие пользователи продолжать вашу работу над субтитрами. Выберите Нет – пусть другие еще над ними поработают или Да – готовы для проверки.
- Нажмите Отправить.
Чтобы ускорить работу, вы можете также использовать следующие сочетания клавиш:
- Enter – добавление субтитров
- Shift + Пробел: пауза/воспроизведение
- Shift + ←: перемотка назад на 5 секунд
Загрузка субтитров на другом языке
Если вы добавляете субтитры на другом языке, отличном от языка оригинала, а данные для синхронизации с видео уже введены, то достаточно только перевести текст строка за строкой.
- Перейдите к видео, для которого хотите загрузить субтитры.
- В плеере нажмите на значок шестеренки.
- В меню выберите Субтитры → Добавить субтитры.
- Выберите язык загружаемых субтитров. Если языка нет в списке, найдите его с помощью строки поиска.
- Включите воспроизведение фильма. Когда вы дойдете до места, где вы хотите добавить текст, введите перевод в поле. Вы также можете нажать Перевести автоматически, чтобы заполнить отдельные строки переводом предлагаемым Переводчиком Google. В этом случае тщательно проверьте каждую строчку и исправьте возможные ошибки.
- Повторите процесс для всей звуковой дорожки фильма, а затем выберите Отправить для проверки.
- Вы увидите вопрос, являются ли добавленные субтитры полными или их нужно дополнить. Благодаря этому система будет знать, должны ли другие пользователи продолжать вашу работу над субтитрами. Выберите Нет – пусть другие еще над ними поработают или Да – готовы для проверки.
- Нажмите Отправить.
Примечание: вы не сможете изменить синхронизацию текста, поскольку она устанавливается автоматически на основе оригинальных субтитров.
Ваши переводы могут дополнить материалы, загруженные другими пользователями, пока субтитры на вашем языке не будут готовы для проверки. Другие члены сообщества будут видеть загруженный вами текст и могут его дополнять или исправлять. Ни Ваше имя, ни данные профиля не будут видны.
Объединение картинки и текста
В большинстве случаев получается так, что после сохранения с Ютуб, видео и его расшифровка представляют два различных файла, которые необходимо объединить для комфортного просмотра в плеере. Один из инструментов для этого — Renee Video Editor. Это простое ПО позволит синхронизировать текстовые подписи с видеорядом.
Renee Video Editor — простая программа для наложения субтитров на видеоряд
С задачей без труда справится даже заядлый новичок:
- загрузите видеоклип (перетаскиванием или используя навигацию файлового менеджера);
- добавьте соответствующий .SRT или .SSA;
- настройте расположение надписей по своему вкусу, а также прозрачность, размер и шрифт;
- сохраните результат
Method 3. Use DownSub
The third tool in our article is DownSub, a simple web-based YouTube subtitle downloader online that allows you to download and save subtitle directly from any video on the internet including YouTube, DramaFever, Viki, Facebook, and more.
This easy-to-use website only requires you to provide a link to the video you want to get subtitles from. It is not a video downloader website, but just a YouTube subtitle extractor.
All you have to do is to get the link for the video you want to get its subtitle or caption, and paste it on the blank box in the DownSub website. Once you click on Download, you will get a bunch of different translations and subtitles for your video that you will be able to download all as a standalone translation.
The second and final step is to click >>Download<< next to the language you want to get your YouTube video subtitle in, and once you click on it, and due to the small size of the file, you will get your .srt file within a second to be able to use it with any type of video and using any video player even if you want to play it on your TV.
The best thing about the online YouTube subtitle downloader is that it doesn’t take any time to analyze your YouTube video and to extract the subtitle from it, and the whole process will take less than a minute from you to get the lyrics of any song, the captions for any video, and the subtitle in your language for any YouTube video.
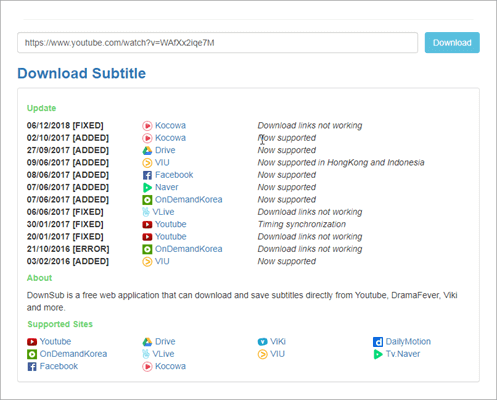
Как включить субтитры в Ютубе
Как же происходит активация этой удобной и полезной функции? На самом деле, ничего сложного во включении этого инструментария нет. Достаточно зайти на сайт или в приложение в мобильном и нажать нужную кнопку, при необходимости настроив функцию под свои нужды.
На телефоне
Чтобы включить удобный инструмент на телефоне, зайдите на ютуб через браузер или посредством установленного приложения. Далее необходимо выбрать интересующий ролик, запустить его и нажать в любое место экрана устройства, чтобы появились активные кнопки вверху плеера.
- Нажмите на значок, выглядящий как три вертикально расположенные точки, позволяющие войти в меню доступных инструментов.
- Далее выберите “Субтитры”.
- Для отображения нажмите поле с выбранным автоматически языком.
- Если вам потребуется убрать бегущую строку, повторите путь, выбрав в меню “Отключить субтитры”.
Данная функция, встроенная в приложение Ютуб для Андроида и iOS, поможет вам смотреть интересные клипы без наушников и с выключенными динамиками, не мешая окружающим лишними звуками.
На компьютере
Если вы просматриваете клипы на компьютере, и вам требуется запустить функцию сабов, сделайте это буквально в два клика:
- Откройте интересующее вас видео, в котором требуется включить текстовое сопровождение.
- Наведите в любую точку плеера курсор, чтобы отобразились его функциональные элементы.
- Кликните на значок “Субтитры”.
- Читайте сгенерированное текстовое сопровождение, которое появляется внизу экрана.
Отключается бегущая строка простым нажатием на кнопку, которая ее запустила. Если вам потребуется сделать перевод звучащей в видеоролике речи, зайдите в настройки.