Общая информация
Авторы на YouTube могут использовать как «вшитые», так и «внешние» субтитры, генерирующиеся сервисом. Из-за этих особенностей, при скачивании вы можете получить как файл с подписями, так и без них.
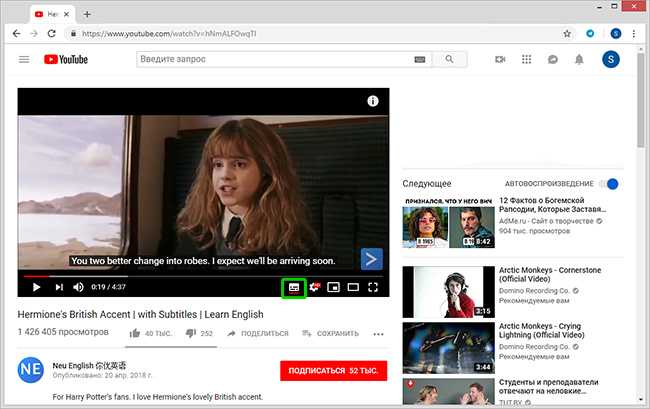
Кнопка отображения и настройки субтитров на YouTube
«Вшитые» субтитры прикрепляются к видеоряду автором при обработке. Обычно имеют формат .SRT, .SSA или .VTT. Их достаточно легко извлечь из сохраненного клипа, воспользовавшись специальной утилитой.
«Внешние» создаются автоматически, с использованием средств распознавания речи YouTube и могут быть переведены на один из доступных языков. Имеют расширение .XML и являются частью веб-страницы.
Как на Ютубе включить субтитры на русском?

- После этого на экране сразу же появится текстовая трансляция на том языке, который автоматически определяется сервисом;
- Если визуальное оформление не устраивает, то рядом с кнопкой «Субтитры» есть символ настроек – «шестеренка», нажав на который откроем меню. А в нём будет нужный пункт:
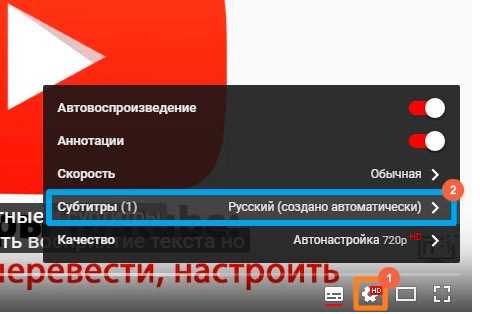
Далее следует выбрать «Параметры»:
Настройка субтитров в Ютубе выглядят следующим образом:
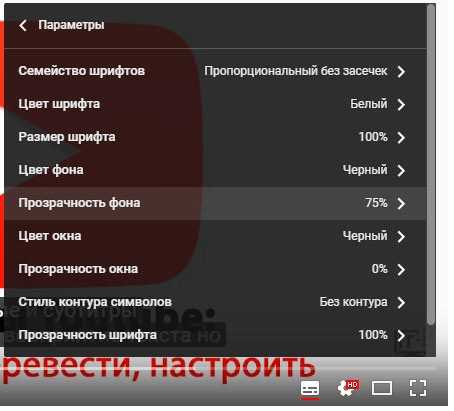
Как видите, реально менять фоновый цвет фона, шрифт, прозрачность элементов, контуры, высоту и прочие показатели. Это очень важный момент для людей с проблемным зрением, а также для случаев, когда цветовое оформление видео не очень совпадает со стилем текста.
К сожалению, искусственной интеллект совершенным назвать сложно, субтитры не всегда отображаются корректно. Порой показываются не те слова, которые произносятся в видео. Ну а со знаками препинания беда, поскольку их нет вообще. Хорошо, когда авторы контента сами создают файл «subtitles», синхронизируют его, чтобы всё совпадало по времени. Но на это нужно тратить больше времени, поэтому, приходиться в большинстве случаев довольствоваться автоматическими возможностями Google.
Кстати, еще одна полезная фишка – расшифровка. Включить её просто – жмем на «три точки» под заголовком клипа с правой стороны, активируем опцию и видим все произнесенные слова с разбиением на временные промежутки:
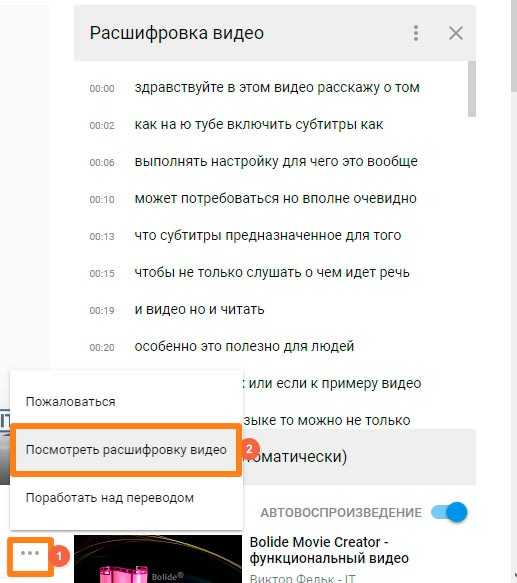
Как включить на телефоне Android в специальном приложении Ютуб, скачанном с Гугл Плей? Суть похожая – пальцем тапаем по области просмотра, в правом верхнем углу отобразится «три точки» (для входа в меню), вот там как раз и активируются субтитры. Но никаких параметров больше не найдете.
Как переводить видео на YouTube в Яндексе
На самом деле, выполнить пользователю голосовой перевод видео очень просто. Для этого, без преувеличения, достаточно лишь нажать одну кнопку, и всё. Вот последовательность действий:
- Зайдите в YouTube и откройте видео, которое хотите перевести с английского языка на русский.
- В плеере, в верхней части вы увидите кнопку с надписью «Перевести видео».
- Программа перевода займётся обработкой информации, которая продлится несколько секунд, и после этого вы сможете смотреть видео, но уже с русской озвучкой.
Выполнять такой перевод можно не только в Ютубе, но и в Vimeo, а также поддерживаются некоторые другие видео-сервисы. Яндекс продолжает увеличивать список сервисов, которые поддерживаются интеллектуальным переводчиком. Но работать это будет только с теми видео, которые являются общедоступными, то есть находятся в поиске.
Также этот голосовой перевод можно делать не только на компьютере, но и в мобильных устройствах. Технология поддерживается на Android в мобильном браузере Яндекс, а также на Android в приложении Яндекс Старт. На iOs делать голосовой перевод можно в приложении Яндекс с Алисой. На мобильных устройствах перевод выполняется так же — запустите видео и нажмите на кнопку для старта перевода, подождите несколько секунд для обработки и смотрите видео с русской озвучкой. Всё более чем просто.
Посмотрите это видео, в котором показывается, как переводить видео с английского на русский в YouTube в мобильной версии Яндекса.
Рождественские и новогодние видео идеи
111. DIY Рождественский венок
Вы знаете, как сделать особенно оригинальный рождественский венок? Эти украшения невероятно популярны в этом сезоне, и люди любят каждый год искать новые идеи на Youtube, чтобы воплотить их в жизнь.
112. Сделайте видео с топом на тему нового года или рождества
Составление топов всегда будет популярным. Люди любят смотреть топы, потому что они хорошо организованы и получают от них много идей. Например, вы могли бы сделать 10 лайфхаков на новый год.
113. Влог о вашем семейном празднестве
Собраться вместе с семьей – это лучшее, что может быть на Новый Год и Рождество. Вы можете записать видеоблог этого особенного дня в своей жизни, чтобы добиться особой связи со своими зрителями.
114. Новогодний танец
Новогодние танцевальные видео невероятно популярны на YouTube. Если вы мне не верите, посмотрите это простое видео выше из танцевальной школы, у которого более 11 миллионов просмотров!
115. Новогодний макияж
Если вы знаете что-то о макияже, хорошей идеей будет показать разные идеи для новогодней или рождественской косметики.
116. Тур по комнате на Новый Год
Проделали отличную работу по оформлению к праздникам? Теперь у вас есть причина показать их, и провести экскурсию по комнате или квартире для ваших зрителей. Вы также можете рассказать об истории ваших самых старых рождественских украшений.
Процесс модерации
Чтобы увеличить численность аудитории, благодаря добавлению текстового сопровождения, автор YouTube-канала может призывать подписчиков к тому, чтобы делать русские субтитры на Ютубе и переводить их. Такой подход требует ответственного подхода. Перед тем как опубликовать результаты работы пользователей, титры должны пройти первичную и вторичную процедуры проверки.
Прежде всего, система видеохостинга самостоятельно проверяет тексты на предмет нарушения правил, установленных администрацией:
- Наличие запрещенных способов раскрутки, посредством спама.
- Употребление нецензурных выражений и оскорблений по отношению к отдельным лицам или социальным группам людей.
- Правильность указания языка.
Второй этап проверки зависит от других пользователей — кто-то найдет грамматические и смысловые ошибки, другие исправят неточность перевода и т.д. Если текст покажется оскорбительным или неприемлемым, они могут пожаловаться, отметив его как спам.
Если в ходе повторной проверки модераторы ресурса обнаружат указанные подписчиками нарушения, все результаты будут автоматически удалены. Последний этап происходит непосредственно перед публикацией и производится самим автором.
Преобразуем речь в текст
Если вам не нужно переводить все видео целиком, а только понять только короткие отдельные фрагменты, то удобнее воспользоваться плагином SpeechLogger для браузера Google Chrome.
Естественно, с его помощью можно преобразовать в текст и весь ролик. В плагине удобно работать с кусочками текста (записывать по одной фразе и сразу корректировать ошибки).
Готовый результат можно сохранить на Google Drive или скачать себе на компьютер для дальнейшего редактирования.
Как и в случае с автоматическими субтитрами, качество результата — лотерея. Неторопливая речь человека с хорошей дикцией на простую бытовую тему может распознаваться на отлично. А быстрый монолог с фоновыми шумами плагин может проигнорировать.
Включение субтитров на YouTube и выбор языка
Достаточно несколько нехитрых движений для отображения субтитров и их настройки форматирования.
Как включить и выключить субтитры к видео на YouTube
Для включения субтитров нажимают на значок видеоплеера. Значок может иметь вид . Так как оформление проигрывателя зависит от страны.
Если необходимо отключить текст, то снова нажимают на этот же значок.
Для выбора языка сабов нажимают на Настройки (значок ). Из меню выбирают пункт Субтитры и выбирают нужный язык.
Автоматические субтитры на YouTube
Автоматические субтитры создаются благодаря распознаванию речи. В таком случае сабы определяются, как автоматически созданные.
Такие тексты не идеальны, все зависит от произношения слов. Если одновременно говорят несколько людей, то вообще получается чехарда в тексте субтитров.
Рассмотрим такой вариант. Вы автор видео и хотите дополнить контент-субтитрами. Следовательно, для упрощения работы, вам лучше воспользоваться услугой автоматического создания сабов.
Тайминг будет идеален. Ну а далее просто подправить неправильно распознанные слова, доработать знаки препинания и т. д. Для этого в меню менеджера видео выбирают пункт Изменить и далее пункт Субтитры. Тут же можно изменить и временный код их.
Кстати, возможно, что даже сам автор не сможет создать автоматические субтитры.
Во-первых, видео слишком большое.
Во-вторых, YouTube не поддерживает автоматическое создание субтитров для этого языка.
В-третьих, видео не имеет в начале звука. Из-за чего функция создания сабов не включается.
В-четвертых, плохое качество звука.
В-пятых, посторонние шумы и речь нескольких людей одновременно.
Юнитранс
Unitrans — еще один переводчик субтитров YouTube для Chrome, который работает в соответствии с вашими требованиями. Он предназначен для людей, которым не нужен переводчик все время. После загрузки и установки расширения в Chrome вы сможете выбрать язык по умолчанию и изменить его в любое время.
Если вы не можете понять субтитры во время просмотра видео, выберите фрагмент текста или целое предложение, чтобы мгновенно перевести его на нужный язык. Одна вещь, которую я заметил в этих расширениях, это то, что они занимают много места на экране, что может показаться раздражающим. Unitrans также совместим с сайтами Amazon, Netflix и TED.
Удаление добавленного перевода субтитров
Вы можете удалить информацию о своем участии в переводе, чтобы она не была связана с вашим аккаунтом. Это не удалит перевода, потому что подтвержденные переводы находятся во владении автора фильма.
- Войдите на YouTube.
- В правом верхнем углу выберите значок Учетные записи → Творческая студия.
- В меню слева выберите Перевод.
- Выберите фильм и язык перевода, из которых вы хотите удалить информацию о вашем участии.
- Нажмите Удалить мой перевод.
Если вы хотите сохранить перевод, но не хотите, чтобы имя вашего канала появлялось в информации об участниках перевода, просто удалите имя из списка авторов.
Можно ли принудительно использовать субтитры для прямого потока?
Когда дело доходит до прямой трансляции, могут быть определенные сложности, чтобы пользоваться этой услугой.
Это потому, что, хотя можно наслаждаться прямой трансляцией с субтитрами, качество зависит от произношения говорящего или говорящих, что вполне понятно. Поскольку алгоритм распознавания голоса YouTube зависит от произношения, скорость и громкость речи хорошего качества для обнаружения слов.
Поскольку это живое видео, оно не контролируется на 100%, , поэтому могут быть некоторые пробелы в потоке субтитров или некоторые ошибки.
Хорошо, что в конце они сохраняются на платформе , а в конце передачи эти ошибки обычно исправляются, и вы даже можете переводить субтитры на разные языки.
«Яндекс Браузер» добавил интерактивные субтитры для видео в YouTube на четырёх языках Статьи редакции
Они поддерживают подсветку по словам и функцию перевода.
Субтитры можно включить в браузере для компьютеров на языке оригинала или на русском, рассказала компания. Они будут доступны к видео на английском, французском, немецком и испанском, но пока только на YouTube.
Интерактивные субтитры поддерживают подсветку по словам. Эта опция поможет не терять смысл сказанного тем, кто пока только изучает язык, отметили в «Яндексе». При клике на неизвестное слово пользователь получит мгновенный перевод.
Чтобы включить субтитры на русском или иностранном языке, нужно навести курсор на окно воспроизведения и во всплывающем блоке «Перевести видео» выбрать в настройках активацию субтитров.
Мы стремимся к тому, чтобы пользователям был доступен качественный контент на разных языках. И, конечно, мы хотим сделать продукт максимально удобным: например, не всегда есть возможность смотреть видео со звуком — поэтому мы сделали интерактивные субтитры и добавили перевод.
Мы учитываем потребности наших пользователей: те, кому удобнее воспринимать информацию на родном языке, могут включить и русские субтитры к видеороликам. В дальнейшем мы планируем добавить новые пары языков.
Летом 2021 года «Яндекс» создал прототип закадрового перевода видео в «Браузере», а в сентябре добавил автоматический закадровый перевод любых англоязычных видео в YouTube и других сервисах в браузере.
Как на Ютубе включить субтитры на русском?

- После этого на экране сразу же появится текстовая трансляция на том языке, который автоматически определяется сервисом;
- Если визуальное оформление не устраивает, то рядом с кнопкой «Субтитры» есть символ настроек – «шестеренка», нажав на который откроем меню. А в нём будет нужный пункт:
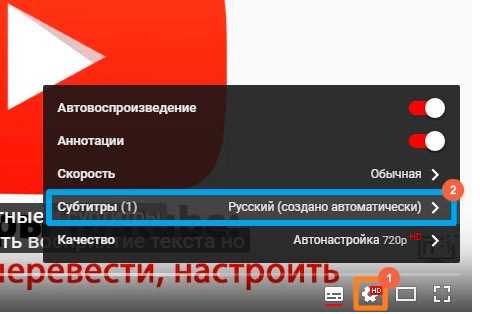
Далее следует выбрать «Параметры»:
Настройка субтитров в Ютубе выглядят следующим образом:
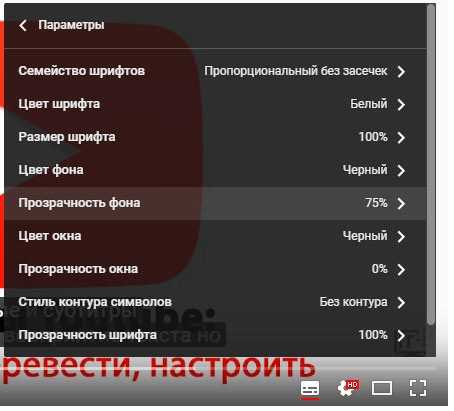
Как видите, реально менять фоновый цвет фона, шрифт, прозрачность элементов, контуры, высоту и прочие показатели. Это очень важный момент для людей с проблемным зрением, а также для случаев, когда цветовое оформление видео не очень совпадает со стилем текста.
К сожалению, искусственной интеллект совершенным назвать сложно, субтитры не всегда отображаются корректно. Порой показываются не те слова, которые произносятся в видео. Ну а со знаками препинания беда, поскольку их нет вообще. Хорошо, когда авторы контента сами создают файл «subtitles», синхронизируют его, чтобы всё совпадало по времени. Но на это нужно тратить больше времени, поэтому, приходиться в большинстве случаев довольствоваться автоматическими возможностями Google.
Кстати, еще одна полезная фишка – расшифровка. Включить её просто – жмем на «три точки» под заголовком клипа с правой стороны, активируем опцию и видим все произнесенные слова с разбиением на временные промежутки:
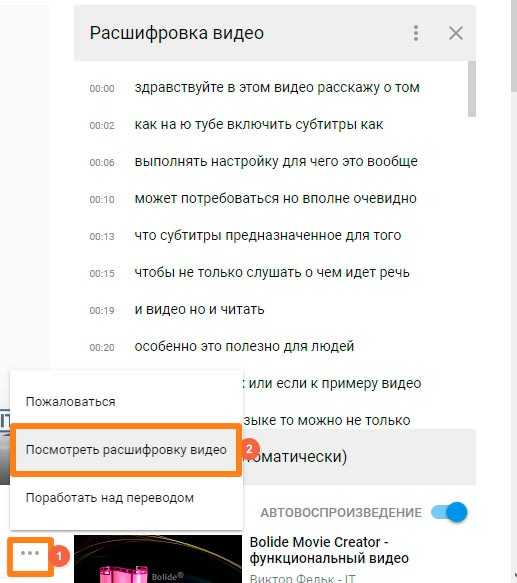
Что делать, если голосовой перевод с английского в YouTube не работает?
Если вы пытаетесь перевести видео в YouTube с помощью технологий Яндекса и у вас это не получается, то вероятно проблема в следующем:
- Если на браузер на компьютере или на приложение в мобильном устройстве не установлено последнее обновление, то перевод может не работать. Убедитесь в том, что ваше программное обеспечение полностью обновлено.
- Расширения в браузере на компьютере могут мешать запускать голосовой перевод Яндекса в видео. Поэтому попробуйте отключить все расширения. Если после этого перевод заработал, то включайте расширения заново, по одному, и проверяйте, после включения какого из них проблема перевода появляется снова. Так вы найдёте то расширение, которое мешает.
- Также на компьютере на это может влиять антивирус. Попробуйте временно его отключить и сделать перевод.
- Если вы делаете перевод видео не в YouTube и не в Vimeo, а в каком-то другом сервисе, то проблема может быть в том, что переводчик данный сервис не поддерживает.
- Ещё перевод может не работать от того, что он отключен в настройках браузера. О том, как это исправить, будет далее в статье.
Как добавить субтитры в видео на YouTube в ручном режиме
По словам разработчиков видеохостинга Ютуб, сабы на роликах играют важную роль, позволяя людям с инвалидностью, лишенным способности слышать и смотреть, понимать контент на канале. Помимо этого, их преимущество заключается и в маркетинговом плане — чем больше людей посмотрит видео, тем больше блогер заработает с партнерской программы. А распространение контента на зарубежную аудиторию позволит каналу развиваться и набирать подписчиков со всего мира.
Автоматическое распознавание речи на YouTube не всегда имеет удовлетворительное качество. Зачастую текст сильно расходится со смыслом, являясь нелогичным набором слов. Конечно, в этом случае автор канала может скачать субтитры с Ютуба и подправить их. Но такая работа занимает много времени, если учесть, что весь материал придется переделывать из-за его низкого качества.
К тому же, автоматические сабы доступны только на 10 языках, в то время как ручной набор позволяет создавать тексты на пятидесяти. Чтобы начать процесс добавления субтитров в видео на Ютуб, необходимо выполнить следующие шаги:
- Авторизоваться со своей учетной записи и перейти в раздел «Творческая студия», далее «Менеджер видео», далее «Субтитры».
- Воспользоваться пунктом «Добавить новые субтитры».
Пользователь может либо подкорректировать имеющийся вариант текста, либо начать вводить новый. Для этого следует выбрать необходимый язык. Быстро найти его можно посредством строки поиска — начав вводить первые буквы, вы увидите, что система сама предложит нужный вариант. Если ранее текст уже добавлялся, выбрать его можно в разделе «Черновик».
Следующий шаг — воспроизведение ролика. Если подписчики добавляли свои варианты, автор будет оповещен об этом. При воспроизведении ролика необходимо вводить текст в поле, соответствующий тайм-коду. При этом можно вводить не только слова, но и описывать, какие звуки слышны в данном отрезке видео (это могут быть фоновые шумы, разговоры людей на втором плане и т.д.). Это позволит зрителям лучше понять, что именно происходит и какая атмосфера царит в ролике.
Следуя этому алгоритму, то есть, запуская видеозапись и вводя текст в нужные поля по тайм-коду, необходимо проработать весь ролик. Весь результат сохраняется в черновики, поэтому после окончания можно вернуться и перепроверить текст на ошибки. По окончании следует нажать на кнопку «Опубликовать», после чего они будут доступны для всей аудитории канала.
Второй способ ввода — загрузить готовый файл с компьютера. В этом случае текст оформлен в особый формат и содержит временные коды.
Загружаем субтитры с YouTube через онлайн-сервисы
Интернет всегда знает потребности пользователей, поэтому без труда можно найти онлайн-способы решения любой проблемы через мобильные или десктопные устройства. Использование специальных сервисов – самый простой путь, помогающий достать текст из Ютуб ролика.
Ссылка «Subtitles» находится в нижней панели видеопроигрывателя
DownSub
На платформе DownSub.com достаточно выполнить пять простых шагов, чтобы получить готовый текст:
- Веб-адрес ролика вводится в строку поиска сервиса.
- Нажать «Download»
- Откроется перечень доступных переводов, из которых выбирается подходящий.
- Скачать файл SRT.
Расположение поисковой строки и кнопки для скачки документа программе Downsub
Сервис, помимо вшитых титров, предлагает скачать свой перевод на разные языки. Но качество их далеко не идеально. Скачанный текст можно открыть непосредственно в проигрывателе или поместить его в текстовый редактор.
Пример SRT документа с вытащенными из видео диалогами
Yousubtitles
Скачивание файлов с субтитрами сервисом Yousubtitles особенно подойдет, если нужно и само видео. Выбираете один из пунктов, и отдельными файлами скачивается текст или ролик. Извлекать нужно также уже описанным образом.
Интерфейс платформы Yousubtitles
Как включить субтитры на YouTube
Первым делом, наводим курсор мышки на окошко просмотра, кликнув по нужному ярлычку.
Сразу после этого, на экране видео появляются субтитры. Притом язык на автомате определяется сервисом.
Часто бывает, что в таком виде, в каком они воспроизводятся, субтитры человеку не нравятся. Ну, скажем, не понравился дизайн. В этом случае, нажимаем на шестерёнку, которая находится рядом с кнопочкой субтитров. У нас откроется следующее меню.
Нажимаем на строчку «Субтитры». Затем, выберем «Параметры».
По параметрам мы и будем настраивать субтитры.
Из скриншота нам становится видно, что «Параметры» Ютуба позволяют нам поменять шрифты, их цвет, размер, фон над субтитрами. Можно сделать фон прозрачным (если вам так больше нравится), цвет у окна субтитров.
Опять-таки, окно можно сделать прозрачным. Можно изменить сам контур символов и добавить прозрачность буквам. Если вам проделанная работа не понравится, её можно просто сбросить.
Кроме этого, данный электронный разум отнюдь не совершенен. Очень часто перевод, мягко говоря, «Не очень». Довольно часто мы видим на надписях совсем не те фразы, которые люди произносят в клипах. Про знаки препинания я лучше промолчу.
Авторы видео, сами делают файл «subtitles». Стараются, чтобы он был синхронным по отношению к говорящим людям. Но, я думаю многим ясно — чтобы перевод действительно был синхронным, необходимо время и терпение создателей. Поэтому, нам придётся наслаждаться работой роботов Гулга.
Но, в этом случае, нам может помочь «Расшифровка». Нам нужно её включить. Для этого, нужно нажать на 3 точки в нижнем правом углу.
В открывшемся окне нажимаем «Посмотреть расшифровку». Здесь нам показаны все фразы, которые были произнесены по временным промежуткам.
Русские субтитры на Ютубе телефона
Чтобы включить субтитры на смартфоне, поступим примерно также. Итак, видео мы скачали с Play Google. Далее, нужно тапнуть пальчиком по видео, в уголке справа найти 3 точки, войти в меню, и там активировать субтитры. Но, в телефонном Ютубе «Параметров» вы не увидите.
Какие могут возникнуть проблемы
Может случиться, что вы захотите включить субтитры к нужному видео, но, значка субтитров нет. Есть значок «Настройки», но, в нем также команды «Субтитры» нет.
Это означает, что сервис не создал субтитры для данного видео, по возможным трем причинам.
- Видео очень длинное;
- В видео язык неизвестен Google (а таких много);
- И, как мы говорили вначале, неразборчивый голос персонажей.
В этом случае, обойдемся без субтитров!


















