Ассоциации графических файлов
Бывает, что программа просмотра графики в Windows 7 случайно или намеренно удаляется юзером, вследствие чего при открытии изображения ничего не происходит или появляется окно для выбора такого приложения.
- Вызываем «Панель управления».
- Вызываем ее элемент «Программы по умолчанию».
- Жмем на ссылку «Задание приложений по умолчанию».
- Выбираем одну из последних утилит в списке – «Средство просмотра фото» и кликаем «Выбрать умолчания…».
Отмечаем флажками типы графических файлов, которые будут открываться на компьютере с помощью стандартного средства просмотра графики.
Жмем сохранить и проверяем, открываются ли графические документы указанной утилитой.
Способ 3. Включение и выключение просмотра миниатюр с использованием BAT-файла.
Файлы .bat ниже изменят параметр DWORD в разделе реестра:
HKEY_CURRENT_USERSOFTWAREMicrosoftWindowsCurrentVersionExplorerAdvanced
IconsOnly DWORD
- 0 = Выкл. — показать значки
- 1 = Вкл — показать эскизы
2. Включить предварительный просмотр миниатюр в проводнике файлов
Примечание: значение по умолчанию.
2.1 Нажмите ссылку Turn_on_thumbnail_previews_in_explorer.zip, чтобы загрузить файл BAT, и перейдите к пункту 4 ниже.
3. Отключение предварительного просмотра миниатюр в проводнике файлов
3.1 Нажмите ссылку Turn_off_thumbnail_previews_in_explorer.zip, чтобы загрузить файл BAT, и перейдите к пункту 4 ниже.
4. Сохраните и разархивируйте файл .bat.
5. Запустите файл .bat.
6. Вы заметите мерцание экрана, быстро откроется окно командной строки и закроется после перезапуска проводника, чтобы применить изменения реестра.
7. По завершении вы можете удалить загруженный .bat-файл, если хотите.
Включение миниатюр в редакторе реестра
Последний способ. Этот вариант немного труднее остальных. Я рекомендую применять его в крайнем случае.
- Зайдите в редактор реестра, используя кнопки WIN + R и ввода regedit.
- Разверните отдел Hkey_Current_User/ Software/ Microsoft/ Windows/ CurrentVersion/ Policies/ Explorer
- В правом окне должен быть файл DisableThumbnails, необходимо нажать на него и поставить число равное нулю.
- При отсутствии данного файла, нам нужно его сделать. Нажатие мышкой в области справа — Создать — Dword32 и присвоить ему число 0.
- Данный алгоритм действий необходимо повторить и для раздела Hkey_Local_Machine/ Software/ Microsoft/ Windows/ CurrentVersion/ Policies/ Explorer
После сохранения проверяем, помогло решение или нет.
На этом всё. Надеюсь вы справились со своей задачей, прочитав данную статью. Всего доброго!
Часть 1. Почему я не могу просматривать изображения на Windows и Mac
Если вы не можете просматривать файлы фотографий в Windows или Mac, проблема может быть связана с правами компьютера, форматом фотографии или повреждением фотографии. Просто узнайте больше о решениях, если вы не можете просматривать изображения в Windows и Mac.
О: Перед просмотром фотографий убедитесь, что изображения не повреждены. Вы можете загрузить изображения еще раз, чтобы устранить проблему. Но если файлы повреждены, вы можете использовать программное обеспечение для восстановления, чтобы вернуть фотографии.
B: Если программа просмотра фотографий по умолчанию не поддерживает формат фотографий или RAW файлы, вы можете загрузить некоторые файлы исправлений для программы просмотра фотографий, например пакет кодеков Microsoft Camera, который поддерживает большое количество форматов фотографий. И вы также можете использовать некоторые профессиональные Просмотрщик изображений RAW вместо этого просматривать фотографии.
C: Когда у вас нет разрешения на просмотр фотографий в Windows или Mac. Вы должны сначала сделать резервную копию всех файлов.
Решить Не могу просмотреть изображение на Mac
Удерживая нажатой клавишу выбора, выберите Go для открытия Библиотека в строке меню Finder. Из папки библиотеки удалите следующие элементы, если они существуют:
- Кеши / com.apple.Preview
- Контейнеры / com.apple.Preview
- Настройки / com.apple.Preview.LSSharedFileList.plist
- Настройки / com.apple.Preview.SandboxedPersistentURLs.LSSharedFileList.plist
- Сохраненное состояние приложения / com.apple.Preview.savedState
Решить Не удается просмотреть изображение в Windows
Если вы не можете просматривать фотографии, вы можете предпринять следующие шаги, чтобы Смена владельца изображения или папки с фотографиями:
- Щелкните правой кнопкой мыши файл или папку, чтобы выбрать Предложения, Затем нажмите Безопасность меню.
- Нажмите Расширенный поиск для открытия Расширенные настройки безопасности для объекта диалоговое окно.
- Нажмите Владелец вкладка, прежде чем вы нажмете Редактировать кнопка. Затем введите пароль или нажмите Продолжить.
- В новой Расширенные настройки безопасности для объекта коробка, в Измените владельца на: поле, выберите свое Информация о пользователе имя и проверьте Заменить владельца субконтейнеров и объектов. Нажмите OK и повторите для остальных ящиков.
Как создавать миниатюры папок в Windows 11
В этом руководстве объясняется, как создавать эскизы папок в Windows 11 . Похоже, что Microsoft удалила эскизы папок из Windows 11, и в результате, когда вы переключаетесь в режим просмотра очень больших значков, вы все равно будете видеть значок папки, только увеличенный.
Это было не так. в предыдущих операционных системах, таких как Windows 10. Очень большой значок любой папки, используемый для предварительного просмотра содержимого, особенно если в нем есть фотографии/изображения. Но эта функция отсутствует в Windows 11 (по крайней мере, на данный момент).
Если вы хотите восстановить эскиз папки в Windows 11, вы можете использовать один удобный инструмент. Разработчик с открытым исходным кодом создал инструмент под названием WindowsThumbnailGenerator , который может это исправить. Это программное обеспечение в основном использует ImageMagick для создания эскизов с использованием медиафайлов внутри папки. Кроме того, он создает файл desktop.ini для установки сгенерированного эскиза в качестве предварительного просмотра в проводнике.
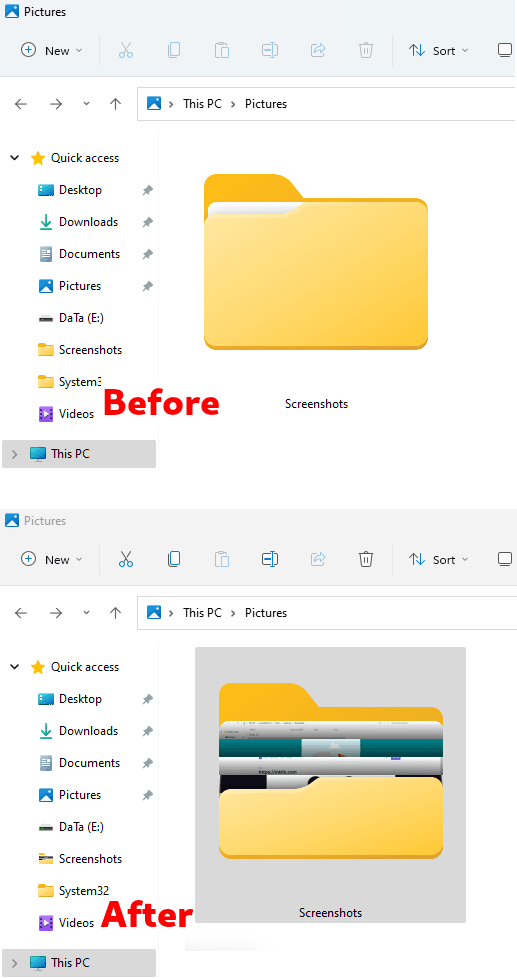
Как сгенерировать эскизы папок в Windows 11?
Использовать WindowsThumbnailGenerator для восстановления эскизов папок очень просто. Просто загрузите его отсюда , а затем распакуйте ZIP-файл. Кроме того, вам необходимо установить.Net Runtime и.Net Desktop Runtime отсюда . После того, как вы установили эти 2 требования, просто запустите это программное обеспечение, которое выглядит следующим образом.
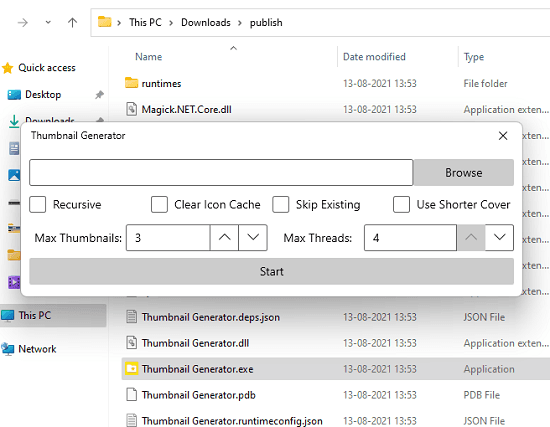
Теперь вам просто нужно выбрать в ней папку, для которой вы хотите сгенерировать эскизы. Помимо папки ввода, вы также можете указать несколько других вещей, таких как выбор более короткой обложки, максимальное количество эскизов, максимальное количество потоков и рекурсивный режим. В рекурсивном режиме он будет генерировать эскизы для папок внутри выбранной папки.
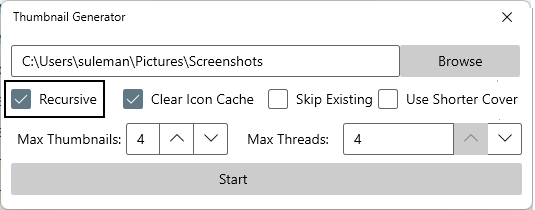
Наконец, вы нажимаете« Пуск », чтобы позволить ему сгенерировать эскизы и применить их. Это займет несколько секунд, и пока он это делает, ваш компьютер на некоторое время перестанет отвечать на запросы, поскольку он перезапустит проводник.
После того, как это будет сделано, ваша указанная папка теперь будет иметь сгенерированный эскиз , и вы увидите результат, аналогичный тому, что я показал на снимке экрана в начале этого руководства. Вы можете использовать это программное обеспечение таким образом любое количество раз и в любой папке на вашем компьютере, чтобы воссоздать эскизы.
Примечание. В случае, если вы не видите эскизы после завершения работы этого программного обеспечения, вы можете попробовать подписать выйдите и войдите снова. Или вы можете попробовать запустить утилиту Windows Disk Cleaner. Это исправит проблему с отсутствием миниатюры.
Заключительные мысли:
Многие люди, особенно дизайнеры, у которых есть много папок с фотографиями и миниатюрами, идентифицируют, что находится внутри конкретной папки, не открывая Это. Я боюсь, что это не так в Windows 11, поэтому я надеюсь, что программное обеспечение, которое я упомянул здесь, эти люди. Просто добавьте функциональность эскизов папок обратно в Windows 11, и кто знает, может быть, Microsoft добавит эту функциональность обратно в Windows в более поздних обновлениях:)
Включение или отключение предварительного просмотра эскизов на панели задач в Windows 10
Есть три различных способа отключить или включить предварительный просмотр эскизов на панели задач в Windows 10:
- Использование редактора групповой политики
- Использование реестра Windows
- Использование дополнительных настроек системы
Давайте рассмотрим эти три метода более подробно.
1]Использование редактора групповой политики
Выполните следующие действия, чтобы отключить предварительный просмотр эскизов на панели задач в Windows 10 с помощью редактора групповой политики:
1]Перейти к ‘Стартовое меню‘и введите ‘gpedit.msc‘и ударил’Войти’
2]В редакторе локальной групповой политики перейдите к ‘Конфигурация пользователя> Административные шаблоны> Меню «Пуск» и панель задач »
3]На «Стандарт ‘ вкладка, появляющаяся в нижней части интерфейса, найдите ‘Отключить миниатюры панели задач‘и дважды щелкните по нему.
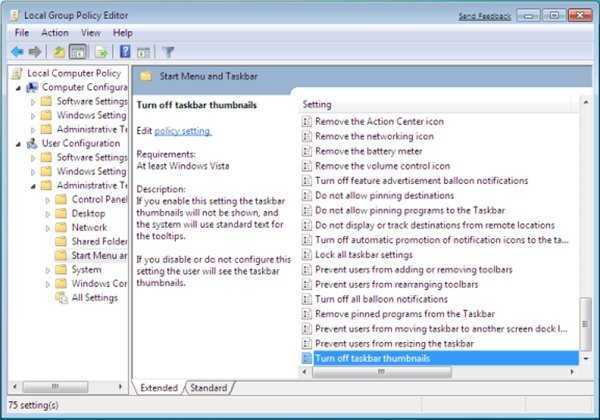
4]Выбрать ‘Запрещать’ и примените изменения. Это отключит миниатюры изображений на панели задач.
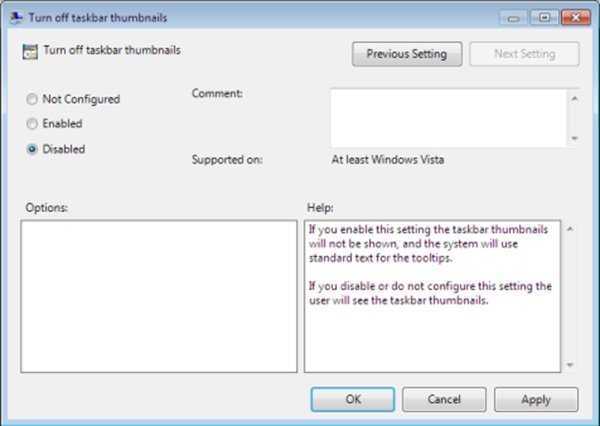
Теперь вы можете проверить свою панель задач; он не будет отображать предварительный просмотр эскизов панели задач.
Чтобы снова включить предварительный просмотр эскизов на панели задач, выберите ‘Давать возможность‘на шаге 4.
Читать: Как увеличить размер предварительного просмотра эскизов панели задач в Windows 10.
Мы упоминали, что предварительный просмотр эскизов на панели задач работает с заранее заданным временем наведения. Увеличение времени наведения гарантирует, что функция просмотра будет отложена, а это значит, что у нее не будет достаточно времени, чтобы когда-либо появиться. Вы можете сделать это, быстро отредактировав реестр Windows, выполнив следующие действия:
1]Нажмите ‘Начинать’ и введите ‘Regedit ‘ в поле поиска.
2]Щелкните значок «Да’ Кнопка, когда контроль учетных записей пользователей предлагает вам согласиться разрешить этой программе вносить изменения.
3]Теперь перейдите к следующему разделу реестра:
HKEY_CURRENT_USERSoftwareMicrosoftWindowsCurrentVersionExplorerAdvanced
4]На правой панели создайте новый DWORD (32-битный) и назовите его ‘ExtendedUIHoverTime‘
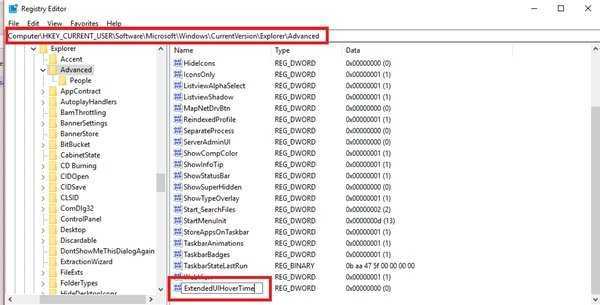
5]После создания значения дважды щелкните его, а затем щелкните значок ‘Десятичный’ вариант.
6]В поле «Значение» введите время задержки.
Пожалуйста, обрати внимание — Для каждой секунды, которую вы хотите отложить, вам нужно добавить 1000. Итак, если вы хотите 30-секундную задержку, вы должны ввести 30000 в это поле, как показано в примере ниже
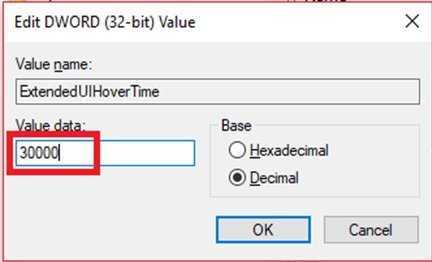
7]Нажмите ‘Ok’ чтобы сохранить изменения и закрыть редактор реестра.
Теперь перезагрузите систему, чтобы изменения вступили в силу. Предварительный просмотр эскизов на панели задач не будет отображаться, пока не истечет указанное время (30000 мс).
Пожалуйста, обрати внимание — Неправильное изменение реестра Windows может вызвать сбои в работе Windows, и Windows может работать некорректно. Кроме того, перед изменением сделайте резервную копию настроек реестра. В этом руководстве показаны различные способы резервного копирования и восстановления реестра
В этом руководстве показаны различные способы резервного копирования и восстановления реестра.
Читать: Сделать предварительный просмотр панели задач быстрее на ПК с Windows.
3]Использование дополнительных настроек системы
Предварительный просмотр эскизов на панели задач — это функция просмотра, которая является своего рода визуальным эффектом в Windows. Этот визуальный эффект можно включить или отключить в настройках системы. Следуй этим шагам:
1]Нажмите ‘Победа + X‘, чтобы открыть меню ярлыков Windows.
2]Нажмите «Система‘
3]На «Системастраницу настроек, нажмите на ‘системная информация‘опция, появляющаяся справа.
4]Теперь выберите ‘Расширенные настройки системы‘.
5]В ‘Передовой‘найдите вкладку ‘Спектакль‘и нажмите’Настройки‘.
6]В ‘Визуальный эффектвкладка ‘найдите’Включить просмотр‘ вариант.
7]Чтобы включить предварительный просмотр эскизов на панели задач, установите флажок, а чтобы отключить его, снимите флажок.
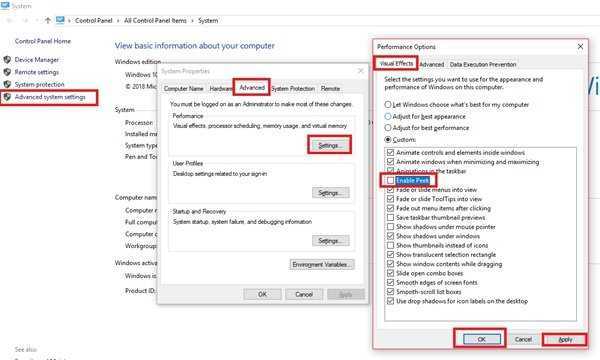
8]Нажмите ‘Подать заявление’ а затем нажмите ‘OK’ чтобы сохранить изменения.
Функция Peek прекрасна, когда вам нужно отслеживать, что происходит в вашей системе, особенно когда у вас открыт миллион вещей в течение напряженного дня. Мы надеемся, что это руководство позволит вам отключать / включать по своему усмотрению и при необходимости.
Если вам нужна помощь, используя это руководство или следуя инструкциям, свяжитесь с нами, оставив комментарий в разделе комментариев ниже.
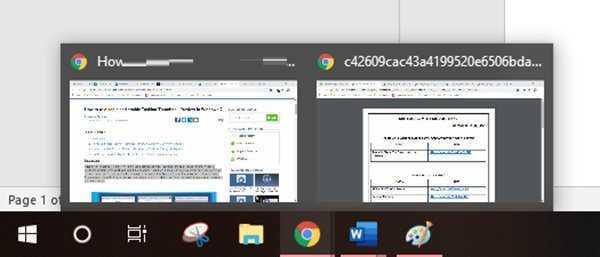
Теги: Панель задач, миниатюры
Способ третий
Наконец, последний метод уменьшения значков рабочего стола, и заключается он в следующем. Снова откройте окно «Разрешение экрана», как в предыдущем способе. Теперь отыщите там пункт «Сделать текст и другие элементы больше или меньше», после чего в левой части в меню нажмите «Изменений цветовой схемы». Появится новое окошко, в котором нужно кликнуть кнопку «Прочие». Затем настройте параметры для определенных элементов. В данном случае – нажмите «Значок» и задайте размеры в пикселях
Хочу обратить ваше внимание на то, что данный способ подходит исключительно для Windows 7 и в том случае, если на компьютере стоит классическая тема.
Включить панель предварительного просмотра
Если панель предварительного просмотра отсутствует в проводнике, возможно, она отключена. Вот как вы можете вернуть его на свой компьютер с Windows 11.
Шаг 1: Нажмите клавишу Windows + E, чтобы открыть проводник.
Шаг 2: Нажмите меню «Вид» вверху, перейдите в «Показать» и установите флажок «Панель предварительного просмотра».
Панель предварительного просмотра появится в правой части окна проводника. Вы можете просмотреть папку и выбрать любой файл для предварительного просмотра.
Панель предварительного просмотра может не отображаться, если окно Проводника слишком узкое. Вам нужно развернуть вид окна, чтобы максимально эффективно использовать панель предварительного просмотра.
Как включить службу поиска в Windows 10?
Одной из причин сбоев может стать отключенная служба поиска. Она редко отключается сама по себе. Но в различных облегченных сборках «десятки» ее специально выключают. Это хорошо сказывается на работе альтернативной программы поиска (читайте ниже), но плохо влияет на поиск в других программах от Microsoft.
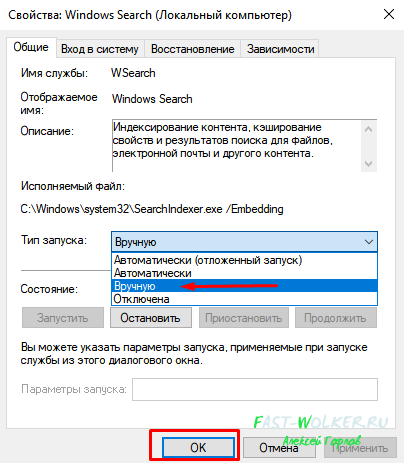
Например, если Вы используете программу клиент для получения- отправки электронной почты — Вам обязательно нужно включить службу поиска Windows — для более быстрого нахождения нужного письма по адресу, теме и т.д.
Так же может обстоять дело и с другими программами, которые используют внутренний поиск. Для проверки состояния службы идем в «Панель управления» — «Администрирование» — Службы». У меня настроен ручной тип запуска.
Настройте параметры производительности
Расширенные системные настройки в Windows 11 позволяют изменять визуальные эффекты, использование памяти, планирование процессора и т. д. Если вы ранее настроили какой-либо из этих параметров для определения приоритета производительности, панель предварительного просмотра может перестать работать. Вот что вы можете сделать, чтобы это исправить.
Шаг 1. Откройте меню «Пуск» и щелкните значок в виде шестеренки, чтобы запустить приложение «Настройки».
Шаг 2: На вкладке «Система» прокрутите вниз, чтобы выбрать «О программе».
Шаг 3: Нажмите «Дополнительные параметры системы».
Шаг 4: На вкладке «Дополнительно» нажмите кнопку «Настройки» в разделе «Производительность». Откроется окно «Параметры производительности».
Шаг 5: Выберите «Настроить для лучшего внешнего вида», а затем нажмите кнопки «Применить» и «ОК».
Перезапустите проводник.
Также есть вероятность, что некоторые функции File Explorer работают из-за сбоя в приложении. В этом случае лучше всего сначала перезапустить проводник и проверить, не имеет ли это значения.
Если существует временная проблема с повреждением, с которой имеет дело приложение, перезапуск программы устранит проблему.
Вот как вы можете действовать:
- Введите «Диспетчер задач» в области поиска на панели задач и найдите проводник Windows на вкладке «Процессы».
- Щелкните его правой кнопкой мыши и выберите «Завершить задачу» в контекстном меню.Завершить задачу проводника Windows
- Закройте окно диспетчера задач и запустите проводник. Если проблема была вызвана временным сбоем, перезапуск приложения должен устранить проблему.
Сброс кэша эскизов в Windows 10
Этот способ может помочь, если вместо миниатюр в проводнике стали отображаться черные квадраты или что-то еще, не типичное. Здесь можно попробовать сначала удалить кэш эскизов с тем, чтобы Windows 10 создала его заново.
Для очистки эскизов выполните следующие действия:
- Нажмите клавиши Win+R на клавиатуре (Win — клавиша с эмблемой ОС).
- В окно «Выполнить» введите cleanmgr и нажмите Enter.
- Если появится выбор диска, выберите ваш системный диск.
- В окне очистки диска, внизу, отметьте пункт «Эскизы».
- Нажмите «Ок» и дождитесь, когда будет завершена очистка эскизов.
После этого можете проверить, стали ли отображаться миниатюры (они будут созданы заново).
Включение показа миниатюр (эскизов) вместо значков в настройках
В большинстве случаев, для того чтобы включить отображение картинок вместо иконок в папках, достаточно просто изменить соответствующие настройки в Windows 10 (они присутствуют в двух местах). Сделать это просто
Примечание: если какие-то из указанных ниже опций оказались недоступны или не меняются, обратите внимание на последний раздел этого руководства
Для начала проверьте, включен ли показ миниатюр в параметрах проводника.
- Откройте проводник, нажмите в меню «Файл» — «Изменить параметры папок и поиска» (также можно зайти через панель управления — параметры проводника).
- На вкладке «Вид» посмотрите, не включен ли пункт «Всегда отображать значки, а не эскизы».
- Если включен, снимите отметку с него и примените настройки.
Также настройки отображения эскизов картинок присутствуют в параметрах быстродействия системы. Добраться до них можно следующим образом.
- Кликните правой кнопкой мыши по кнопке «Пуск» и выберите пункт меню «Система».
- Слева выберите «Дополнительные параметры системы»
- На вкладке «Дополнительно» в разделе «Быстродействие» нажмите «Параметры».
- На вкладке «Визуальные эффекты» отметьте пункт «Вывод эскизов вместо значков». И примените настройки.
Примените сделанные настройки и проверьте, была ли решена проблема с отображением миниатюр.
Как подключить iCloud к приложению «Фотографии»
Помимо показа изображений из OneDrive, новая версия приложения «Фотографии» также интегрируется с сервисом Apple iCloud.
Чтобы подключить свою учетную запись iCloud к приложению «Фотографии», выполните следующие действия:
- Откройте фотографии.
- Нажмите «Фото iCloud».
- Нажмите кнопку «Получить iCloud для Windows» (если применимо).
- Нажмите кнопку «Получить».
- Нажмите кнопку «Открыть iCloud для Windows» в приложении «Фотографии».
- Войдите в свою учетную запись iCloud.
После выполнения этих шагов ваши фотографии и видео из iCloud будут доступны в приложении «Фотографии» в Windows 11.
Скрыть iCloud от фотографий
Если у вас нет учетной записи iCloud или эта функция не для вас, можно удалить (скрыть) интеграцию iCloud из приложения «Фотографии».
Чтобы удалить интеграцию iCloud с Фото, выполните следующие действия:
- Откройте фотографии.
- Нажмите кнопку «Настройки» (шестеренка) в правом верхнем углу.
- В разделе «Персонализация» выключите тумблер «Показать фотографии iCloud», чтобы скрыть эту функцию.
После того, как вы выполните эти шаги, вы больше не увидите параметр iCloud на панели навигации.
Как вернуть превью папок в Windows 11
Windows 11 наконец-то стала доступна широким массам (при условии наличия таинственного чипа). А значит пришло время насладиться всеми нововведениями операционной системы.
К сожалению, если где-то стало лучше, значит где-то стало хуже. В новой ОС в Проводнике Windows больше нет превью папок и теперь список выглядит вот так.
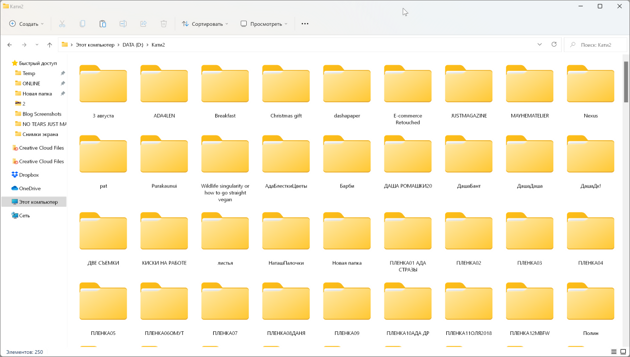
Вернуть всё в состояние близкое к предыдущему поможет утилита под названием Windows Thumbnail Generator. У неё есть два режима работы: консольный и обычный интерфейс. Я расскажу про второй.
Пользоваться Windows Thumbnail Generator очень легко. Просто запустите приложение и укажите путь к папке, для которой нужно вернуть предпросмотр папок. К сожалению, придётся выполнить это действие для каждой папки.
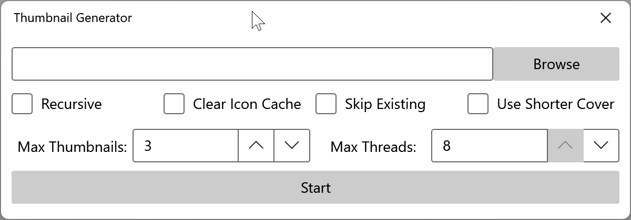
Но если выбрать корневой каталог и поставить чекбокс Recursive, то приложение восстановит превью для всех папок и подпапок внутри.
Дополнительно можно настроить число картинок на превью или сгенерировать более короткую обложку.
Устанавливаем правильное разрешение экрана.
Второй возможный вариант, когда вас может не устраивать размер значков — неправильно установленное разрешение экрана монитора. В этом случае не только значки, но и все другие элементы Windows обычно имеют несуразный вид.
Исправляется это просто:
- Кликните правой кнопкой мыши по пустому месту на рабочем столе и выберите пункт «Разрешение экрана».
- Установите правильное разрешение (обычно, напротив него написано «Рекомендуется» — лучше всего устанавливать именно его, потому как оно соответствует физическому разрешению вашего монитора).
Примечание: если у вас доступен лишь ограниченный набор разрешений для выбора и все небольшие (не соответствующие характеристикам монитора), то по всей видимости вам требуется установить драйвера видеокарты.
При этом, может оказаться, что после установки правильного разрешения все стало слишком мелким (например, если у вас небольшой по размерам экран с высоким разрешением). Для решения этой проблемы вы можете использовать пункт «Изменение размеров текста и других элементов» в том же диалоговом окне, где изменялось разрешение (В Windows 8.1 и 8). В Windows 7 этот пункт называется «Сделать текст и другие элементы больше или меньше». А для увеличения размера значков на экране используйте уже упоминавшиеся Ctrl + Колесико мыши.
Как сделать иконки в графическом редакторе
Некоторых пользователей интересует не только то, как значки на рабочем столе сделать маленькими, но и то, как полностью заменить их на свои собственные. Сделать это тоже не слишком сложно. Для этого необходимо просто зайти в стандартный Paint и нарисовать какое-либо изображение. Далее его следует уменьшить и сохранить в формате ico в любую удобную папку. После этого по тому значку на рабочем столе, который требуется заменить, кликают правой кнопкой мыши и проходят в самую нижнюю строку — «Свойства». Затем нажимают на кнопку «Сменить значок». Здесь следует найти ту папку, в которую вы сохранили рисунок, открыть его и нажать на кнопку «ОК».
Точно так же можно использовать в качестве иконки совершенно любое готовое изображение. Нужный рисунок открывают в Paint, уменьшают и сохраняют с расширением.ico. Далее следует тот же порядок действий, что и в случае замены значка на собственноручно нарисованное изображение.
Как видите, чтобы уменьшить элементы на рабочем столе, никаких особо сложных действий выполнять не нужно. Во всех без исключения ОС это можно сделать в пару кликов. Желающие изменить их вид полностью, оформив рабочий стол своими собственными значками, также вряд ли испытают какие-нибудь сложности.
Самопроизвольное увеличение или уменьшение значков рабочего стола компьютера – это тема, которая, я уверен, касалась каждого. Задеть по ошибке какую-либо кнопку на клавиатуре очень просто, а вот вернуть все, как было, — немного сложнее, особенно, если вы только начинаете осваивать компьютер.
Впрочем, нет причин для волнения, ситуация легко разрешиться, когда вы будете знать, с какой стороны к ней подойти. Тем более, в данной статье я расскажу не об одном, а о трех способах для windows 7 как сделать значки на рабочем столе меньше. Обещаю, что будет интересно!
Как восстановить классический Проводник с лентой в Windows 11
- Откройте редактор реестра. Для этого нажмите клавиши Win + R и введите команду в поле «Выполнить».
- Перейдите к ключу .
- Нажмите Правка > Создать> Строковое значение в меню редактора реестра.
Назовите вновь созданное значение . - Оставьте его значение пустым.
- Теперь откройте раздел и создайте здесь то же строковое значение .
- Выйдите из своей учетной записи и войдите снова. Теперь у вас снова классический Проводник с лентой!
Стоит отметить, что у этого метода есть недостаток. Этот твик удаляет команду «Поделиться» из проводника. Я не знаю, как они связаны между особой, но отключение команды «Поделиться» отключает и новый стиль проводника, и восстанавливает ленту. Но цена, которую вы при этом платите, — это отсутствие команды «Поделиться».
Если вы на «вы» с реестром и стараетесь избегать правок руками, вы можете воспользоваться моей утилитой Winaero Tweaker.
Включаем ленту в проводнике Windows 11 с помощью Winaero Tweaker
- Скачайте Winaero Tweaker отсюда и установите приложение.
- В левой панели выберите Context menu \ Remove Default Entries..
- Выберите (отметьте) опцию Share (Modern Sharing).
- При появлении запроса выйдите из своей учетной записи.
Вуаля, вы восстановили ленточный интерфейс Проводника. Можно пользоваться.
Наконец, есть способ восстановить Ribbon в Проводнике без отключения команды «Поделиться». Кроме того, при использовании второго способа ленточный интерфейс проводника будет активирован только для текущего пользователя (а в рассмотренном выше по тексту — для всех).
Часть 3: лучший просмотрщик фотографий для Windows 11/10/8/7 и macOS
1. Просмотрщик WidsMob
WidsMob Viewer это универсальная программа для просмотра фотографий с множеством отличных функций. Несколько режимов просмотра фотографий, полноэкранный режим, режим эскизов, простой режим, режим слайд-шоу, режим EXIF и режим масштабирования обеспечивают удобство просмотра фотографий. Программа просмотра фотографий для Mac поддерживает 35 файлов фотографий и форматов RAW, включая Nikon, Canon и другие наиболее популярные форматы фотографий. Программа доступна на 16 языках.
Win СкачатьMac Скачать
Ключевые функции:
1. Превосходная скорость просмотра фотографий, добавьте только одно изображение для просмотра всех файлов изображений.
2. Просмотр фотографий в невероятно высоком качестве с поддержкой Retina Программа просмотра фотографий Mac и полный режим с нулевым интерфейсом.
3. Пакетный процесс и основные функции ретуши должны быть плюсом для идеального просмотрщика фотографий.
4. Различные режимы просмотра фотографий, управлять фотографиями между разными папками с легкостью.
5. Обрезать фотографии без потерь, настройте эффекты или отсортируйте фотографии по имени или данным.
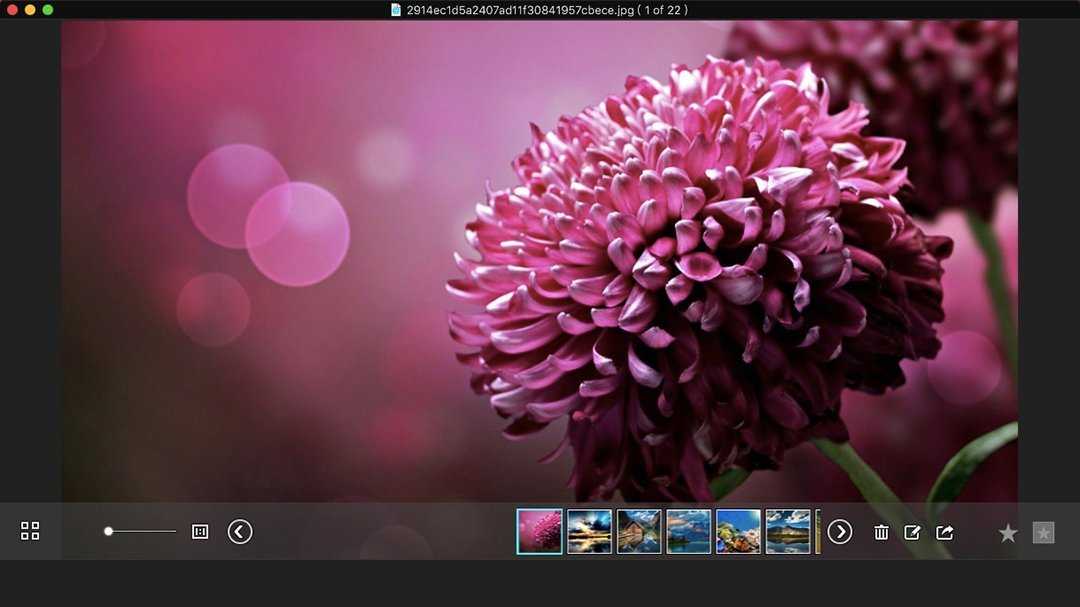
Восстановите проводник
Если сброс файлов кеша не изменился, то вы можете попробовать сбросить настройки File Explorer в целом и проверить, имеет ли это какое-то значение.
Это вернет приложение в состояние по умолчанию, в котором ошибки не было. Однако имейте в виду, что вы можете потерять любые настройки, которые вы сделали в приложении.
Вот как вы можете восстановить File Explorer до состояния по умолчанию:
- Запустите проводник и нажмите на три точки в правом верхнем углу.
- Выберите «Параметры» на левой панели.
- В следующем диалоговом окне перейдите на вкладку «Вид».
- Нажмите на кнопку «Сбросить папки». Если появится запрос на подтверждение, подтвердите свои действия, чтобы продолжить.Нажмите кнопку «Сбросить папки».
После завершения процесса проверка проблемы решена.
Запустить сканирование на наличие вредоносных программ
Если проблема с не отображаемыми миниатюрами сохраняется или повторяется, возможно, вы имеете дело с программой-захватом Проводника. Использовать Безопасность Windows для тщательного сканирования вашего компьютера на наличие вредоносных программ.
1. Найдите и откройте Безопасность Windows.
2. Выберите Защита от вирусов и угроз.
Прокрутите вниз до раздела Параметры защиты от вирусов и угроз и установите все ожидающие обновления определений защиты от вредоносных программ. Затем прокрутите назад и выберите Параметры сканирования.
4. Установите переключатель рядом с Полным сканированием.
5. Выберите Сканировать сейчас.
В качестве альтернативы вы можете используйте специальную программу для удаления вредоносных программ Такие как Malwarebytes найти и удалить опасные формы вредоносного ПО.
Групповые политики
1. Выполните команду «gpedit.msc» в командном интерпретаторе Win + R или поисковой строке.
2. Перейдите в раздел, отвечающий за параметры конфигурация текущего пользователя.
3. Разверните «Административные шаблоны».
4. В ветке «Компоненты Windows» откройте каталог «Проводник».
Дважды кликните по параметру «Отключить отображение эскизов…».
5. Включите или отключите параметр, чтобы показывать значки файлов в области предварительного просмотра фотографий, если нужно отображение эскизов.
Как поменять значок папки в windows 10Как поменять цвет папок в windows 10Настройка папок в Windows 10

![4 метода исправления миниатюр изображений, не отображаемых в windows 10 [новости minitool]](http://befam.ru/wp-content/uploads/0/7/3/07340466d5a74edfce972e4a6f54a3a5.png)


















