Что предлагает TbVolScroll для управления звуком Windows?
Именно для тех ситуаций, которые мы давайте прокомментируем , мы можем использовать программу под названием TbVolScroll . В частности, мы имеем в виду очень легкое программное решение, которое потребляет мало системных ресурсов и позволяет нам контролировать объем Windows. Следует отметить, что всего этого мы можем добиться совершенно иным способом, нежели тот, к которому мы привыкли в Система Microsoft .
Чтобы получить от него максимальную пользу, мы загружаем TbVolScroll и запускаем его на компьютере. На этом этапе мы скажем вам, что это портативное программное обеспечение, которое даже не требует установки. В то же время мы скажем, что как только мы запускаем его, он создает значок в Барре де крючков системы, из которой мы можем им управлять.
Кроме того, если мы оставим курсор мыши над ним, появится сообщение с уровнем громкости системы в это время. Чтобы дать нам представление о его полезности, мы скажем вам, что пока он работает в фоновом режиме, мы можем настроить громкость колесиком мыши .
Почему нет звука и что делать?
Установив новую версию Windows на старый компьютер, пользователи сталкиваются с тем, что аудиоплата просто не поддерживается новой ОС, поэтому в первую очередь нужно проверить совместимость «десятки» с установленной звуковой картой. Также рекомендуется внимательно осмотреть аудиовыход, провода, разъем колонок и наушников на предмет повреждений.
Если с аппаратными компонентами все в порядке, значит, проблема кроется в программных, а это:
- Загруженность ЦП.
- Неправильные параметры воспроизведения.
- Старые драйверы.
- Использование звуковых эффектов на уровне драйверов.
Диагностика проблемы
Первым делом нужно воспользоваться системным инструментом диагностики:
Кликнуть правой кнопкой мышки по значку динамиков (расположен на панели задач справа) и выбрать пункт «Устранение неполадок со звуком».

Начнется поиск проблем, и по завершении будет предложено выбрать устройство, которое нужно исследовать.
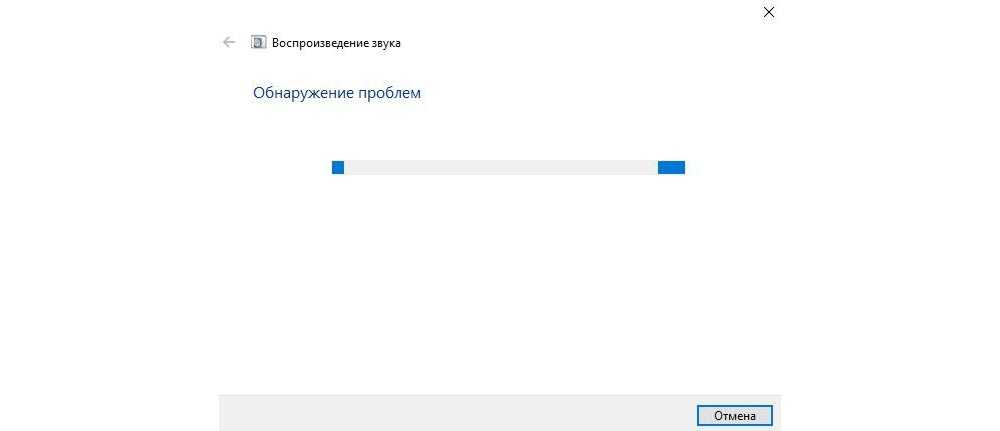
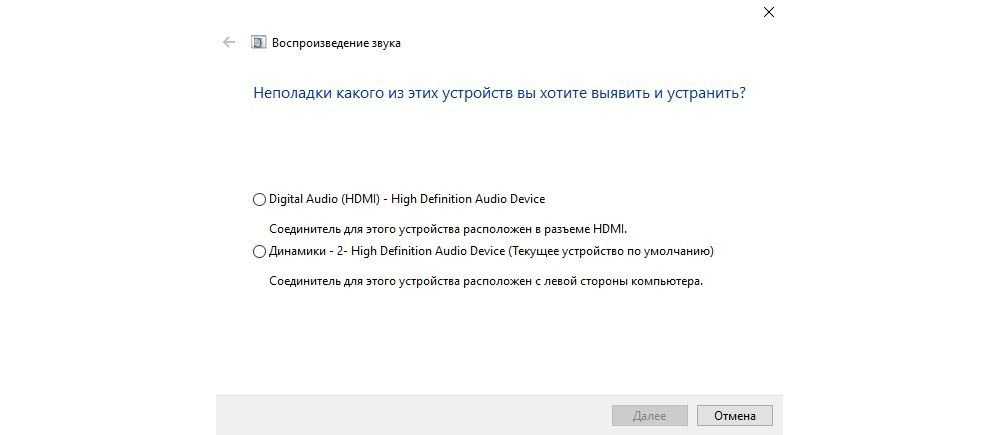
Далее мастер предложит несколько вариантов, один из них – выключение звуковых эффектов для улучшения качества воспроизведения.
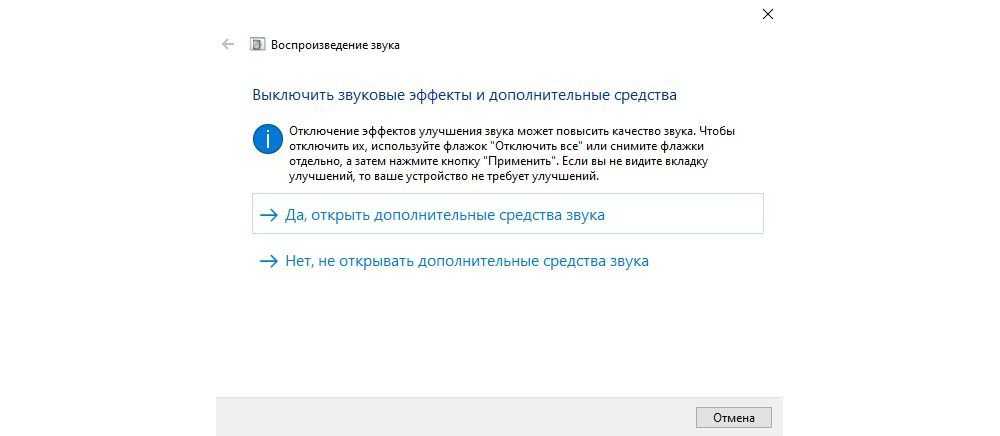
Поставить галочку на пункте «Disable all enhancements». Подтвердить действие, нажав «Применить» – «Ок».
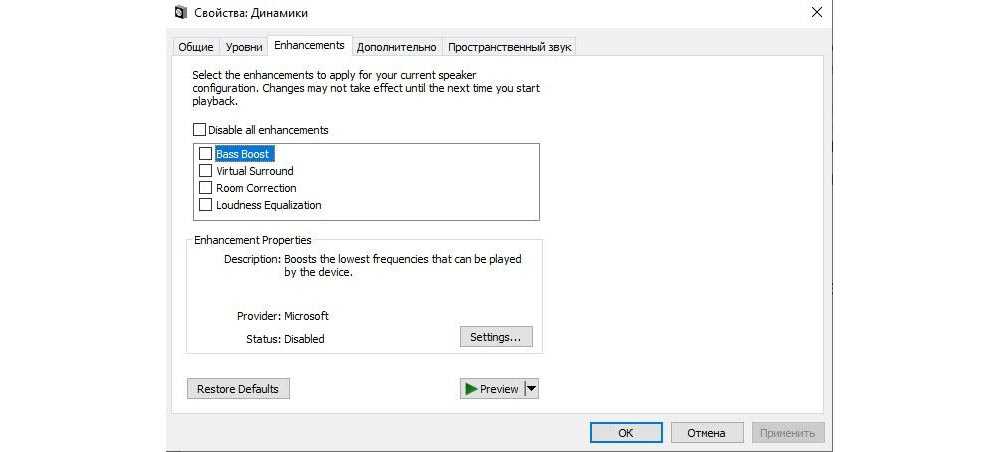
Мастер протестирует установленный драйвер с помощью звукового теста.
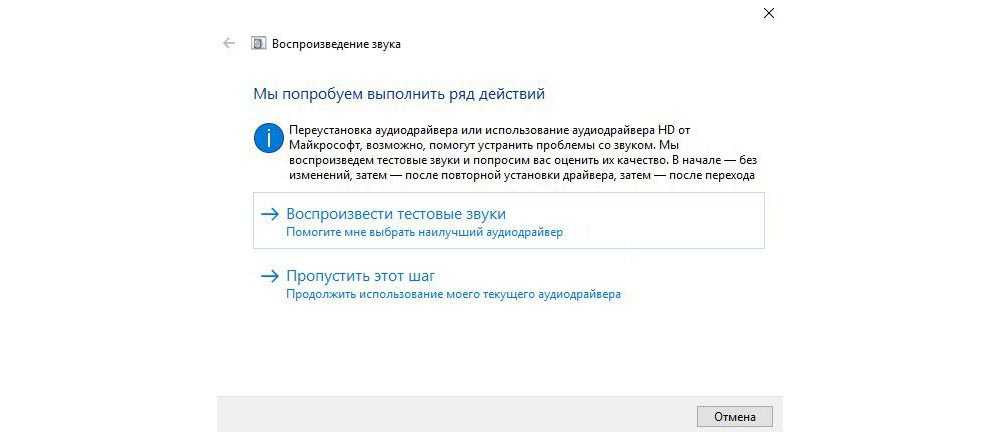
В зависимости от результата теста выбрать вариант «Плохо» или «Ничего не слышно».

Будут автоматически просканированы системный реестр и хранилище, а затем мастер проанализирует полученную информацию и попытается найти несоответствия в настройках или параметрах ОС.
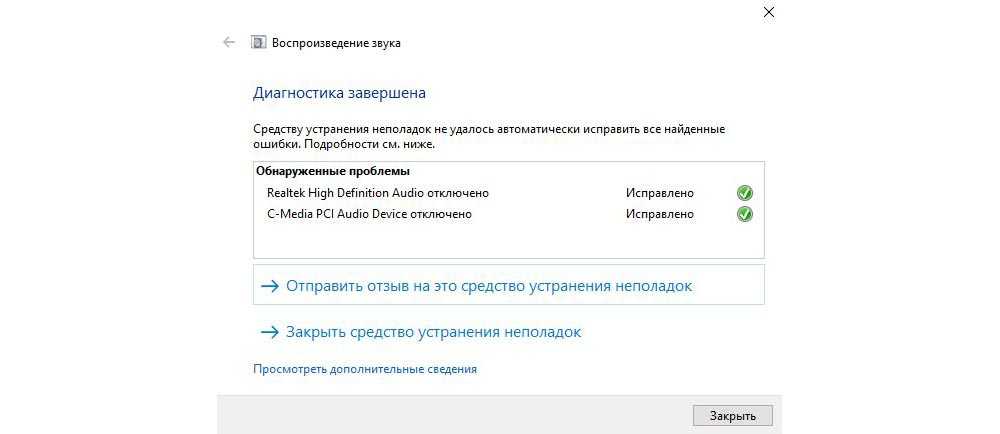
Чаще всего звук на ПК отсутствует или воспроизводится неправильно из-за старых или частично несовместимых драйверов. Их необходимо обновить с помощью мастера вышеописанным способом. Бывают ситуации, когда на последнем этапе возникает ошибка, и мастеру не удается автоматически решить проблему. Тогда следует опробовать еще несколько способов, или придется самостоятельно скачивать и устанавливать драйверы.
Автоматическое обновление аудиокодека
В Windows 10 для удобства пользователей максимально автоматизирована работа операционной системы. Поэтому нужно обновить драйвер в «Диспетчере устройств»:
Клацнуть правой кнопкой мышки по «Пуску» и выбрать указанный пункт. В «Звуковых, игровых и видеоустройствах» должна присутствовать аудиоплата Realtek.
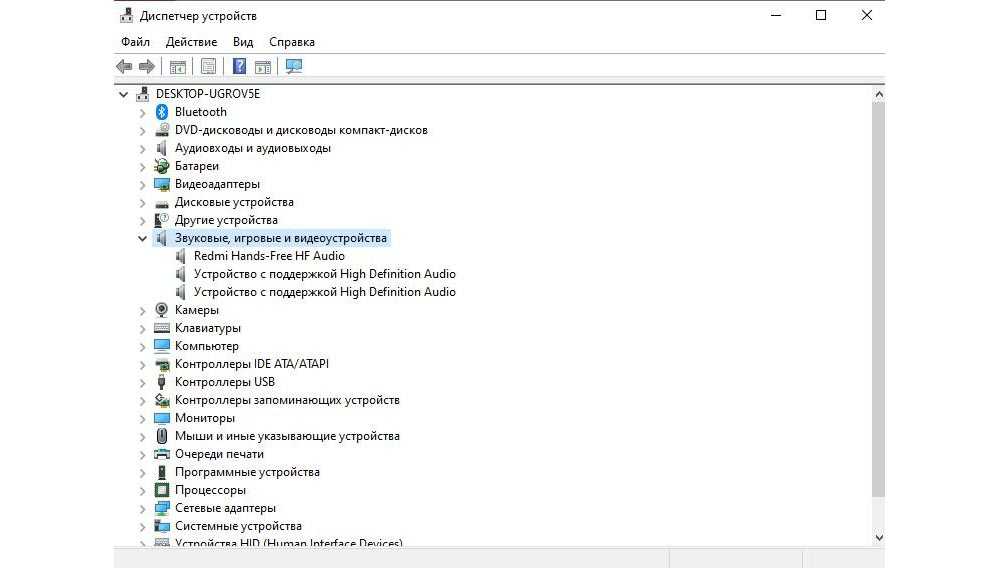
Обновить драйвер с помощью автоматического поиска на компьютере. Сделать это помогут подсказки мастера.


Восстановление правильной конфигурации в BIOS
Через Биос возможно включать и отключать компоненты системы, в частности, стоит проверить состояние звукового устройства. Для этого:
- Выключить компьютер, и в момент включения сразу же нажать на специальную клавишу на клавиатуре (F1, F2, F5, Esc или сочетание клавиш, к примеру, Del+F9 – все зависит от производителя, серии и года выпуска ПК).
- В разделе «Integrated peripherals» (может называться по-другому) найти опцию «Onboard audio function», «High definition audio» или что-то подобное. Если опция выключена («Disabled»), используя стрелки, перевести ее в состояние «Enabled».
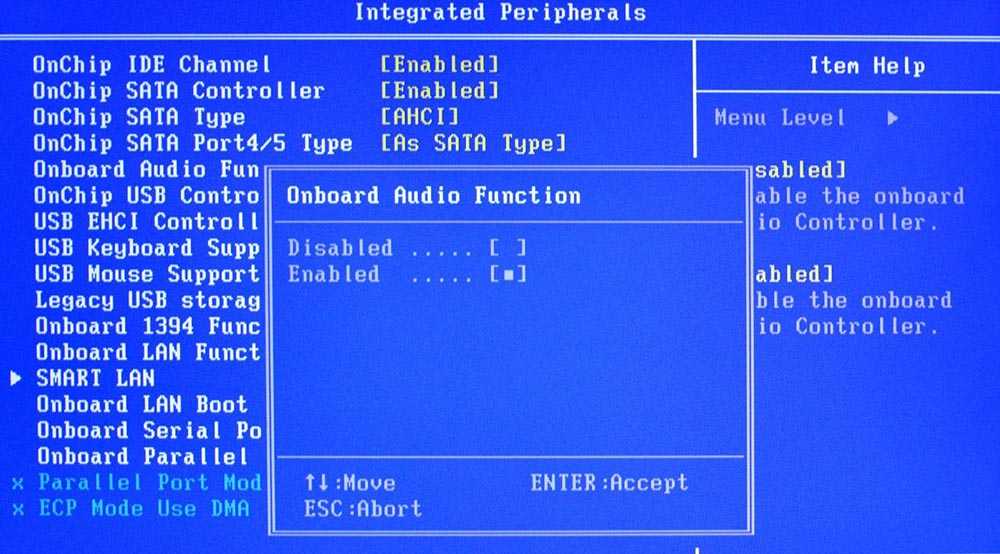
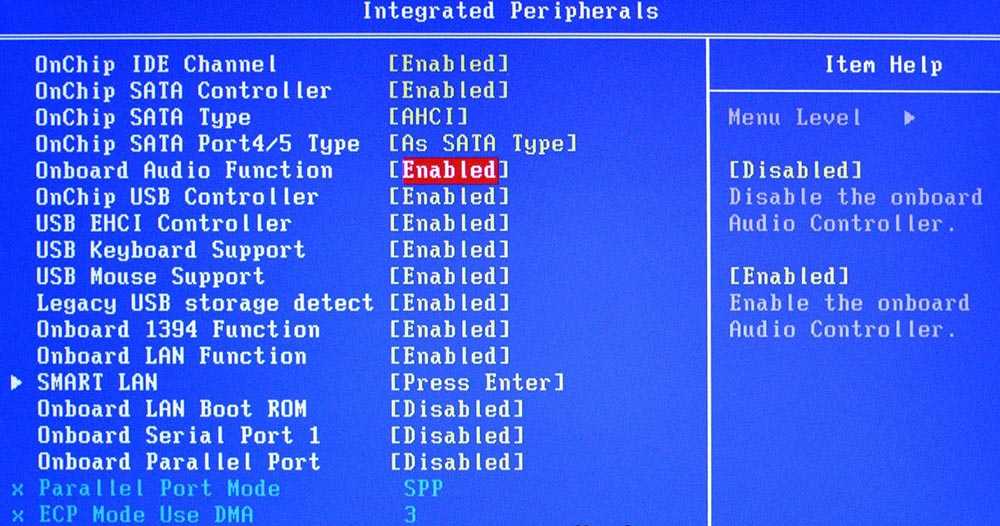
Шаг 1: проверяем, в ноутбуке ли вообще дело?
Первым делом давайте удостоверимся, действительно ли ноутбук стал тихим, потому что с ним что-то не так? Иногда проблема оказывается случайным недоразумением — может быть, вы просто нечаянно снизили громкость в плеере или сам файл с фильмом оказался записанным «криво».
Дополнительные причины отсутствия звука на ПК и ноутбуке мы описали в статье “Как Настроить Колонки На Компьютере — Отсутствует Звук”
- Проверьте, чтобы ползунки стояли на максимуме: и в медиа-проигрывателе, и настройках громкости в трее самой Windows.
- Откройте еще какой-нибудь файл, чтобы протестировать громкость в целом — может оказаться, что проблема существует только в отдельно взятом фильме / аудиофайле. В такой ситуации выручит установка медиа-плеера со встроенным усилителем громкости или программы типа Sound Booster, усиливающие звук на любом ноутбуке (см. ниже).
Не сработало? Тогда еще раз щелкаем по значку громкости в углу, но уже правой клавишей мышки: выбираем «Открыть микшер громкости» и подтягиваем рычажки вверх в каждом разделе. Здесь мы можем задать уровень звука для каждого устройства и приложения по отдельности — про это не все знают, а настройки по умолчанию часто стоят на середине.
Громкость все равно особо не увеличилась? Ну что ж, тогда приступаем к более решительным действиям.
Проверка задействованных параметров работы службы Windows Audio
В результате использования стороннего софта, а также в случае, когда ОС «инфицирована» вредоносным машинным кодом, системные аудионастройки могут быть изменены. В итоге вряд ли вам удастся благополучно установить звуковое устройство: Windows 7 все так же будет «немой» (впрочем, как любая другая версия «майкрософтовской» системы), если рабочие параметры мультимедийной службы ОС деактивированы.
Воспользуйтесь горячей комбинацией клавиш Win+R.
В поле «Выполнить» введите команду services.msc.
После того как откроется панель «Службы», из представленного списка нужно выбрать пункт «Средства построения конечных точек Audio».
После того как вы двойным щелчком мышки попадете в служебное окно сервиса, обратите внимание на чекбокс «Тип запуска»: там должно быть отображено значение «Автоматически».
После внесенных изменений активируйте кнопку «Запустить».
Если вышеописанные действия не дали положительного результата, то приступайте к выполнению следующих инструкций.
Драйвера
Volume2 — стильный регулятор громкости
Если вы ярый меломан, который много сидит за компьютером, то наверняка часто слушаете на нем музыку, у вас установлен классный мультимедиа проигрыватель, который позволяет вам максимально удобно работать с вашей музыкальной коллекцией. Но может ли ваш проигрыватель дать вам возможность удобно и наглядно регулировать громкость? У многих пользователей ноутбуков есть такая возможность. Пользователям же стационарных компьютеров приходится хуже, так как громкость можно регулировать либо с мультимедийной клавиатуры, либо мышкой тыкать в «Регулятор громкости». Но существует еще один весьма неплохой и наглядный способ регулировать громкость с помощью колесика мышки, наведя курсор на панель задач. При этом на рабочем столе будет показываться большой и стильный регулятор, который покажет текущее состояние громкости. Все это можно сделать с помощью утилиты Volume2.
Программа позволяет достаточно гибко настроить регулятор громкости, включая его внешний вид на панели задач и рабочем столе. В настройках можно выбрать несколько вариантов отображения регулятора на рабочем столе вашего компьютера. Стоит заметить, что выглядят они весьма стильно!
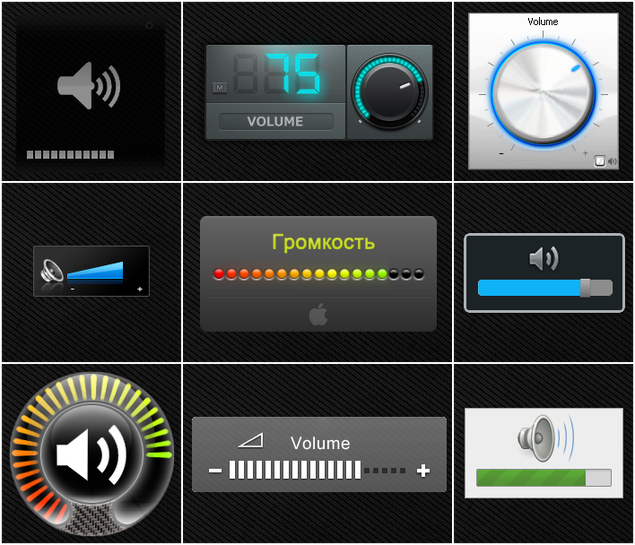
Не стоит думать, что на этом возможности программы заканчиваются! Помимо красивого регулятора вы можете менять значения огромного количества самых разнообразных настроек. На вкладке «Основные» вы найдете список устройств, для которых можно изменять громкость, там же можно задать отдельное приложение, в котором следует регулировать громкость.

На вкладке «Системный трей» в Volume2 можно задать внешний вид и настройки индикатора, расположенного в области уведомлений (трее). Тут вы найдете множество самых разнообразных вариантов отображения индикатора, которые красиво меняются при изменении громкости. Главное, при использовании этого индикатора, отключить стандартный, чтобы в области часов был один, а не два индикатора.
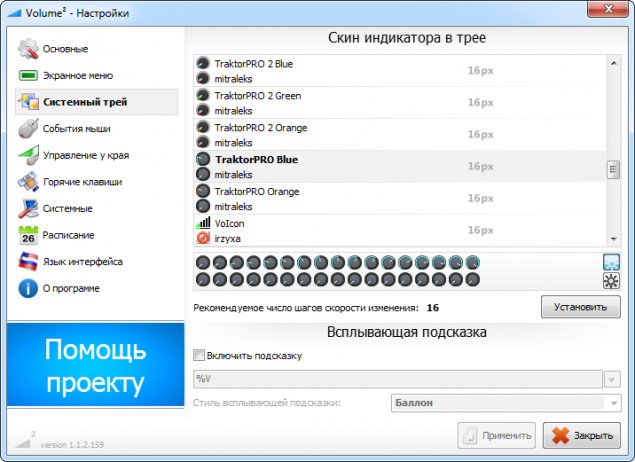
В разделе «События мыши» можно настроить поведение мышки на иконке приложения в трее, способ изменения громкости с помощью колесика мышки и изменить ряд других настроек. Например, можно сделать так, чтобы громкость регулировалась колесиком мышки при наведении на заголовок окна или при наведении курсора на рабочий стол. По умолчанию эта настройка стоит в положении «Панелью задач», то есть при стандартных настройках громкость регулируется колесиком мышки при наведении курсора на панель задач.

Помимо управления громкостью программа Volume2 позволяет задавать различные дополнительные возможности, которые к громкости не имеют никакого отношения. Например, можно назначать горячие клавиши не только на управление громкостью, но и на управление яркостью экрана, извлекать диски из CD/DVD привода, а также безопасно извлекать USB-устройства. Еще одной интересной особенностью программы является возможность задавать расписание выполнения различных задач. Можно автоматизировать процесс выключения или снижения уровня громкости в определенное время суток, автоматически запускать приложения в заданное время, а также по расписанию показывать на экране сообщения.
В целом, Volume2 достаточно сильно напичкана самыми разнообразными настройками, которые могут показаться полезными некоторым меломанам. Естественно, программа полностью русифицирована (автор наш с вами соотечественник) и разобраться в настройках не составит труда, если у вас есть на это время и желание кастомизировать свою систему, сделав ее максимально удобной для работы и прослушивания музыки. Работает утилита под операционными системами Windows 7/Vista/XP.
Как выбрать устройство воспроизведения звука по умолчанию Windows 10
При подключении нескольких устройств воспроизведения звука первым делом необходимо указать какое устройство по умолчанию будет воспроизводить звук, а также использоваться для связи. Так как некоторые приложения используют настраиваемые параметры вывода звука. Способ выбора устройств по умолчанию на Windows 10 не отличается от способов используемых на предыдущих версиях операционной системы, если же использовать классическую панель управления.
- Нажмите правой кнопкой мышки по иконке звука на панели задач и в открывшемся контекстном меню выберите пункт Звуки.
- В открывшемся окне во вкладке Воспроизведение выделите нужное устройство для воспроизведения и нажмите кнопку По умолчанию.
Как альтернативный вариант можно воспользоваться Диспетчером Realtek HD, который появляется на компьютере после установки звуковых драйверов. Достаточно нажать правой кнопкой мышки по нужному устройству и выбрать пункты Задать стандартное устройство и Выбор устройства связи по умолчанию.
Пользователи операционной системы Windows 10 могут воспользоваться обновленными параметрами системы. Достаточно открыть Пуск > Параметры > Система > Звук и выбрать устройство вывода звука со списка доступных.
Стандартное поведение события щелчка
Если требуется обрабатывать события щелчка мыши в определенном порядке, необходимо знать порядок, в котором вызываются события щелчка в элементах управления Windows Forms. Когда кнопка мыши (любая) нажимается и отпускается, все элементы управления Windows Forms, кроме отмеченных в списке ниже, вызывают события щелчка в одном и том же порядке. Ниже приведен порядок событий, вызываемых одинарным щелчком мыши.
-
СобытиеMouseDown .
-
СобытиеClick .
-
СобытиеMouseClick .
-
СобытиеMouseUp .
Ниже приведен порядок событий, вызываемых двойным щелчком мыши.
-
СобытиеMouseDown .
-
СобытиеClick .
-
СобытиеMouseClick .
-
СобытиеMouseUp .
-
СобытиеMouseDown .
-
СобытиеDoubleClick . (Может изменяться в зависимости от того, установлено ли для бита стиля элемента управления значение . Подробнее о настройке бита ControlStyles см. в разделе, посвященном методу SetStyle.)
-
СобытиеMouseDoubleClick .
-
СобытиеMouseUp .
пример кода, демонстрирующий порядок событий щелчка мыши, см. в разделе как управлять событиями пользовательского ввода в Windows Forms элементах управления.
Особые элементы управления
Поведение перечисленных ниже элементов управления при щелчке мыши не соответствует стандартному.
-
Примечание
Если пользователь щелкает поле редактирования, кнопку или элемент в списке, то для элемента управления ComboBox возникают описанные ниже события.
-
Щелчок левой кнопкой мыши: Click, MouseClick
-
Щелчок правой кнопкой мыши: событие щелчка не вызывается
-
Двойной щелчок левой кнопкой мыши: Click, MouseClick; Click, MouseClick
-
Двойной щелчок правой кнопкой мыши: событие щелчка не вызывается
-
-
Элементы управления TextBox, RichTextBox, ListBox, MaskedTextBox и CheckedListBox
Примечание
Если пользователь щелкает любое место внутри этих элементов управления, то возникают описанные ниже события.
-
Щелчок левой кнопкой мыши: Click, MouseClick
-
Щелчок правой кнопкой мыши: событие щелчка не вызывается
-
Двойной щелчок левой кнопкой мыши: Click, MouseClick, DoubleClick, MouseDoubleClick
-
Двойной щелчок правой кнопкой мыши: событие щелчка не вызывается
-
-
Элемент управления ListView
Примечание
Указанные ниже события возникают только в том случае, если пользователь щелкает элементы в ListView. Если пользователь щелкает мышью в любом другом месте элемента управления, то события не вызываются. В дополнение к событиям, описанным ниже, существуют события BeforeLabelEdit и AfterLabelEdit, которые могут представлять интерес, если нужно выполнять проверку с помощью элемента управления ListView.
-
Щелчок левой кнопкой мыши: Click, MouseClick
-
Щелчок правой кнопкой мыши: Click, MouseClick
-
Двойной щелчок левой кнопкой мыши: Click, MouseClick; DoubleClick, MouseDoubleClick
-
Двойной щелчок правой кнопкой мыши: Click, MouseClick; DoubleClick, MouseDoubleClick
-
-
Элемент управления TreeView
Примечание
Указанные ниже события возникают только в том случае, если пользователь щелкает сами элементы или справа от них в элементе управления TreeView. Если пользователь щелкает мышью в любом другом месте элемента управления, то события не вызываются. В дополнение к событиям, описанным ниже, существуют события BeforeCheck, BeforeSelect, BeforeLabelEdit, AfterSelect, AfterCheck и AfterLabelEdit, которые могут представлять интерес, если нужно выполнять проверку с помощью элемента управления TreeView.
-
Щелчок левой кнопкой мыши: Click, MouseClick
-
Щелчок правой кнопкой мыши: Click, MouseClick
-
Двойной щелчок левой кнопкой мыши: Click, MouseClick; DoubleClick, MouseDoubleClick
-
Двойной щелчок правой кнопкой мыши: Click, MouseClick; DoubleClick, MouseDoubleClick
-
Поведение отрисовки для переключателей
Переключатели, такие как элементы управления, производные от класса ButtonBase, имеют описанное ниже нестандартное поведение отрисовки в сочетании с событиями щелчка.
-
Пользователь нажимает кнопку мыши.
-
Элемент управления отрисовывается в состоянии «нажато».
-
Возникает событие MouseDown.
-
Пользователь отпускает кнопку мыши.
-
Элемент управления отрисовывается в состоянии «отпущено».
-
Возникает событие Click.
-
Возникает событие MouseClick.
-
Возникает событие MouseUp.
Примечание
Если пользователь перемещает указатель за границы переключателя при нажатой кнопке мыши (например, перемещает указатель мыши за границы элемента управления Button, когда он нажат), переключатель будет отрисовываться в состоянии «отпущено» и происходит только событие MouseUp. События Click и MouseClick в этой ситуации не наступают.
Пара прыжков с бубном
С первого раза получилось немного не так как хотелось и регулировка работала наоборот(при вращении по часовой стрелке звук уменьшался). Решение было простым и банальным:
я заменил #define PIN_ENCODER_A 0
#define PIN_ENCODER_B 2
на #define PIN_ENCODER_A 2
#define PIN_ENCODER_B 0
то есть поменял местами входные пины.
Потом я решил, что изменение громкости на 24% при полном обороте рукоятки — это слишком медленно. И я просто дублировал код, эмулирующий нажатие кнопок увеличения и уменьшения громкости: if (enc_action > 0) {
TrinketHidCombo.pressMultimediaKey(MMKEY_VOL_UP);
}
else if (enc_action 0) {
TrinketHidCombo.pressMultimediaKey(MMKEY_VOL_UP);
TrinketHidCombo.pressMultimediaKey(MMKEY_VOL_UP);
}
else if (enc_action
А потом я подумал, что отдельная кнопка приглушения музыки музыки бесполезна — можно просто крутнуть регулировку влево. А вот возможность поставить музыку на паузу будет гораздо интереснее.
Для реализации этого, я заменил TrinketHidCombo.pressMultimediaKey(MMKEY_MUTE);
на TrinketHidCombo.pressMultimediaKey(MMKEY_PLAYPAUSE);
Список возможных клавиш можно подсмотреть в файле «TrinketHidCombo/TrinketHidCombo.h».
Изменение баланса звука через «Панель управление»
Более классический способ изменения баланса звука — это использовать старую добрую панель управления. Если вам ближе этот вариант, вот инструкция как поменять громкость каналов:
- откройте «Панель управление» (например с помощью системного поиска)
- нажмите на «Оборудование и звук» и потом выберите «Звук» (если вы используете панель управление с полным выводом всех значков, нажмите только на «Звук»)
- откройте вкладку «Воспроизведение»
- выберите на устройство которое вы используете для вывода звука (в нашем случаи это динамики») и нажмите на кнопку «Свойство»
- в открытом окне выберите вкладку «Уровни» и нажмите на кнопку «Баланс, там вы увидите настройку баланса звука
Этот способ более сложный чем предыдущий, но не смотря на версию вашей операционной системы, вы всегда сможете попасть в раздел с настройками баланса громкости через панель управления.
Как изменить громкость звука в Windows 11
Этот пост включает четыре способа изменить громкость системного звука в Windows 11. Это:
- Использование быстрых настроек
- Использование приложения «Настройки»
- Использование аппаратных кнопок или клавиш клавиатуры
- Использование Xbox Game Bar.
Давайте рассмотрим все эти варианты по очереди.
1]Использование быстрых настроек
Программы для Windows, мобильные приложения, игры — ВСЁ БЕСПЛАТНО, в нашем закрытом телеграмм канале — Подписывайтесь:)
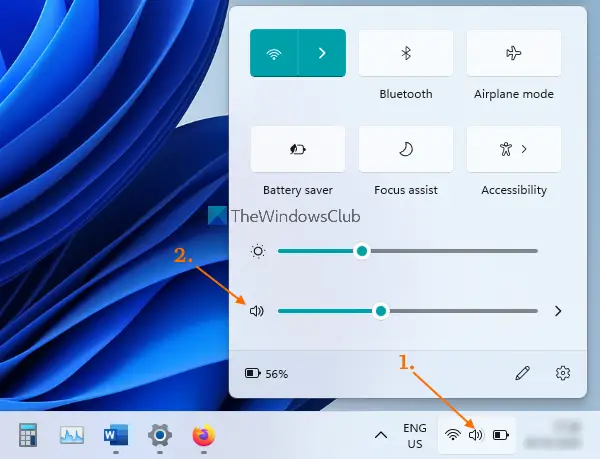
Это самый простой способ изменить громкость вывода на вашем компьютере с Windows 11. Шаги следующие:
- Щелкните значок громкости на панели задач панели задач Windows 11. Откроется меню быстрых настроек.
- Там вы увидите ползунок. Переместите его влево или вправо, чтобы отрегулировать громкость.
Также есть возможность отключить / включить звук в быстрых настройках.
2]Использование приложения «Настройки»
Приложение «Настройки» позволяет изменять громкость звука двумя способами. Эти:
- На странице настроек звука
- Через смеситель объема.
Проверим оба варианта.
На странице настроек звука
Вот шаги:
- Щелкните правой кнопкой мыши кнопку Пуск в Windows 11.
- Нажмите на опцию Настройки
- В приложении «Настройки» нажмите на страницу «Звук», доступную под Система категория
- На странице Звук выберите устройство вывода, для которого вы хотите изменить громкость.
- Используйте слайдер, доступный для Объем возможность изменить уровень громкости для выбранного устройства вывода.
Вы также можете отрегулировать громкость входящего звука на той же странице звука. Просто войдите в раздел «Ввод», выберите устройство громкости ввода и используйте ползунок громкости.
Через смеситель объема
Приложение настроек также содержит Смеситель объема страница, которую вы используете для изменения системного звука. Вот шаги:
- Щелкните правой кнопкой мыши значок громкости, доступный на панели задач панели задач.
- Нажмите на опцию Open volume Mixer.
- в Смеситель объема на странице в приложении «Настройки» вы увидите ползунок громкости системы. Используйте этот ползунок для регулировки громкости. Вы также можете выбрать устройства вывода и ввода звука, а затем отрегулировать громкость.
3]Использование аппаратных кнопок или клавиш клавиатуры.
Все новейшие компьютеры и ноутбуки оснащены клавишами регулировки громкости на клавиатуре. Вам просто нужно использовать эти клавиши для регулировки громкости звука на выходе. Большинство ноутбуков и настольных компьютеров имеют клавиши регулировки громкости в разделе функциональных клавиш (доступны в верхней части раскладки клавиатуры).
Чтобы изменить уровень громкости на некоторых компьютерах / ноутбуках, вам нужно нажать и удерживать кнопку fn клавишу, а затем с помощью клавиш громкости увеличьте или уменьшите громкость звука.
4]Использование Xbox Game Bar
Xbox Game Bar (или Game Bar) — это встроенная функция Windows 11/10, которая помогает делать снимки экрана во время видеоигр и записывать видеоигры. Эту функцию также можно использовать для изменения громкости звука на выходе в Windows 11. Для этого выполните следующие действия:
- Нажмите Win + G горячая клавиша. Это запустит игровую панель
- Там нажмите на значок звука или громкости. Откроется вкладка «Аудио» на игровой панели.
- На вкладке «Аудио» щелкните значок СМЕШИВАНИЕ вариант
- Теперь вы можете выбрать Вывод Windows по умолчанию звуковое устройство с помощью доступного раскрывающегося меню
- После выбора устройства вывода звука используйте ползунок громкости и измените громкость звука.
Вот и все.
Читайте: Увеличьте максимальную громкость свыше 100% в Windows
Как отрегулировать громкость звука?
Если вы хотите узнать, как отрегулировать громкость звука в ОС Windows 11, то есть несколько очень простых параметров, которые позволяют регулировать громкость звука от 0 до 100%. Вы можете изменить громкость звука с помощью быстрых настроек, приложения настроек или другими способами на компьютере с Windows 11. Все такие варианты описаны в этом посте выше.
Как изменить громкость Windows по умолчанию?
Для тех, кто использует ОС Windows 11, изменить громкость Windows по умолчанию довольно просто. Вы можете воспользоваться помощью Аудио вкладка игровой панели (Win + G) или Звук на странице приложения «Настройки», чтобы изменить звуковое устройство вывода по умолчанию. После того, как вы выбрали устройство вывода звука, вы можете установить уровень громкости с помощью доступного ползунка громкости.
Читайте дальше: Увеличьте или увеличьте громкость микрофона в Windows.
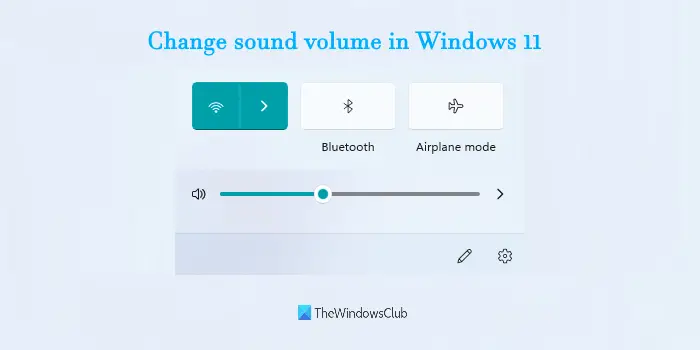 .
.
Программы для Windows, мобильные приложения, игры — ВСЁ БЕСПЛАТНО, в нашем закрытом телеграмм канале — Подписывайтесь:)
Шаг 5: настраиваем аудио кодеки в Windows Media Player
- Во время инсталляции в разделах кодеков «Preferred video decoder» и «Preferred audio decoder» вместо «LAV» выбираем «ffdshow».
- Теперь при открытии файла заходим в «Воспроизведение» / выбираем раздел «Фильтры» / далее «ffdshow Audio Decoder».
- В левой части экрана ставим флажок напротив «Mixer», потом возле «Volume» и кликаем по этому разделу.
- В правой части окна ставим еще одну галочку напротив «Volume» и понемногу прибавляем звук в разделе «Master Volume».
- Внизу ставим последний флажок в пункте «Normalize» / жмем «Применить».
Готово! Это еще одно проверенное средство, как увеличить тихий звук как на компьютере или ноутбуке. Метод отлично работает как с Windows 7, так и с «восьмеркой» или «десяткой».
Как изменить баланс каналов если возможность заблокирована?
Некоторые производители Bluetooth гарнитуры и наушников могут блокировать изменение каналов звука для своих устройств. Как в таком случае поменять баланс? И как разблокировать такую возможность? Здесь на помощью идет редактирование записи в реестре Windows. Для этого:
- откройте «Редактор реестра» (самый простой способ его открыть — это использовать поиск в Windows 10 и Windows 11)
- перейдите по нижеуказанном адресу:HKEY_LOCAL_MACHINE\SYSTEM\ControlSet001\Control\Bluetooth\Audio\AVRCP\CT
- нажмите двойным кликом на запись «DisableAbsoluteVolume»
- в открывшемся окне, измените значение на «1» и нажмите ОК
- перезагрузите ваш компьютер или ноутбук
После этого действия, вы сможете менять на свое усмотрение баланс звука в своих Bluetooth наушниках, как было .
Связанные темы
Разработчикам (XAML)
Класс ScrollViewer
При наличии большего содержимого пользовательского интерфейса, чем можно поместить в область, используйте средство прокрутки.
Средства прокрутки позволяют содержимому выходить за пределы окна просмотра (видимой области). Пользователи могут добраться до этого содержимого, манипулируя средством прокрутки с помощью сенсорного ввода, колесика мыши, клавиатуры или игрового планшета, курсора мыши либо пера для взаимодействия с полосой прокрутки средства прокрутки.
В зависимости от ситуации, полоса прокрутки средства прокрутки использует две различные визуализации, показанные на следующем рисунке: индикатор сдвига (слева) и традиционную полосу прокрутки (справа).
Пример того, как будет пример того,
Средство прокрутки знает о методе ввода пользователя и использует его, чтобы определить, какие визуализации отображать.
- При прокрутке области без непосредственного управления полосой прокрутки, например, сенсорным вводом, появится индикатор сдвига, указывающий текущую позицию прокрутки.
- При перемещении курсора мыши или пера через индикатор сдвига он преобразуется в традиционную полосу прокрутки. Перетаскиванием ползунка полосы прокрутки можно управлять областью прокрутки.

Примечание
Когда полоса прокрутки отображается, она накладывается на 16 пикселей поверх содержимого внутри ScrollViewer. Чтобы обеспечить качественное проектирование взаимодействия с пользователем, необходимо убедиться, что интерактивное содержимое не замещается перекрытием. Кроме того, если вы не хотите иметь перекрытие взаимодействия с пользователем, оставьте 16 пикселей заполнения границ окна просмотра, чтобы оставить место для полосы прокрутки.
Служба Audio
Следующей причиной почему на ПК может быть тихим звук – потому что на компьютере установлено неверное устройство, воспроизведения которое установлено по умолчанию.
В панели управления – откройте вкладку оборудование и звук, и вам нужно выбрать необходимый девайс, название которого соответствует вашей звуковой карте.
Если предыдущие советы не увенчались успехом — посмотрите, подключен ли ваш ПК к службе
windows audio.
Откройте эту службу, в подменю
«Тип Запуска», выберите автоматически — нажмите Применить – Запустить – Ок.
Иногда эта служба не запускается в автоматическом режиме.
Иногда, по непонятным причинам эта служба не хочет запускается автоматически.
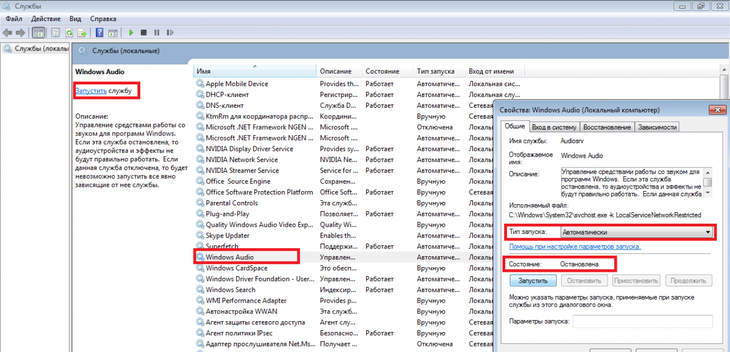
Запуск службы Windows Audio
Как использовать функцию улучшения звука в Windows 11
Программы для Windows, мобильные приложения, игры — ВСЁ БЕСПЛАТНО, в нашем закрытом телеграмм канале — Подписывайтесь:)
Чтобы использовать функцию улучшения звука в Windows 11, выполните следующие действия:
- Нажмите Win + I , чтобы открыть настройки Windows в Windows 11.
- Убедитесь, что вы находитесь в Система таб.
- Нажать на Звук меню с правой стороны.
- Выберите Все звуковые устройства меню.
- Выберите аудиовыход.
- Переключить Улучшение звука кнопка.
- Включите музыку или видео, чтобы найти разницу.
Давайте подробно рассмотрим эти шаги.
Для начала вам нужно открыть панель настроек Windows на вашем ПК. Хотя есть несколько способов, вы можете нажать сочетание клавиш Win + I, чтобы сделать это.
После этого убедитесь, что вы находитесь в Система таб. Если это так, вы можете найти настройки звука справа. Вам нужно нажать на это меню.
Он открывает все настройки, которые у вас есть для аудиовыходов. Отсюда вам нужно выбрать опцию Все звуковые устройства, которая отображается в нижней части.
Здесь вы можете найти все устройства вывода и ввода звука. Вам нужно щелкнуть устройство вывода звука, для которого вы хотите включить функцию улучшения звука.
Затем он отображает все параметры, которые вы можете настроить, чтобы улучшить звук с вашего устройства. Здесь вы можете найти опцию «Улучшить звук». Вам нужно переключить соответствующую кнопку, чтобы включить его.
Теперь вы можете воспроизвести качественную музыку или видео, чтобы узнать разницу.
Однако, если качество звука ухудшилось после включения функции улучшения звука в Windows 11, вы также можете отключить ее. Для этого нужно пройти по тому же пути: Система> Звук> Все звуковые устройства> выберите устройство вывода> переключите Улучшение звука кнопка.
Как повысить качество звука в Windows?
Первое, что вам нужно, это качественные колонки или наушники. Без этого ничто не сможет улучшить качество звука вашего компьютера с Windows. Помимо этого, вы можете поиграть с Улучшение звука функция, чтобы проверить, увеличивает ли она качество звука в Windows 11/10 или нет.
Как я могу усилить звук на моем компьютере?
Для ПК с Windows 11/10 существует несколько приложений для усиления звука и громкости, таких как DFX Audio Enhancer, XMPlay, Equalizer APO и т. Д. Эти приложения улучшают качество звука и усиливают общий звук на вашем компьютере за считанные секунды. Лучше всего то, что большинство вышеупомянутых приложений доступны бесплатно.
Это все! Надеюсь, эта функция улучшения звука в Windows 11 поможет вам улучшить качество звука.
Читайте: Отключите или отключите улучшения звука в Windows 10.
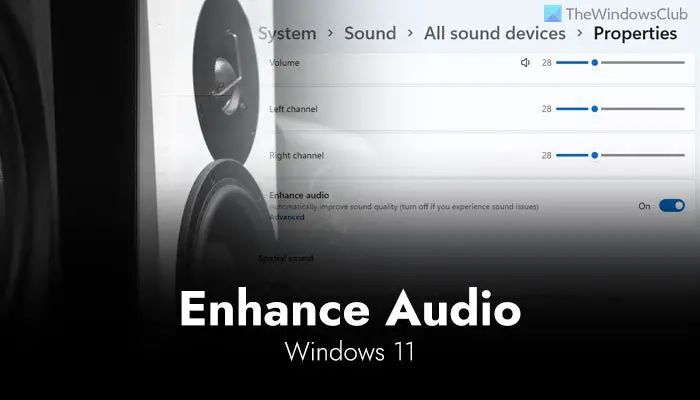 .
.
Программы для Windows, мобильные приложения, игры — ВСЁ БЕСПЛАТНО, в нашем закрытом телеграмм канале — Подписывайтесь:)
Проверка конфигурации, если со звуком наблюдаются проблемы
Как производится настройка звука на компьютере (Windows 7), немного разобрались. Но что делать если звук некачественный или пропадает совсем?
Сначала в настройках устройств воспроизведения можно использовать кнопку настройки и полностью протестировать аудиосистему. Если это не поможет, используйте средство устранения неполадок. Но в большинстве случаев проблемы могут быть связаны в основном с драйверами.
Проверьте их, обновите, откатите, переустановите или используйте автоматизированные утилиты для апдейта вроде Driver Booster. Такие программы обращаются прямо на ресурсы производителей и разработчиков, скачивая самое подходящее ПО и устанавливая его в систему без явного участия пользователя.
С какими проблемами можно столкнуться
Программные фильтры могут вызвать искажение звучания. Пользователь может услышать характерный хрип на устройстве. Устранить такой эффект удастся путем отключения аудиофильтров:
Открыть настройки звука.
- Выбрать параметр «Динамики».
- Зайти в «Свойства».
- Кликнуть по вкладке «Дополнительно».
- Снять отметку рядом со строкой «Включить дополнительные средства звука».
В «Дополнительных возможностях» поставить отметку рядом с «Отключить все эффекты» либо выборочно выключить опции.
Если эти действия не помогли решить проблему, можно попробовать сбросить настройки по умолчанию. Кроме неправильных конфигураций источником проблемы звучания могут стать аппаратные неполадки. Возможно, в компьютере с Windows 10 установлены старые драйверы либо новые скачанные аудиодрайверы не совместимы с операционной системой. Проверить совместимость оборудования можно с помощью инструмента диагностики.
Настройки звука на ПК с операционной системой Виндовс 10 не вызывает сложностей. Основные проблемы с некорректным звучанием или настройками можно устранить с помощью встроенных средств или скачанных утилит. Следуя инструкции, удастся не только настроить правильную работу оборудования, но и улучшить качество звука.
После переустановки системы
Звуковой функционал может перестать работать в результате переустановки операционной системы Windows. Вообще, все необходимые драйвера можно найти на сайте производителя. Но, к примеру, если железо старое и его поддержка прекращена, поиск драйверов может занять огромное количество времени.
Чтобы подобрать необходимое программное обеспечение, заходим в Диспетчер устройств (Пуск-Панель управления-Устройства и принтеры) и ищем пункт «Звуковые, видео и игровые устройства».
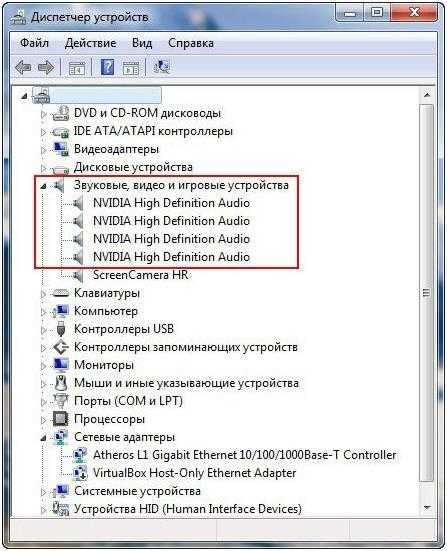 Несмотря на то, что устройство отображается нормально, звука не появится, пока не установлен драйвер. Чтобы найти подходящий, нужно узнать какая именно звуковая карта на компьютере. Для этого можно воспользоваться двумя способами: либо посмотреть в поисковой системе по ID, либо воспользоваться программой AIDA или ее аналогом.
Несмотря на то, что устройство отображается нормально, звука не появится, пока не установлен драйвер. Чтобы найти подходящий, нужно узнать какая именно звуковая карта на компьютере. Для этого можно воспользоваться двумя способами: либо посмотреть в поисковой системе по ID, либо воспользоваться программой AIDA или ее аналогом.
Удобней всего воспользоваться программой.
Скачайте ее, установите и откройте. Далее в окне выберете «Компьютер», а после этого «Суммарная информация». На экране появиться все, что установлено на вашем компьютере, в том числе и подключенный звуковой адаптер.
Которого лишена мультимедийных достоинств, окажется практически не выполнимым тестом на воображение. Потому что первое, что приходит на ум, — это бессмысленность использования такой техники. Вместе с тем многие из обладателей современного вычислительного устройства не замечают, сколь огромен и невообразимо богат творческий потенциал, заложенный в эту машину. Впрочем, не редко возникающая проблема «звуковые устройства не установлены» все-таки заставляет пользователя задуматься о том, что без аудио-поддержки ПК — это весьма скучное устройство.
Не будем умалчивать о проблеме: для начинающих пользователей неожиданный «бойкот» системы часто становится своеобразным испытанием, из которого не каждому новичку удается выйти победителем. Но вам, уважаемый читатель, повезло! Буквально через несколько минут вы сможете исправить ситуацию. Простые, но эффективные методы восстановления звука на компьютере помогут вам обнаружить и нейтрализовать неблагоприятную причину невесть откуда появившейся электронной «молчаливости». С вашего позволения, перейдем к изучению материала.
Подводим итог
Настроить аудиосистему на компьютере не так сложно, как кажется. Проявив терпение, начинающий пользователь сможет разобраться со всеми значками на дисплее. Современное программное обеспечение выполнено в доступной и интуитивно понятной форме. Самое главное — не устанавливать звуковую карту без замены старых драйверов новыми и приобрести качественные колонки.
Современные компьютеры и ноутбуки сегодня представляют собой не только вычислительные программные центры, но и очень мощные мультимедийные комбайны. Одно из первых мест занимает возможность воспроизведения аудио. Но далеко не все пользователи разбираются в тонкостях настройки воспроизводящих устройств, чтобы на выходе получить кристально чистый саунд. Дело в том, что автоматическая настройка звука на компьютере (Windows 7 возьмем за основу) производится системой самостоятельно сразу после установки ОС. Установленные по умолчанию параметры, хоть и можно использовать в качестве неких усредненных настроек, которые подходят большинству пользователей, тем не менее даже в инструментарии самой операционной системы можно найти достаточно много дополнительных интересных возможностей, не говоря уже о стороннем программном обеспечении.










![Регулятор громкости windows 10 не работает [полное руководство]](http://befam.ru/wp-content/uploads/8/4/4/844dd185ea4cd5ca6e20b9e23b1f0297.jpeg)









