Способ 6: Проверка целостности системных файлов
Этот метод требует от пользователя только запуска команды sfc /scannow через «Командную строку», однако в случае прикрепления окон редко оказывается действенным. Связано это с тем, что повреждения целостности системных файлов и так возникают редко, а еще реже ломаются те, которые отвечают за работу Проводника. Впрочем, если ничего из перечисленного выше так и не помогло, сканирование – единственный возможный выход из ситуации.
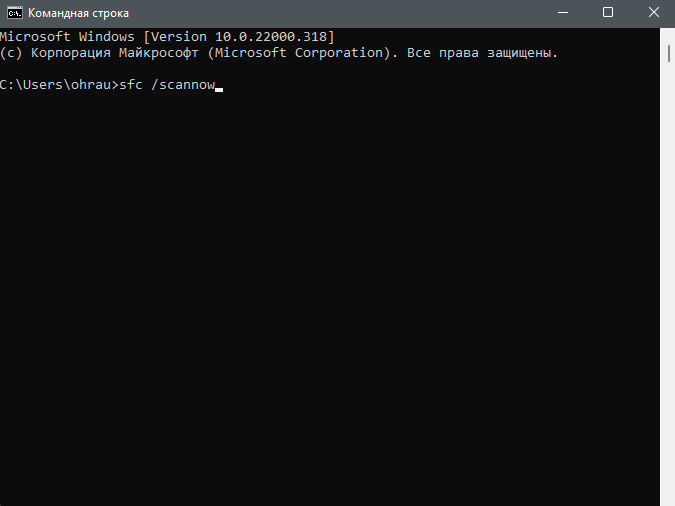
Если решить проблему с прикреплением окон так и не получилось, советую следить за обновлениями ОС, поскольку разработчики знают о подобных неисправностях и должны их решить. Обладателям нелицензионных сборок рекомендую перейти на лицензию или подобрать другую сборку, где подобные ошибки не были замечены.
Школьный этап 2022 олимпиада по математике 5 класс Сириус
1.Рабочий кладёт плитку так, чтобы одноцветные плитки не граничили друг с другом. У него есть плитка трёх цветов: синяя, зелёная и оранжевая. На схеме указаны цвета двух плиток. Плитку какого цвета положит рабочий на место со знаком «?»?
- Синий
- Зелёный
- Оранжевый
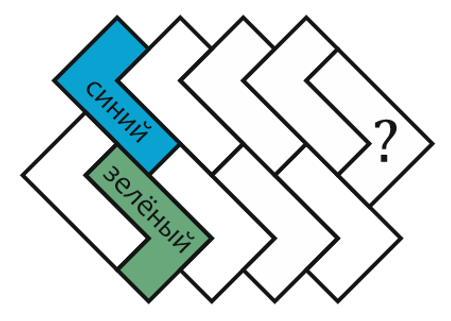
2.22 мальчика и девочки выстроились в ряд по увеличению роста, у всех разный рост. Во время танца они разбились на 11 пар. Какое наибольшее количество пар могло образоваться, в которых мальчик выше девочки?

3.Кексы продаются по 3 штуки в коробке, эклеры — по 10, а пряники — по 15. Можно купить только целую коробку, открывать нельзя. Алиса купила одинаковое количество кексов, эклеров и пряников. Какое наименьшее число коробок при этом она могла взять?
4.Пятиклассники Оля, Федя, Катя и Дима участвовали в школьной олимпиаде. Из 8 задач, предложенных на олимпиаде, каждый из ребят справился более чем с четырьмя. Известно, что: Оля решила больше Кати, Федя и Дима решили одинаковое число задач, Дима решил на одну задачу больше, чем Катя. Сколько задач решил каждый, если в сумме все четверо решили 25 задач?
- Оля:
- Федя:
- Катя:
- Дима:
5.Собака, Кошка и Мышка бегают вокруг круглого озера. Они одновременно стартовали в одном направлении из одной точки и одновременно финишировали, все бегут с постоянными скоростями. Собака пробежала 12 кругов, Кошка — 7 кругов, а Мышка — 3 круга. Сколько всего обгонов совершено от старта до финиша? Если два или более обгонов совершаются одновременно, каждый обгон считается отдельно. Момент старта и финиша не считается за обгон.
6.У Ани, Тани и Вани были одинаковые картонные квадраты со стороной 16 см. Каждый из них отрезал от своего квадрата по два прямоугольника, как показано на рисунке, все 6 прямоугольников одинаковы. Периметр фигуры Ани равен 92 см, периметр фигуры Вани — 86 см. Найдите периметр фигуры Тани. Ответ выразите в сантиметрах.
7.примерах каждой букве соответствует какая‑то цифра от 0 до 9. При этом одинаковым буквам соответствуют одинаковые цифры, разным — разные.
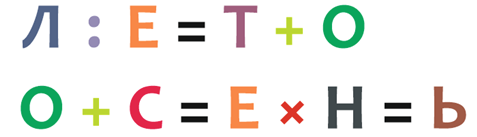
Какое число зашифровано следующим словом?
8.Зебры Алекс, Бафи, Веба, Гуня считали свои полоски. При этом у них произошёл такой разговор. Алекс: «У меня, Гуни и Бафи вместе 82 полоски». Бафи: «У меня полосок в 2 раза больше, чем у Гуни». Гуня: «У меня на 2 полоски больше, чем у Алекса». Веба: «У меня полосок больше, чем у Алекса и Гуни вместе, но меньше, чем у Бафи». Сколько полосок у Вебы?
Быстро перемещайте мышь между мониторами с помощью мыши с несколькими мониторами
Я немного поработал с настройкой двойного монитора, и мне это нравится! В прошлых статьях я рассказывал о том, что узнал до сих пор. Я написал о 6 способах использования нескольких мониторов, чтобы сделать вас более продуктивным
, С тех пор я нашел еще несколько способов (возможно, будущая статья?). Я также написал о нескольких программах, которые помогают управлять несколькими мониторами
, Когда я найду больше бесплатных альтернатив, я, вероятно, поделюсь ими.
В этой статье я хотел бы поделиться небольшим бесплатным программным обеспечением, которое помогает быстро перемещать мышь с одного монитора на другой. Она называется «Multi Monitor Mouse», и название хорошо ее описывает. Давайте углубимся в это.
Вы можете легко загрузить и установить Multi Monitor Mouse. После того, как вы скачали и установили его, вы можете открыть программу и настроить ее так, как вам хочется. Есть два основных метода, которыми вы можете управлять переключением мыши, либо с помощью клавиатуры, либо с помощью мыши. Любой из вариантов переместит вашу мышь с одного монитора на другой. Лично я нахожу управление мышью ОЧЕНЬ раздражающим, но сочетание клавиш ОЧЕНЬ полезно.
Есть несколько вариантов того, где мышь будет отображаться на другом мониторе при переключении. Я предпочитаю опцию «Frame Relative», которая заставит указатель появиться в том же месте, где он был на исходном мониторе. Вы можете выбрать отображение в центре монитора. Третий вариант — сделать так, чтобы он появлялся посередине при переключении, НО он вернется к исходному месту при переключении на исходный монитор.
Переключаться с клавиатуры очень легко. Просто удерживайте клавишу ALT и нажмите клавишу «». Мне было весело демонстрировать это, поэтому я сделал снимок на свой телефон с камерой, чтобы поделиться со всеми вами.
Когда я впервые нашел эту программу, я подверг ее сомнению. Обычно все, что вам нужно сделать, это навести указатель мыши (или вверх, как в моем случае), чтобы он появился на втором мониторе. После некоторого использования я быстро понял, как это экономит время. Благодаря большому экрану, обеспечиваемому более чем одним монитором, потребуется больше времени, чтобы перетащить эту вещь по всей вселенной. Теперь я могу искать фотографии или делать снимок экрана и открывать содержащуюся папку, открывать программу редактирования изображений (на моем мониторе — Fireworks) на моем втором мониторе и просто нажимать комбинацию клавиш, чтобы вывести мою мышь туда.
Я знаю, что это не так уж много, но я бы посоветовал попробовать, ненадолго возиться с этим, повеселиться с ним, и я думаю, вы увидите преимущества.
Как насчет тебя? Вы предпочитаете другую программу, чтобы быстрее двигать мышью? Вы предпочитаете сочетания клавиш в Multi Monitor Mouse, а не сочетания клавиш?
Удаление и переустановка драйверов видеокарты
Если предыдущий способ не сработал, следует попробовать удалить драйвера видеокарты из Windows 10. Сделать это можно в безопасном режиме или в режиме с низким разрешением экрана, а о том, как в него попасть, видя только черный экран, я сейчас расскажу (два способа для разных ситуаций).
Если вам удается на фоне черного экрана нажать сочетание клавиш CTRL + ALT + DELETE и у вас появляется синее окно с возможностью манипулированием компьютером, то зажмите клавишу SHIFT и в правом углу выберите пункт перезагрузить.
В итоге вы попадете в меню «Выбор действия». Выбираем пункт «Поиск и устранение неисправностей»
Далее выбираем «Дополнительные параметры»
Если не работает CTL + ALT + DELETE. На экране входа (черном) несколько раз нажмите Backspace, затем — 5 раз Tab, нажмите Enter, потом — один раз вверх и, удерживая Shift, снова Enter. Подождите около минуты (загрузится меню диагностики, восстановления, отката системы, которое вы, вероятно, тоже не увидите).
Следующие шаги:
- Три раза вниз – Enter — два раза вниз — Enter – два раза влево.
- Для компьютеров с BIOS и MBR — один раз вниз, Enter. Для компьютеров с UEFI — два раза вниз – Enter. Если вы не знаете, какой у вас вариант — нажмите «вниз» один раз, а если попадете в настройки UEFI (BIOS), то используйте вариант с двумя нажатиями.
- Еще раз нажмите Enter.
Черный экран в Windows 10
Компьютер перезагрузится и покажет вам особые варианты загрузки. Используя числовые клавиши 3 (F3) или 5 (F5) для того, чтобы запустить режим с низким разрешением экрана или безопасный режим с поддержкой сети. Загрузившись, вы можете либо попробовать запустить восстановление системы в панели управления, либо удалить имеющиеся драйвера видеокарты, после чего, перезапустив Windows 10 в обычном режиме (изображение должно появиться), установить их заново.
Если такой способ загрузить компьютер по какой-то причине не срабатывает, можно попробовать следующий вариант:
- Зайти в Windows 10 с паролем (так как это описывалось в начале инструкции).
- Нажать клавиши Win+X.
- 8 раз нажать вверх, а затем — Enter, откроется командная строка.
В командной строке введите (должна быть английская раскладка):
bcdedit /set {default} safeboot network
и нажмите Enter. После этого введите shutdown /r нажмите Enter, через 10-20 секунд (или после звукового оповещения)— еще раз Enter и подождите, пока компьютер не перезагрузится: он должен загрузиться в безопасном режиме, где можно будет удалить текущие драйвера видеокарты или запустить восстановление системы. (Для того, чтобы в дальнейшем вернуть обычную загрузку, в командной строке от имени администратора используйте команду
bcdedit {default} /deletevalue safeboot )
Дополнительно: если у вас имеется загрузочная флешка с Windows 10 или диск восстановления, то вы можете воспользоваться ими: Восстановление Windows 10 (можно попробовать использовать точки восстановления, в крайнем случае — сброс системы).
Загадки про принтер
Загадки про принтер для детей с ответами. Загадка №68
Загадка №68
Был он матричным сначала,Но жизнь на месте не стояла:Лазерным бесшумным став,Печатал быстро, не устав.Чтоб иметь и текст, и фотоБез проблем и без заботы,Вы к компьютеру купитеНовый, очень нужный…
(Ответ: Принтер)
***
Загадка №69
Бывает струйный, лазерный бывает.Его всегда печатать заставляют.Он на бумагу распечатает, что нужно.Печатник этот всем нам очень нужен.
(Ответ: Принтер)
***
Загадка №70
То-то радость, то-то смехНа бумаге, без огрех,Из какой коробки лезетТекст на удивление всех?
(Ответ: Принтер)
***
Загадка №71
Работаю в паре с компьютером я.Знакомы с рожденья.Мы братья, друзья.На завтрак, обед и на ужин я съемШтук двести бумажных листов — без проблем.
(Ответ: Принтер)
***
Загадка №72
Печатаю буквы, рисую цветочки,И фото для вас напечатаю срочно.Стою на столе я в конторе и дома.Ну, что догадались? Со мной вы знакомы?
(Ответ: Принтер)
***
Загадки про клавиатуру
Загадки про клавиатуру для детей с ответами. Загадка №44
Загадка №44
На доске по строчечкеРазместились кнопочки.Догадайтесь мальчики,Как здесь тыкать пальчиком?
(Ответ: Клавиатура)
***
Загадка №45
Лежит дощечка у экрана,Буквам, кнопкам она мама!Знает русский алфавитИ английским удивит.Очень умная натура!Это что?
(Ответ: Клавиатура)
***
Загадка №46
Много кнопок, цифры, буквы,«Enter», «Shift», «F2», «F5»,На английском и на русскомМожно, дети, с ней писать.Пальцами стучу по ней.Кто она? Скажи скорей!
(Ответ: Клавиатура)
***
Загадка №47
Нет, она – не пианино,только клавиш в ней – не счесть!Алфавита там картина,знаки, цифры тоже есть.Очень тонкая натура.Имя ей…
(Ответ: Клавиатура)
***
Загадка №48
Здесь почти что сотня клавиш.Лучше, коль с умом надавишь.Есть поменьше, есть побольше.Присмотрись ты к ним подольше:Цифры, буквы, знаки, стрелы,Есть здесь Shift, Caps Lock, пробелы.Да, богатая натураУ моей …
(Ответ: Клавиатуры)
***
Загадка №49
На ней кнопок очень много:Алфавит и цифры есть.Чтобы слово написать,Нужно кнопки нажимать.
(Ответ: Клавиатура)
***
Загадка №50
Много клавиш есть на нейНабирай слова скорей!Вот где пальцам — физкультура.Это кто?
(Ответ: Клавиатура)
***
Загадка №51
По клавишам прыг да скок –Бе-ре-ги но-го-ток!Раз-два и готово –Отстукали слово!Вот где пальцам физкультураЭто вот – …
(Ответ: Клавиатура)
***
Desktops — два рабочих стола в Windows 7, 8
Главная / Работа с программами / Desktops — два рабочих стола в Windows 7, 8
04.10.2016
Многие до сих пор пользуются Windows версии 7 или 8 и пока не планируют перибираться на 10 версию. Однако одной функции, которая появилась в последней версии Windows и позволяет сделать несколько рабочих столов, все же многим не хватает. С помощью специальной программы это можно исправить и сделать несколько рабочих столов как в 7, так и в 8 версии Windows
Причем, это можно сделать с помощью специальной утилиты от компании Microsoft. Она называется Desktops v2.0 и скачать ее можно с официального сайта по этой ссылке. Она создает до 4-х виртуальных рабочих столов одновременно. Кроме того, что программа от компании Microsoft и полностью совместима со всеми версиями Windows, начиная с версии Vista, она очень легкая, поэтому практически не тратит ресурсы компьютера.
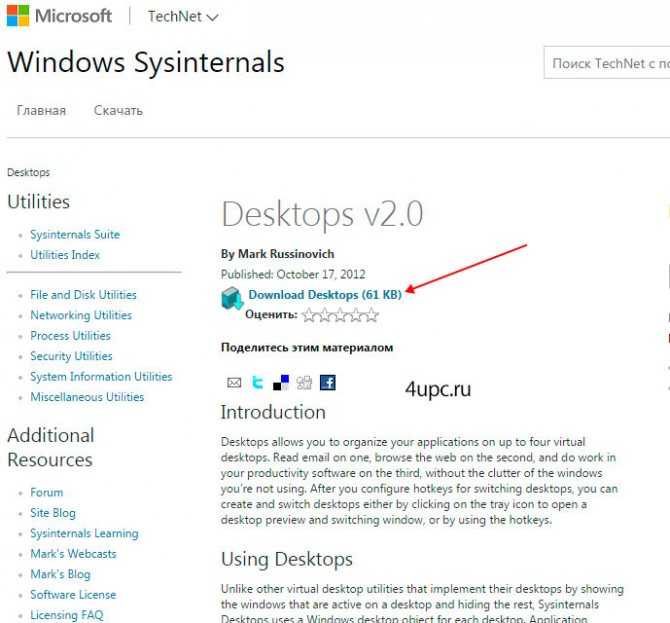
После извлечения архива запускаем файл Desktops.exe и принимаем соглашение, нажав на кнопку «I Agree».
Далее появится окно с небольшим количеством настроек. В самом низу окна есть галочка «Run automatically at logon», которая отвечает за автозапуск программы при старте операционной системы. В центре окна настройка сочетания клавиш, которое будет отвечать за создание рабочих столов. При загрузке операционной системы автоматически создается один рабочий стол и если нажать сочетание клавиш, которое вы установите, например, Alt+2, то автоматически будет создан второй рабочий стол.
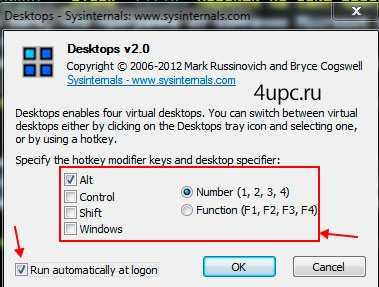
Иконку программы можно найти в правом нижнем углу. Щелкнув левой клавишей мыши, можно выбрать на какой рабочий стол переключиться, а также создать новый рабочий стол. Щелкнув правой клавишей мыши, открывается уже знакомое окно с настройками, в котором можно выбрать сочетание клавиш, либо убрать или поставить автозапуск вместе с операционной системой.

Стоит отметить, что эта программа не работает как большинство других утилит для виртуальных рабочих столов, которые прячут одни программы и показывают другие. Она реально создает отдельный рабочий стол и программы, которые вы запускаете на новом рабочем столе, привязываются именно к нему. Таким образом создаются отдельные процессы. Как пишут разработчики — это позволяет избежать багов и ошибок, а также добиться высокого быстродействия.
Благодаря этой программе можно использовать несколько рабочих столов для разных целей. Например, вы можете иметь один рабочий стол для отдыха, а другой для работы. Но есть в ней и минусы. Из за того, что для каждого стола Windows создает свои объекты рабочего стола, то нельзя что-то переносить с одного стола на другой. Также, есть небольшие ошибки в отображении сменного фона рабочего стола, поэтому для ее корректного использования необходимо установить не сменные постоянные обои.
Поздравляю, теперь вы знаете как использовать 2 рабочих стола Windows на компьютере с 7 и 8 версией операционной системы.
Не забудьте поделиться ссылкой на статью ⇒
Как конвертировать flac в mp3
FLAC (Free Lossless Audio Codec) — бесплатный аудио кодек, который, в отличие от аудио кодеков, обеспечивающих сжатие данных с потерями (mp3, aac, wma и т.д.), предназначен для сжатия аудиоданных без потерь. Формат .flac идеально подходит как для прослушивания музыки, так и для архивирования аудио коллекции, хоть и не все устройства и программы его поддерживают.
17.06.2016
Как на компьютере открыть DjVu файлы
В этом новом уроке я расскажу с помощью какой программы можно открыть DjVu файлы на вашем компьютере.
20.06.2014
Как зарегистрироваться в Скайпе (Skype)
В данном уроке я подробно расскажу вам как можно зарегистрироваться в Skype (скайпе)
- 06.06.2014
- Видеоурок
Как скрыть ярлыки на рабочем столе (Auto Hide Desktop Icons)
В этом уроке рассмотрим программу Auto Hide Desktop Icons, которая позволяет скрыть ярлыки с рабочего стола.
- 05.08.2014
- Видеоурок
Как защитить папку паролем
Сегодня расскажу интересный способ как защитить папку паролем. Интересный он называется из за того, что мы будем прятать ее под пароль с помощью архиватора WinRAR.
28.10.2015
Как исправить случайные черные экраны
Две мыши, один компьютер
При работе на компьютере, даже в прикладных программах, две мышки практически не используются, так как необходимости в такой фиче нет. А вот для развлечений опция может оказаться полезна, даже очень.
Типичный пример, который уже сложно назвать простенькой игрой — легендарная Lineage II в классическом варианте, то есть «ваниль», а не версия Essence. Для комфортной игры нужно запускать сразу два окна — в одном основной персонаж, во втором бафер, который ему помогает.
Идеально, если все происходит не на одном экране, а игрок использует два монитора — так он сможет одновременно управлять обоими героями. И если вы думаете, что это уже перебор и мега баловство, то, вероятно, вы никогда не играли в «Линейку» — там это скорее правило, чем исключение.
Также второй курсор будет полезен для обучения компьютерной грамотности. Например, учитель может подключиться удаленно к компьютеру ученика и объяснить, где что нужно нажимать.
Как видите, потребность в описываемой технологии есть. Вопрос только в том, как сделать две мышки для управления разными курсорами. На многих профильных ресурсах указано, что такая опция не поддерживается ни в Виндовс 10, ни в более ранних версиях.
Школьный этап 2022 олимпиада по математике 7 класс Сириус
1.Пять подруг — Кристина, Надя, Марина, Лиза и Галя — каждый день собираются в парке после покупки мороженого в магазинчике за углом. Однажды между девочками состоялся разговор. Кристина: Передо мной было пять человек. Марина: Я была самой первой в очереди! Лиза: После меня никого не было. Надя: Я стояла рядом с Мариной. Галя: После меня был только один человек. Девочки дружат, поэтому друг другу не врут. Сколько человек было между Кристиной и Надей?
2.Карлсон и Фрекен Бок вместе весят на 75 кг больше, чем Малыш, а Фрекен Бок и Малыш — на 45 кг больше Карлсона. Сколько весит Фрекен Бок? Ответ дайте в килограммах.
3.Алина делает на заказ чехлы для телефонов для магазина техники. Каждый чехол имеет рисунок и брелок. Чехол бывает силиконовый, кожаный и пластиковый. У Алины есть брелоки: мишка, динозавр, енот и фея — и она умеет рисовать на чехле луну, солнце и облака. Алина довольна только тогда, когда на витрине выкладывают в ряд слева направо три чехла по следующим правилам: Обязательно должен присутствовать силиконовый чехол с брелоком в форме мишки; Рядом с чехлом с брелоком в форме мишки слева должен располагаться кожаный, а справа пластиковый чехол; У трёх чехлов в ряду должны быть разные материалы, брелоки и рисунки. Сколько существует вариантов сделать Алину довольной?
4.Федора Егоровна решила навести чистоту в своём доме и принялась очищать прямоугольную стенку печки от копоти и сажи. Спустя 24 минуты Федора увидела, что уже начисто оттёрла три участка, как показано на рисунке: Сколько ещё времени Федоре придётся оттирать стенку до полной белизны, если хозяюшка продолжит убираться с той же скоростью? Ответ выразите в минутах.
5.Полина загадала натуральное число. Её подруги задали по одному вопросу: Маша: Оно делится на 11? Ирина: Оно делится на 13? Аня: Оно меньше 15? Оля: Оно делится на 143? Полина ответила утвердительно только на два вопроса из четырёх. Какие числа могла загадать Полина? В ответе укажите все возможные варианты.
6.Дима и Влад играют в игру: сначала по очереди называют число от 1 до 97 (первым называет Дима, числа должны быть разными). Затем каждый считает количество различных прямоугольников с целыми сторонами, периметр которых равен названному числу. Побеждает тот, у кого число прямоугольников окажется больше. Какое число должен назвать Дима, чтобы победить? Прямоугольники, отличающиеся поворотом, считаются одинаковыми. Например, прямоугольники 2×3 и 3×2 одинаковые.
7.Преподаватель зельеварения Северус Снегг изготовил три зелья в одинаковом объёме — каждого по 300 мл. Первое зелье делает того, кто его выпьет, умным, второе — красивым, а третье — сильным. Для того, чтобы зелье подействовало, достаточно выпить хотя бы 30 мл этого зелья. Северус Снегг собрался выпить свои зелья, но тут его позвали к директору, и он ушёл, оставив на столе подписанные зелья в больших кувшинах. Его отсутствием воспользовались Гарри, Гермиона и Рон. Они подошли к столу с зельями и начали их пробовать. Первой зелья опробовала Гермиона: она подошла к первому кувшину с зельем ума и выпила из него половину, после чего перелила остаток во второй кувшин с зельем красоты, тщательно перемешала содержимое кувшина и выпила половину из него. Далее очередь перешла к Гарри: он выпил половину из третьего кувшина с зельем силы, а остаток перелил во второй кувшин, тщательно перемешал всё в этом кувшине и выпил из него половину. Теперь всё содержимое оказалось во втором кувшине, который и достался Рону. Сколько процентов от содержимого этого кувшина ему нужно выпить, чтобы каждое из трёх зелий гарантированно на него подействовало?
8.Дана доска 2022×2022. Егор и Матвей поочерёдно закрашивают на ней квадраты 2×2 по сторонам клеток жёлтым и красным цветами, причём мальчики договорились, что каждую клетку можно покрасить не более одного раза в жёлтый цвет и не более одного раза в красный. Клетки, покрашенные в жёлтый, а потом в красный (и наоборот), становятся оранжевыми. Как только все клетки стали покрашены, мальчики посчитали, сколько среди них оранжевых. Какие варианты у них могли получиться?
- 2022⋅2021
- 2022⋅2020
- 2021⋅2020
- 2022⋅2022
Использование программного обеспечения для синхронизации вашей мыши
- Плюсы — удобно, сразу доступно, легко настроить, возврат денег, если вам не нравится опыт, синхронизация между более чем двумя компьютерами
- Минусы — потенциальные проблемы с задержкой, требуется предоплата
Самое непосредственное предложение — использовать программное обеспечение для синхронизации мыши между двумя устройствами. Прямо сейчас одна из самых популярных программ для этого называется взаимодействие, Есть плюсы и минусы использования программного обеспечения, такого как Synergy, и мы объясним это ниже.
Во-первых, Synergy отличается единовременной ценой покупки. Я рассмотрел и другие варианты, такие как ShareMouse, но это аналогичный процесс покупки, если только вы не хотите использовать сильно ограниченную бесплатную версию.
Synergy стоит 29 долларов за базовую версию или 39 долларов за версию Pro. Оба предлагают одинаковую функциональность, но Pro версия добавляет слой шифрования SSL. Synergy предлагает возврат средств для тех, кто не доволен опытом любой из версий.
После того, как вы установили Synergy на всех своих компьютерах, становится очень легко быстро перемещать мышь и даже клавиатуру между устройствами. Настройка довольно проста, но есть видео на их форуме, если вам нужна помощь.
Synergy также позволяет вам обмениваться буфером обмена между ПК, и вы даже можете комбинировать Mac, Windows и Linux вместе. Функциональность в целом великолепна, но проблема синхронизации вызывает некоторое беспокойство.
Синергия синхронизируется через Интернет, поэтому иногда возникают задержки. При переключении на второй компьютер вы можете заметить небольшую задержку ввода или задержку курсора.
Для базового просмотра, редактирования видео или офисной работы это вполне нормально, но Synergy не подойдет для видеоигр, графического дизайна или более сложного редактирования видео или изображений.
Настройка перехода курсора мыши с экрана на экран при использовании двух мониторов
поменять местами мониторы – 1 и 2 монитор
При неправильной настройке расположения экранов курсор перемещается с одного экрана монитора на второй монитор через противоположную боковую сторону экрана. Как исправить?
Открываем
Панель управления\Все элементы панели управления\Экран\Разрешение экрана
Надо поменять местами 1 и 2 экран простым перетаскиванием мыши, получаем:
2 и 1 монитор
Если мониторы расположены друг над другом, при вертикальном положении мониторов при неправильном перемещении курсора:
два монитора друг над другом в windows 10
поменять местами 1 и 2 монитор
Теперь курсор перемещается правильно!
Перемещение мыши между моноторами с помощью клавиатуры
используя программу Actual Multiple Monitors:
переместить мышь на другой монитор сочетанием клавиш клавиатуры
Введите IP вручную
Мышь без границ использует IP-адрес вашей сети Wi-Fi для подключения к другим компьютерам, работающим в той же сети. Иногда приложение не может определить правильные настройки IP, что приводит к этой ошибке.
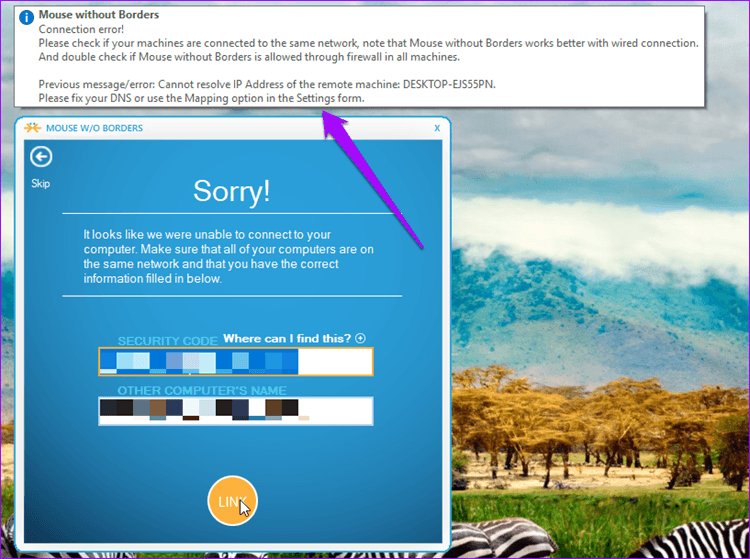

Запустите командную строку, нажав клавиши Windows + R на клавиатуре и введите cmd, чтобы открыть командную строку.
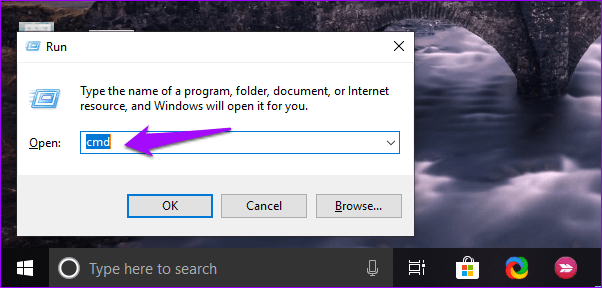
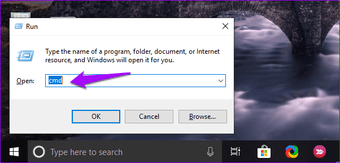
Не используйте браузер, чтобы найти ваш IP. В командной строке введите приведенную ниже команду и нажмите Enter.
IPCONFIG
Запишите IPv4-адрес из результатов. Повторите шаги для каждого компьютера.
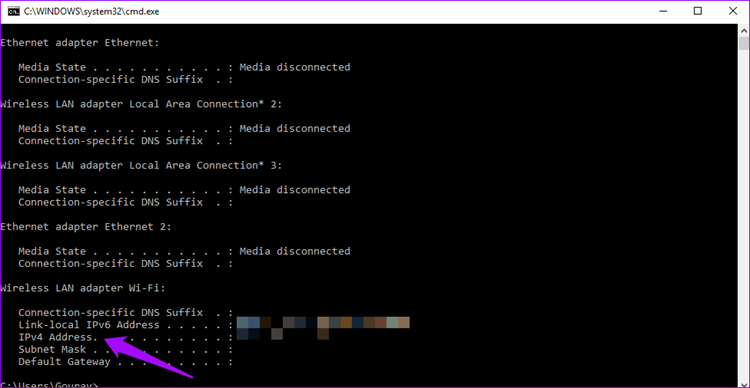
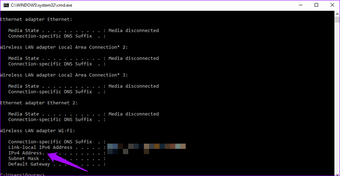
Откройте приложение «мышь без границ» и перейдите на вкладку «IP-сопоставления». Введите имя каждого компьютера, а затем IP-адрес в новой строке.
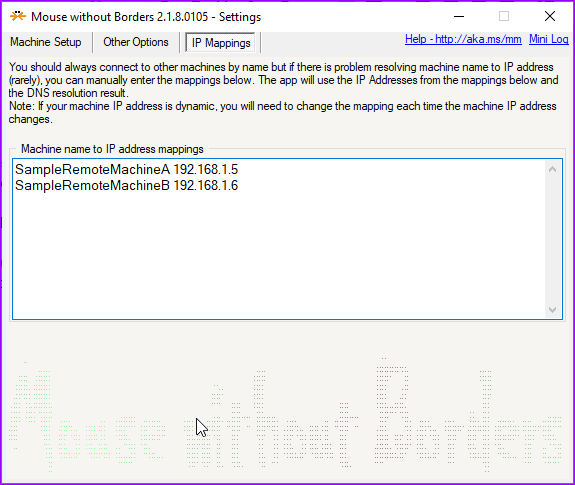
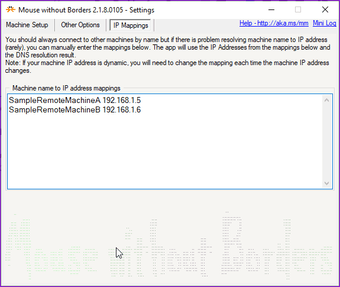
Обратите внимание, что вам нужно будет ввести адрес IPv4 и имя компьютера удаленного или подчиненного компьютера на основном или главном компьютере. Вернитесь на вкладку «Настройка машины» и нажмите «Применить», чтобы снова начать процесс подключения
В случае успеха вы увидите надпись «Подключено» под именем удаленного компьютера.
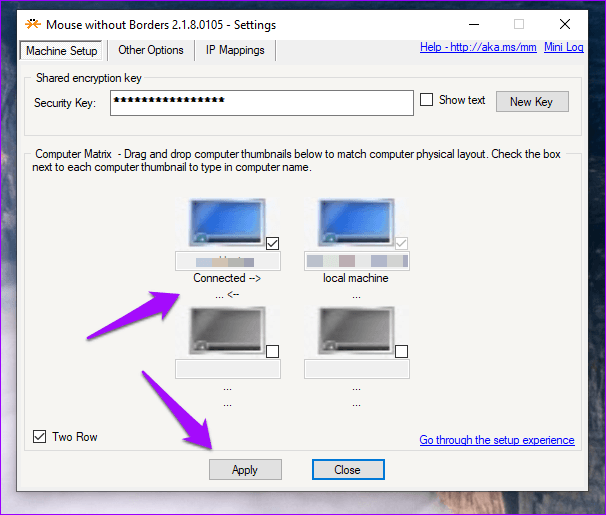
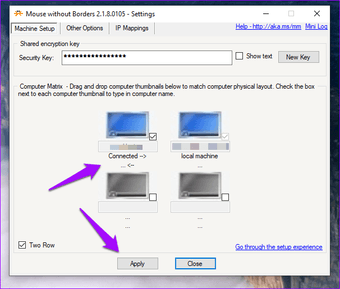
Если мышь без границ снова перестает работать в будущем, снова нажмите кнопку «Применить», чтобы установить новое соединение. Это известная проблема с приложением.
Загадки про компьютерную мышь
Загадки про компьютерную мышь для детей с ответами. Загадка №24
Загадка №24
По ковру зверек бежит,То замрет, то закружит,Коврика не покидает,Что за зверь, кто угадает?
(Ответ: Компьютерная мышь)
***
Загадка №25
У компьютера рукаНа веревочке пока.Как приветливый мальчишка,Кто вам тянет руку?
(Ответ: Компьютерная мышь)
***
Загадка №26
Компьютерный “грызунчик”,По столу “ползунчик”,Человека не боится,Под ладошкой уместится,Пальцу подчиняется,Не сопротивляется.
(Ответ: Компьютерная мышь)
***
Загадка №27
Зверушку эту даже мамаМожет смело в руки брать.У неё на спинке кнопки,Чтоб программы выбирать.
(Ответ: Компьютерная мышь)
***
Загадка №28
Умная,послушнаяК сыру равнодушная,Кота не раздражает,Хозяев уважает,По коврику гуляет,Хвостиком виляет,Курсором управляет.
(Ответ: Компьютерная мышь)
***
Загадка №29
Хозяину помогает,Без ключика всё открывает,Друзьям письма отправляет,От котов не убегает.
(Ответ: Компьютерная мышь)
***
Загадка №30
Грызть не любит ничего,Сыром не питается!Монитор без нее грустит,Сайт не открывается!
(Ответ: Компьютерная мышь)
***
Загадка №31
Прыжок курсором совершаем,Когда рукой ей управляем.
(Ответ: Компьютерная мышь)
***
Загадка №32
Скромный серый колобок,Длинный тонкий проводок,Ну а на коробке —Две или три кнопки.В зоопарке есть зайчишка,У компьютера есть…
(Ответ: Мышка)
***
Загадка №33
Бегает по коврику,Курсором управляет,Нажатием на кнопкуПрограммы открывает.
(Ответ: Компьютерная мышь)
***
Загадка №34
Не зверушка, не летаешь,А по коврику скользишьИ курсором управляешь.Ты — компьютерная…
(Ответ: Компьютерная мышь)
***
Загадка №35
Есть маленькая серая, по полу бегает, а на столе живет сестрица, что кошек вовсе не боится.
(Ответ: Компьютерная мышь)
***
Загадка №36
Нажатие на кнопку программы открывает, по столу бегает, курсором управляет.
(Ответ: Компьютерная мышь)
***
Загадка №37
Я управляюсь ловко с колёсиком и парой кнопок, помогаю ребятне на компьютерном столе.
(Ответ: Компьютерная мышь)
***
Загадка №38
Когда я бываю живою, то кошка любит обедать мною, а когда я лежу на столе, то бываю нужна тебе.
(Ответ: Компьютерная мышь)
***
Загадка №39
Длинный хвост и быстро бегает, сыром не питается, но так же как она называется.
(Ответ: Компьютерная мышь)
***
Загадка №40
Серая спинка, тоненький хвостик,Пальчиком тронешь — щелкает носик.Стрелку гоняет везде, шалунишка!Как называют проказницу?
(Ответ: Мышка)
***
Загадка №41
Она кошку не боитсяИ на коврике ютится.На столе моем сидишь,Ты…
(Ответ: Компьютерная мышь)
***
Загадка №42
Очень уж она стремитсяБыть богиней и царицей!Строит лазерные глазки,Хочет верной быть указкой:Что нам взять, куда нести,Что закрыть, куда войти…А по сути — хвастунишкаТа компьютерная…
(Ответ: Компьютерная мышка)
***
Загадка №43
Помогает она мнеНа компьютерном столе.Я управляю ловкоКолесиком и кнопкой.
(Ответ: Компьютерная мышь)
***
Как быстро переключать мышку между мониторами?
Как это сделать? Жмем кнопку “Пуск” – находим “Панель управления” – заходим в “Параметры папок” (для Win7) или “Свойства папки” (для WinXP), для Windows 10 это “Параметры Проводника”- и изменяем “Щелчки мыши” – на “Открывать одним щелчком,выделять указателем”. Всё. Жмите – Применить – ОК.
Как переместить мышку на второй монитор во время игры?
В полноэкранных играх, которые «ловят» мышь на одном мониторе, я просто открываю оверлей Steam с помощью Shift + Tab и затем могу переместить курсор на другой монитор. Даже если игра недоступна в Steam, вы можете просто добавить ее в свою игровую библиотеку и запустить с включенным наложением Steam.
Как перетаскивать курсор между мониторами?
Теперь вы сможете перемещать курсор мыши к Монитору-1 нажатием Control+Shift+1 , к Монитору-2 нажатием Control+Shift+2 и к Монитору-3 нажатием Control+Shift+3 . Всего наилучшего.
Как настроить работу с двумя мониторами?
- Щелкните правой кнопкой мыши пустое место на рабочем столе .
- Нажмите «Настройки дисплея» .
- Нажмите и перетащите Display 1 на другую сторону дисплея 2. .
- Установите флажок для «Сделать это моим основным дисплеем» .
- Нажмите «Применить»
Как переключаться между компьютерами на одном мониторе?
Переключение между компьютерами происходит нажатием одной кнопки на самом устройстве. Также зачастую есть возможность программного переключения двойным нажатием на клавишу Scroll Lock.
Как быстро переключаться между мониторами во время игры?
Быстро переключиться между основным и дополнительным монитором позволяют горячие клавиши Win + P. В Windows 10 эта комбинация вызывает меню «Проецировать», где можно выбрать режим отображения экранов.
Как поменять направление движения мыши?
- Откройте Настройки (Win + I) и перейдите на Устройства.
- Теперь выберите Сенсорная панель в левом меню.
- Найдите настройку под названием Направление прокрутки.
- Нажмите на выпадающий список и выберите желаемую настройку.
Как переключить игру с одного монитора на другой?
Для этого используется комбинация клавиш Win-Shift-стрелка, которая работает как в Windows 7, так и в Windows 10. Данная комбинация перемещает активное (выделенное) окно на другой монитор вправо или влево, в зависимости от того какую стрелку вы использовали.
Почему мышка выходит за пределы экрана?
Если вы заметили, что мышка уходит за пределы экрана вправо, то скорее всего включен режим расширенного рабочего стола на 2 монитора. То есть, указатель компьютерный мыши переходит на второй экран и это создает неудобство при пользовании. . отвечает за расширения рабочего стола на два экрана.
Как настроить два монитора в Windows 10?
Система Windows 10 позволяет без проблем выбрать один из нескольких способов отображения двух мониторов. Нажмите комбинацию клавиш Windows Key+P, чтобы войти в боковую панель Проекта. Здесь вы можете выбрать один из следующих вариантов: «Только экран компьютера», «Дублировать», «Расширить» или «Второй экран».






