Введение координат в поиск Maps.Me
Навигатор Мапс Ми работает с координатами. На экране можно увидеть текущее местоположение, вбить расположение точки через окно поиска. Если в памяти телефона нет карты, на которой расположена точка, навигатор предложит скачать ее.
Как начать поиск по координатам в Maps.Me:
- Запустите приложение на телефоне или планшете.
- Кликните по лупе снизу слева.
- В окошке для поиска напечатайте нужные координаты, отделив их запятой.
- Нажмите на результат в списке или строку «Посмотреть на карте».
- Навигатор автоматически покажет точку на карте.
Чтобы посмотреть дополнительную информацию о месте, вытяните шторку снизу. В открывшемся окне можно увидеть точные координаты, заказать такси, поставить оценку местности, написать отзыв или добавить новую точку на карту.

Настоящие размеры государств
На картах мира сферическая поверхность проецируется на плоскость, поэтому с их помощью не получается объективно сравнивать сразу все территории. Не дает этого сделать и глобус. В итоге люди воспринимают размеры территорий неправильно. Самый яркий пример — нереально огромные размеры Гренландии: на картах кажется,что она в четыре раза больше Австралии, но в действительности она в три раза меньше ее (2 135 337 кв.км. против 7 592 594 кв.км). Этот сайт наглядно покажет вам, как искажаются территории на общепринятых картах. Вводите в строке поиска название государства и перетаскиваете её к любой стране. Посмотрите как сильно меняются масштабы по мере удаления от экватора, а когда вам в очередной раз скажут, что не могут понять почему Гренландия остров, а Австралия материк, покажите им этот сайт.
Синхронизируйте миры Minecraft на Android с помощью этого удобного приложения!
Теперь все, что вам нужно сделать, это загрузить приложение Bedrock и приступить к работе. Теперь вы можете легко синхронизировать миры Minecraft на Android, не теряя при этом никакого прогресса или начинать заново на новом устройстве. Этот метод работает на любом устройстве Android, на котором может быть запущена игра.
Приложение Bedrock работает в сети, поэтому убедитесь, что это приложение для Android не может использовать данные в фоновом режиме. И если вы чувствуете, что застряли на каком-либо этапе процесса, не стесняйтесь обращаться со своим вопросом в разделе комментариев ниже, и мы поможем вам. Теперь наслаждайтесь легкостью синхронизации миров Minecraft на Android прямо сейчас!
Related post
-
by Max Shap
- 13/05/202313/05/2023
-
by Alya Barvina
- 12/05/202312/05/2023
-
by Alya Barvina
- 12/05/202312/05/2023
Можно ли обмануть геолокацию на «Андроид»
Для смены месторасположения вам нужно:
- Установить на смартфон программу для смены локации (подойдет Fake GPS Location).
- Поменять кое-что в настройках телефона.
Изначально в настройках стоит ограничение на смену геолокации. Но, к счастью, все можно поменять в разделе «Для разработчиков».
После того как вы активируете режим «Для разработчиков» и установите сторонний софт для смены GPS, достаточно лишь указать, что используется именно эта программа, и разрешить ей доступ к телефону. Как обмануть геолокацию телефона «Андроид»?
Включаем режим «Для разработчиков».

Для этого пройдите в «Настройки», после чего выберите пункт «О телефоне» или «Об устройстве» (на разных версиях «Андроид» свой вариант). Семь раз подряд кликните по версии оболочки системы.
Вновь перейдите к настройкам, откройте вкладку «Дополнительно». Там вы увидите кнопку «Для разработчиков».
Скачайте любое приложение для подмены геолокации. В этой инструкции будет использоваться Fake GPS Location. Программа очень удобная, среди ее достоинств:
- Смена месторасположения одним кликом.
- Автоматическое включение при загрузке системы.
- Случайная смена геолокации.
После того как вы войдете в программу, система телефона перенаправит вас в раздел «Для разработчиков» и Fake GPS Location будет предложена к использованию.
Итак, как обмануть геолокацию? Отметьте желаемое местоположение на карте и кликните на Play. Там же вы увидите локацию, где вы находитесь в данный момент.
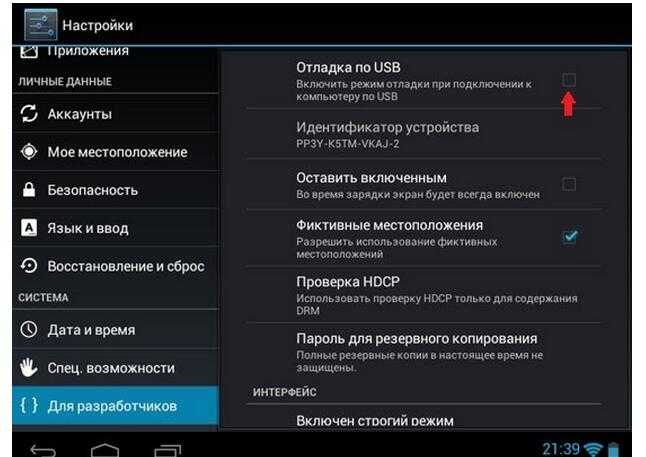
Интерактивные игры для Android
Pokemon Go — одна из самых популярных игр на основе карт и окружающего пространства
На самом деле возможность использовать данные Google Maps может сильно повысить качество интерактивных и AR-игр, предполагающих исследование окружающей среды. Ведь таким образом разработчики смогут более точно реализовать свои игры, а также модифицировать игровой мир, используя в качестве основы информацию о реальных объектах. Например, благодаря этой возможности можно будет показать, как бы выглядела конкретная местность после ядерного взрыва, глобального потепления или удара метеорита, не говоря уже о применении прочих спецэффектов.
Чтобы облегчить процесс разработки игр, основанных на реально существующей местности, Google создала специальный набор инструментов, или, своего рода базу. В результате разработчик берёт их за основу, а затем просто начинает дорабатывать видимое пространство, придавая ему тот вид, который был изначально запланирован сценарием. То есть, по сути, разработчик получает некую заготовку, а потом уже оформляет её просто по своему вкусу, вписывая в реально-игровой мир необходимые объекты, добавляя спецэффекты и многое другое.
Удаление пункта «Для разработчиков» из меню
Удаление опций Для разработчиков возможно, но только для определённых телефонов. Для большинства моделей единственным вариантом наверняка удалить этот пункт из меню является сброс телефона до заводских настроек.
Определённые модели (например, HTC One (M8) со стоковым Android) позволяют удалить этот пункт из опций без полного сброса, владельцам, например, Galaxy S5 и LG G3 придётся либо жить с этим пунктом или делать полный сброс (wipe) телефона.
Перейдите в Настройки->Приложения->Настройки и нажмите на «Стереть данные». Этот метод может работать на разных телефонах и планшетах.
Карта на которой отмечен газон в вашем дворе
Если вы любите поизучать различные территории на картах и до сих пор не знаете про викимапию, то прямо сейчас для вас откроется новый мир. Wikimapia — сайт по принципу wiki (Как Википедия), где каждый пользователь может добавлять свои точки и области. Ресурс существует уже давно и на него нанесено огромное количество всевозможных объектов. На этой карте удобно смотреть границы хребтов, национальных парков, искать точные координаты вершин и даже небольших объектов. Тут можно найти лесные избы, мелкие неизвестные озёра и многое много другое. У популярных мест есть описания и фотографии, но в большинстве случаев — это просто отметки, чего впрочем вполне достаточно, чтобы изучить район, в который вы планируете прогуляться или узнать, какое название носит сквер возле вашего дома.
LineageOS
LineageOS является более популярной операционной системой. Но к ней тоже очень много вопросов. Абсолютно чистая система умудряется стучать гуглу в особо крупных количествах. Вот данные которые я снял со своего маршрутизатора, и сделал небольшую табличку. Маршрутизатор снифил трафик с телефона 3 дня, повторюсь, что телефон я откатил до заводских настоек и ничего не устанавливал и никуда не логинился.
Существует несколько способов ограничить доступ телефона к google:
- Использование firewall. В моем случае я использовал afwall+, его можно скачать в магазине f-droid или же в aurora store, который можно скачать там же
- Второй способ, менее радикальный и более трудоемкий. Он заключается в подмене сервисов. Настройка на службах альтернатив google.
Каждый способ требует root права. Описывать как их получить не буду, так как есть огромное количество статей на эту тему, и в зависимости от модели телефона инструкция может меняться. Я использовал magisk
Как искать на карте
Нажатие на кнопку с изображением лупы вызывает простую поисковую строку, а также меню с различными категориями объектов.
Запросы в поисковую строку могут выдавать как глобальные объекты на карте мира (страны и города), так и локальные – на скачанных картах. Это весьма удобно: всё происходит на одном экране, без необходимости переключаться. Просто попробуйте – вы убедитесь, насколько просто и изящно всё реализовано.
При желании, в строку поиска можно ввести не название объекта, а его координаты. Это полезно в том случае, если названия у искомого места просто нет: допустим, вы хотите отметить некую точку на трассе.
Если же выбрать одну из категорий, то вы увидите список объектов определённого типа (гостиницы, достопримечательности, развлечения, магазины и так далее), отмеченные на загруженной вами карте. Естественно, такой поиск не требует подключения к интернету (если вы предварительно загрузили карты): просто заходите в интересующий пункт меню, и вас ждёт список подходящих мест.
Категории объектов в Maps.Me на iOS и Android
Выбрав категорию, затем выбираем нужный объект. В «вытягиваемом» меню в нижней части экрана вы сможете узнать время работы, телефон, сайт и координаты объекта.
Добавление меток на карту OSMAnd
Метки в программу OSMAnd добавляются отдельным файлом с расширением *.gpx — это формат, в котором хранятся названия, описания и координаты точек.
Файл можно написать и вручную (синтаксис там простой), но это можно сделать, когда нам нужно обозначить две-три точки. А если двести-триста?
Тем более, что готовые точки у нас есть уже в формате *.kml, надо только перевести его в формат *.gpx, который понимает (использует) программа OSMAnd.
Для перевода файлов из одного формата в другой, есть два пути. Во-первых, можно воспользоваться услугами одного из онлайн сервисов (их хватает), а во-вторых, можно использовать специальную программу, установленную на своем компьютере.
Если решите использовать онлайн сервис, то забивайте в поисковик «конвертировать kml в gpx» и нажимайте «Найти» (или просто нажмите на ссылку).
Выбирайте любой сервис (бесплатный только, а то они есть ещё и платные), и используйте его: туда загружается kml, оттуда скачивается gpx. Из минусов: не все сервисы делают работу хорошо. Некоторые ограничивают число точек (или закачек) файлов, конвертируемых бесплатно.
Но в общем, с этим можно жить, нет ничего идеального. Я сам одно время использовал эти сервисы, пока не нашел программку GPSBabel, которая конвертирует что угодно, во что угодно, бесплатно, и без ограничений.
Использование программы GPSBabel для конвертации точек
Программа бесплатная, на русском языке. Скачать можно у меня, а можете поискать ее в сети, с этим проблем нет (можете скачать на сайте производителя, но не знаю, правда, там версия русифицирована или нет).
Тем более, со временем, моя версия (представленная здесь) может и устареть (на данный момент загружена версия 2017 года, она же — последняя, на момент написания заметки). Подходит для всех версий Windows (32 и 64 бит, от Win2000 до Win8, но, наверное, и к «десятке» подойдет).
Установка программы простая, без особенностей. Отметьте только сразу галочку «Создать ярлык на рабочем столе» в конце установки.
Сама работа с программой примитивна, настройки — все по умолчанию.
Запускаем программу, выбираем формат из которого будем конвертировать, (в нашем случае — из *.kml — в программе выбираем «Google Earth (Keyhole) Markup Language»), выбираем файл, который будем конвертировать (в нашем случае — zagreb.kml, мы его уже создали чуть ранее).
Далее, выбираем формат в который будем конвертировать (в нашем случае — в *.gpx — в программе выбираем «GPX XML»), и задаем имя выходного файла (в нашем случае — zagreb.gpx) и его место, на рабочий стол, например. И нажимаем «ОК».
Остальные настройки — все по умолчанию (т.е. ничего не трогаем). В общем, делаем как на рисунке:
Через секунду, на нашем рабочем столе (или там, где вы указали), получаем файл zagreb.gpx, подходящий для программы OSMAnd и содержащий информацию обо всех наших точках.
Теперь достаточно оба этих файла загрузить в наш смартфон (или планшет) и вуаля! Можно пользоваться. Об этом и пойдет речь ниже.
Как использовать навигационную площадку
Часто пользователи задают вопрос, Maps.Me — что это за программа, и как ей правильно пользоваться.
Несколько советов при установке:
- Для начала нужно очистить устройство от мусора, чтобы освободить место во внутренней памяти.
- Найти точку в WiFi соединением, для экономии трафика и ускорения загрузки файлов.
- Затем установить приложение и скачать пакет с необходимыми картами.
- Начать работу поможет краткая инструкция, которую можно найти в сети.
Как проложить маршрут:
- Войти в приложение.
- Отметить точку на карте или самостоятельно написать адрес, тапнув на значок лупы.
- Нажать на клавишу «Сюда» для установки точки назначения.
- Выбрать способ передвижения среди иконок в верхней части экрана.
-
Кликнуть на строку «Начать».
Если сервис не определяет местоположение, нужно проверить, включена ли функция передачи геоданных в настройках смартфона или планшета. При прохождении по маршруту Навигатор будет пошагово объяснять весь путь.
Плюсы и минусы
К плюсам можно отнести:
- бесплатное распространение,
- хорошая детализация карт,
- быстрая работа без ошибок и зависаний,
- удобный сервис с подробной информацией об интересных местах.
Без минусов, к сожалению, не обошлось:
- не все пользователи сразу могут разобраться, как работает система поиска;
- в приложение Мапс Ми инструкция по применению не встроена;
- отсутствие информации о пробках и погоде даже при активном интернет-соединении;
- скачанные карты занимают много места во внутренней памяти устройства.
Разработчики заявляют, что приложение создано для помощи пользователям на местности при недоступных мобильных сетях. Поэтому отсутствие интернет-помощников вполне обоснованно. Установить площадку можно из встроенного магазина приложений в смартфоне или планшете.
- Ольга Михальская 4 лет назад Просмотров:
1 MAPS.ME Руководство пользователя
2 Главный экран местоположение (геолокация) поиск метки меню
3 Как загрузить карты? Начните приближать карту в нужном регионе, пока не появится предложение Загрузить карту или Найдите нужную карту в списке стран (Меню — Загрузить карты) или Введите название страны в поле поиска, выберите её в результатах и начните приближать карту
4 Как загрузить карты? Чтобы создавать маршруты, нужна дополнительная информация для каждого региона/страны. Если вам не нужна функция маршрутов, можете просто загрузить карту. Но если маршруты нужны, не забудьте загрузить файлы маршрутов для всех интересующих вас стран. Помните, карты с маршрутами занимают больше места на вашем устройстве. 4
Как сделать автономную карту для смартфона/планшета самостоятельно
В данной заметке будет по возможности кратко (с минимумом подробностей) описан процесс создания полностью автономной (т.е. не требующей подключения к интернету для работы с ней) карты для смартфона или планшета, с нанесенными на нее точками, по выбору пользователя.
Такие карты, например, удобно использовать при прогулке по чужому городу, открывая их на смартфоне. А если на карту нанесены еще и достопримечательности, которые включены в ваш путеводитель (который тоже делается самостоятельно), то она (карта) превращается в неоценимого помощника в путешествии.
Как самостоятельно сделать путеводитель для поездки, а также бумажную версию карты для него — подробно рассказано в отдельной заметке.
Как минимум, из вышеупомянутой заметки потребуется информация о том, как создать свою карту Гугл, с нанесенными на ней точками (объектами) — это третий пункт той заметки — рекомендую ознакомиться.
Электронная карта Гугл, нам понадобится для того, чтобы скопировать из нее отмеченные там точки (достопримечательности, например), и перенести их на автономную карту для планшета (смартфона).
Что нужно для создания автономной карты
Кроме терпения и усидчивости (хотя, их нужно немного), потребуется использование двух сторонних программ: SASPlanet и GPSBabel. Также, на смартфон (планшет), потребуется установить приложение OSMAnd.
, а SASPlanet даже не требует и инсталляции (работает прямо из своей папки). Все ссылки будут даны ниже.
Никаких специальных знаний не требуется (вернее, их требуется, конечно, и очень даже много), но здесь постараюсь дать материал так, чтобы он был понятен даже человеку с уровнем умственного развития средней американской домохозяйки (всем).
Ниже написано много и читать долго, но на самом деле, карта с точками делается за 5-10 минут. Так что наберитесь немного терпения. Потратив один раз 20 минут на чтение, вы получите возможность самостоятельно делать нужные вам карты в неограниченных количествах.
Первая из программ (SASPlanet) — нужна для создания, собственно, персональной (т.е. по выбору пользователя) карты для смартфона.
Вторая (GPSBabel), нужна для конвертирования точек из формата *.kml (это формат, в котором будут экспортироваться точки из карт Гугл) в формат *.gpx (это формат, с которым работает приложение OSMAnd).
Само приложение OSMAnd, нужно иметь на смартфоне или планшете для того, чтобы отображать нам на экране плоды трудов наших, в процессе прогулки.
Сам процесс создания карт несложен, если не вникать в детали. Постараюсь описать его так, чтобы вам не пришлось это делать. А кто захочет копнуть глубже — welcome, ссылки я дам по ходу текста.
Карта гроз
На этой карте показаны отметки, где ударила молния в реальном времени. Отметка остаётся на карте в течении нескольких часов и меняет цвет в зависимости от давности раската грозы. Так , например, белая отметка означает, что молния ударила буквально в эти минуты, а красная говорит о том что гроза была около часа назад. Интересно, что специальные грозопеленгаторы, установленные по всему миру, в большей степени — дело рук энтузиастов, и даже вы сами можете собрать специальное устройство, подключить к интернету и отправлять данные на этот сервис. Соответствующая инструкция есть на форуме сервиса. Очень интересный сайт для любителей поснимать грозу, я с другом регулярно пользуюсь им, чтобы попробовать запечатлеть молнию на фотографии.
3 МБ вместо 160 МБ: что такое Android Go-приложения и зачем они нужны
Помимо того, что Google серьезно облегчила тяжеловесный Android, компания также выпустила ряд собственных упрощенных приложений под Android Go. Это стало примером и для ряда других разработчиков. Так появились упрощенные версии приложений Facebook, Instagram, TikTok и т. д.
Некоторые Go-приложения доступны для скачивания прямо из Play Маркет, другие только посредством установки APK. Ценность этих утилит в том, что они весят в 10−20 раз меньше полноценных версий, а еще расходуют в 2−3 раза меньше оперативной памяти. Для смартфонов с 2/16 ГБ и 3/32 ГБ памяти в современных условиях это весьма критично. Предлагаем провести небольшой обзор всех доступных Go-приложений.
Go-приложения от Google — что это такое
Сначала рассмотрим упрощенные утилиты, разработанные самой Google. Компания постаралась выпустить лайт-версии практически всех собственных стандартных сервисов. Большинством из них можно пользоваться взамен обычных, но некоторые все же вызывают дискомфорт.
Google Go
- Android 5.0 или выше;
- Место на накопителе: 27 МБ вместо 338 МБ;
- Использование ОЗУ: 97 МБ вместо 98 МБ.
Если в стандартной версии утилиты главная страница состоит из прокручиваемой ленты новостей с картинками, то в Go-адаптации она же предлагает множество кнопок. Часть из них отвечают за те или иные функции (поиск, перевод с помощью камеры, просмотр загрузок и др.), часть является своего рода закладками из Google Хром, а остальные могут запускать утилиты на смартфоне, если таковые установлены. Лента новостей и погода никуда не исчезли, но выглядят они немного проще.
Google Maps Go
- Android 4.4 или выше;
- Место на накопителе: 7 МБ вместо 115 МБ.
- Использование ОЗУ: 14 МБ вместо 232 МБ.
Серьезная экономия памяти этим приложением обуславливается тем, что это PWA-версия стандартных карт Google. PWA расшифровывается как Progressive Web Apps, представляя собой что-то среднее между нативной и веб-программой, используя для своих целей браузер и открываясь в полноэкранном режиме. Maps Go позволяет составлять маршруты и просматривать карту местности, отображать текущее местоположение.
Но из-за PWA имеется ряд ограничений, среди которых невозможность загрузки оффлайн-карт и отслеживания поездки с расчетом времени прибытия в лайв-режиме. Также Maps Go не может функционировать без предустановленного WebView или мобильного браузера Хром, поскольку работает на их мощностях. Для полноценной навигации потребуется еще и установка «Навигатора для Google Maps Go» весом в 11 МБ.
Альтернатива загрузке офлайн-карт
Если у вас закончилось хранилище или вам просто не нужно сохранять всю область, вы все равно можете использовать Google Maps в автономном режиме с помощью временного решения. Находясь в сети, найдите пункт назначения, выберите маршрут и начните навигацию, как обычно. Карты Google автоматически сохранят эти данные, чтобы помочь вам добраться до пункта назначения, даже если вы потеряете сигнал в середине перехода.
Конечно, как только вы потеряете сигнал, вы не сможете видеть такие вещи, как данные о трафике в реальном времени, но вы все равно можете легко добраться до пункта назначения, следуя пошаговым инструкциям.
Это решение рекомендуется только в том случае, если вы собираетесь в близлежащее место, например, в кафе или книжный магазин. Пропускать офлайн-карты — не самая мудрая идея, если вы путешествуете или находитесь за границей без активного тарифного плана. Проверять Лучшие приложения для управления поездками и планирования поездок на Android и iOS.
2. Отключите режим «Только Wi-Fi».
Чаще всего вы могли столкнуться с ситуацией, когда приложение «Карты» не обновляло ваше местоположение в реальном времени. Это может иметь место, если вы включили обновления только при использовании Wi-Fi.
Программы для Windows, мобильные приложения, игры — ВСЁ БЕСПЛАТНО, в нашем закрытом телеграмм канале — Подписывайтесь:)
Если у вас включен режим «Только Wi-Fi», Карты будут загружать новые данные только тогда, когда вы подключены к сети Wi-Fi. Это не сработает, если вы используете сотовые данные.
Чтобы решить эту проблему, просто отключите параметр «Только Wi-Fi» в приложении «Карты»:
- Откройте Карты Google, коснитесь изображения профиля и выберите «Настройки».
- Отключите опцию «Только Wi-Fi».
- Закройте «Настройки» и вернитесь на главный экран «Карты».
- После этого вы можете использовать Google Maps. Теперь это начнет использовать ваши мобильные данные, поэтому убедитесь, что у вас достаточно большой лимит данных, если вы интенсивно используете приложение.
Как отказаться от платной подписки на AppStore
В Эп Стор процедура отказа от ненужной подписки выглядит схожим образом:
1. Перейдите в «Настройки»;
2. В меню настроек выберите «iTunes Store, App Store»;
3. Тапните на ваш идентификатор Apple ID, размещённый в верхней части экрана, затем нажмите на «Посмотреть Apple ID»;
4. Введите ваш пароль;
5. Далее выберите «Подписки» (Управлять), и нажмите на нужную;
6. Тапните на кнопку, отменяющую подписку или передвиньте ползунок автовозобновления подписки влево.
Подробнее: Что делать если на Айфоне нет значка отменить подписку.
Для отвязки карты от ненужных подписок в Эп Стор выполните следующее:
1. Перейдите в «Настройки»;
2. В меню настроек выберите уже упомянутый нами раздел «iTunes Store, App Store»;
3. На следующем экране нажмите на ваш идентификатор Apple ID;
4. В открывшемся меню выберите «Просмотреть Apple ID»;
5. Введите ваш пароль;
6. Далее в меню тапните на «Информация о платеже»;
7. В открывшемся меню способов оплаты выберите «Нет».
История перемещений Гугл Андроид: как включить «Хронологию»
Перед тем, как активировать опцию, нужно зайти в параметры и поменять некоторые настройки. Вот, что необходимо сделать:
- Открыть на аппарате с операционной системой Android приложение «Google Maps». Если гаджет не китайский, а прошивка официальная (не пиратская), то необходимое программное обеспечение не нужно скачивать.
Примечание: данная функция работает в приложении Google Maps 9.12 и более новых версиях. Если устройство не поддерживает последние обновление прошивки, стоит воспользоваться браузерной версией сервиса.
- Сверху есть аватар профиля. Нужно нажать на него, выбрать пункт «Хронология».
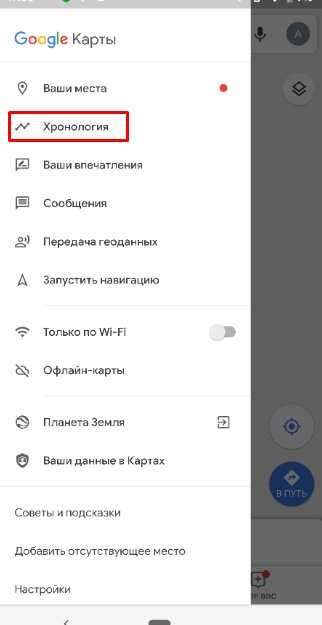
- После этого — выбрать значок контекстного меню (иконка в виде трех точек сверху). Перейдите в настройки.
- В открывшемся окне нужно включить функцию GPS, чтобы программное обеспечение могло узнать местонахождение устройства. Если геоданные отключены — включите параметр.
- Также необходимо активировать опцию «История местонахождений». Она находится в том же окне. В некоторых устройствах ее нет. В таком случае пропустите этот шаг.
После этих настроек приложение будет готово для сохранения местонахождений устройства в течение всего времени. При работе с браузерной версией достаточно авторизоваться в аккаунт, привязанный к телефону. Также необходимо включить GPS в параметрах самого устройства.
Для чего банковским картам магнитная полоса
Всем известно, что банковские платежные карты имеют свой собственный, уникальный дизайн: разные банки используют разные цветовые решения, материалы, отличается толщина пластика, встроенный функционал и т.д. В современном мире можно встретить карты, украшенные бриллиантами, покрытые золотом, изготовленные из титана, палладия и т.д.
Но, несмотря на разницу в дизайне, составляющие (носители информации) у карты примерно одни и те же. Для того чтобы клиент мог оплачивать своей картой покупки в розничных магазинах, ему нужен пластиковый носитель (сама карта), электронный чип, штрих-код или магнитная полоса на карте.
Штрих-коды использовались ранее для защиты информации карточного продукта, но как оказалось, это было не слишком надежно, коды было легко взломать. Сейчас штрих-коды используются, в основном, для дисконтных карт магазинов и предприятий сферы услуг, у которых есть бонусные программы.
На смену штрих-коду пришла магнитная полоса – это черная полоса на обороте пластика, в которой хранится платежная информация. В ней зашифрована самые важные данные, которые позволяют идентифицировать держателя карты в системе.
Объём памяти полосы ограничен, он состоит всего из трех дорожек (треков) для записи информации:
- Первая – последовательность цифр и букв, где зашифрована фамилия владельца карты, номер карты, срок действия и т.д.;
- На вторую и третью дорожку могут быть записаны только цифры. Второй трек частично дублирует первый, и даже если первый трек поврежден, то терминал сможет прочесть второй трек, и распознать карту и банк-эмитент со сроком действия пластика.
- Третий был изначально предназначен и для чтения информации и для её записи, но это в теории. На практике он практически никогда не использовался.
Банковские карты с магнитной полосой были весьма распространены в России, и они вполне успешно справлялись со своими задачами. Но только до момента, как в стране стало больше мошенников, которые воруют данные с карт. Повсеместно начали появляться скимминговые устройства, которые представляют собой специальные «накладки» на банкоматы.
С их помощью мошенники могут считывать данные с магнитной полосы, накапливать её и даже передавать дистанционно на расстоянии. Преступники использовали полученную информацию для того, чтобы изготовить дубликат карты, и снять с него денежные средства, которые на самом деле хранились на счету жертвы. Также такой дубликат мог быть использовать для покупок в магазинах, где для совершения небольших покупок не требуется пин-код.
Иными словами, технология карт с магнитной полосой не позволяет надежно хранить конфиденциальные данные, к тому же, такие карты быстро изнашиваются, и требуют постоянной заменой. Именно по этим причинам на всех современных картах, помимо магнитной полосы, есть еще и микропроцессор с чипом, в котором зашифрованы все нужные данные. И теперь большинство банкоматов и платежных терминалов считывают информацию не с магнитной полосы, а именно с чипа.
Переустановите Google Карты.
Если все остальное не помогло, вам необходимо полностью удалить, а затем переустановить приложение Google Maps. Это приведет к сбросу всех настроек и разрешений приложений до значений по умолчанию, а также устранит все проблемы, с которыми вы столкнулись с Google Maps.
- Запустите Google Play и найдите «Карты Google». Коснитесь названия приложения.
- На странице приложения выберите Удалить.
- В окне подтверждения выберите Удалить.
- В Google Play снова найдите «Карты Google» и выберите «Установить».
После установки снова запустите Google Maps, и, надеюсь, на этом этапе все проблемы, с которыми вы столкнулись с Google Maps, решены.
Программы для Windows, мобильные приложения, игры — ВСЁ БЕСПЛАТНО, в нашем закрытом телеграмм канале — Подписывайтесь:)























