Облачная штаб-квартира
CloudHQ предлагает ту же идею, что и MultCloud.
Единственное отличие состоит в том, что CloudHQ можно использовать только для синхронизации между облаками.
Итак, если вам нужна одноразовая миграция данных, вам следует рассмотреть другие варианты в этой статье.
Платформа не позволяет вам просматривать или обмениваться файлами. Однако когда дело доходит до простого одностороннего или двустороннего процесса синхронизации, CloudHQ идеально подходит для этого.
Он прост в использовании и поддерживает популярные облачные хранилища.
Помимо хранения, эта платформа также поддерживает передачу электронной почты и приложений.
Подобно двум другим платформам, он использует механизм OAuth для авторизации доступа к облачной учетной записи и использует 256-битное шифрование AES.
CloudHQ гарантирует, что файлы защищены и конфиденциальны.
Что касается пользовательского опыта, он удивительно оптимизирован и прост в использовании. Но отчасти эта причина также является результатом ограниченных возможностей веб-сайта.
Так что для тех, кто хочет синхронизировать несколько файлов или все облако, CloudHQ — отличный выбор. Убедитесь, что вы используете их Мастер двусторонней синхронизации.
А теперь расходы:
CloudHQ предлагает бесплатную версию с очень ограниченными функциями. Платные подписки, с другой стороны, показаны с двумя вариантами:
- Выставляется ежемесячно
В этом разделе CloudHQ предлагает Premium за 39.20 долларов США за пользователя и Business за 99.00 долларов США за 3 пользователей. Для корпоративного использования вам необходимо связаться с ними напрямую, чтобы узнать лучшую цену.
- Счет ежегодно
Если вы решите платить ежегодно, CloudHQ предлагает Премиум за 118.00 долларов США за пользователя и Бизнес за 300.00 долларов США за 3 пользователей. Для Enterprise предложение аналогично с ежемесячной оплатой.
Что еще более важно, они предлагают 15-дневную пробную версию для обоих планов оплаты и предоставляют только «30-дневная гарантия возврата денег» для годовых планов. Итак, если вы хотите протестировать его, CloudHQ предоставит вам эту возможность
Итак, если вы хотите протестировать его, CloudHQ предоставит вам эту возможность.
ОБЛАЧНЫЕ СЕТЕВЫЕ ДИСКИ НА ПК
Получить доступ к облачным хранилищам можно и штатными средствами ОС, не устанавливая при этом официальных клиентов и сторонних программ. Самым простым способом является подключение сетевого диска через протокол WebDAV. Таким образом можно интегрировать облачные сервисы в проводник и работать с ними как с локальными дисками.
Основным недостатком такого подключения является отсутствие синхронизации с облаками. Все изменения с файлами будут затрагивать содержимое непосредственно на удаленном сервере, поскольку физически они будут находиться только в облаке. С другой стороны, это может оказаться и преимуществом в том случае, если вы не планируете хранить файлы на ПК и предпочитаете иметь доступ к ним только онлайн.
Подключение сетевого диска осуществляется в разделе «Компьютер». Для этого необходимо знать параметры подключения к облаку по протоколу WebDAV и указать свой логин и пароль. Стоит отметить, что не все хранилища имеют поддержку WebDAV: например, таким способом без проблем подключаются Яндекс.Диск и Box. А вот чтобы монтировать облако OneDrive, необходимо еще знать свой идентификатор (CID), который прописан в адресной строке браузера при авторизации в сервисе с помощью веб-интерфейса. Параметры подключения должны выглядеть так: \\docs.live.net@SSL\XXXXXXXXXXXXXXXX или https://docs.live.net/XXXXXXXXXXXXXXXX
Другие популярные облачные сервисы, такие как Google Drive, Dropbox, MEGA, Облако Mail не имеют нативной поддержки протокола WebDAV. Частично исправить ситуацию поможет использование сторонних сервисов, например, DropDAV — для подключения Dropbox и Dav-pocket — для Google Drive.
Как видим, интеграция в проводник облачных дисков через WebDAV может включать некоторые нюансы. Кроме того, такой способ не лишен определенных недостатков, к которым относятся низкая скорость обмена данными, возможные ошибки с автоподключением и некорректное определение объема облачного хранилища.
Backing up local data
The only “gotcha” with MultCloud is that it’s a webapp and only exists online, so it’s great for mobile users, but if you have a laptop or a desktop and you want to backup your files then you’re going to have to make these devices accessible to the Internet via the File Transfer Protocol (FTP). This requires enabling your computer as an FTP server and forwarding FTP to it from your router.
If you understand how to setup FTP, then you can upload data from your local PC or network drive. Setting up FTP isn’t particularly difficult and I’ll do a tutorial on it at some point. But in essence, for most routers, you just need to seek out the port forwarding section of the configuration pages and forward port 21 to the IP address (e.g., 192.168.1.104) of your computer.
Веб-приложение, позволяющее управлять несколькими облачными сервисами в одном месте.
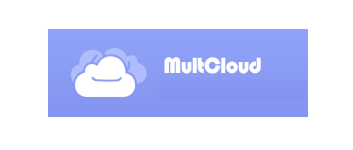 Веб-приложение, которое может централизованно управлять несколькими облачными хранилищами, такими как Google Диск, Dropbox, MEGA и OneDrive.Вы можете выполнять все операции с облачными файлами, передавать файлы между облаками, синхронизировать файлы, загружать торренты и многое другое.
Веб-приложение, которое может централизованно управлять несколькими облачными хранилищами, такими как Google Диск, Dropbox, MEGA и OneDrive.Вы можете выполнять все операции с облачными файлами, передавать файлы между облаками, синхронизировать файлы, загружать торренты и многое другое.
Обзор MultCloud
MultCloud — это облачное приложение, которое централизованно управляет несколькими онлайн-хранилищами.Вы можете не только использовать все зарегистрированные онлайн-хранилища, просто войдя в систему, но также можете перемещать файлы между онлайн-хранилищами и синхронизировать папки.
Особенности UsEac3to
Это основная функция MultCloud.
| функция | 概要 |
|---|---|
| Основная функция | Централизованное управление несколькими облачными хранилищами |
| деталь функции | — Управление несколькими облаками (просмотр, загрузка, обмен, копирование, удаление файлов) ・Перенос файлов между облаками — Синхронизация файлов между облаками ・Загружайте URL-адреса/торрент-файлы прямо в облако |
| Облако корреспонденции | Google Диск, Dropbox, OneDrive, MEGA, Google Фото, G Suite, FTP, Box, pCloud, Dropbox Business, OneDrive для бизнеса, Baidu, Flickr, HiDrive, Яндекс, NAS, Mediafire, WebDAV, Evernote, hubiC, Amazon S3, ownCloud , MySQL, Egnyte, Putio, Adrive, SugerSync, Backblaze, WEB.DE, CloudMe, MyDrive, Cubby |
Может управлять несколькими облачными хранилищами
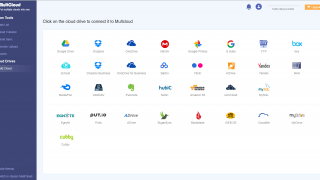
MultCloud — это веб-сервис, который позволяет вам управлять более чем 30 типами облачных хранилищ из одного веб-приложения.
Например, вы можете перемещать файлы в Google Диске, удалять файлы в Amazon S3, копировать и вставлять или вырезать и вставлять определенные файлы из Dropbox на Google Диск.Вы также можете передавать данные между облаками.
Вы можете передавать файлы и синхронизировать папки
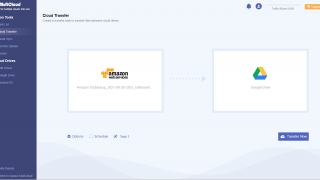
MultCloud позволяет передавать файлы между несколькими облаками и синхронизировать файлы между несколькими облаками.
Вы можете легко синхронизировать папки между двумя облачными службами хранения и настроить расписание синхронизации/передачи для автоматической синхронизации или передачи данных между облаками на регулярной основе.
MultCloud
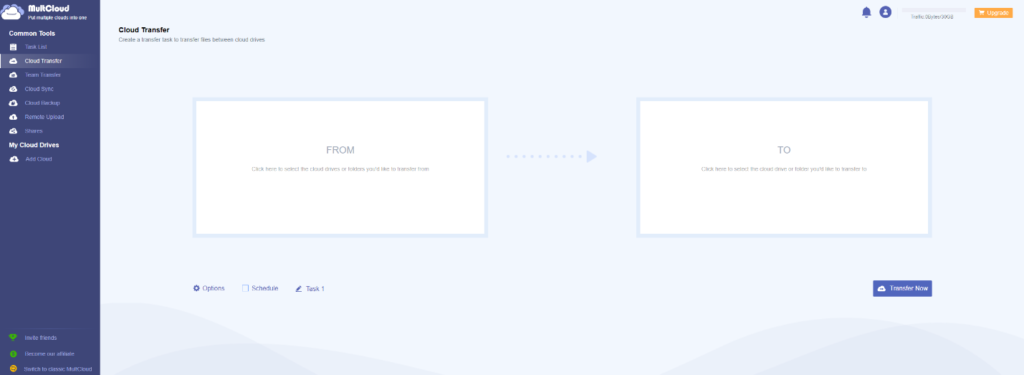
MultCloud – комплексный сервис для эффективного использования облачных хранилищ и сопутствующих функций: копирование, удаление и работа одновременно с несколькими площадками. Принцип использования сервиса вполне простой и понятный, а выполнение поставленных задач потребует всего лишь несколько минут. Правда, в этот раз вам вновь предстоит столкнуться с ограничением скорости до 2 Мбит. А чтобы этот нюанс не сильно расстраивал, разработчики предлагают два приятных бонуса:
- работа с сервисом осуществляется исключительно в браузере и не требует дополнительной установки;
- возможность устанавливать задач в плане работы с облачными хранилищами, чтобы ничего забыть.
Еще одним неприятным моментом является бесплатная версия программы, которая предлагает пользоваться ограниченным трафиком передачи данных в 30 Гб. Это неудобство может вызвать дискомфорт, правда, трафик обнуляется (каждый месяц) и предлагает вновь воспользоваться доступным объемом передачи данных. Чтобы избавиться от ограничения необходимо купить полную версию программы (стоимость составляет 120 долларов). Но при этом платная версия предлагает большое количество преимуществ: неограниченный трафик, одновременная работа с восемью хранилищами и снятия ограничения в скорости передачи данных.
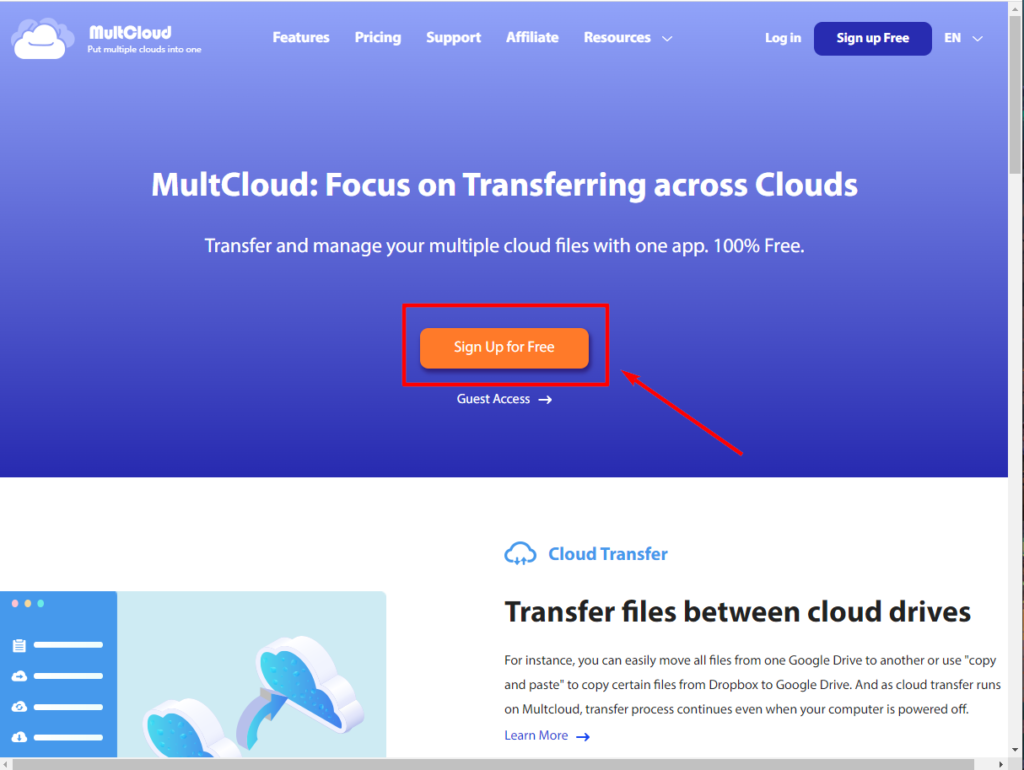
2. Воспользуйтесь указанной на скриншоте кнопкой и примените аккаунт для работы с сервисом. 3. Как только все будет готово, можно приступать к авторизации облачных хранилищ. Для этого достаточно воспользоваться кнопкой Add Cloud и выбрать то «облако», которое будете использовать для копирования данных.

4. Перейдите в указанное облачное хранилище и выберите необходимые файлы для переноса простой установкой соответствующей галочки. Остается сверху нажать на пункт Copy to и в открывшимся окне указать, куда вы хотите перенести файлы (не забудьте нажать на «ОК»).

5. Не забывайте следить за доступным трафиком, который ограничен, чтобы не столкнуться с неприятными последствиями.

Анализ данной программы показал, что она точно не является конкурентом для других сервисов. Но ее платная версия превосходит все ожидания: никаких ограничений в скорости, работа сразу с большим количеством потоков и т.д.
Multcloud Storage Features:
Multcloud is a costless web-based multi-cloud management solution. It offers some useful features for their users. Some of the main features are:
Supports 30+ Cloud Drive
Multcloud supports more than 30 cloud drive services. These 30+ services include popular cloud drives like Onedrive, OneDrive for Business, DropBox, Dropbox for Business, GSuit, Google Drive, Google Photos, Mega, Baidu, pCloud, Box, Yandex, MediaFire, Flicker, Cubby, Evernote, AmazonS3, Hubic, OwnCloud, MySQL, Egnyte, Putio, ADrive, Hidrive, SugarSync, BackBlaze, Webde, Alfresco, CloudMe, MyDrive, WebDAV, FTP.
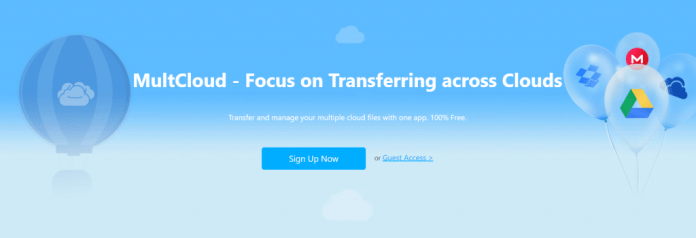
Cloud Transfers & Sync
With cloud transfers, you can copy and transfer files between cloud storage. You can use the Cloud Sync feature to sync your files with multiple cloud services. There is also a schedule sync option if you need it.
You can use the Multcloud service through any browser. Currently, there is no Multcloud app for desktop or smartphone. Using Multcloud through a browser is easy. You can sign in from the official Multcloud site.
Offline Data Transfer:
While sync and transferring data, you can sign-out or close the browser. Multcloud does all the operations in the cloud and your browser, Windows PC, or Mac don’t need to be signed-in or open all the time.
There are main two types of sync options available: one-way synchronizing and two-way synchronizing. You can choose between several different types of one-way synchronizing:
- Simple Sync: added, edited, and deleted files in the source will be replicated in the destination.
- Mirror Sync: files in source and destination are always identical; extra files in the destination will be deleted.
- Cumulative Sync: deleted files in the source will not be deleted in the destination.
- Update Sync: files in the destination will be deleted, then added/edited files in the source will be copied to the destination.
- Incremental Backup: on each sync, a subdirectory will be created in the destination where added/edited files from the source will be copied.
- Full Backup: on each sync, a subdirectory will be created in the destination where all files from the source will be copied.
How to Add Cloud Drives in MultCloud
Adding cloud services is very simple, just click on the cloud you want to add and follow the instructions. Once the service is added it will be listed on the left. You can edit, rename, delete, copy, move and share files and folders by right-clicking on the file or folder. Check below How to Add Cloud Drives in MultCloud.
1) Click on the Add Cloud Drives, once clicked it will show all available clouds to choose.
2) To add a cloud service, click on the cloud icon to check it and then click on Next.
3) Now click the button to Add Account and connect your cloud drive by sign in to the site with your credentials.
4) Now you have to grant permission for the MultCloud to access the site.
5) Once the permission is granted, the site will appear in the left pane of Cloud Explorer and displaying your stored files and folders.
Облачный взрыватель
CloudFuze предлагает облачную миграцию на более чем 40 потребительских и бизнес-облачных платформ с любого устройства.
Единственным недостатком CloudFuze является то, что он не обеспечивает постоянную синхронизацию файлов.
Тем не менее, платформа CloudFuze проста в использовании и оптимизирована, а переводы осуществляются быстро.
Платформа позволяет вам перетаскивать папки к выбранному вами облачному провайдеру.
Подобно MultCloud, он поддерживает самые популярные облачные хранилища, такие как Dropbox, Google Drive, Box, OneDrive и т. д.
Это включает в себя личные и корпоративные облачные инструменты, а также многопользовательские учетные записи.
С точки зрения безопасности CloudFuze использует Протокол OAuth для передачи файлов в облаке и управления ими, аналогично MultCloud.
Что касается цены, есть бесплатный пробный период.
Но если вы хотите использовать CloudFuze, вы можете начать с самого низкого уровня за 9.99 долларов США в месяц с квотой на передачу 50 ГБ в рамках Lite для отдельных пользователей.
Существует также годовая опция Lite для отдельных пользователей, которая стоит 99.99 долларов США в год за 600 ГБ.
Если вы хотите перейти на Pro, вы можете выбрать 34.99 долларов в месяц за 200 ГБ или 349.99 долларов в год за 2400 ГБ.
С другой стороны, бизнес-пользователи могут обратиться к CloudFuze, чтобы найти лучший план для них.
Облако теперь будет в вашем NAS. А NAS – на столе
Главным способом связи DS220+ с миром стала пара Ethernet-портов со скоростью в гигабит. Полностью идентичных, без ограничений возможностей. Встроенного Wi-Fi нет, поэтому по меньшей мере один надо отдать роутеру. Второй пригодится для домашнего компьютера, быстрой передачи файлов на мультимедийную систему или подключить резервный канал связи.
Пользователь может превратить свои диски в полноценный удаленный ресурс благодаря облаку Synology Drive, обращаясь к нему любым удобным способом. Поддерживается Samba, NFS, AFP, FTP, а также через браузер и File Station.
А как на счет системы хранения версий файлов? Незаменимо при активной командной работе с правками: DSM 7.0 умеет хранить до 32 вариантов.
Multcloud Pricing:
Multcloud is currently free! Yes, you can use Multcloud for free if you are paying other cloud providers for the actual space. With a free plan, you can use 5GB of data per month to transfer and sync files.
The free plan includes 5GB data per month, 2 synchronization modes, general servers, technical support, Cloud-to-Cloud File Transfer/Sync, File Explorer for Multi-clouds.
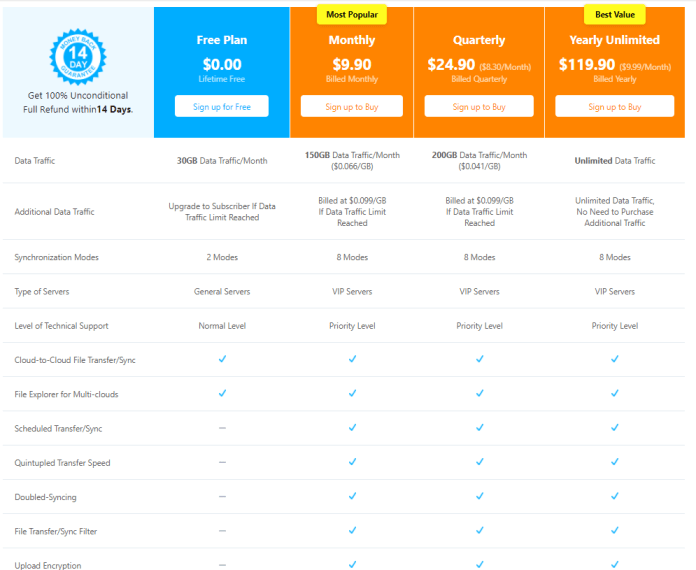
If you need more than 30GB of data then you’ll need to purchase premium plans. Multcloud offers affordable plans for its users. You can choose from monthly, quarterly, or yearly plans.
With a monthly plan of $9.90 (about £7.50), you get 150GB of data per month. With quarterly $24.90 plans, you get 200GB of data per month. With a $119.90 plan, you get unlimited data traffic.
All paid plans give you 8 synchronization modes, VIP servers, the priority level for technical support, Scheduled Transfer/Sync, Quintupled Transfer Speed, Doubled-Syncing, File Transfer/Sync Filter, Upload Encryption.
Should I use Multcloud?
Currently, Multcloud is one of the best cloud transfer services in the market. It is free to use, offers 30+ cloud storage integrations, gives 256-bit AES encryption, technical support.
Multcloud is safe to use. Managing your multiple cloud storage separately is a difficult task. Multcloud makes it easy, faster and gives you control over multiple cloud services at one web interface.
No products found.
Синхронизация и перенос данных из одного облака в другое с помощью Wondershare
Когда дело доходит до совместной работы в Интернете, использование облачных сервисов хранения данных удобно. Но ими становится труднее управлять и обрабатывать, если вы используете более одной такой службы. Я потерял файлы, работал с разными версиями файлов, поскольку они не были синхронизированы, и у меня было много других мелких проблем за последние несколько месяцев.
После тестирования Wondershare InClowdz более недели я могу с уверенностью сказать, что у меня больше нет этих проблем. Я могу синхронизировать и переносить файлы из Dropbox в OneDrive, с Google Диска в Dropbox и наоборот. Я также протестировал перенос файлов из одной учетной записи OneDrive в другую, и она работала безупречно.
Программы для Windows, мобильные приложения, игры — ВСЁ БЕСПЛАТНО, в нашем закрытом телеграмм канале — Подписывайтесь:)
В этом разделе мы обсудим все возможности инструмента Wondershare InClowdz. Мы также увидим, как приложение может помочь вам управлять данными на разных облачных платформах и синхронизировать их.
1. Беспроблемная миграция между различными облачными сервисами
Wondershare InClowdz позволяет легко переносить данные из одной учетной записи облачной службы в другую. Вместо того, чтобы загружать файлы из одной облачной службы хранения (например, Dropbox) и загружать их в другую службу (например, OneDrive), вы можете подключить обе эти учетные записи к Wondershare InClowdz и перенести данные одним щелчком мыши.
2. Синхронизация данных между различными облачными хранилищами.
Wondershare InClowdz не только позволяет переносить данные из одной облачной службы в другую, но также может синхронизировать данные между несколькими облаками. Предположим, вы работаете с одним и тем же файлом с двумя разными соавторами, и оба они используют разных поставщиков облачных услуг. Что ж, вы можете использовать Wondershare InClowdz, чтобы файл синхронизировался, и оба соавтора имели доступ к последнему файлу.
Самое приятное то, что приложение поддерживает все ведущие облачные сервисы, такие как Google Drive, OneDrive, Dropbox, Box и Amazon S3. Таким образом, независимо от того, какой облачный сервис вы и ваши коллеги используете, вы сможете без проблем синхронизировать файлы.
3. Управляйте всеми облачными сервисами и аккаунтами в одном месте.
Одна из самых больших проблем, связанных с управлением несколькими облачными сервисами, заключается в том, что вам нужно помнить все учетные записи и пароли. Вы также должны отслеживать файлы и помнить, какие файлы где хранятся. Я не могу объяснить, сколько времени я потратил на поиск файла в моей учетной записи Dropbox, когда он действительно находился на моем Google Диске.
После использования Wondershare InClowdz я с радостью могу сказать, что это больше не проблема. Приложение позволяет мне подключить все учетные записи, чтобы я мог легко управлять всеми своими учетными записями из одного места. Я могу загружать и скачивать файлы, обмениваться файлами, переносить файлы из одной службы в другую и делать многое другое из одного приложения.
Расширение Multcloud Chrome
Нажмите на значок и войдите в Multcloud. Расширение приведет вас прямо к официальному сайту, и вам просто нужно выполнить приведенные простые инструкции для регистрации и входа в систему. Вы также можете войти в систему, используя свою учетную запись Google+ или Facebook, а также испытать ее без участия, если хотите.
Добавление облачных дисков в Multcloud
Как только вы подключитесь к учетной записи Multcloud, вы можете подключить все ваши учетные записи для облачных дисков и легко управлять своими файлами. Нажмите «Добавить облачные диски», и вы увидите сетку всех облачных дисков, поддерживаемых Multcloud.
Выберите любой из облачных дисков, следуйте инструкциям и добавьте их в свою учетную запись Multcloud. Вам нужно пройти простой процесс авторизации для каждого добавленного вами облачного диска. Продолжайте подписываться с различными учетными записями облачных дисков и добавлять их здесь для простого, управляемого и быстрого доступа.
Multcloud поддерживает почти все популярные облачные сервисы, включая Dropbox, Box, Amazon S3, WebDav, Google Drive, OneDrive, SugarSync, FTP / SFTP, Копировать, Amazon Drive, CloudMe, Yandex, HiDrive, Baidu, MediaFire, OwnCloud, Flickr, MySQL, Evernote и многое другое.
Передача файлов
Расширение Multcloud поставляется с очень простым интерфейсом, и вам не нужны технические знания для управления им.
Image
Чтобы перенести файлы с одного облачного диска на другой, нажмите на диск с левой панели и выберите файлы, которые вы хотите перенести, и нажмите « Перечислить»На ленте.
Image
Выберите каталоги, которые вы хотите перенести, и целевой каталог, в который хотите сохранить файлы, и нажмите Беги сейчас, Однако вы также можете запланировать передачу из выпадающего меню. Назовите свою задачу, если хотите, и на вкладке «Параметры» вы можете настроить такие параметры, как уведомление по электронной почте, перезапись файлов, пропуски скопированных файлов, переименование файлов и их фильтрация
Image
Множественные настройки
Если вы хотите изменить, настройки вашего профиля нажимают на ваше имя в верхнем правом углу обзора расширения. Вы можете изменить свое имя пользователя или пароль или можете удалить свою учетную запись Multcloud, если хотите. Лента ленты включает в себя некоторые другие кнопки, такие как Файловый менеджер, который показывает все ваши диски добавлены, Главная который приведет вас на главную страницу расширения, и есть Загрузить также загружать файлы на любой из ваших облачных дисков.
В целом, расширение Multcloud Chrome — отличный и бесплатный инструмент для пользователей Chrome, которые помогают им управлять всеми своими облачными дисками в одном месте.
Вы можете загрузить расширение Multcloud Chrome Вот.
MultCloud – Manage multiple cloud accounts

MultCloud is a cloud aggregator tool that offers the freedom to connect to several accounts from a single place. More importantly, the free web service possesses the innate ability to copy files from one cloud storage account to another, without having to download it on your desktop and then upload from there to the desired service. It is a free web service that lets you operate your different cloud services at one single place and enhances your cloud experience.
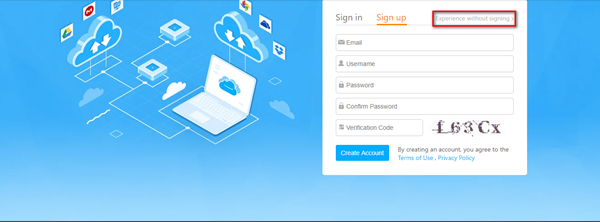
Once you are done, you are presented with a clean interface. It looks uncluttered. You can see the services the free web application supports.
It currently supports more than 30 cloud drives, including Google Drive, G Suite, Dropbox, Dropbox for Business, OneDrive, OneDrive for Business, MEGA, FTP, Amazon S3, Box, pCloud, etc.

Simply start using the service to connect to multiple accounts. Here I chose Google! If the service would like to access your basic information, allow it to do so.
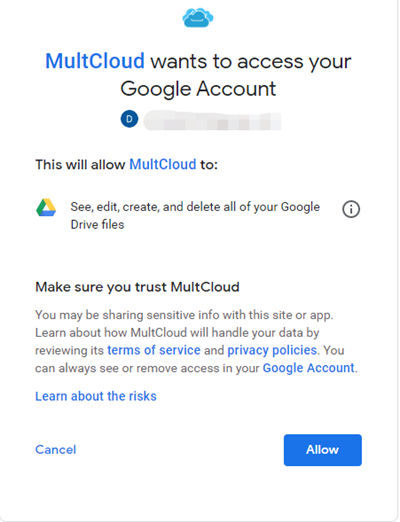
Next, transfer files without having them to download or upload locally.
Do the same with other services. All your folders are displayed in a sidebar to the left of the service in proper order.

Multicloud also offers a Cloud Transfer function that can help transfer or backup files from one cloud to other clouds directly without using Download and Upload way, which can save a lot of time.
MultCloud supports several services. You can add as many accounts you want, but they should be one of the mentioned above. It supports uploading and downloading of files, and it even lets you create folders. In addition to these features, you can also delete files, and MultCloud supports core functions like Cut, Copy, and Paste too. The renaming of files is also possible. It is a secure platform with great security and GUI features. The GUI is greatly designed to give you the Explorer feel, and the search box lets you find your files across your cloud networks.
Remember, MultCloud doesn’t save your files or password on their server, but they just help you connect them all. MultCloud is completely secure as it transfers your data using 256 bit AES encryption which is a hundred percent efficient and safe in all terms.
Manage multiple cloud accounts
MultCloud is an excellent web service and is a great time-saver, as it lets you club your personal and office cloud accounts at a single place and access them using one single MultCloud login. It is useful, comes with an intuitive web interface, and has got great features. Support for all the popular platforms makes it even better.
MultCloud has been updated with following new features:
- Add FTP to Multcloud
- Add WebDav to Multcloud
- Add the menu option “Copy to”
- Log in with Google and Facebook Account.
- User interface improved: Easier to use.
- Add Cloud Sync Service, including 8 sync ways
- Supports OneDrive for Business, Dropbox for Business and Egnyte.
Click here to go to MultCloud. Give it a try and let us know what you think of the Free Plan. The Free Plan gives you 30GB Data Traffic/Month.
Mover.io
Эта платформа была одним из первых продуктов на рынке облачной миграции, и поэтому она остается популярным выбором для многих пользователей.
Однако, когда речь идет об услугах передачи данных, MultCloud не идет ни в какое сравнение.
В любом случае, Mover.io обеспечивает приятную работу с отличной безопасностью, включая сквозное шифрование, для защиты ваших данных.
Он также быстрый по скорости и предлагает те же базовые функции, что и остальные четыре из этой статьи.
Mover.io поддерживает популярные облачные хранилища, как показано ниже.
Что касается цен, то это стоит 20 долларов на пользователя в месяц, и это связано с пропускной способностью всего 20 ГБ.
Если вы хотите приобрести дополнительные гигабайты, вы можете использовать их калькулятор «Быстрая оценка», чтобы выяснить затраты.
Основные действия в облаке. Краткая инструкция
Стоит отметить, что облако работает по принципу протокола webdav, который позволяет сразу нескольким пользователям редактировать один и тот же документ в режиме реального времени.
Такая функция очень удобна для использования в больших компаниях, ведь позволяет существенно сэкономить время на постоянную передачу одного и того же файла разным пользователям.
В самом облаке пользователи также могут покупать дополнительные плагины, игры и расширения.
Рассмотрим подробнее, как загрузить файлы, как загрузить папку и как сохранить свои документы в облаке:
Чтобы начать загрузку элемента с вашего устройства в облако, найдите клавишу загрузить, как показано на рисунке, нажмите на нее и увидите следующее окно;

Начало загрузки данных в облако
Чтобы загрузить папку в облако, просто перетащите ее с вашего компьютера в окошко загрузки или воспользуйтесь кнопкой «Выбрать файлы». Папка будет загружена в ваше хранилище и ее можно будет просмотреть;
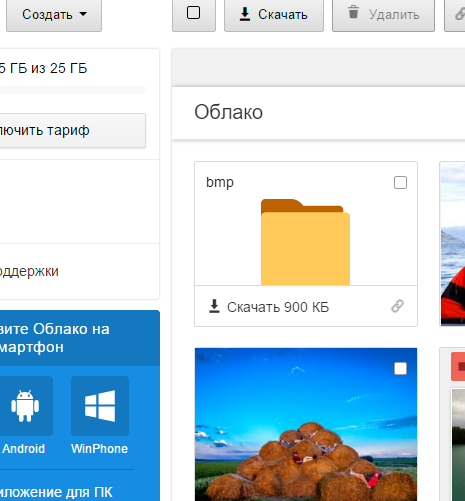
Загруженная в хранилище пользовательская папка “bmp”
- Чтобы загрузить любой файл, воспользуйтесь тем же принципом, который описан выше в инструкции. Заметьте, что в хранилище можно загружать как папки, так и архивы;
- Документы на облаке сохраняются автоматически в правой части интерфейса, чтобы скачать необходимый документ, нажмите на нем правой клавишей мышки и выберите пункт «Скачать».
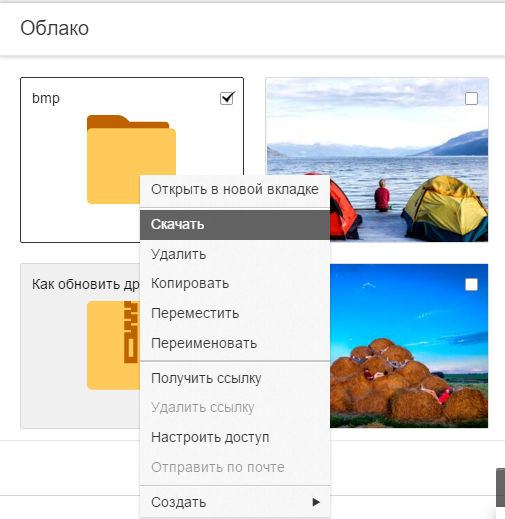
Скачивание данных с облака на устройство
Владелец облака также может открыть доступ к любому из своих файлов, чтобы его могли просматривать, скачивать или редактировать другие пользователи.
Чтобы настроить доступ, следуйте инструкции:
- Нажмите правой клавишей мышки на файл и выберите пункт «настроить доступ». Откроется окно создание ссылки на файл. Прямая ссылка на скачивание может быть передана владельцем файла кому угодно;
- Настройте режим просмотра и редактирования, затем скопируйте сформировавшуюся ссылку и отправьте ее получателям.
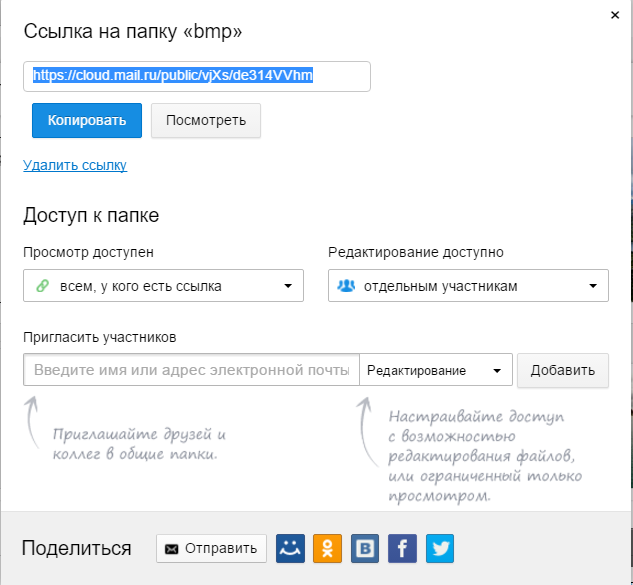
Настройка открытой ссылки доступа к файлу хранилища




















