Как загрузить и настроить Remote Mouse
Прежде чем использовать приложение, его необходимо настроить. Для этого необходимо установить приложение Remote Mouse на мобильный телефон и компьютер (которым вы хотите управлять).
Загрузите Remote Mouse (Desktop): Mac | Windows
Далее установите Remote Mouse на телефон/планшет Android или iPhone/iPad.
Скачайте Remote Mouse (Mobile): Android | iOS
После установки приложений на оба устройства выполните следующие шаги, чтобы связать мобильное приложение с настольным клиентом:
- Подключите мобильный телефон/планшет и компьютер к одной сети Wi-Fi.
- Запустите Remote Mouse на компьютере. Если вы работаете на компьютере Mac, вам будет предложено предоставить Remote Mouse доступ к нескольким разрешениям. Для этого следуйте инструкциям на экране. В Windows появится всплывающее окно Контроль учетных записей пользователей . Нажмите Да , чтобы разрешить приложению вносить изменения на вашем устройстве.
- Откройте приложение Remote Mouse на устройстве Android или iOS.
- Теперь на экране Выберите компьютер должен появиться ваш компьютер. Нажмите на него, чтобы подключиться. Если вы не видите свой компьютер в списке, убедитесь, что ваш компьютер и мобильный находятся в одной сети, и повторите попытку.
В качестве альтернативы, если вы все еще не видите свой рабочий стол в приложении Remote Mouse на телефоне, вы можете подключиться к настольному клиенту вручную, используя IP-адрес вашего компьютера или просто сканируя QR-код.
Вот как подключиться с помощью QR-кода:
- Запустите клиент Remote Mouse на компьютере Mac или Windows PC.
- i. На Mac: Нажмите на значок приложения в строке меню и выберите Настройки . ii. На Windows: Щелкните правой кнопкой мыши значок приложения на панели задач и выберите Параметры .
- Находясь на вкладке Статус на странице настроек удаленной мыши, нажмите на кнопку Показать QR-код .
- Откройте приложение Remote Mouse на Android или iPhone.
- Нажмите кнопку с плюсом ( + ) в правом верхнем углу и выберите Сканировать QR-код .
- Наведите камеру телефона на QR-код на рабочем столе, и устройство подключится автоматически.
Если вы хотите подключиться с помощью IP-адреса, выполните шаги 1 и 2. Затем перейдите на вкладку Статус в окне настроек. Затем запустите приложение на телефоне, нажмите на знак плюс ( + ) и выберите Подключиться по IP .
Теперь в поле Enter IP Address введите IP-адрес, указанный в клиенте Remote Mouse на рабочем столе, и поставьте галочку. Теперь мобильное приложение Remote Mouse должно быть связано с вашим настольным компьютером.
Подобно Wi-Fi, Remote Mouse также позволяет связать мобильное приложение с настольным клиентом через Bluetooth. Однако, поскольку Bluetooth имеет проблемы с задержкой и дальностью действия, вы можете использовать его только при отсутствии стабильного Wi-Fi соединения.
Как подключить и использовать мышь на Android
По словам Стива Джобса, ваш палец — «лучшее указывающее устройство в мире», что делает его идеальным для устройств с сенсорным экраном. Телефоны и планшеты Android интуитивно понятны, поддерживают взаимодействие с помощью точек, жестов, пролистывания и т. д.
Но иногда и пальца недостаточно. Вот тогда и пригодится мышь. Вот что вам нужно знать о подключении мыши к любому устройству Android.
Зачем нужно подключать мышь к Android?
Дело не только в манипуляторе человека. Существует три типа компьютерных мышей, которые можно подключить к Android:
- USB
- Bluetooth
- Беспроводная мышь
Но зачем вам использовать мышь с Android?
- Удаленный доступ к настольному компьютеру
- Игра в стратегии
- Игра в эмулированные ретро-игры
- Управление медиацентром на базе Android (например, Kodi)
- Использование среды рабочего стола на Android для повышения производительности
Android достаточно гибок, чтобы делать все это и многое другое. Более того, вы можете подключить мышь, чтобы улучшить взаимодействие с этими задачами.
Более того, вы можете подключить мышь, чтобы улучшить взаимодействие с этими задачами.
Как выглядит мышь на Android?
Если вы никогда не видели, чтобы мышь использовалась на Android, она выглядит так, как вы и ожидали. В Android есть встроенный указатель, который появляется при подключении мыши. Как только оно появится, вы можете переместить мышь, щелкнуть левой или правой кнопкой мыши для однократного касания, а длинный щелчок — для продолжительного нажатия.
Продолжайте читать, чтобы узнать, как подключить эти типы мышей к телефону, планшету или телеприставке Android.
Подключение USB-мыши к Android через OTG
Если у вас есть USB-мышь, вы можете подключить ее к любому устройству Android, поддерживающему OTG.
USB On-The-Go (OTG) — это стандарт, используемый во всех телефонах и планшетах Android, поскольку режим хоста USB был представлен в Android 3.1 (Honeycomb). Поначалу поддержка не была широкой, но в наши дни USB OTG доступен на всех телефонах.
Подробнее: Что такое OTG?
Подберите подходящий кабель OTG для вашего устройства
Подключить USB-мышь к вашему Android несложно, но то, как вы это сделаете, зависит от вашего устройства Android.
Для старых телефонов и планшетов (и тех, которые основаны на более старой конструкции) потребуется адаптер OTG, совместимый с Micro USB.
Однако более современные устройства имеют порты USB Type-C. Таким образом, необходим адаптер USB-C OTG.
(Если вы хотите использовать USB-мышь с телеприставкой Android TV, вам, вероятно, не понадобится кабель OTG. Вместо этого мышь следует подключать напрямую к стандартному порту USB A.)
Имея под рукой нужный OTG-кабель, просто подключите его к устройству Android, затем подключите мышь. Покачав мышью, вы должны увидеть указатель на экране.
Возможно, наиболее желательным способом использования мыши с Android является использование Bluetooth.
Какие бывают стилусы
По своим физическим свойствам стилусы бывают, как и экраны, емкостными, резистивными и специальными. Емкостной стилус на своем кончике «пера» имитирует тоненький-тоненький палец человека, которые своим прикосновением к экрану меняет емкость ближайшего (ближайших) конденсаторов, встроенных в экран.
Кончик стилуса намного меньше, чем палец человека, поэтому стилус меняет емкость меньшего количества конденсаторов экрана. Отсюда более точечное попадание «в цель» и большие удобства управления экраном. Кстати, кончик такого стилуса должен быть токопроводящим, из специального материала.
Резистивный стилус делает то же самое, что и емкостной: он изменяет сопротивление экранных резисторов, расположенных под его кончиком. Специальный стилус меняет сопротивление в той части экрана, куда он прикасается, банально, за счет давления кончика на эту часть экрана. В таком стилусе кончик должен быть не токопроводящий, порой его функцию может выполнить даже обычный не остро заточенный карандаш.
Получается, что для емкостных экранов смартфонов и планшетов нужен емкостной стилус. Для резистивных экранов нужен резистивный стилус, а для специальных экранов – специальный стилус. Из чего состоит и как работает специальный стилус – это отдельная история для каждого из возможных вариантов его «специализации», зависит от его производителей.
Можно ли наоборот? Резистивным стилусом «тыкаем» в емкостной экран… В ответ – тишина, ноль реакции. И наоборот, прикосновение емкостным стилусом к резистивному экрану не даст ответной реакции. А если нажать? Аккуратнее, пожалуйста, не нужно повреждать экран! Вряд ли что-то даст прикосновение к экрану несоответствующим стилусом. Что уж говорить про специальный экран: к нему нужен только специальный стилус.
Пассивные и активные стилусы
А еще стилусы бывают пассивные и активные. Пассивные сохраняют свои емкостные или специальные свойства всегда. Они как бы вечны. А вот активные работают только при наличии источника электропитания, например, батарейки или аккумулятора. Села батарейка, разрядился аккумулятор – стилус перестает работать.
Также стилусы могут быть с датчиками давления и без оных. За счет этих датчиков они могут имитировать разные варианты «нажатия» на экран. Например, один вариант прикосновения имитирует левую кнопку обычной мышки, другой – имитирует правую кнопку мышки. Но и экран в этом случае, вернее даже не экран, а его чувствительные элементы вкупе с остальным программным обеспечением, должен уметь реагировать на разные варианты прикосновения таким непростым стилусом.
Повторимся: должно быть единство аппаратного и программного обеспечения. Тогда нажатия на стилус будут обрабатываться с помощью специального программного обеспечения, встроенного в смартфон или планшет, которое «понимает», как реагировать на эти нажатия и что при этом делать.
Monect — PC Remote
Monect — популярная программа для управления компьютером через смартфон. Приложение может заменить клавиатуру, мышь и джойстик для видеоигр. Чтобы начать работу с утилитой, необходимо загрузить софт на компьютер и смартфон. Приложение Monect (PC Remote) для Android доступно в Google Play — оно бесплатное и частично переведено на русский язык. Также нужно скачать и установить Monect Host на компьютер, но здесь интерфейс английский.
Запустите приложение на смартфоне и ПК одновременно — нужно выполнить синхронизацию между устройствами. Самый удобный способ — Wi-Fi, поэтому компьютер и смартфон должны находится в одной сети. Также есть возможность подключения через USB и Bluetooth, но их мы рассматривать не будем — принцип действия одинаковый.
В мобильном приложении зайдите в настройки (иконка человека) и нажмите «Подключиться». Софт запустит поиск устройств в этой же сети. Выберите ПК — подключение пройдет моментально.
После синхронизации между компьютером и смартфоном на экране гаджета отобразятся все доступные режимы подключения: тачпад, клавиатура, джойстик, PowerPoint.
Чтобы превратить смартфон в компьютерную мышь, необходимо выбрать режим «Touchpad». После этого появится возможность управления курсором мыши на компьютере на экране телефона — нужно водить пальцем по сенсору, чтобы перемещать курсор по рабочему столу.
Monect поддерживает технологию «3D Mouse». Если активировать эту функцию, приложение будет использовать специальные сенсорные датчики, которые определяют положение мобильного устройства в пространстве. Таким образом смартфон превратится в полноценную компьютерную мышь. Все, что нужно делать для управления курсором, — перемещать гаджет по ровной поверхности. На практике такое решение не очень удобно.
Чтобы использовать телефон в качестве клавиатуры, нужно выбрать соответствующую иконку (режим «Typewriter keys»). В этом случае на экране телефона появится обычная клавиатура, которая даст возможность набора текста в любом текстовом редакторе, браузере и социальной сети.
Есть режим «Numeric keypad». Здесь находится клавиатура с цифрами — от 0 до 9 — и специальными символами: равно, плюс, минус, умножить, скобки. Также в этом типе клавиатуры есть встроенный калькулятор, который используется для арифметических вычислений.
Подключение беспроводное
Когда Android не поддерживает OTG кабель или же пользователь попросту не любит лишних проводов, то лучшим вариантом будет беспроводное подключение. Это подсоединения с помощью Wi-Fi или Bluetooth.
Использование канала Wi-Fi
Такой вариант соединения возможен, только если в вашей мыши предусмотрен радиомодуль Wi-Fi. Внешнее устройство не должно нуждаться во вспомогательном сетевом оборудовании
При объединении гаджетов в одну сеть важно, чтобы полностью сходилась битовая маска и частично IP. Присоединяемые средства обязаны самостоятельно пропускать команды и отправлять их на Андроид
Правильно все это настроить довольно непросто, отчего такое подключение больше применимо к принтерам. Коннект мышки с помощью канала Wi-Fi практикуют реже.
Bluetooth мышь
Наиболее простой способ подключения мыши к планшету – использование модуля bluetooth. Действия будут простыми.
- Включаем bluetooth на мышке и на планшете.
- Начнётся поиск устройств поблизости.
- Когда мышь будет найдена синхронизирование может произойти автоматически, но иногда ещё потребуется ввести соответствующий код (обычно это «0000»).
- Когда на экране гаджета появиться маленькая стрелка, значит подключение удалось.
Если в мышке не предусмотрено модуля bluetooth, то без кабеля OTG никак не обойтись. С его поддержкой подсоединяется внешний адаптер. Пошагово это выглядит следующим образом:
- Через OTG соединяем устройства внешний адаптер-мышь-андроид.
- В появившемся приложении «Диспетчер» о.
- На экране появляется стрелка.
Как видите, совершив ряд довольно простых манипуляций, вы открываете для себя новые широкие возможности своего планшета.
Главная / Полезное / Как подключить мышь к Android смартфону
В OS Android вы можете подключить обычную мышку и управлять ею на смартфоне или планшете. Для создания подключения и работы в мобильном устройстве с помощью необходимо, чтобы ваш девайс был с USB портом.
Если этого порта нет, то воспользуйтесь беспроводной связью Bluetooth. Давайте рассмотрим, что нужно для создания подключения мышки к смартфону или планшету на операционной системе Андроид через USB порт и OTG кабель. Еще рассмотрим, как создать сопряжение мышки по беспроводной технологии «блютуз».
Способы использовать телефон в качестве модема
Теперь давайте подробнее рассмотрим эти несколько схем:
-
Телефон (планшет/смартфон) подключается через сим-карту к интернету и работает как модем, раздающий интернет по wifi . При таком использовании мы можем зайти в интернет с другого смартфона, ноута, планшета или еще чего-либо с поддержкой беспроводной связи.
-
Телефон подключен по wifi к интернету и к стационарному ПК через канал Bluetooth, давая последнему выход в сеть.
-
Телефон подключен к мобильному интернету и по кабелю USB к компьютеру, на который передает интернет.
По Bluetooth
Теперь речь пойдет о том, как подключить смартфон в качестве Bluetooth модема. Эта технология беспроводной передачи данных рассчитана на более короткие расстояния и меньший объем информации. Ее имеет смысл задействовать, если у вас обычный старый телефон (даже не смартфон) с любой в меру устаревшей мобильной операционной системой, типа Symbian или Windows Mobile, с поддержкой блютус и технологии Dial-Up Network, но, как это было с моделями прошлых лет, нет модуля WiFi. Интернет при этом будет раздаваться тот, который получает данный телефон через сим-карту от мобильного оператора.
Для работы этого способа также на компьютере должен быть установлен Bluetooth модуль — обычно он по умолчанию встроен в современные ноутбуки, поэтому рассмотрим, как это делается на системе Windows 7.
Прежде всего нам необходимо активировать функцию модема на телефоне. Для этого в разделе «Настройки» находим раздел «Беспроводные сети — Еще» и активируем режим «Bluetooth-модем».
После этого понадобится добавить в компьютер телефон в качестве модема. Заходим в «Панель управления», выставляем отображение меню в виде значков и находим пункт «Устройства и принтеры» и в новом окне кликаем по «Добавление устройства».
Начнется поиск устройств, доступных в данный момент для подключения через Bluetooth. Когда определится ваш телефон, кликаем по значку. Откроется новое окошко с 8-значным кодом. Его необходимо ввести на телефоне для сопряжения.
Ваше мнение — WiFi вреден?
Да 22.56%
Нет 77.44%
Проголосовало: 49946
После добавления телефона ждем, пока установятся драйвера.
Когда этот процесс успешно завершится, на компьютере заработает интернет.
По USB кабелю
Теперь поговорим о возможностях использования телефона в качестве модема через USB кабель на случай, если ваш компьютер не поддерживает передачу данных беспроводными способами. Причем раздавать может как интернет, принимаемый мобильником по WiFi, так и от сотового оператора по 3G/4G.
В моем примере все будет происходить на смартфоне Xiaomi в прошивке MIUI 9, но в голом Андроиде это делается точно также — изменено может быть лишь название и расположение пунктов меню. Подключаем телефон к компьютеру по USB кабелю и заходим в его настройки в раздел «Дополнительные функции»
Включаем «USB-модем»
На компьютере в это время выскочит окно, в котором нас попросят разрешить доступ к его ресурсам для телефона — это не обязательно, но можно подтвердить.
После этого при необходимости установятся драйверы на смартфон и интернет заработает. Подтверждением тому будет новое подключение, которое можно увидеть в «Центре управления сетями и общим доступом — Изменение параметров адаптера»
Сегодня мы разобрали разные варианты подключения телефона в качестве Bluetooth и USB модема, которые подойдут для абсолютно разных устройств, но в которых есть одно неоспоримое преимущество — мобильность, тем более, что сейчас у всех сотовых операторов есть весьма привлекательные тарифы для безлимитного интернета. На закуску обещанное видео про Айфон, про то, как сделать телефон модемом, соединив его с компьютеров USB кабелем, а также подробный урок о том, как выйти в интернет различными способами с планшета.
Делаем телеприставку из старого смартфона или планшета
Хватит копить хлам! Все — в дело! У каждого из нас есть парочка старых гаджетов из категории «выбросить жалко, а использовать негде». Почему бы не сделать из него бесплатную приставку для телевизора или монитора?
Зачем?
Не знаю, как у вас… А у меня (с учетом ближайших родственников) наберется не меньше 5-10 старых устройств, валяющихся без дела.
Подозреваю — так у всех. Смартфоны на Android, смартфоны на iOS, пара планшетов. Некоторые из них вполне работоспособны и могут использоваться, «перекантоваться до покупки нового». Некоторые — неисправны. Сначала систематизируем такие устройства по классам неисправностей:
1. Полностью исправные — устаревшие морально. 2. Полностью исправные — устаревшие технологически. 3. С батареей, потерявшей емкость. 4. Без батареи (полностью неисправный элемент питания). 5. С неисправным модулем связи.
6. С неисправным экраном.
Все, кроме 4 и 6 категории, способны работать в качестве мультимедийного комбайна. Сегодня мы расскажем о аппаратных ограничениях.
Проводное подключение iOS-устройств
iOS-устройства способны работать по проводам двух типов. Устаревшие использовали кабель «30-pin -> AV» или «Lightning -> AV». Вариантов выхода несколько несколько:
— VGA (поддерживается масштабирование); — композитный (поддерживается 576p и 480p);
— компонентный (поддерживается 576p и 480p);
Подробнее о совместимости можно прочитать в «Википедии». Проблем с такими проводами не наблюдается у iPod и iPad, iPhone 4 и старше.
Проводное подключение Android-устройств
Поддерживают видеовывод двумя способами, каждый должен поддерживаться аппаратно (смотреть — в спецификациях):
— HDMI (полноценный, mini/micro – не важно) — подключение напрямую к дисплею; — MHL — подключение через соответствующий переходник microUSB->HDMI/miniHDMI. Разрешение на внешнем дисплее при MHL-подключении соответствует разрешению устройства. Разрешение на внешнем дисплее при MHL-подключении соответствует разрешению устройства
Разрешение на внешнем дисплее при MHL-подключении соответствует разрешению устройства.
Что предпочтительнее выбрать?
Как видите, предпочтительнее выглядят iOS-устройства. Хотя и для Android-гаджетов найдутся подходящие провода — но покупать их придется в китайских магазинах вслепую. Иначе старые мониторы без HDMI не подключить.
Если HDMI в телевизоре или мониторе имеется, а выбор устройств довольно широк — лучше остановиться на старом планшете с mini/microHDMI. Даже 512 Мб оперативной памяти будет достаточно для HD-кинолент. Подобрать кодек, разрешение исходного видеопотока не составит труда.
Для функционирования необходим работающий дисплей. Отдельные устройства по умолчанию передают на соответствующий разъем видеопоток, поэтому стоит попробовать подключить устройство даже с разбитым экраном. При отсутствии фантомных нажатий тачскрина — приставка на руках.
Подключение с использованием Wi-Fi
Проще всего для превращения смартфона или планшета в медиаприставку — воспользоваться одним из вариантов передачи потока через сеть Wi-Fi. К сожалению, с неработающим тачскрином сделать что-либо будет проблематично.
Кроме того, дисплей должен оснащаться модулем Wi-Fi. Большинство современных телевизоров уже имеют соответствующее аппаратное оснащение. В противном случае — необходим HDMI-порт и дополнительная приставка (Chromecast или его китайский аналог). Устройства на базе Android предлагают воспользоваться технологией Miracast, позволяющей передавать по Wi-Fi видео с разрешением до 1920×1200 и аудио вплоть до 5.1-канального AC3. В настройках системы необходимо включить «Беспроводной дисплей» — дальше ничего сложного. Некоторые устройства поддерживают аналогичную технологию от Intel. Большинство устройств на iOS оснащены поддержкой знакомого нашим читателям AirPlay. К сожалению, из-за ограничений лицензии, к телевизору или тем более монитору подключиться не получится. Потребуется дополнительное звено. Это усложняет задачу, и она теряет всякий смысл.
…А у меня!..
Наверняка среди наших читателей есть те, кто пользуется мобильными устройствами в качестве источников контента для телевизора или монитора.
Расскажите, как делаете это вы?
Рейтинг поста:
В закладки
Инженер-пилотажник, аудитор, физик и музыкант. Рассказываю просто о сложной технике, ловлю новые тренды и учу экономить на гаджетах.
Подключение беспроводной мышки через Блютуз (без приемника/адаптера)
Сразу хочу пояснить, что подключить мышку к стационарному компьютеру без адаптера скорее всего не получится. Так как на ПК обычно нет встроенного Bluetooth-модуля. Поэтому, сначала нам необходимо выбрать Bluetooth адаптер для компьютера, затем подключить и настроить Блютуз и только после этого можно подключать Bluetooth-мышку по инструкции. Или использовать Wireless-адаптер, который идет в комплекте (если ваша модель поддерживает этот интерфейс).
С ноутбуками проще, там Блютуз есть встроенный. Правда, он не всегда работает, так как не установлены нужные драйвера. Если на вашем ноутбуке в трее нет иконки Bluetooth и нет адаптера в диспетчере устройств, соответствующих настроек в параметрах, то нужно сначала настроить и включить Bluetooth (на примере Windows 10). А в этой статье есть инструкция для Windows 7.
Для подключения нажмите правой кнопкой мыши на иконку Bluetooth и выберите «Добавление устройства».
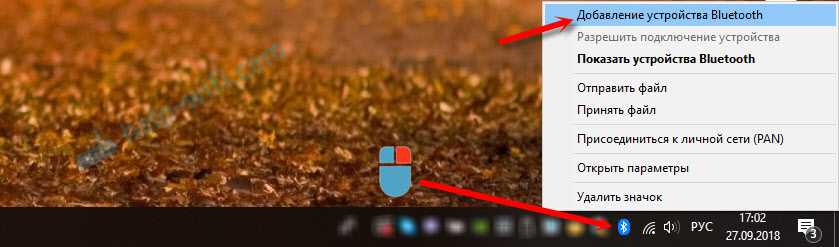
Включите мышку. Дальше нужно активировать режим подключения. Там для этого должна быть кнопка. На моей мышке она подписана как «Connect». Ее нужно нажать (возможно, нажать и подержать). Должен начать активно мигать индикатор. Процесс активации режима подключения конечно же может отличаться в зависимости от производителя и модели мышки. Смотрите инструкцию.

На компьютере, в уже открывшемся окне выбираем пункт «Добавление Bluetooth или другого устройства». Дальше нажимаем на пункт «Bluetooth». Когда в списке появится наша мышка, просто нажмите на нее. В Windows 7 сразу откроется окно, в котором будут отображаться доступные для подключения устройства.
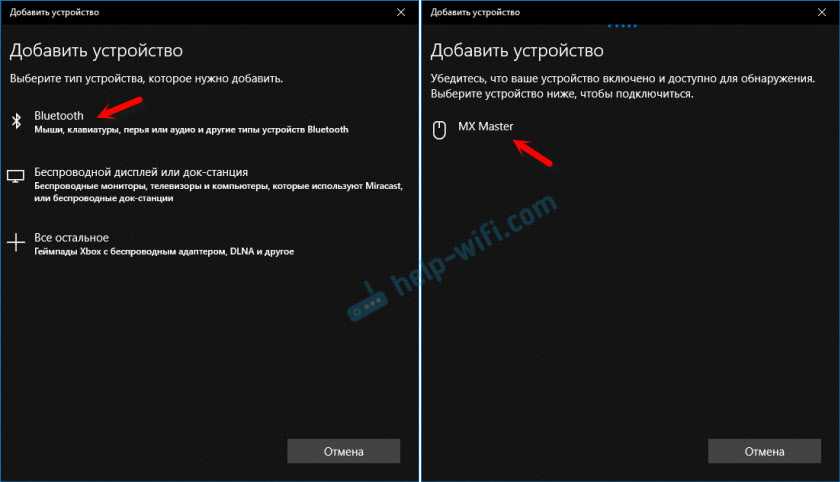
Должно появится сообщение, что устройство готово к использованию.
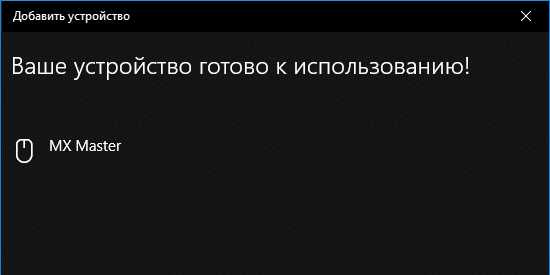
Мышка уже должна работать. Нажимаем «Готово». Подключение завершено.
В Windows 7 все примерно так же, только сами окна и элементы меню выглядят иначе.
Совет! После подключения рекомендую скачать и установить программное обеспечение с сайта производителя вашей беспроводной мышки. Или установить его с диска, если он есть. Например, для мышек Logitech – «Logitech Options».
Это программа, с помощью которой можно настроить дополнительные функции. Например, назначить действия на дополнительные кнопки, настроить скорость указателя и т. д. Все зависит от того, какая у вас мышка. Если самая простая, то эта программа вам может и не нужна.
Если компьютер не находит Bluetooth мышь, то первым делом убедитесь, что она включена и активирован режим подключения. Попробуйте подключить ее к другому устройству. Можно даже к телефону или планшету (на Android).
Автоматическое отключение тачпада после подключения беспроводной мыши
На ноутбуках можно все настроить таким образом, что после подключения мышки (беспроводной, или проводной) тачпад будет отключаться автоматически. И это очень удобно, ведь он только мешает. Например, при наборе текста.
Насколько я понимаю, это можно сделать только когда на вашем ноутбуке установлен драйвер на тачпад с сайта производителя ноутбука. Проверил на Lenovo, все работает.
Открываем Пуск (или поиск) и пишем «мышь». Открываем «Параметры мыши».
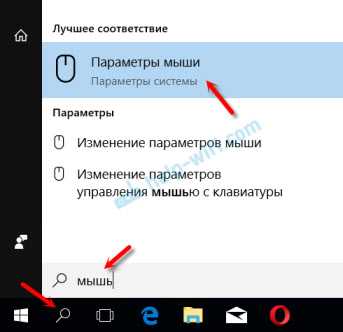
Переходим в «Дополнительные параметры мыши».
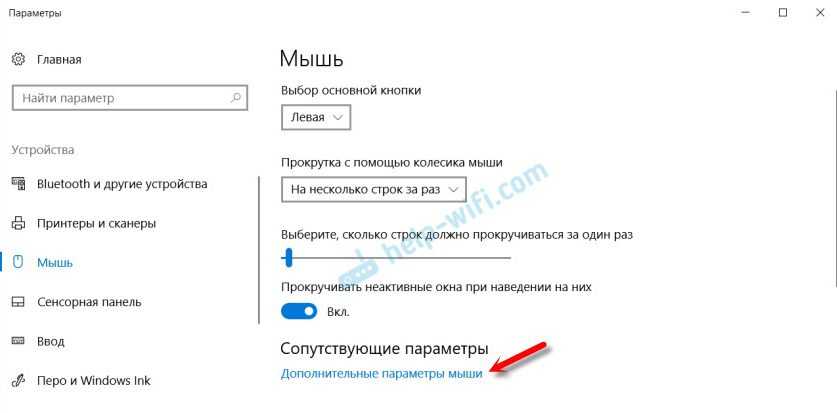
В новом окне должна быть вкладка «ELAN» (у вас может быть другая). Нужно перейти на нее и поставить галочку возле пункта «Отключение при подсоединении внешней USB-мыши». Нажимаем «Применить».
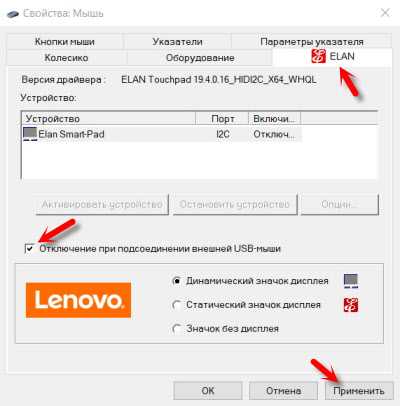
Все готово! Теперь тачпад не будет работать, когда мышь подключена.
68
250157
Сергей
Bluetooth
Беспроводные мышки, клавиатуры и другие устройства
Нельзя сказать, что кабель USB OTG — лучшее решение для использования дополнительных устройств. Лишние провода, а также то, что далеко не все Android девайсы поддерживают OTG — все это говорит в пользу беспроводных технологий.
Если Ваше устройство не поддерживает OTG или же вы хотите обойтись без проводов — можно без проблем подключить беспроводные мышки, клавиатуры и геймпады по Bluetooth к планшету или телефону. Для того, чтобы сделать это, достаточно просто сделайте периферийное устройство видимым, зайдите в настройки Bluetooth Android и выберите, к чему именно вы хотите подключиться.
Основных способов подключения мышек существует два: проводное (через USB-OTG), и беспроводное (посредством Bluetooth). Рассмотрим каждый из них подробнее.
Способ 1: USB-OTG
Технология OTG (On-The-Go) применяется на смартфонах Android почти с момента их появления и позволяет подключать к мобильным устройствам всевозможные внешние аксессуары (мышки, клавиатуры, флешки, внешние HDD) посредством специального переходника, который выглядит так:
В основной своей массе переходники выпускаются под разьёмы USB – microUSB 2.0, но все чаще встречаются кабели с портом типа USB 3.0 – Type-C.
OTG сейчас поддерживается на большинстве смартфонов всех ценовых категорий, но в некоторых бюджетных моделях китайских производителей данной опции может и не быть. Так что прежде чем приступать к выполнению описанных ниже действий, поищите в интернете характеристики своего смартфона: поддержка ОТГ обязательно указывается. К слову, эту возможность можно получить и на якобы несовместимых с ней смартфонах путем установки стороннего ядра, однако это тема отдельной статьи. Итак, чтобы подключить мышку по OTG, проделайте следующее.
- Подключите переходник к телефону соответствующим концом (microUSB или Type-C).
Теперь девайсом можно управлять с помощью мышки: открывать приложения двойным кликом, выводить строку состояния, выделять текст и т.д.
В случае если курсор не появился, попробуйте вынуть и вставить обратно коннектор кабеля мыши. Если проблема все ещё наблюдается, то, вероятнее всего, мышь неисправна.
Способ 2: Bluetooth
Технология Блютус как раз и предназначена для подключения разнообразной внешней периферии: гарнитур, смарт-часов, и, конечно же, клавиатур и мышек. Bluetooth сейчас присутствует в любом Android-устройстве, поэтому данный способ подходит для всех.
- Активируйте Bluetooth на вашем смартфоне. Для этого перейдите в «Настройки» – «Подключения» и тапните по пункту «Bluetooth».
В меню подключения Bluetooth сделайте ваше устройство видимым, поставив соответствующую галочку.
Переходите к мышке. Как правило, внизу гаджета есть кнопка, предназначенная для спаривания устройств. Нажмите её.
В меню подключенных по Блютус устройств должна появиться ваша мышка. В случае удачного соединения на экране появится курсор, а название самой мыши будет подсвечено. Смартфоном можно управлять с помощью мышки точно так же, как и при OTG-подключении.
Проблем с таким типом соединения обычно не наблюдается, но если мышь упорно отказывается подключаться, возможно, она неисправна.
Заключение
Как видим, к Android-смартфону можно без проблем подключить мышь, и использовать ее для управления.
Скорее всего, этим пунктом заинтересуются любители поиграть на планшетном девайсе. Это и понятно, игр для планшета существует огромное количество. После подключения своего джойстика к планшету (процедура ничем не отличается от подключения мышки или клавиатуры), проверьте, работает ли он. Один и тот же джойстик может не работать на разных устройствах. Всему виной отсутствие драйверов в системе Android. Поэтому, покупая джойстик, не поленитесь взять с собой в магазин планшет и проверить их взаимодействие перед покупкой.
Пользоваться джойстиком будет более комфортно, если вы установите и правильно настроите утилиту Joystick Center 6. Она поможет настроить управления и установить действия в игре на удобные вам кнопки. Характеристики и настройки для игр, уже давно размещены в свободном доступе в сети Internet.
Как запустить Алису через Google Ассистент
Для начала вам необходимо установить Google Ассистент и активировать функцию Voice Match. К сожалению, функция Voice Match не работает на некоторых андроидах, например на телефонах Xiaomi (из-за особенностей оболочки MIUI).
- После того, как вы установили Google Ассистент и настроили функцию Voice Match, заблокируйте телефон. Скажите «Окей, Гугл». Телефон разблокируется и запустится Google Assistant в режиме ожидания голосовой команды.
- Скажите «Открой Яндекс» или «Открой приложение Яндекс».
- Откроется приложение «Яндекс» (в него встроена Алиса). Скажите «Слушай, Алиса» или «Привет, Алиса».
- Активируется голосовой помощник Алиса.
- Наконец, теперь вы можете её что-нибудь спросить, например «расскажи новости технологий».
Конечно, описанный способ активации Алисы на заблокированном экране не так удобен как у Гугл Ассистента – вам приходится называть 3 голосовых команды вместо одной. Но, судя по политике компании Google, другие способы запускать Алису голосом у нас появятся не скоро. Летом 2021-го года в продажу поступила умная колонка Яндекс Станция Лайт со встроенной Алисой – вот там голосовой помощник от Яндекса работает в режиме «Всегда слушать» по умолчанию.
Мы сделали справочное приложение по командам российского помощника, которое регулярно обновляем. Установив это приложение, у вас всегда будет самый актуальный список команд:
Команды для Алиса
Платформа: iOS
Цена: Бесплатно
Команды для Алиса
Платформа: Android
Цена: Бесплатно
Если у вас есть вопросы, оставляйте их в . Подпишитесь на YouTube канал и Telegram канал, чтобы быть в курсе новостей об умном доме и голосовых помощниках.
ChatGTP без VPN
Пообщайтесь с умным чат ботом
ПЕРЕЙТИX
Док-клавиатура для планшетов
Аналогичные разработки созданы для отдельных моделей планшетов Android. К гаджету подключается клавиатура, которая имеет дополнительные разъемы для подключения других устройств, в том числе компьютерных мышей. Эта док-станция превращает ваш планшет в настоящий ноутбук.
Преимущество док-клавиатуры — повышенная функциональность гаджета. Аппарат выглядит красиво, работать с ним действительно удобно.
Обратной стороной была высокая цена док-клавиатуры. Не может подключаться ко всем планшетам. Производитель специально создает опцию для работы в режиме ноутбука.
Таким образом, каждая конкретная док-клавиатура подключается к отдельной модели устройства с помощью уникального разъема. Наличие в таких клавиатурах дополнительной батареи позволяет сэкономить мощность гаджета.
Remote Mouse
Remote Mouse превращает ваш мобильный телефон или планшет в удобный беспроводной пульт дистанционного управления для компьютера. Он не только имитирует функцию беспроводной мыши, клавиатуры и сенсорной панели, но также предоставляет множество специализированных панелей управления, таких как медиа-пульт, переключатель приложений и пульт веб-браузера, что позволяет выполнять определенные операции быстрее. Небольшие функции, предназначенные для использования одной рукой или левой рукой, а также интуитивно понятные операции, также порадуют вас.
Приложение Remote Mouse считается одним из самых элегантных и простых в использовании программных пультов для компьютера. О нем писали CNET, Mashable и Product Hunt, его используют более 20 миллионов пользователей по всему миру.
Просмотр онлайн-фильма, презентации или выключение компьютера одним движением? Ничто не может быть более удобным, чем пульт управления в мобильном телефоне, который всегда под рукой.
Мышь• Полностью моделируемой функции мыши• Мышь с гироскопом, которая позволяет перемещать курсор мыши с помощью гироскопа• Левый режим
Клавиатура• Интегрировано с системными и сторонними клавиатурами, поддерживает ввод на разных языках• Возможность удаленного ввода голоса, если мягкая клавиатура поддерживает распознавание голоса• Поддержка для отправки различных сочетаний клавиш (покупка в приложении)• Отображает различные клавиатуры для Mac или ПК
ТачпадИмитирует трекпад Apple Magic и поддерживает жесты с несколькими касаниями
Специальные панели управления• Медиа-пульт (покупка в приложении): поддерживает iTunes, VLC, Windows Media Player, Keynote, PowerPoint и Windows Photo Viewer и будет поддерживать больше• Пульт веб-браузера (покупка в приложении): поддержка Chrome, Firefox и Opera• Переключатель приложений: быстрый запуск и переход между программами• Параметры питания: поддерживает дистанционное выключение, спящий режим, перезапуск и выход из системы
Другие особенности• Используйте кнопки физического уровня на мобильном устройстве для дистанционного управления• Установить пароль для подключения• Настраиваемые обои
Способ подключения• Автоматическое подключение• Подключение через IP-адрес или QR-код• Подключение через историю
Операционная среда• Совместимость с Windows 10, 8, 7, Vista, Mac OSX 10.6+ и Linux• Работает в сетях Wi-Fi или 3G / 4G
Получение прав root
Для пользования сторонними программами, позволяющими управлять DPI и некоторыми другими параметрами мыши, потребуется рутировать девайс. Делать это не рекомендуется из соображений безопасности – так при утрате устройства его хранилище и, следовательно, блокировка, может быть без труда сброшена, а вирусы на Андроиде будут без проблем способны повредить системные файлы. Если оба недостатка не являются критичными, посмотрите в сторону следующих решений:
- Magisk Manager;
- 360 Root;
- Kingoroot;
- King Root (для старых моделей);
- Root Genius;
Доступ суперпользователя можно будет сбросить, если он больше не потребуется. Учтите, что после выполнения рутирования вы не сможете запускать многие приложения, включая Samsung Pay и Google Pay, нужные для оплаты с помощью банковских карт по NFC. Действия затронут не только программы платёжных систем и банков: перестанут работать различные мессенджеры и игры, поэтому стоит подумать, прежде чем пользоваться указанными в списке утилитами.






![Как подключить мышку к телефону: 3 простых способа [решено]](http://befam.ru/wp-content/uploads/c/e/1/ce1c513bdd9a20a1846eaecabdb62ba4.png)










